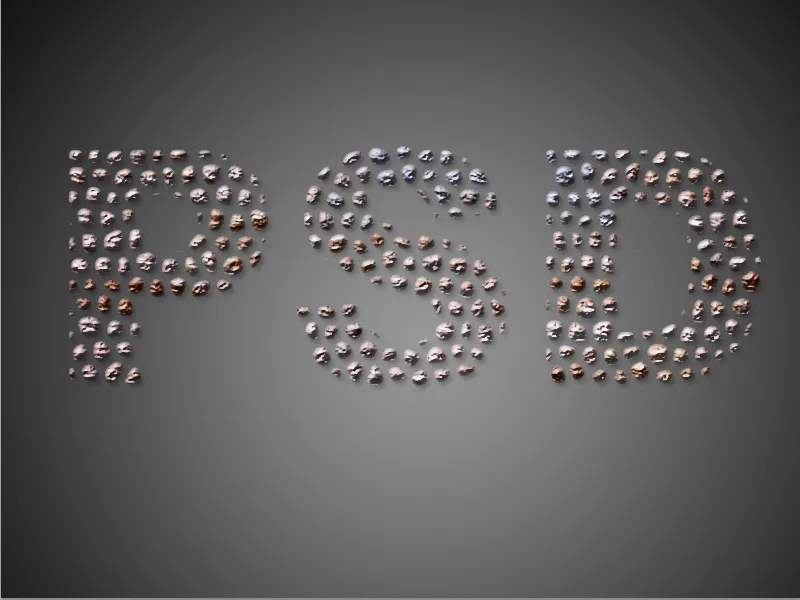Ein Text aus Steinen verleiht deinen Designs einen natürlichen und rustikalen Look. Dieser Effekt eignet sich perfekt für Poster, Logos oder kreative Projekte mit einem Outdoor- oder Naturthema. Mit Photoshop kannst du diesen Look einfach gestalten, indem du Texturen, Ebenenstile und Schattierungen kombinierst. In diesem Tutorial zeige ich dir Schritt für Schritt, wie du einen realistischen Steineffekt für deine Typografie erstellst. Lass uns loslegen und deinen Text in eine beeindruckende Steinskulptur verwandeln!
Schritt 1:
Zunächst erstelle ich einen Text in möglichst großen, dicken Buchstaben. Farbe ist Schwarz. Danach stelle ich als Vordergrundfarbe Weiß ein, gehe ins Filtermenü und klicke auf Buntglas-Mosaik.
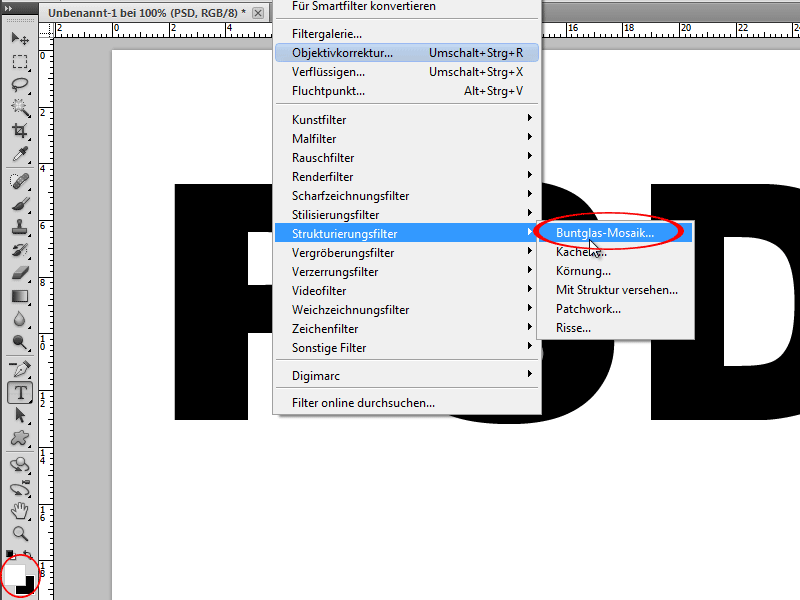
Schritt 2:
Die Größe der Mosaiksteine entscheidet über die Größe der Steine, die später im Text zu sehen sein werden.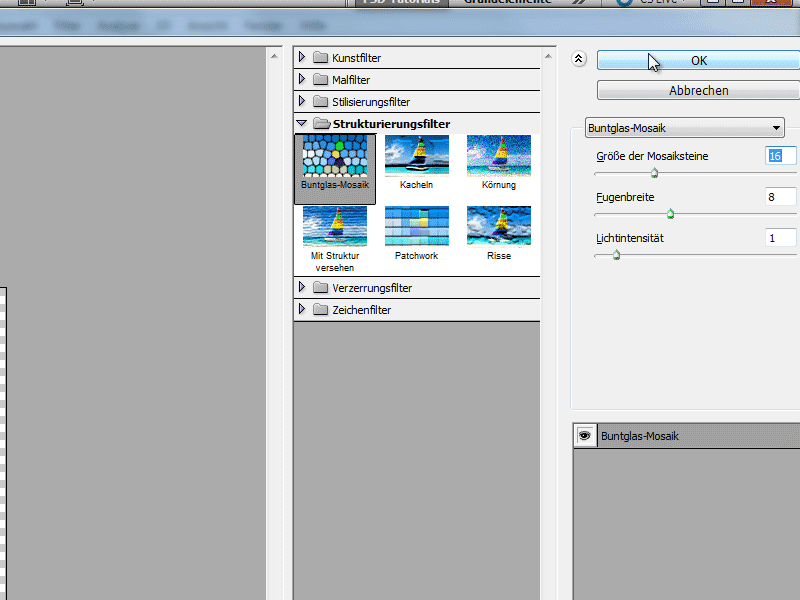
Schritt 3:
Als Nächstes wähle ich mit dem Zauberstab die weiße Farbe der Buchstaben aus. Danach klicke ich die Entfernen-Taste und erstelle dann einen neuen Kanal.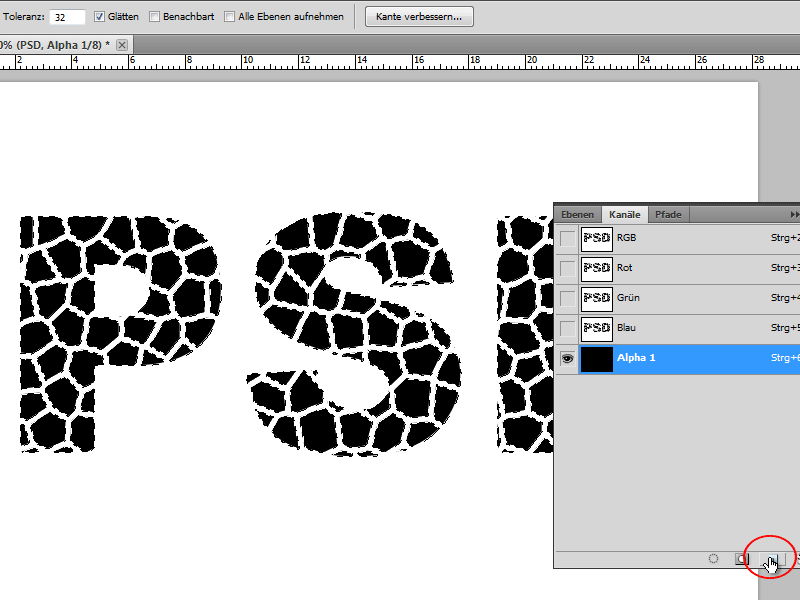
Schritt 4:
Die Auswahl, die noch besteht, fülle ich mit weißer Farbe, und danach öffne ich den Gaußschen Weichzeichner und gebe einen Radius von 3,5 Pixel ein.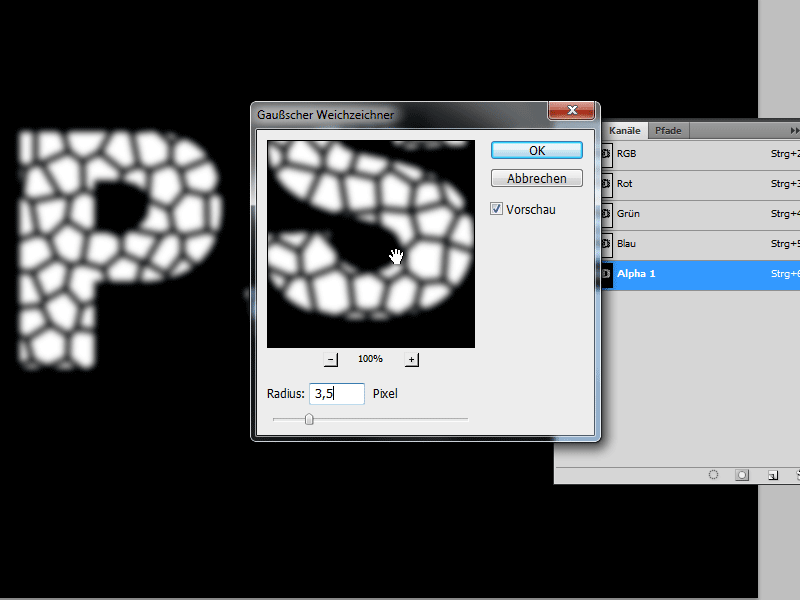
Schritt 5:
Danach klicke ich Strg+T, um die Tonwertkorrektur zu öffnen und ziehe die drei Regler ziemlich dicht aneinander, sodass nur noch die Steine übrig bleiben und nicht mehr der unscharfe Schleier.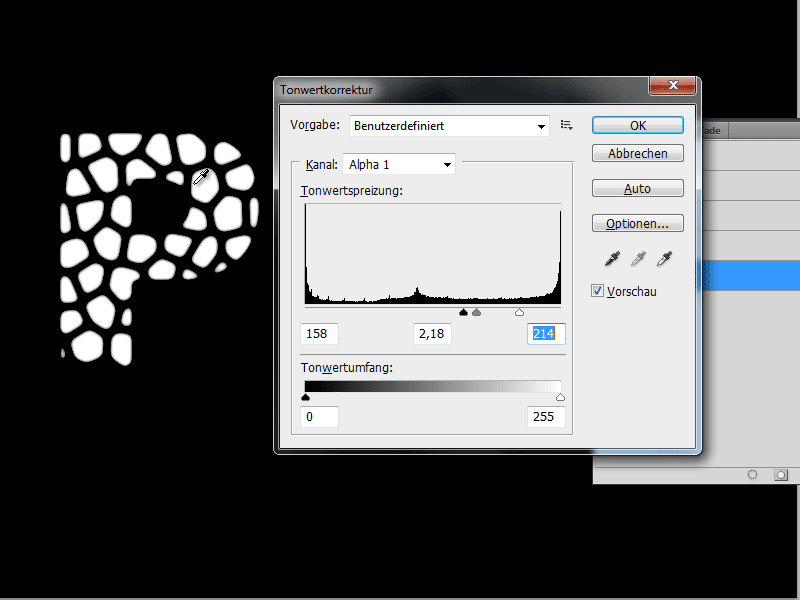
Schritt 6:
Jetzt klicke ich mit gedrückter Strg-Taste auf meinen Kanal, damit eine Auswahl entsteht. Danach gehe ich in das Ebenenbedienfeld zurück, erstelle eine neue Ebene und fülle diese mit Schwarz. Die darunterliegende Ebene kann ich löschen.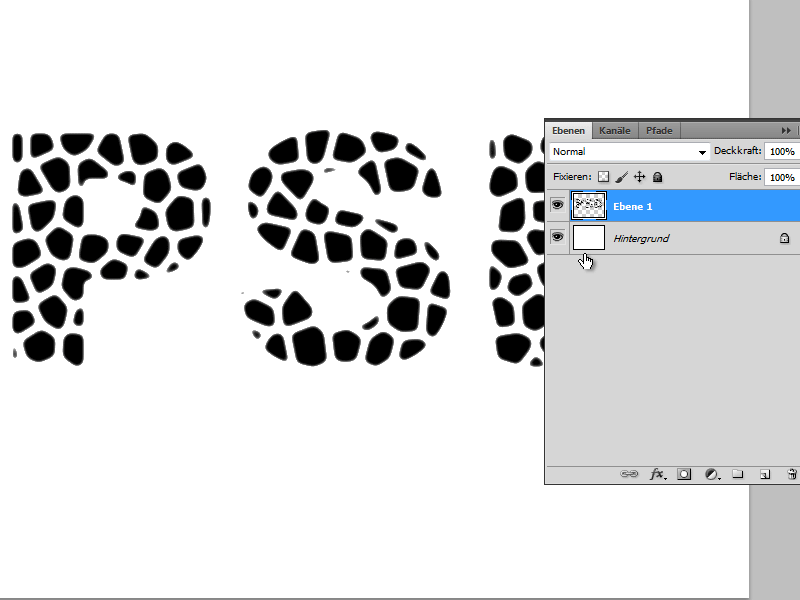
Schritt 7:
Im Hintergrund ziehe ich noch schnell einen Verlauf auf. Anschließend füge ich in den Fülloptionen eine Abgeflachte Kante hinzu.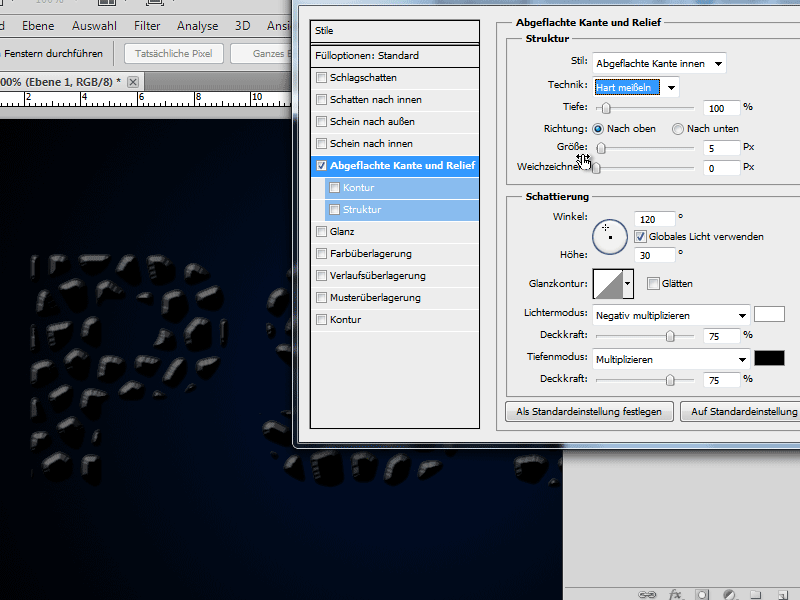
Schritt 8:
Bei Struktur kann ich ein steinähnliches Muster wählen.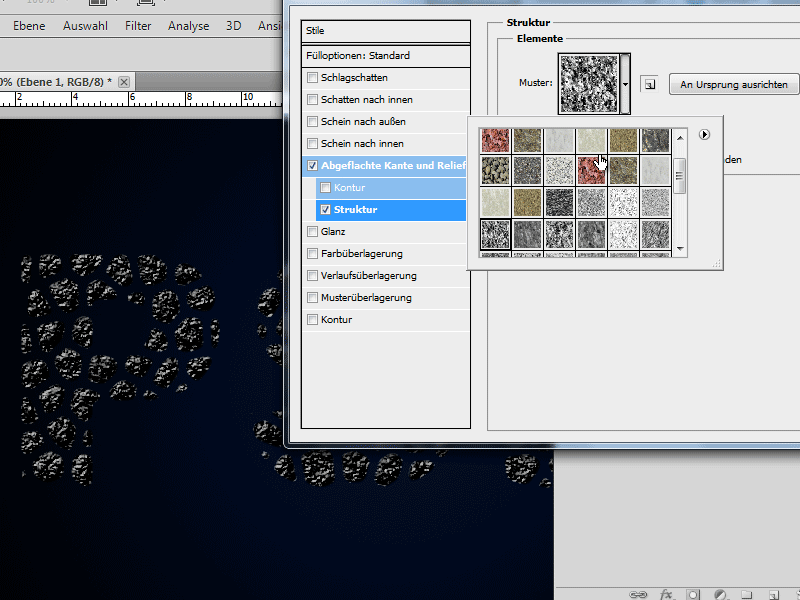
Schritt 9:
Ist mir der Text zu dunkel, kann ich die Farbe mit einer Farbüberlagerung aufhellen.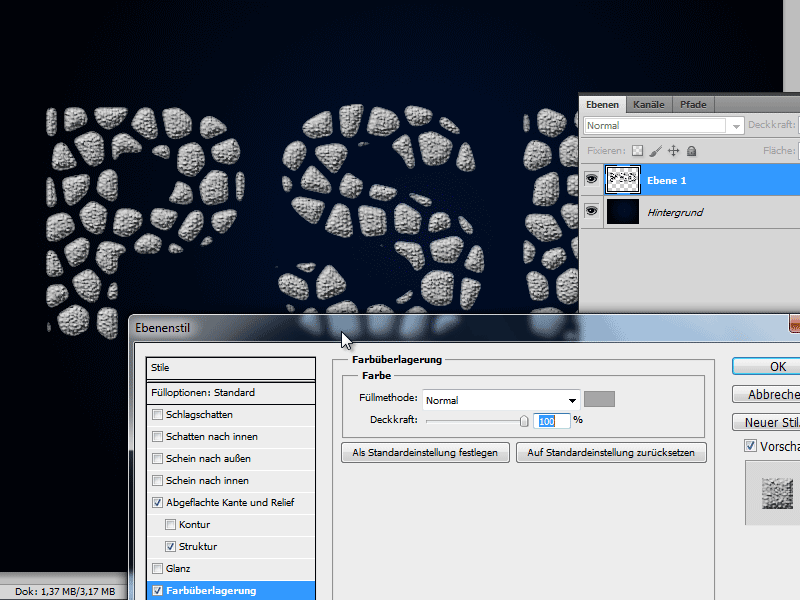
Schritt 10:
Auch ganz nett ist die Möglichkeit, über meine Ebene 1 eine Steintextur mit wenig Deckkraft einzufügen.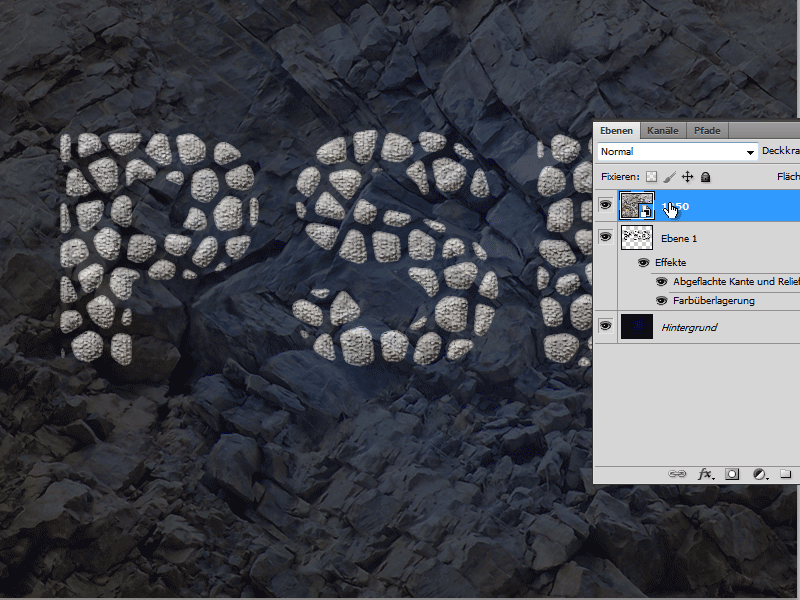
Schritt 11:
Ich kann aber die Textur auch mit voller Deckkraft nutzen und als Schnittmaske einfügen. Dazu klicke ich zwischen den Ebenen die Alt-Taste. Dann muss ich allerdings bei Ebene 1 die Farbüberlagerung und Struktur entfernen.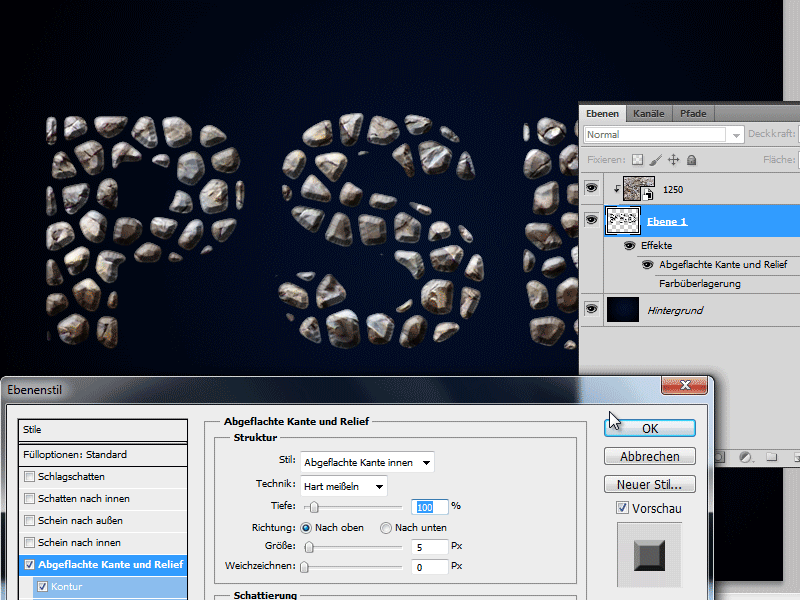
Schritt 12:
Hätte ich am Anfang eine kleinere Mosaiksteingröße gewählt, würde das Ergebnis so aussehen: