Schritt 1: Stein einfügen
Wie ich im Teil 01 – Ideenfindung erklärt habe, werde ich mein Hauptelement Teekanne mit der Lotusblume unten rechts platzieren.
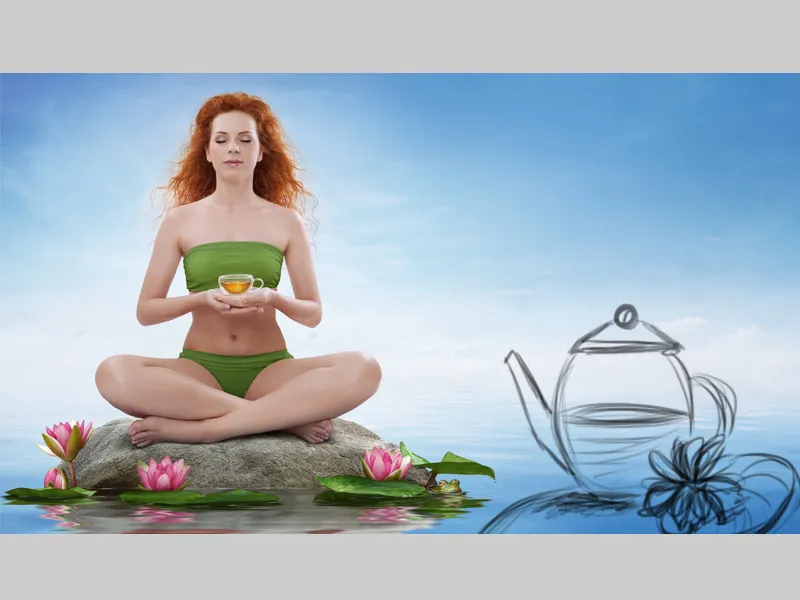
Als ersten Schritt werde ich den Stein platzieren, indem ich den Ordner "Stein" dupliziere und Gruppe zusammenfügen wähle. Jetzt sind die Ebenen auf eine reduziert. Diese Ebene verschiebe ich nach ganz oben und nenne sie "Stein", den ich unten rechts in mein Bild platziere. Jetzt erstelle ich eine neue, leere Ebene mit einer Schnittmaske, nenne sie "Schatten" und setze die Ebene auf den Modus Multiplizieren. Auf der Ebene werde ich Schatten malen. Mit einem weichen Pinsel mit geringer Deckkraft und Fluss bei ca. 20% male ich im unteren Bereich etwas Schatten. Die Farbe des Schattens nehme ich mit dem Pipette-Werkzeug von dem Stein auf.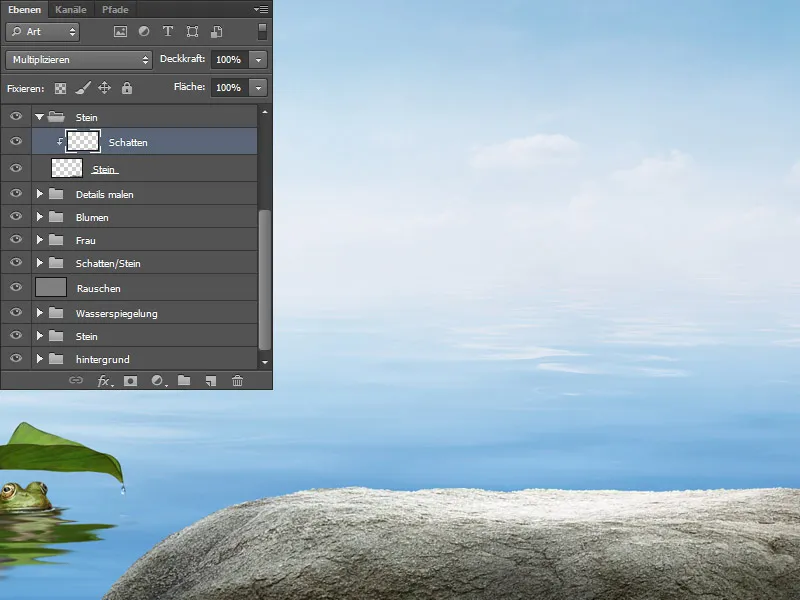
Schritt 2: 3D-Objekt Teekanne
Die Teekanne wurde nach meiner Skizze im 3D-Programm MODO modelliert und gerendert. Für das Rendering wurde eine HDRI Environment Map von der Umgebung erstellt. Das heißt, aus meinem Bild wurde eine kugelförmige Umgebungs-Map erstellt, um die Szene zu beleuchten. Die Objekte nehmen das Licht der Umgebung an und das führt zu realistischen Ergebnissen. Die fertige Teekanne habe ich dann freigestellt.
Schritt 3: Teekanne einfügen
Jetzt platziere ich die Teekanne auf dem Stein. Ich werde Folgendes ändern:
- Die Teekanne hat zu viele Reflexe, die entfernt werden müssen; die Stellen habe ich rot markiert.
- Etwas Farbe anpassen
- Mehr Kontrast geben
- Mehr Leuchtkraft geben

Schritt 4: Teekanne retuschieren
Die Ebene mit der Teekanne nenne ich "Teekanne". Als Erstes werde ich den grünlichen Stich korrigieren und das mache ich über die Selektive Farbkorrektur. Damit sich die Änderungen nur auf die Teekanne auswirken und nicht auf das ganze Bild, aktiviere ich eine Schnittmaske. Die Farbe ändere ich in den Cyantönen. Dann erstelle ich eine neue Ebene mit einer Schnittmaske und die Ebene nenne ich "sauber". Auf der Ebene werde ich die störenden Elemente entfernen oder besser gesagt übermalen. Ich wähle einen weichen Pinsel und übermale die Stellen, die mir nicht gefallen; die Farbe nehme ich immer wieder mit dem Pipette-Werkzeug auf.
Die Ebenenübersicht: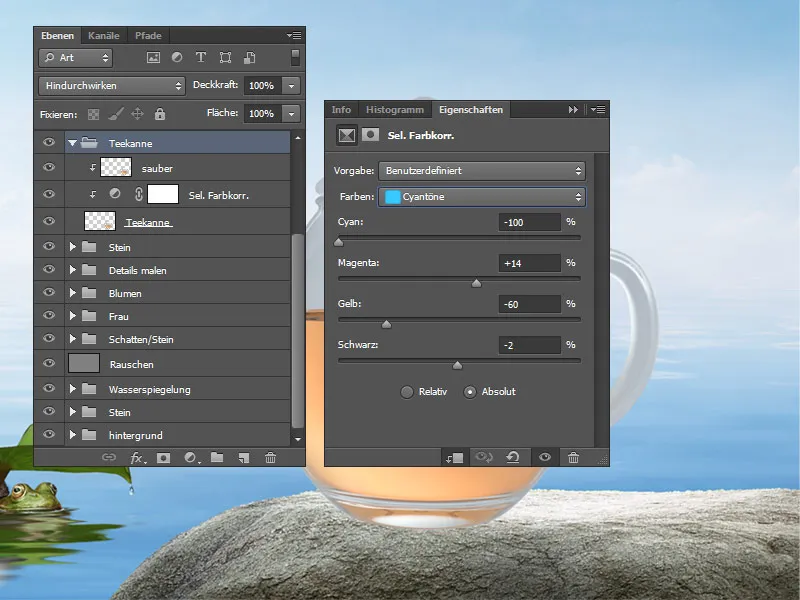
Schritt 5: Der Teekanne mehr Kontrast geben
Die Teekanne sieht im Vergleich zu dem restlichen Bild sehr kontrastarm aus. Es gibt viele Möglichkeiten, das zu korrigieren, ich werde eine davon zeigen. Die Ebene mit der Teekanne werde ich in eine neue Ebene zusammenfassen und die Ebene zwei Mal duplizieren. Jeder Ebene werde ich eine Füllmethode zuweisen. Der ersten Ebene weise ich die Füllmethode Farbig nachbelichten mit 100% Deckkraft zu. Die Teekanne sieht jetzt kontrastreicher, aber auch dunkler aus.
Der zweiten Ebene weise ich die Füllmethode Ineinanderkopieren zu bei 100% Deckkraft. Für die Ebene erstelle ich eine weiße Maske und gehe mit schwarzer Vordergrundfarbe über die Kanten, damit sie nicht so aufgehellt werden.
Der dritten Ebene weise ich die Füllmethode Negativ multiplizieren mit 30% Deckkraft zu. Für die Ebene erstelle ich auch eine weiße Maske und gehe mit schwarzer Vordergrundfarbe über die Kanten. Ich möchte, dass die Mitte der Teekanne aufgehellt wird.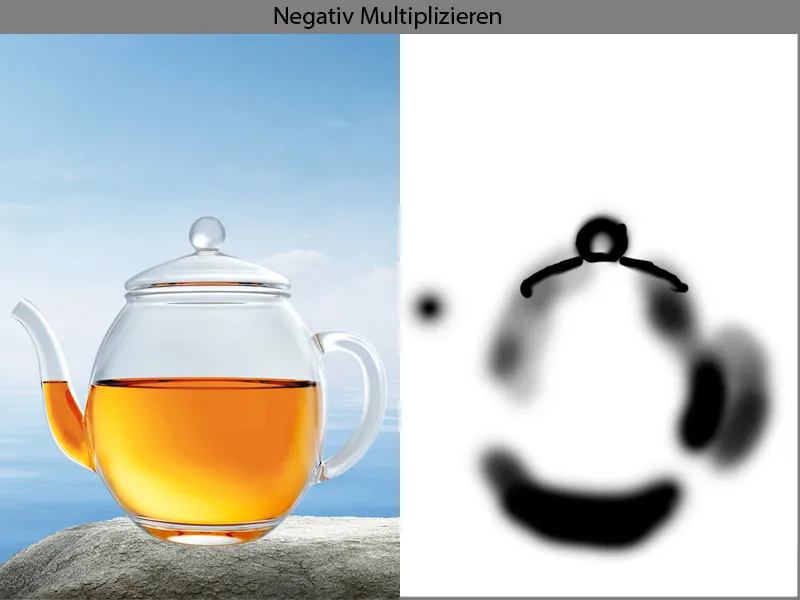
Und so sieht mein Ergebnis aus: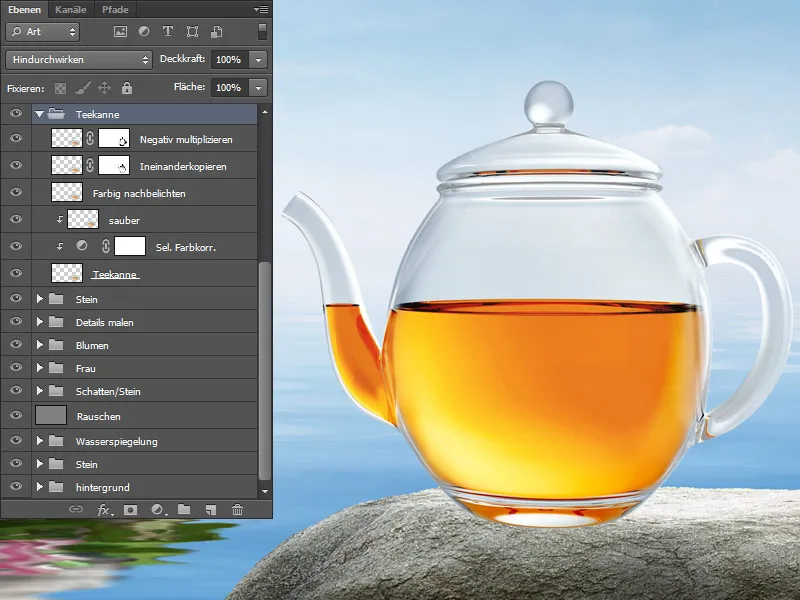
Schritt 6: Farbe und Kontur
Jetzt fasse ich alle meine Ebenen der Teekanne in eine neue zusammen und nenne diese "Teekanne_End". Die Teekanne werde ich noch mal farblich an die blaue Umgebung anpassen. Das mache ich über Farbbalance; in den Mitteltönen gebe ich mehr Cyan und Blau. Nicht vergessen, die Schnittmaske zu aktivieren. Meine Korrektur blende ich mit einer schwarzen Maske ab und male mit weißer Vordergrundfarbe über die Glasflächen.
Jetzt werde ich der Teekanne noch etwas mehr Kontur geben.
Ich erstelle eine neue Ebene mit einer Schnittmaske im Modus Multiplizieren. Mit einem weichen Pinsel mit geringer Deckkraft und Fluss bei ca. 10-15% gehe ich vorsichtig über die Kanten. Die Farbe nehme ich von dem Himmel auf. Die Teeoberfläche gefällt mir nicht, da die Übergänge nicht so fließend sind. Ich erstelle eine neue Ebene und nenne sie "Wischfinger", wähle das Wischfinger-Werkzeug und verwische die Übergänge. Es ist wichtig, immer in Laufrichtung zu verwischen! Alle Ebenen fasse ich in einen Ordner zusammen und nenne ihn "Teekanne".
Die Ebenenübersicht: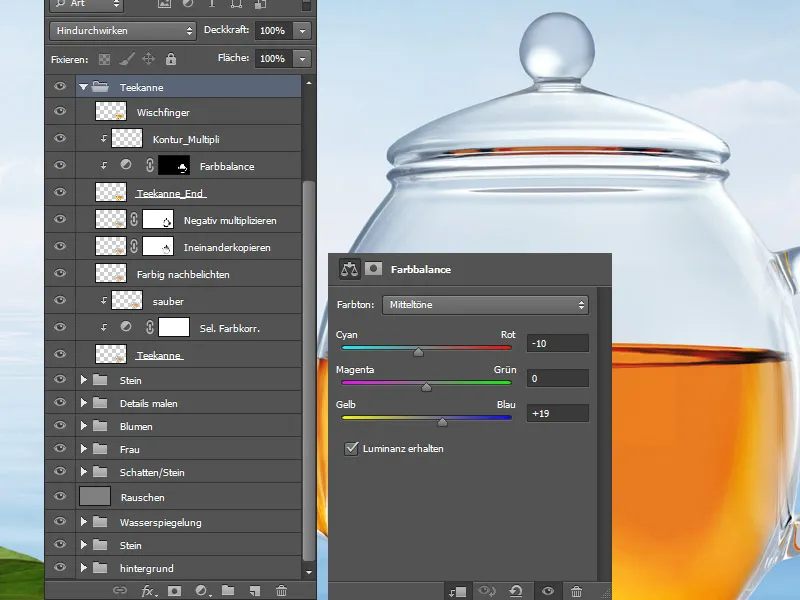
Schritt 7: Schatten unter der Teekanne malen
Alle Ebenen der Teekanne fasse ich in eine neue Ebene zusammen, nenne sie "Teekanne" und packe sie in einen neuen Ordner, den ich "Teekanne_End" nenne. Unter dieser Ebene erstelle ich drei neue Ebenen. Der unteren Ebene weise ich die Füllmethode Multiplizieren zu und mit einem weichen Pinsel mit geringer Deckkraft und Fluss bei ca. 10-15% male ich links von der Teekanne einen Schatten. Die Farbe des Schattens ist ein warmer gelb-oranger Ton. Je näher an der Teekanne, desto intensiver und dunkler ist die Farbe.
Der nächsten Ebene weise ich die Füllmethode Lineares Licht zu. Das Licht kommt durch die Teekanne und wird auf dem Stein reflektiert, und diese leuchtenden Reflexe male ich mit dem gleichen Pinsel. Die Farbe nehme ich von der Teekanne, ein sattes Gelb. Die Lichtreflexe male ich näher zu der Teekanne.
Der letzten Schattenebene weise ich die Füllmethode Multiplizieren zu und mit dem gleichen Pinsel male ich unter der Teekanne einen etwas härteren Schatten in einem Braunton. Auf der Ebene male ich mit dem gleichen Pinsel, etwas näher zu der Teekanne.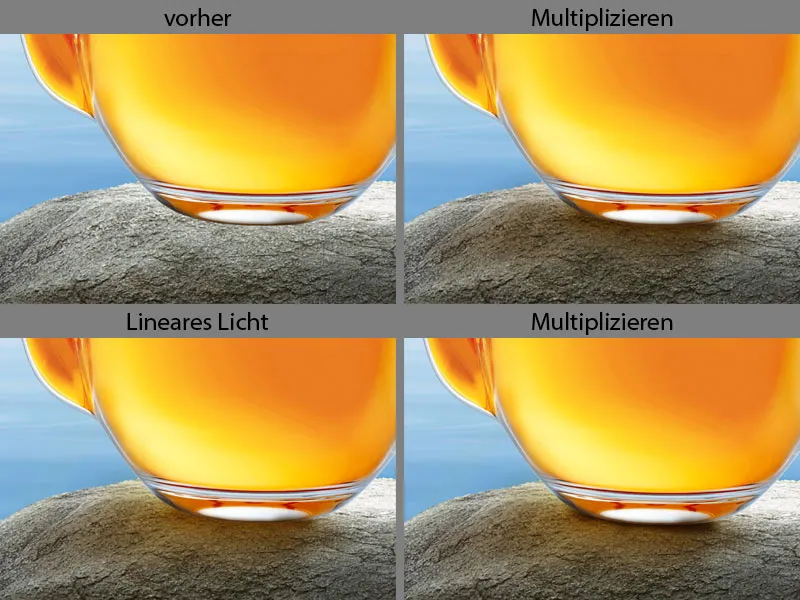
Die Ebenenübersicht: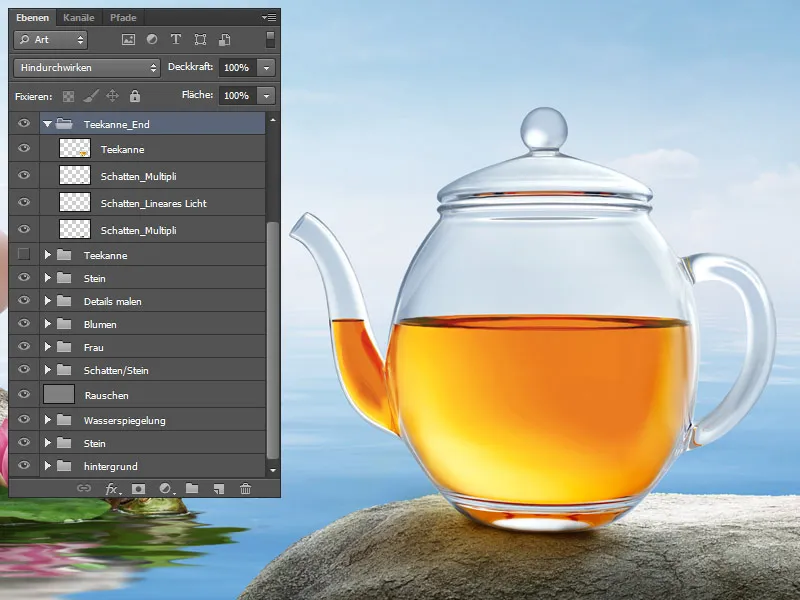
Schritt 8: Lotus und Blatt einfügen und Schatten malen
Rechts von der Teekanne platziere ich die Lotusblume und das Blatt. Die Ebene mit dem Blatt nenne ich "Blatt" und packe sie in einen Ordner, den ich auch "Blatt" nenne. Die Lotusblume nenne ich "Lotus" und packe sie auch in einen Ordner, den ich "Lotus" nenne. Jetzt werde ich unter der Lotusblume und dem Blatt Schatten malen. Ich gehe in den Ordner "Blatt" und erstelle unter der Ebene "Blatt" eine neue Ebene, die ich "Schatten" nenne. Dieser Ebene weise ich die Füllmethode Multiplizieren zu.
Mit einem weichen Pinsel mit geringer Deckkraft und Fluss bei ca. 10-15 % male ich Schatten; je näher zu dem Blatt, desto dunkler werden die Schatten. Die Farbe der Schatten ist ein dunkles Grün. Bei den Schatten es ist sehr wichtig, die Farbe des Objekts zu nehmen!
Jetzt mache ich das Gleiche in dem Ordner "Lotus". Ich erstelle unter der Ebene "Lotus" eine neue Ebene im Modus Multiplizieren. Und mit dem gleichen Pinsel male ich den Schatten unter der Blume. Die Farbe des Schattens ist ein leichter Rosa-Ton.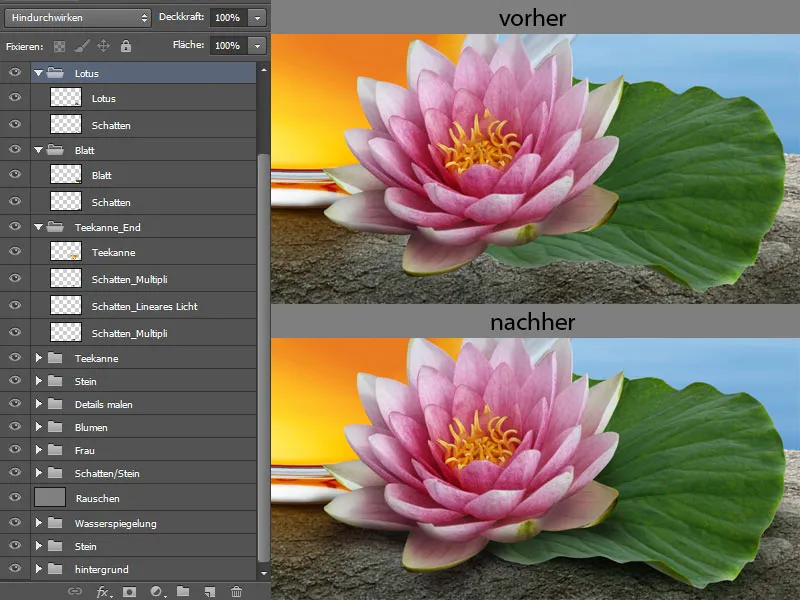
Schritt 9: Spiegelung der Lotusblume
Jetzt dupliziere ich die Lotusblume und diese Ebene packe in den Ordner "Teekanne_End". Die Ebene nenne ich "Spiegelung". Mit dem Tastenkürzel Ctrl+T kann ich die Blume transformieren, da wähle ich die Option Verformen. Ich transformiere die Blume so, dass die Blätter sich berühren. Wenn ich mit dem Ergebnis zufrieden bin, bestätige ich die Eingabe mit OK.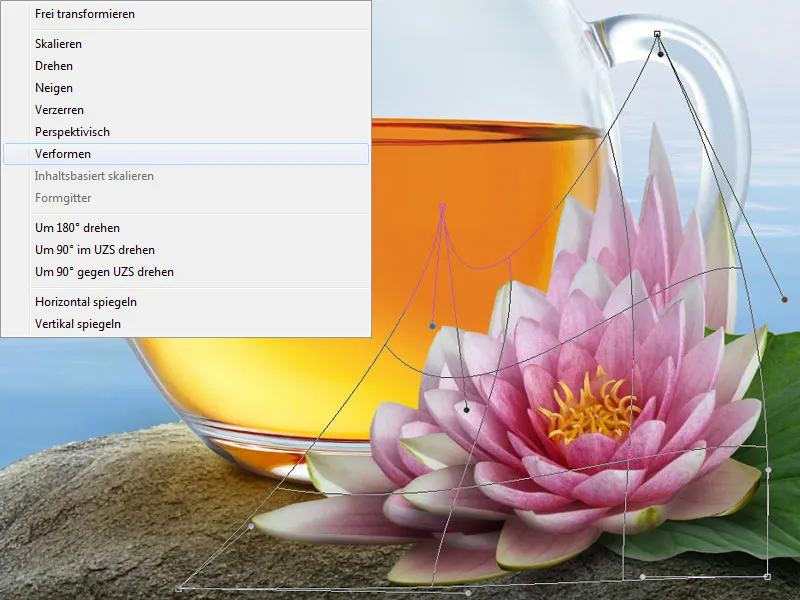
Der Ebene weise ich eine Schnittmaske zu und radiere mit dem Radiergummi-Werkzeug alles außer die Spiegelung weg. Mit einem Wischfinger-Werkzeug verwische ich die Struktur etwas und weise der Ebene die Füllmethode Farbig nachbelichten zu bei 100% Deckkraft.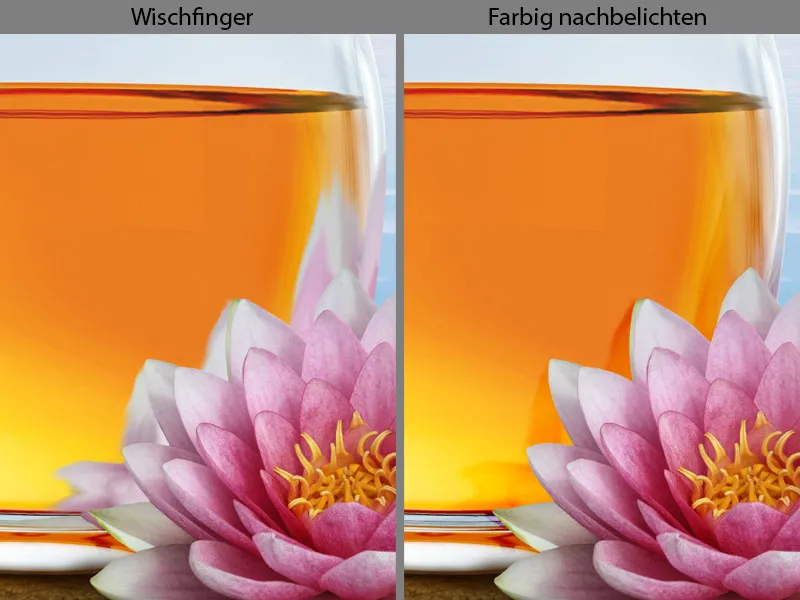
Schritt 10: Farbreflexe malen
Jetzt werde ich die Farbreflexe stufenweise auf dem Teekannengriff malen. Je mehr farbliche Töne man hat, desto realistischer sieht das Ergebnis aus.
Über der Ebene mit der Spiegelung erstelle ich eine neue, leere Ebene mit einer Schnittmaske im Modus Multiplizieren. Unter dem Teekannengriff befindet sich ein grünes Blatt und die grüne Farbe wird auf den Griff reflektiert. Ich wähle eine Pinselspitze zum Malen mit einer mittleren Deckkraft und einem Fluss von ca. 50%. Mit leichten Strichen in die Laufrichtung übermale ich den Griff. Die Farbe nehme ich von dem Blatt auf und versuche jedes Mal, mit der Pipette verschiedene Farbnuancen aufzunehmen.
Über die Ebene im Modus Multiplizieren erstelle ich eine neue, leere Ebene mit einer Schnittmaske im Modus Normal. Auf der Ebene werde ich mit dem gleichen Pinsel die Farbreflexe von der Lotusblume malen. Die Farbe nehme ich von der Blume auf.
Auf die nächste Ebene mit Schnittmaske und im Modus Farbig abwedeln werde ich mit dem gleichen Pinsel etwas hellere Farbreflexe malen.
Als letzten Schritt werde ich noch Schatten von der Lotusblume auf der Teekanne malen. Dafür erstelle ich die letzte Schnittmaske im Modus Multiplizieren. Und mit dem gleichen Pinsel mit einer Deckkraft und Fluss ca. 10-15% male ich unter den Blättern Schatten. Die Farbe nehme ich mit der Pipette von der Teekanne auf.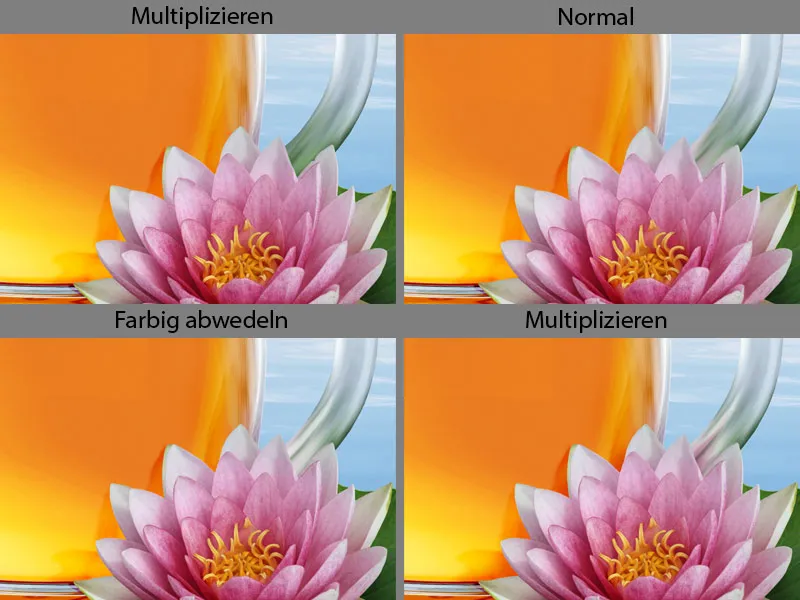
Das ist noch mal die Ebenenübersicht: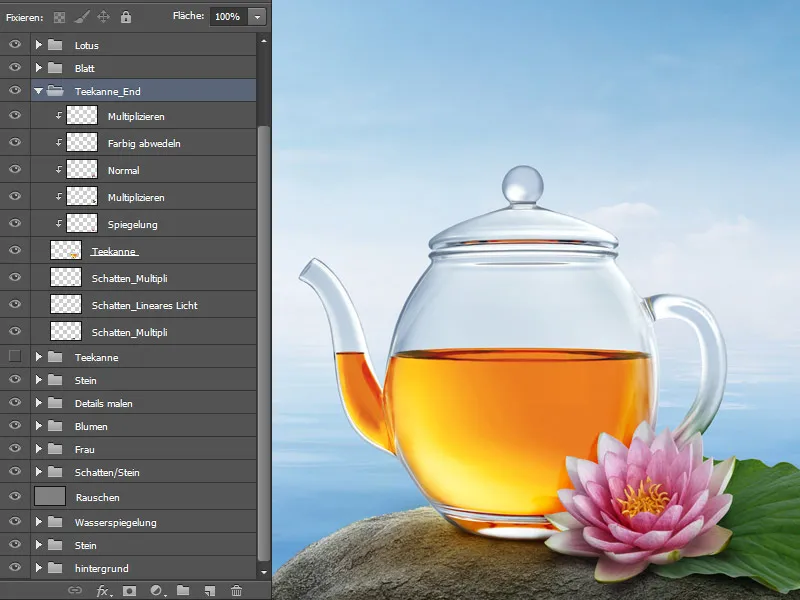
Schritt 11: Reflexion von dem Stein einfügen
In dem Ordner "Stein" wähle ich mit dem Lasso-Werkzeug die Stelle aus und dupliziere sie auf einer neuen Ebene. Die Ebene verschiebe ich in den Ordner "Teekanne_End", nenne sie "Boden" und erstelle eine Schnittmaske. Jetzt werde ich den Steinboden etwas transformieren und wähle die Option Verformen. Dann bestätige ich die Eingabe mit OK.
Mit dem Wischfinger-Werkzeug verwische ich die Steinstruktur mit leichten welligen Bewegungen in die Laufrichtung. Wenn ich mit dem Ergebnis zufrieden bin, weise ich der Ebene die Füllmethode Multiplizieren bei 100% Deckkraft zu.
Schritt 12: Rauschen einfügen
Als letzten Schritt bei der Bearbeitung der Teekanne werde ich noch etwas Rauschen einfügen, damit sie zu dem restlichen Bild passt. Ich erstelle eine neue Ebene, fülle sie mit 50% Grau im Modus Weiches Licht und weise ihr eine Schnittmaske zu. Ich gehe in Filter>Rauschfilter>Rauschen einfügen.
Die Stärke stelle ich auf ca. 5%, wähle Gaußsche Normalverteilung und Monochromatisch. Die Rauschstärke hängt immer von der Größe des Bildes ab und von dem gewünschten Effekt.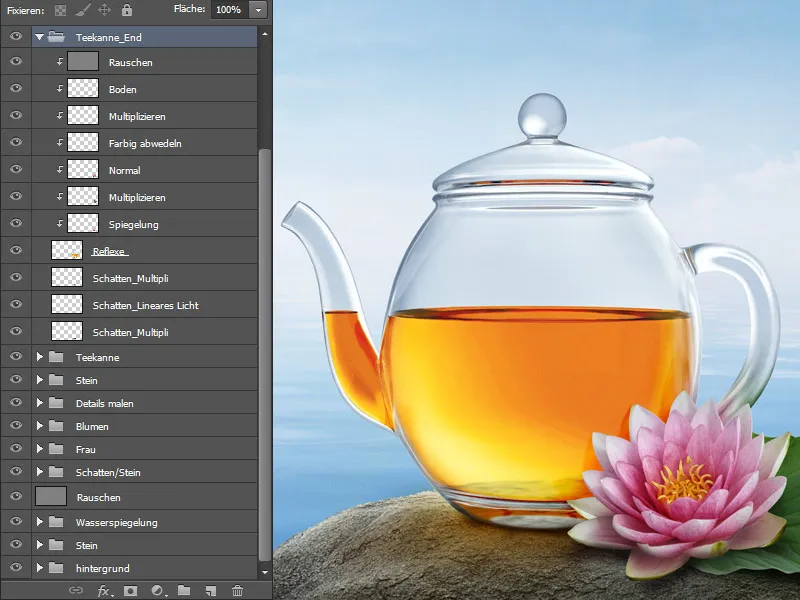
Schritt 13: Blatt bearbeiten
Jetzt werde ich das grüne Blatt noch etwas bearbeiten. In dem Ordner "Blatt" erstelle ich über der Ebene "Blatt" eine neue, leere Ebene mit einer Schnittmaske im Modus Ineinanderkopieren. Mit dem Pipette-Werkzeug nehme ich die Farbe von dem Blatt auf und male mit einem großen Pinsel mit geringer Deckkraft und Fluss ca. 30% in der Mitte des Blattes. So bekommt das Blatt mehr Leuchtkraft.
Als nächsten Schritt werde ich die Ränder übermalen, um dem Blatt mehr Dicke zu geben. Ich erstelle eine neue, leere Ebene mit einer Schnittmaske im Modus Normal und nenne diese "Rand". Dann wähle ich einen Pinsel zum Malen, nehme ein dunkles Grün mit dem Pipette-Werkzeug auf und male die Ränder.
Ich möchte, dass das Blatt etwas dreidimensionaler aussieht, mehr Dicke bekommt. Dafür erstelle ich eine neue, leere Ebene mit einer Schnittmaske im Modus Negativ multiplizieren. Ich nehme dafür den gleichen Pinsel, den ich auch für die Ränder benutzt habe. Die Farbe nehme ich mit dem Pipette-Werkzeug von dem Blatt auf. Und mit leichten Strichen male ich über die hellen Stellen am Blatt.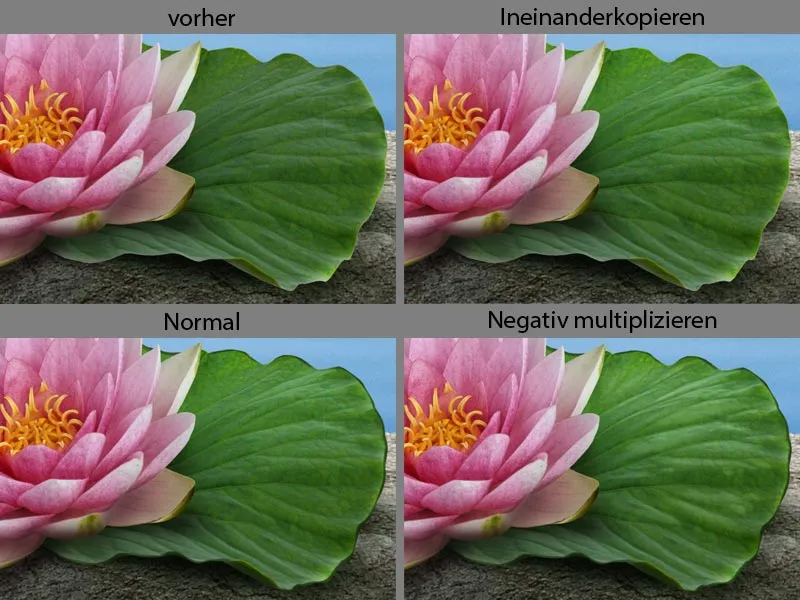
Das ist noch mal die Ebenenübersicht: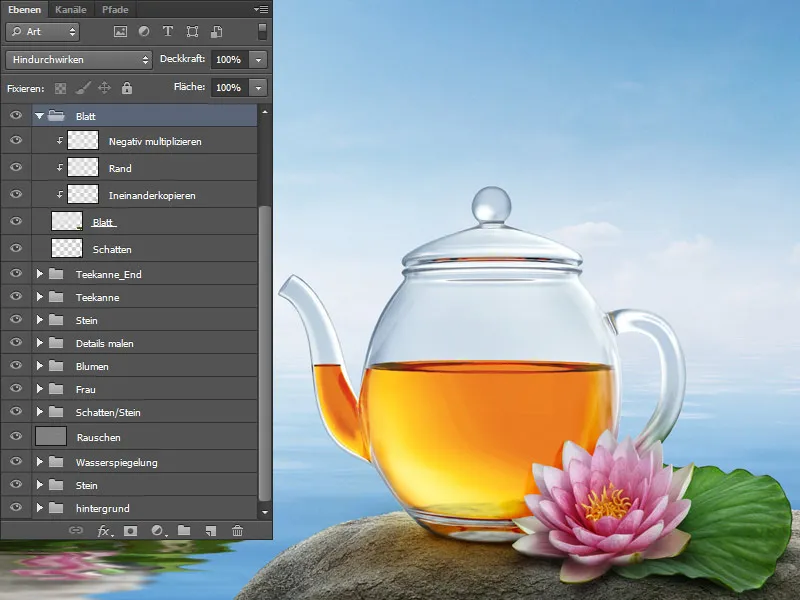
Schritt 14: Die Schrift
Als letzten Schritt werde ich den Text in mein Werbeplakat einfügen. Da es sich um einen asiatischen Tee handelt, soll auch die Schrift asiatisch sein. Am besten fand ich die Schrift Avalon Medium in der Farbe Weiß. Der Schrift gebe ich noch eine leichte Kontur, indem ich auf die Ebene doppelklicke. Es öffnet sich ein Fenster, wo ich viele Möglichkeiten habe. Ich gehe auf Kontur, wo ich die Konturgröße, Intensität und Farbe eingeben kann. Dann bestätige ich meine Änderungen mit OK.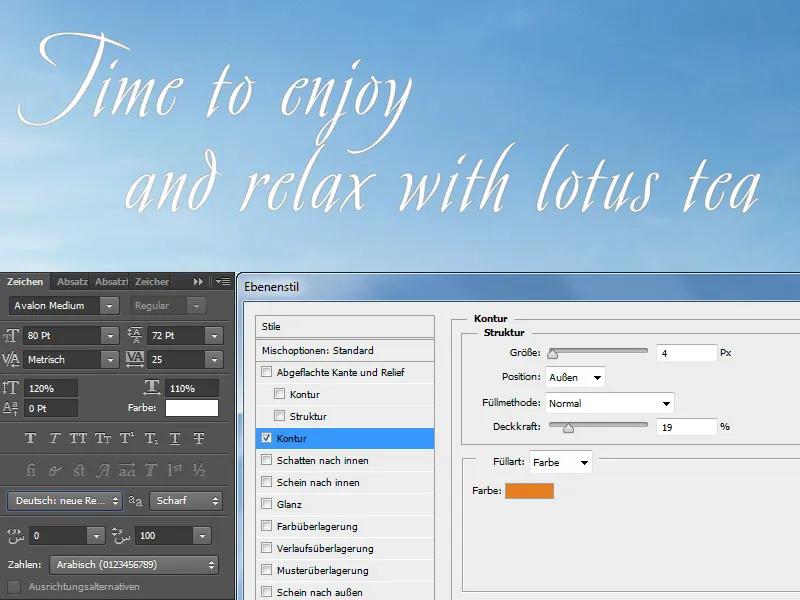
So sieht das Ergebnis aus:


