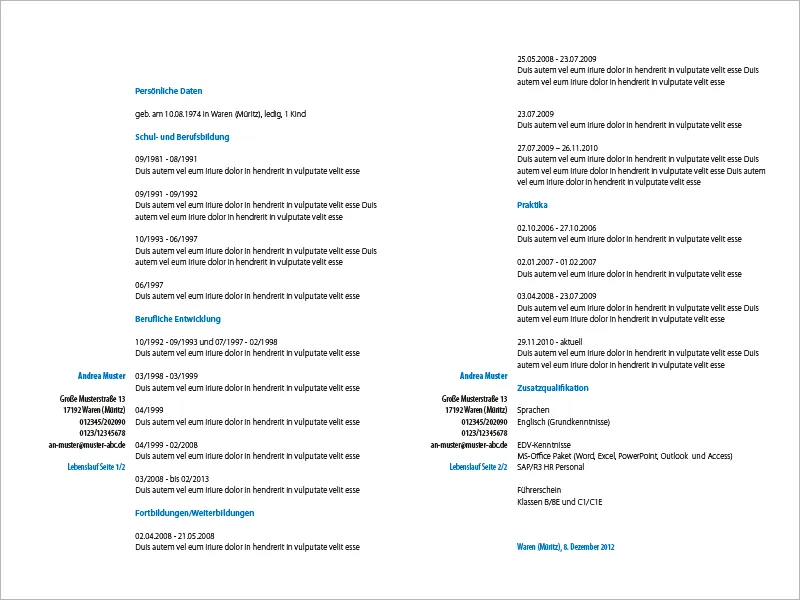In diesem Tutorial zeige ich dir, wie du in InDesign eine moderne, schlichte Bewerbung in einem minimalistischen Stil gestalten kannst.
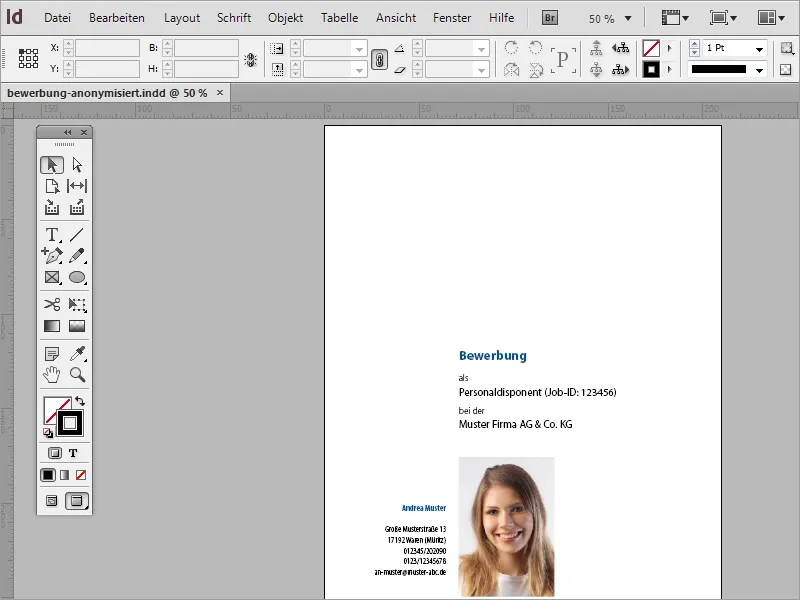
Zunächst benötigst du ein neues Dokument. Dieses kannst du über Datei>Neu oder mithilfe von Strg+N anlegen. Im Dialogfeld kannst du festlegen, welches Dokumentenformat diese Bewerbung haben soll. Bei den Randeinstellungen ist bereits darauf zu achten, dass diese genug Spielraum für das spätere Abheften enthalten.
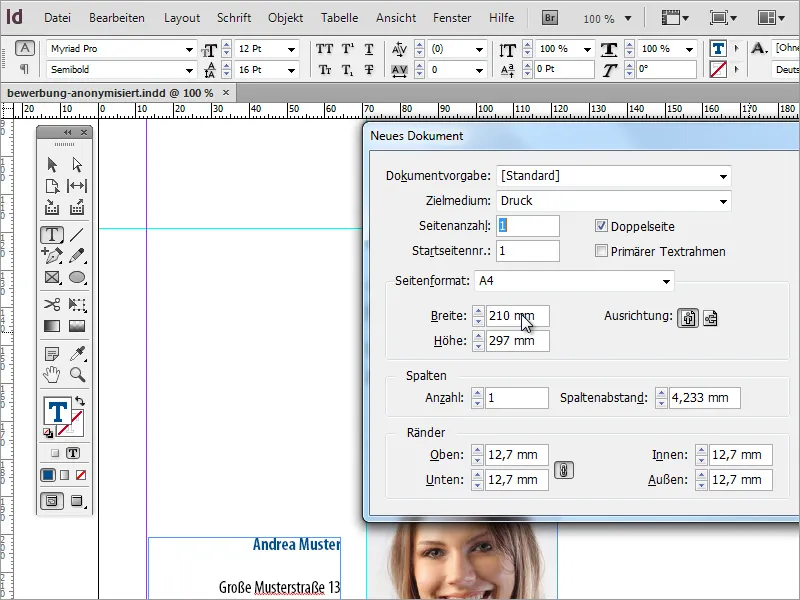
Da eine Bewerbung ein ganz besonderes und vor allem einprägsames Dokument darstellt, sollte auf die Auswahl der Schriftart ein besonderes Augenmerk gelegt werden. Es gibt im Internet zahlreiche Ressourcen, die entsprechende Schriftarten übersichtlich auflisten. Eine gute Quelle zur Inspiration ist der Bereich Populär von Google Fonts.
Beginnen möchte ich die Erstellung der Bewerbung mit dem Setzen einer Hilfslinie. Diese ziehe ich mir einfach aus dem linken Lineal auf das Dokument. Ein guter Wert für die Position auf der X-Achse ist um die 70 mm.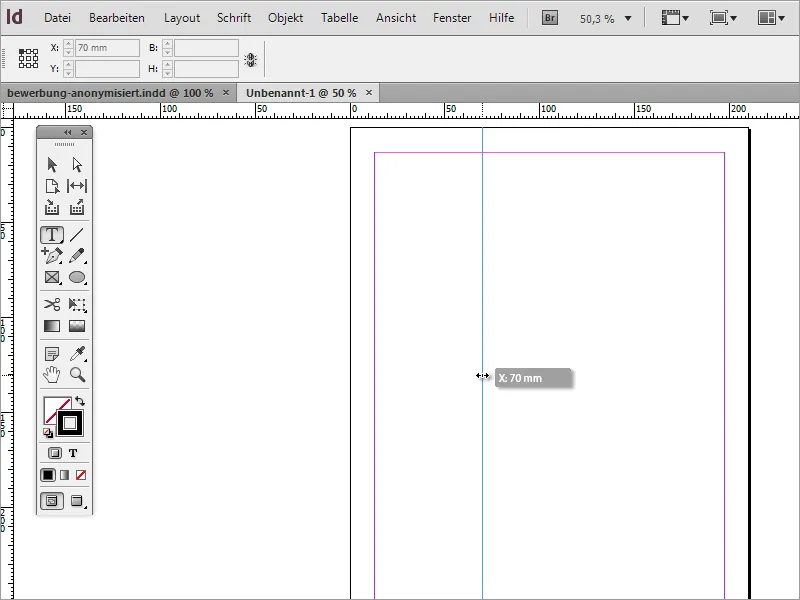
Diese Linie trennt das Dokument optisch in 2 Teilbereiche auf. Links wird der Adressbereich des Bewerbers abgebildet, rechts von der Hilfslinie der Bewerbungsinhalt. Außerdem ziehst du am besten auch noch eine weitere Hilfslinie von oben bei einem Wert von 120 mm auf der Y-Achse auf. Unterhalb dieser Linie soll später der Inhalt des Deckblatts angelegt werden.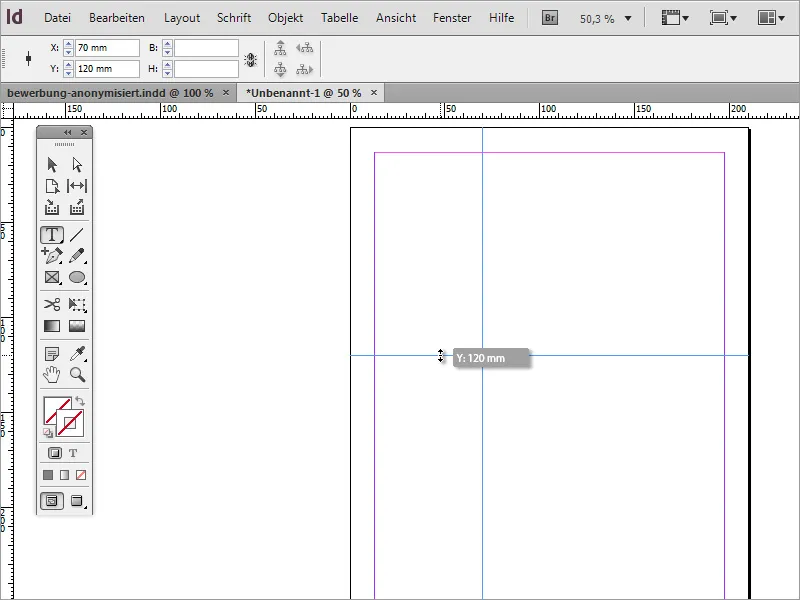
Als Nächstes benötigst du eine Textbox. Mit dem Textwerkzeug kannst du diese ausgehend von der Schnittkante der beiden Hilfslinien aufziehen. Die Form der Box ist dabei eher zweitrangig.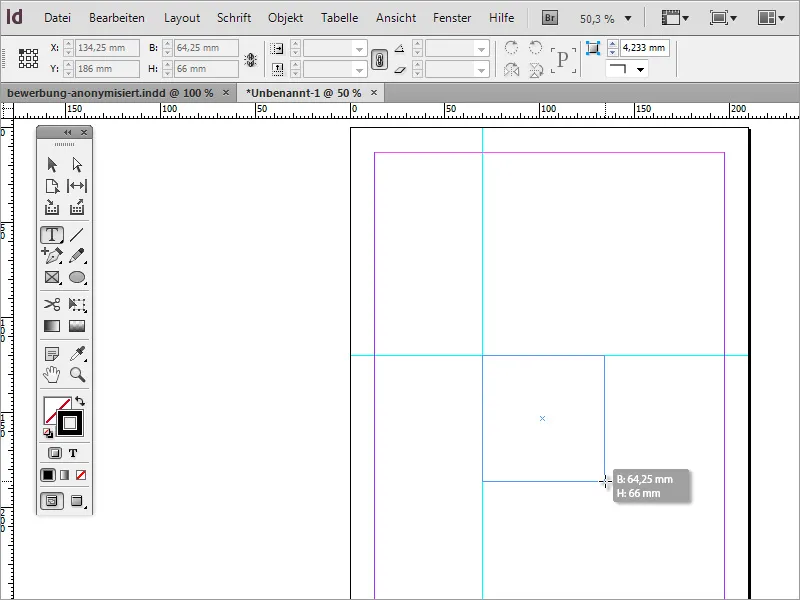
In diesen Textbereich wird nun der erste Text geschrieben. Da es sich um eine Bewerbung handelt, liegt es nahe, diese auch so zu benennen. Die Schrift wird danach noch ein wenig formatiert. Hier kannst du dich für die Schriftart, den Schriftschnitt und die Schriftgröße entscheiden.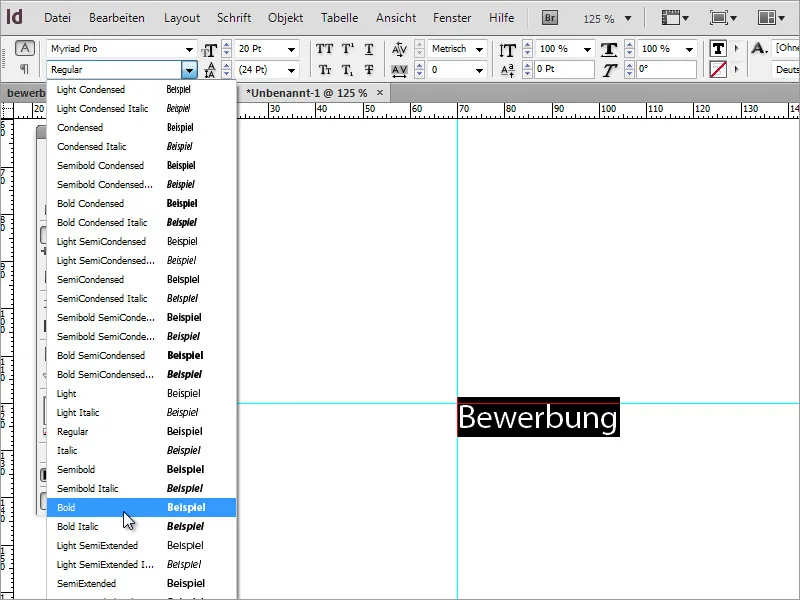
Wenn die Schrift ausgewählt und eingestellt wurde, kannst du darüber hinaus auch noch die Farbgebung ändern. Entweder legst du dafür eine Farbe an oder wählst aus den vorhandenen der Farbfelder-Palette eine geeignete Textfarbe aus.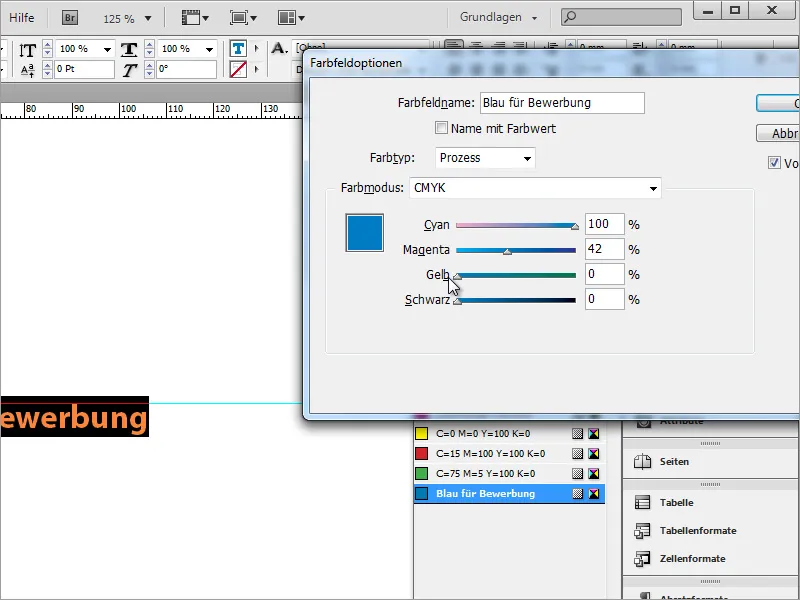
Der Vorteil eines solchen Absatzformates ist, dass über dieses nicht nur die Schriftart sowie Größe und Schriftschnitt einem Text zugewiesen werden können, sondern auch die dazugehörige Farbinformation. Änderst du nun in diesem Absatzformat eines der Attribute, werden augenblicklich alle Textbereiche im Dokument, die auf diesem Absatzformat basieren, mit den abgeänderten Eigenschaften versehen.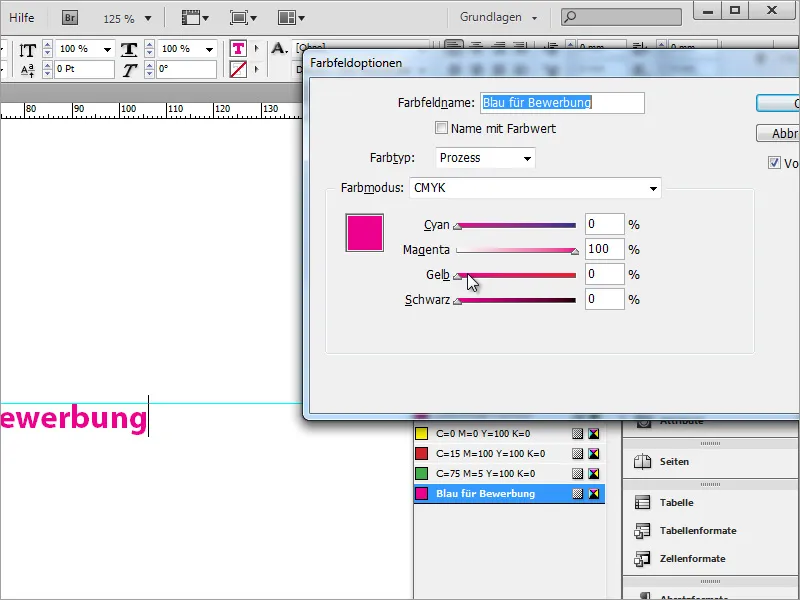
Damit das aber funktioniert, solltest du die Farben im Farbfelder-Bedienfeld anlegen und nicht die Farbe des markierten Textes einfach über das Farbe-Bedienfeld abändern. Dies würde sich nur einmalig auf den gerade markierten Text auswirken und spätere Veränderungen des Farbfelder-Bedienfeldes würden für diesen Text nicht berücksichtigt werden.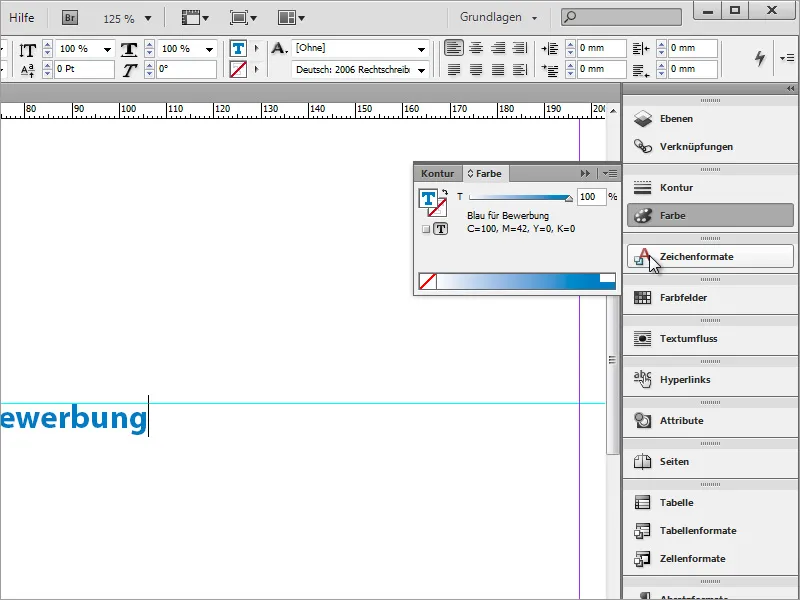
Nun kann die Bezeichnung noch um weitere Informationen ergänzt werden. Allerdings schaut es in dieser Form noch nicht wirklich gut aus.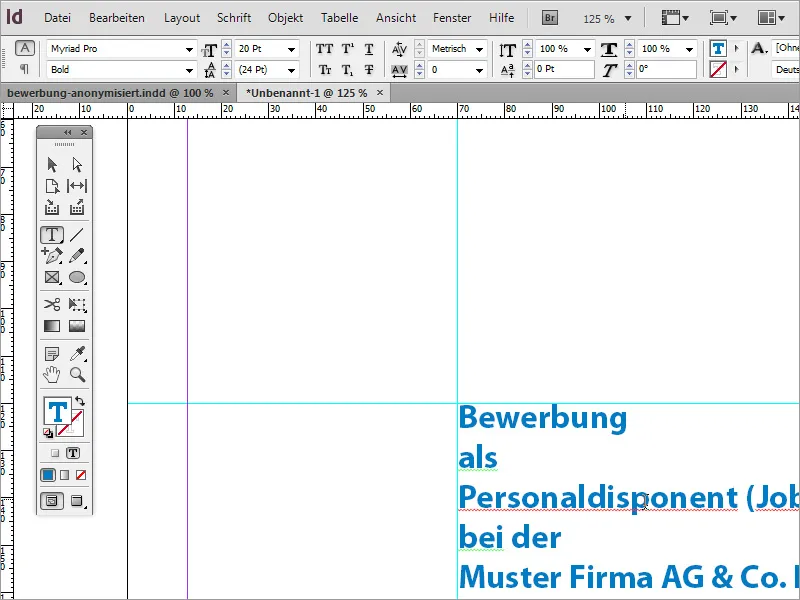
Du kannst die „unwichtigeren“ Informationen, die eher zweitrangig sind, zum Beispiel umfärben und die Schrifteigenschaften abändern.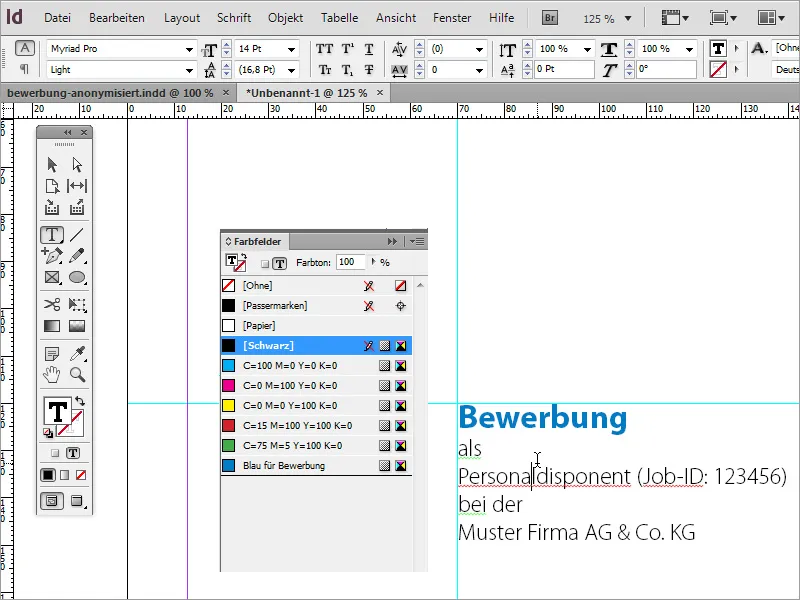
Achte dennoch darauf, dass wichtige Informationen, zum Beispiel der Job-Titel, gut erkennbar bleiben. Deshalb kannst du diese Information durch Schriftanpassungen gesondert hervorheben. Im Beispiel wurde die Schriftgröße für den Job-Titel und die Unternehmensbezeichnung auf 16 Pt erhöht und der Schriftstil Myriad Pro Regular eingestellt.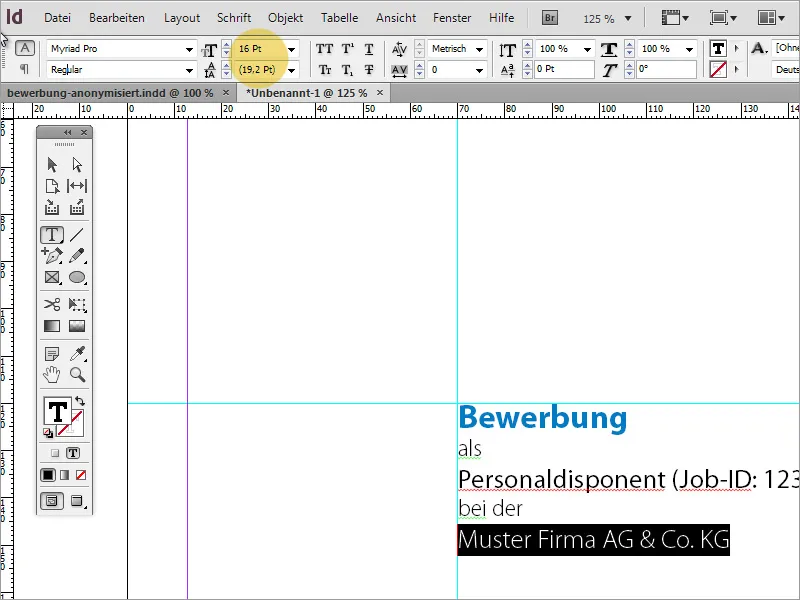
Ferner kannst du darauf achten, dass auch der Zeilenabstand gleichmäßig ausfällt. Jede Schriftgrößenänderung bringt eine kleine Verschiebung des Zeilenabstandes mit sich, wenn man diesen nicht fest zuweist. Deshalb ist ein Wert um die 13 Pt und eine zusätzliche Leerzeile zwischen der 1. und 2. Zeile eingestellt worden.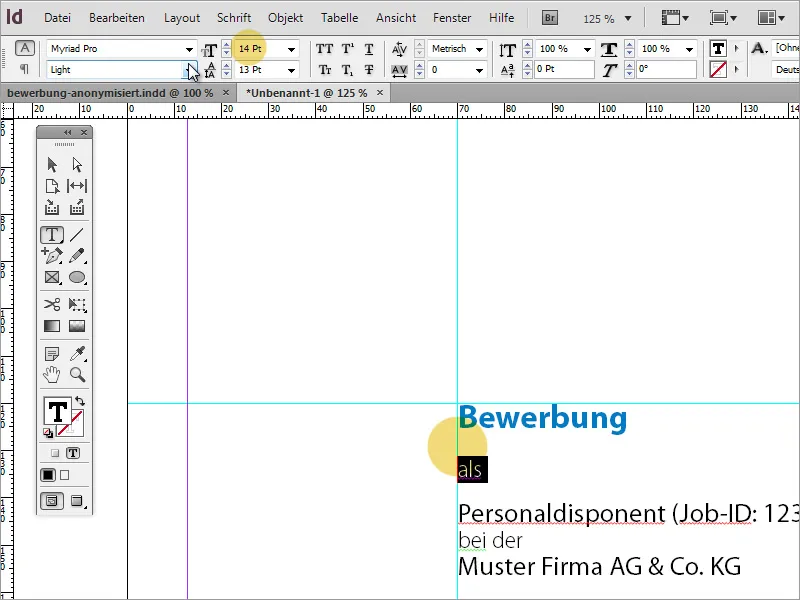
Die hervorgehobenen Zeilen bekommen einen Zeilenabstand von 22 Pt, die vorletzte Zeile hingegen einen Abstand von 24 Pt. Hier kommt es immer darauf an, welche Schriftart verwendet wurde. Der manuelle Zeilenabstand dient dazu, ein harmonischeres Gesamtbild zu erzeugen.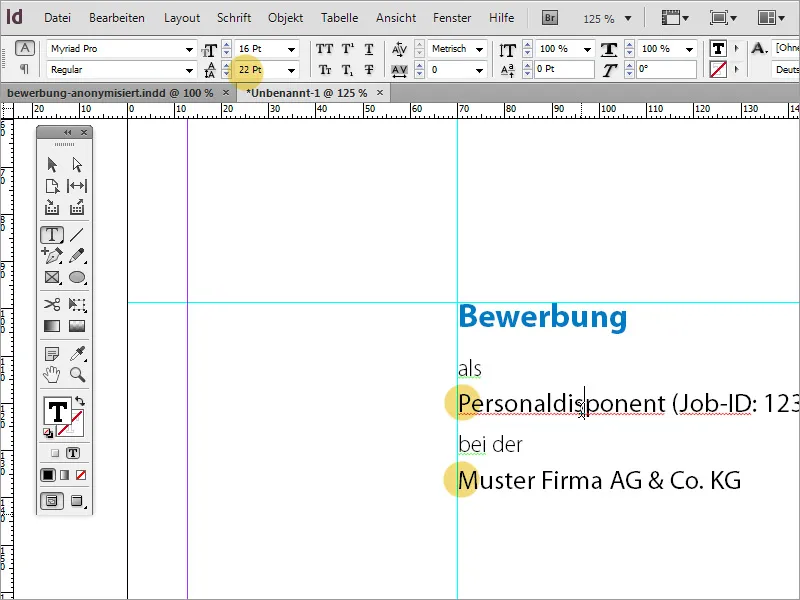
Jetzt muss noch ein Foto des Bewerbers oder der Bewerberin auf das Deckblatt. Per Menü Datei>Platzieren oder mithilfe von Drag&Drop kannst du ein Foto in das Dokument einfügen. Achte bitte auf eine gute Qualität.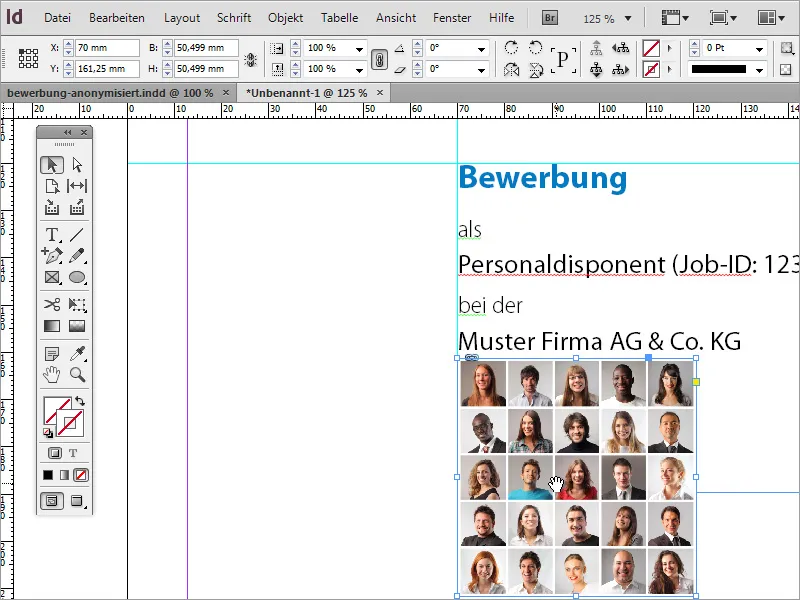
Der richtige Bildausschnitt soll noch festgelegt werden. Da im Beispiel kein eigentliches Bewerbungsfoto, sondern eine Sammlung von Gesichtern eingefügt wurde, musste der sichtbare Bildteil verschoben werden, sodass nur noch unsere Bewerberin in den sichtbaren Bildbereich hineinragt.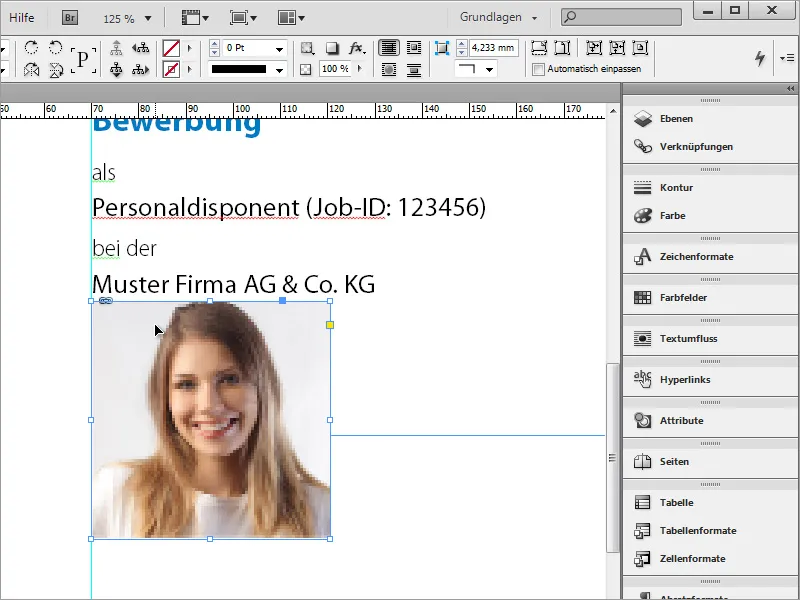
Das Bild steht allerdings noch viel zu nahe am einleitenden Text. Deshalb kannst du in einem solchen Fall das Bild einfach verschieben. Mit Shift+Pfeiltaste nach unten kannst du das Bild schrittweise verschieben.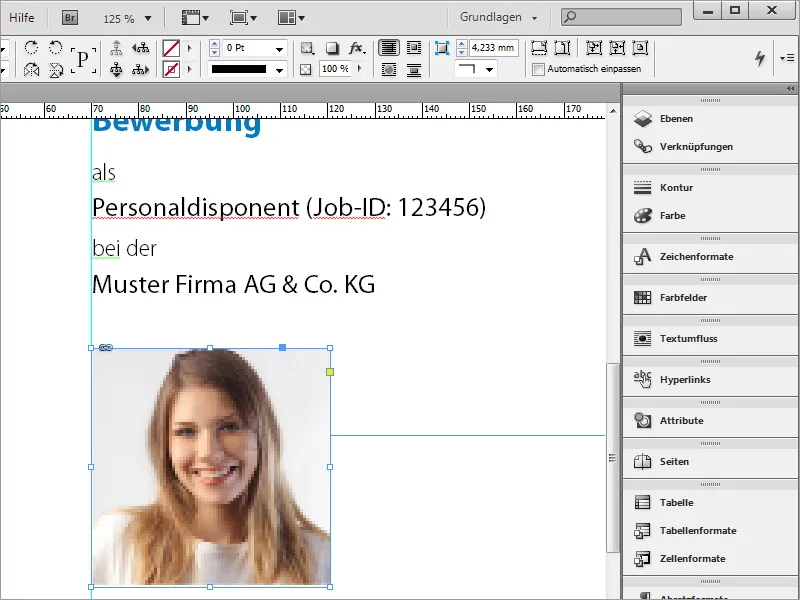
Nun fehlt noch die Adressangabe der Bewerberin. Deshalb ziehst du wiederum mit dem Textwerkzeug einen Textrahmen links vom Foto auf, in den dann diese Angaben einfließen sollen.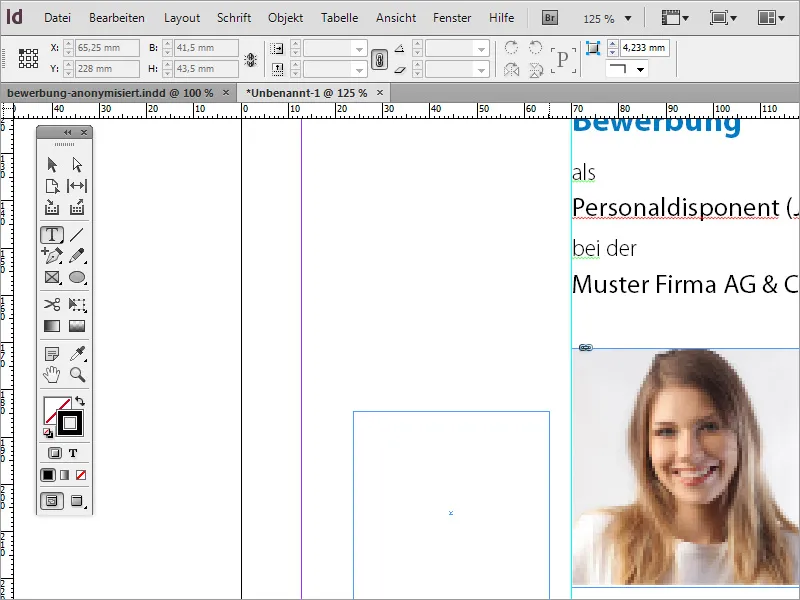
Die Adressangaben können danach in dieses Feld hineingeschrieben oder aus der Zwischenablage importiert werden.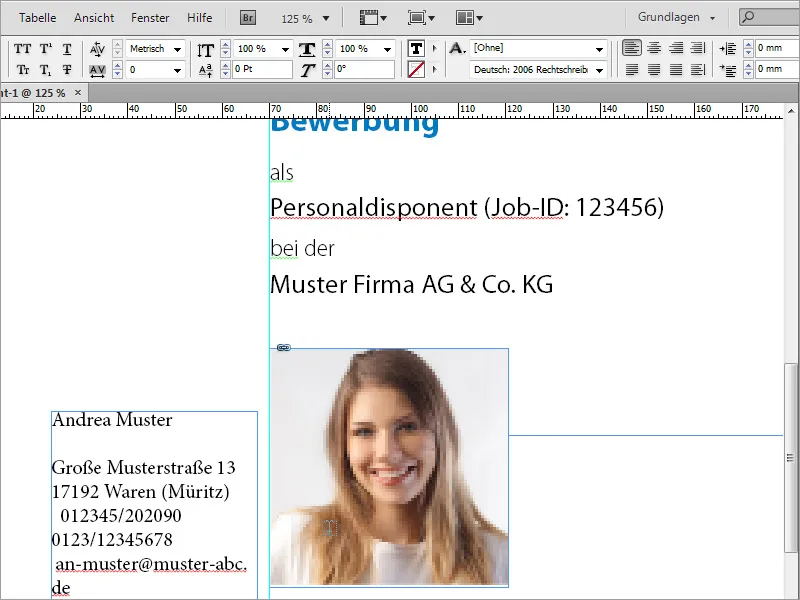
Als Erstes solltest du darauf achten, dass auch dieser Text die gleiche Grundschrift, in unserem Fall Myriad Pro, wie der bereits zuvor erstellte Text aufweist. Dazu markierst du einfach den gesamten Text in der Textbox und stellst die Grundschriftart oben in der Optionsleiste entsprechend ein.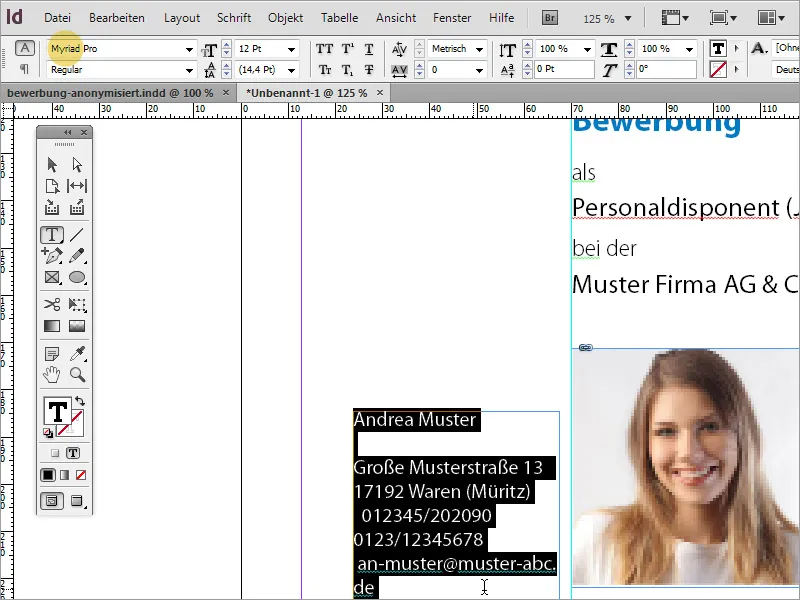
Da der Name der Bewerber etwas Besonderes ist, wird diesem eine gesonderte Formatierung zugewiesen. Die Schrift wird deshalb etwas größer und im Schriftschnitt Bold Condensed voreingestellt und mit der blauen Farbe versehen, die du bereits für den Schriftzug "Bewerbung" verwendet hast.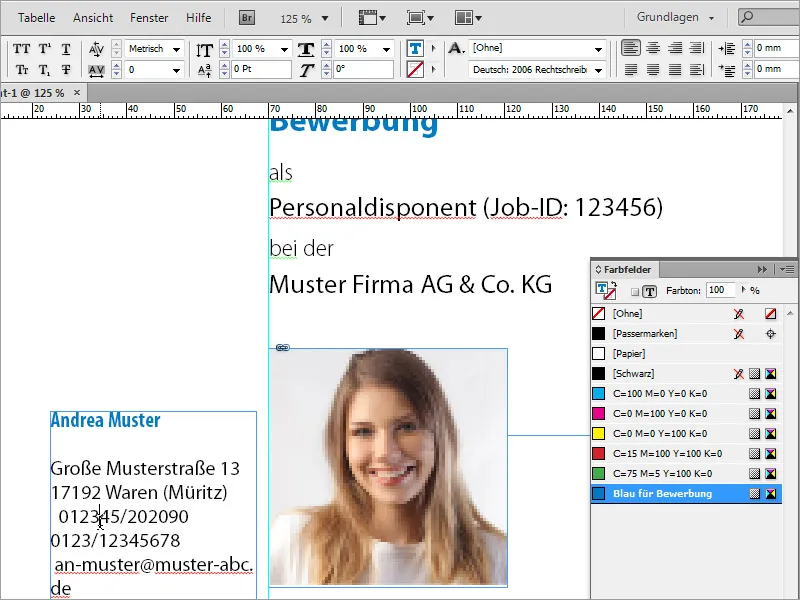
Der verbliebene Text wird ebenfalls im Schriftschnitt Condensed und einer Schriftgröße von 13 Pt formatiert und rechtsbündig ausgerichtet.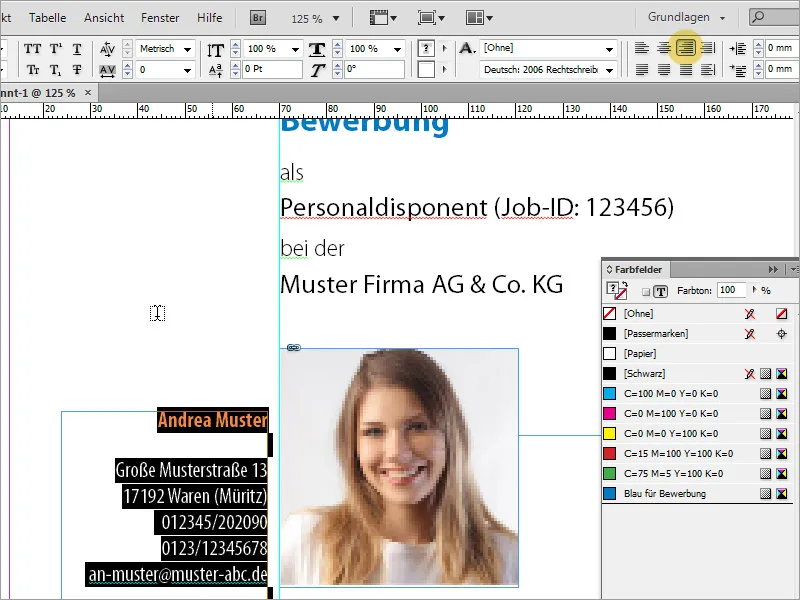
Das Foto sollte jedoch bei genauer Betrachtung noch etwas größer ausfallen. Bitte achte darauf, dass du ein geeignetes Ausgangsbild verwendest. Eine einfache Skalierung verschlechtert die Bildqualität unter Umständen.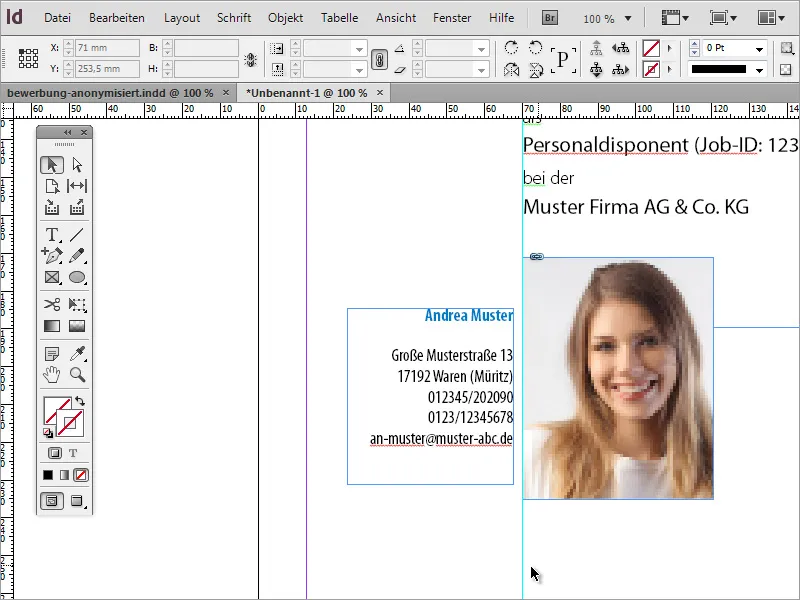
Damit du die Qualität besser beurteilen kannst, solltest du unter Ansicht die Anzeigeleistung erhöhen.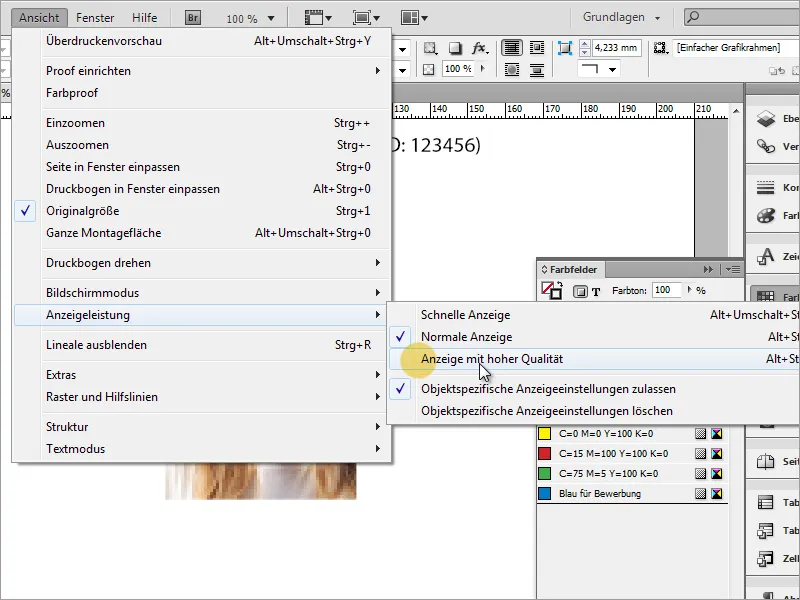
Nun schaut das Ganze schon deutlich besser aus.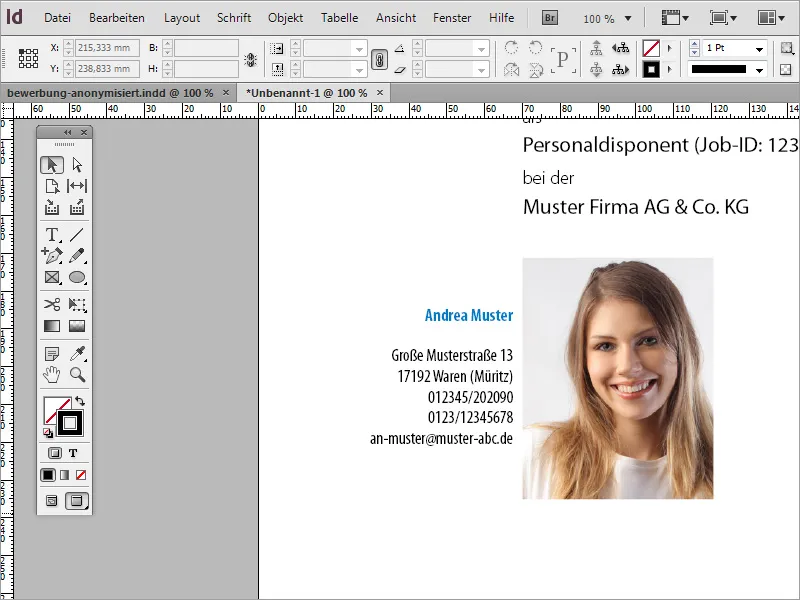
Eventuell musst du noch den Adressblock ausrichten, falls dieser zu nahe am oder ungünstig zum Foto steht.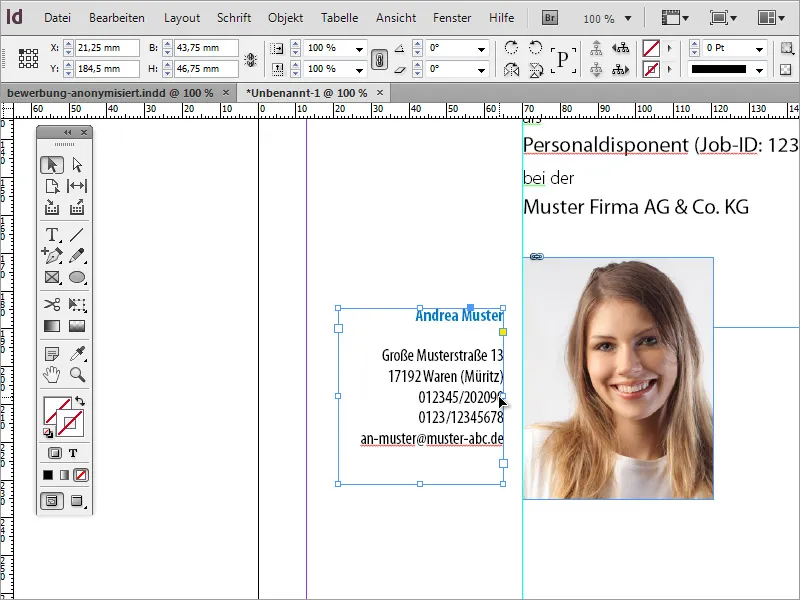
Zoome aus dem Bild heraus, um dir einen Gesamteindruck zu verschaffen. Stehen Textzeilen zum Beispiel zu dicht zusammen, kannst du die Zeilenabstände nachträglich korrigieren.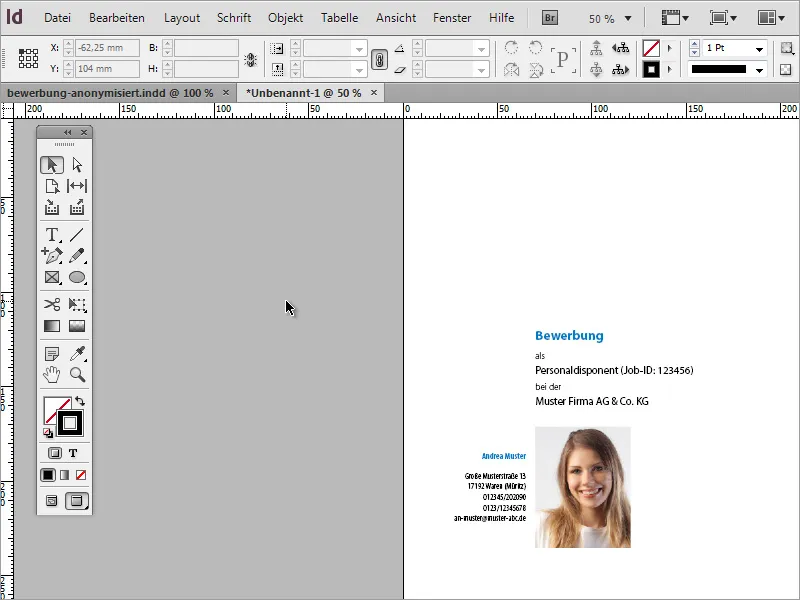
Nachdem das Deckblatt steht, benötigst du weitere Seiten für das Motivationsschreiben und den Lebenslauf. Über das Seiten-Bedienfeld kannst du weitere Seiten dem Dokument hinzufügen. Jetzt passiert etwas, was für ein Dokumentendesign typisch ist: InDesign hat zwar eine neue Seite eingefügt, aber diese als Doppelseite an das Dokument angeheftet.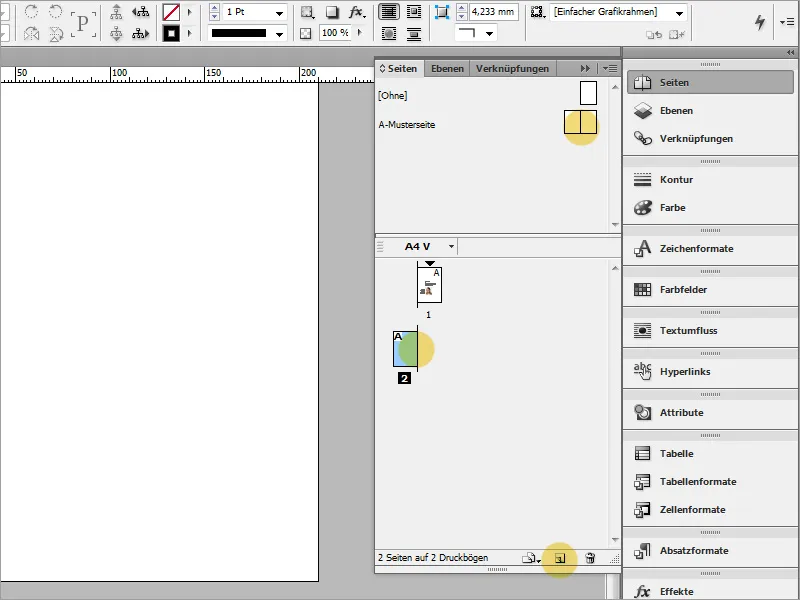
Die Ursache liegt darin, dass beim Anlegen des neuen Dokuments nicht darauf geachtet wurde, ob dieses Doppelseiten oder einfache Seite beinhalten soll. Du kannst das ändern, indem du auf die Dokumenteneinstellungen zurückgreifst. Geh dazu einfach auf den Menüeintrag Datei>Dokument einrichten.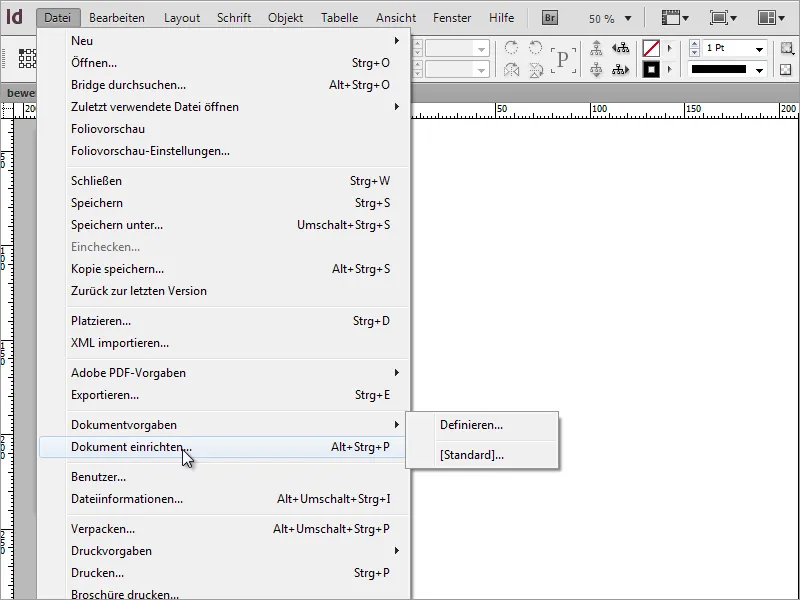
Im Dialogfeld entfernst du dann den Haken bei Doppelseite.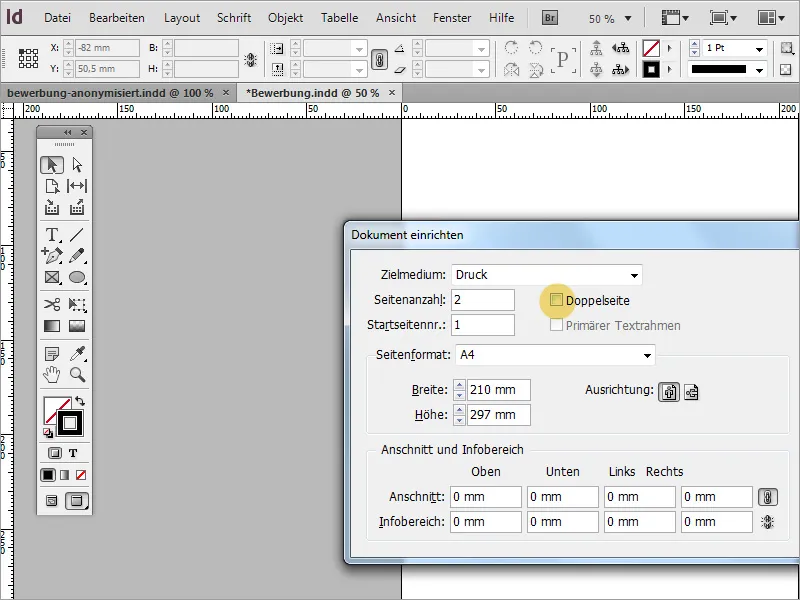
Da beim Anlegen einer neuen Seite die Hilfslinien nicht mit übernommen werden, hilft ein einfacher Schritt, indem du die bereits angelegte Seite einfach auf das Neu-Symbol in der Seiten-Palette ziehst. Dadurch wird nicht nur die Seite kopiert, sondern auch die Hilfslinien übernommen. Der Inhalt kann dann einfach markiert und entfernt werden.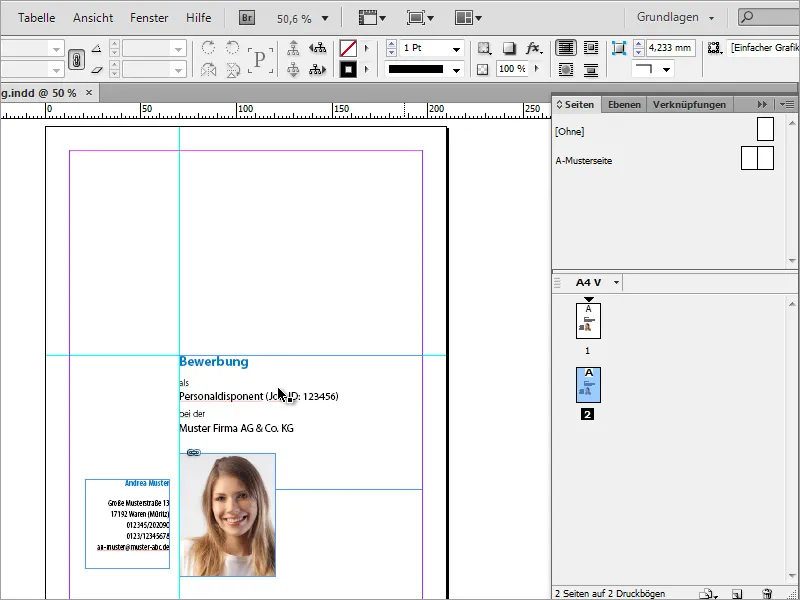
Die horizontale Hilfslinie wird nicht weiter benötigt und kann aus dem Dokument herausgezogen werden, sodass nur noch die vertikale Hilfslinie übrig bleibt.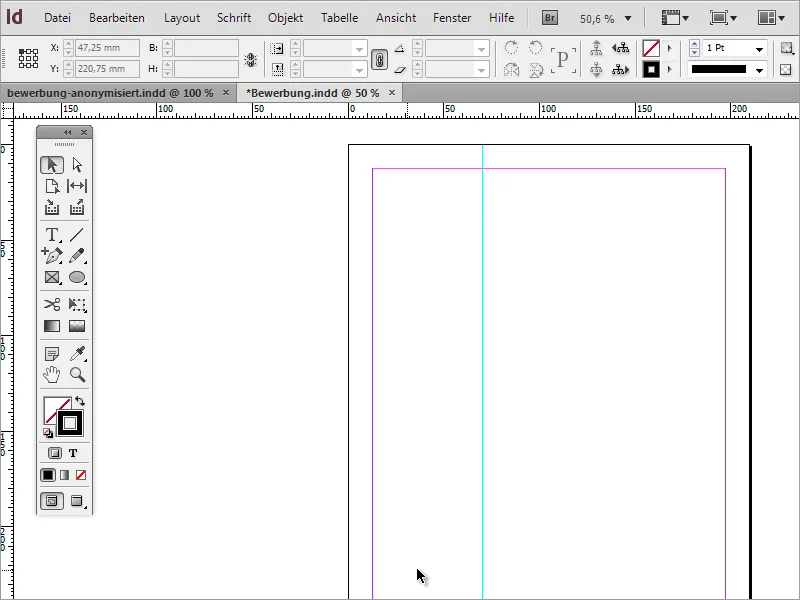
Jetzt kann man zum Beispiel dafür sorgen, dass die Adresse des Bewerbers tatsächlich auch auf jeder Seite des Dokuments wiederzufinden ist. Das hat den Vorteil, dass diese auch bei einem Teilausdruck immer vorhanden ist. Dazu gehst du einfach in das Deckblatt und kopierst den Adressblock in die Zwischenablage mit Strg+C.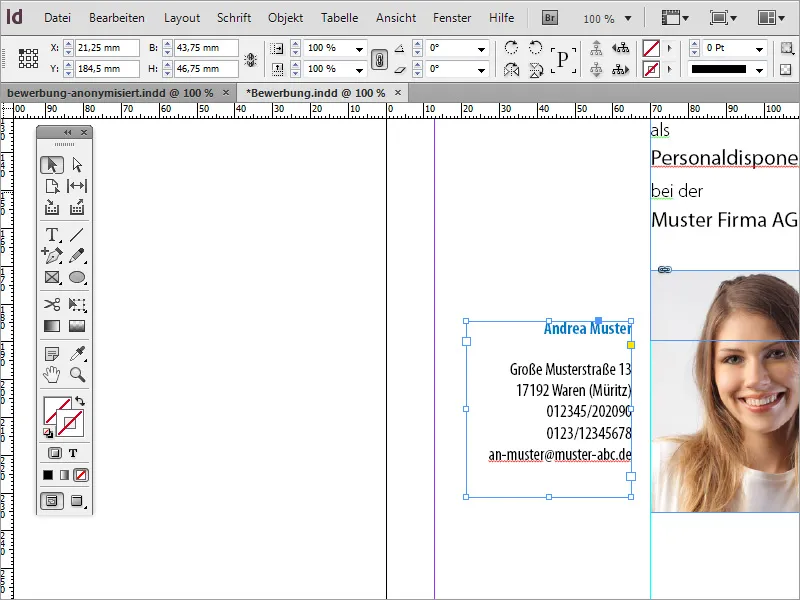
Wechsle nun zur leeren Seite und benutze den Menüeintrag Bearbeiten>An Originalposition einfügen, um den kopierten Teil deckungsgleich auf die neue Seite zu bringen.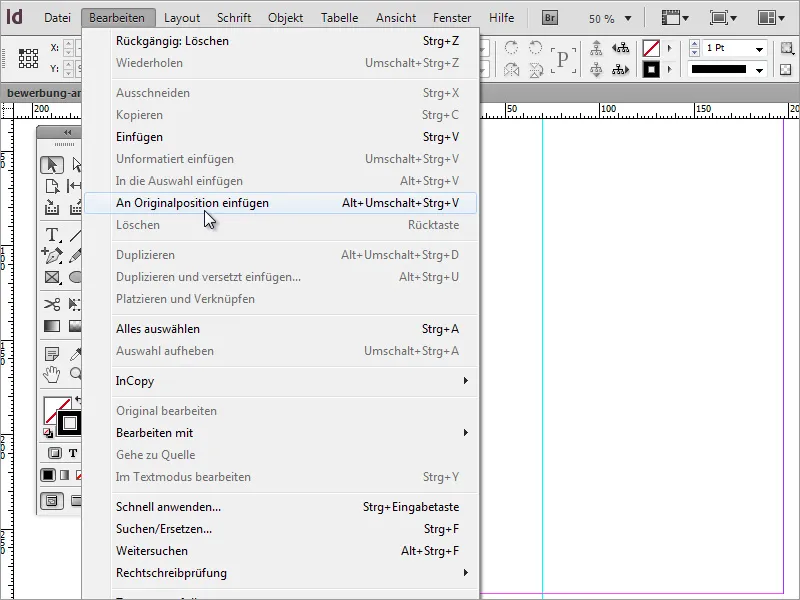
Jetzt fehlt noch der Inhalt der Bewerbung. Beginnend soll das Motivationsschreiben erstellt werden. Dazu benötigst du einen Textrahmen, der den kompletten rechten Bereich bis hin zu den Hilfslinien für den Randabstand umfasst.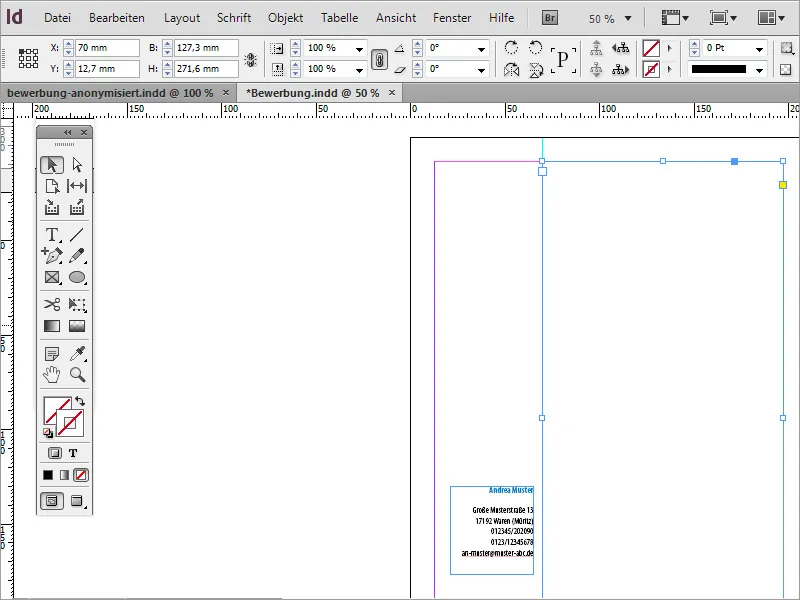
An der obersten Stelle dieses Schreibens kommen für gewöhnlich die Datums- und Empfängerangaben hinein. Dazu schreibst du zunächst diese Daten in diesen Bereich oder kopierst sie aus einer Vorlage.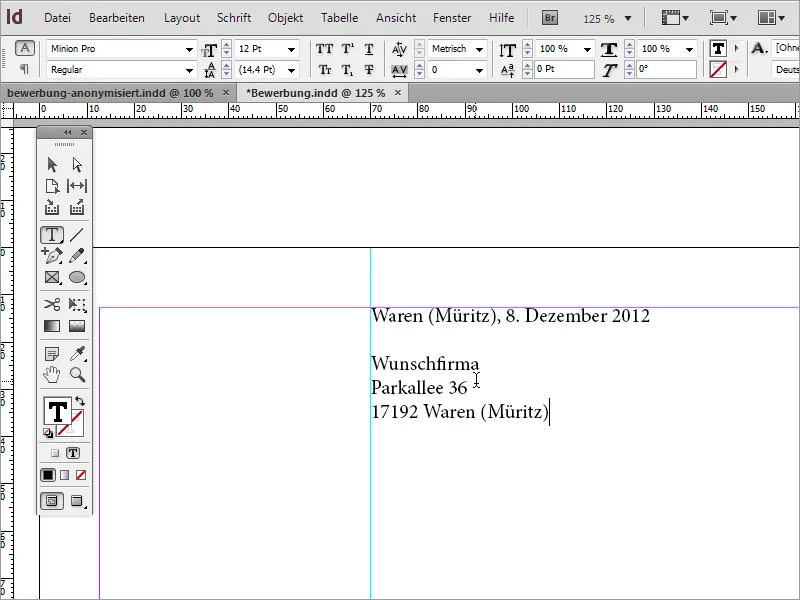
Dieser Textblock wird wiederum angepasst. So muss die Schriftart angeglichen und der Schriftschnitt abgeändert werden. Für das Beispiel wurde der Font ebenfalls in Myriad Pro und mit dem Schriftschnitt Condensed versehen. Außerdem wurden die Ortsangabe sowie das Datum in das Bewerbungsblau umgefärbt.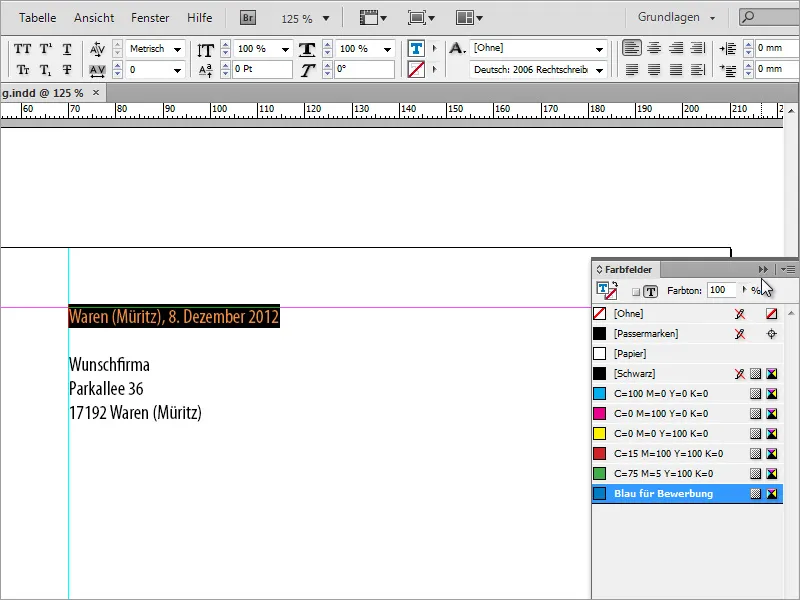
Unter Umständen muss der Zeilenabstand und die Schriftgröße noch angeglichen werden. Daher überprüfst du an dieser Stelle den Zeilenabstand, indem du den Text markierst, und stellst diesen bei Bedarf neu ein. Für das Beispiel wurde ein Abstand von 16 Pt verwendet. Die Schriftgröße beträgt 13 Pt.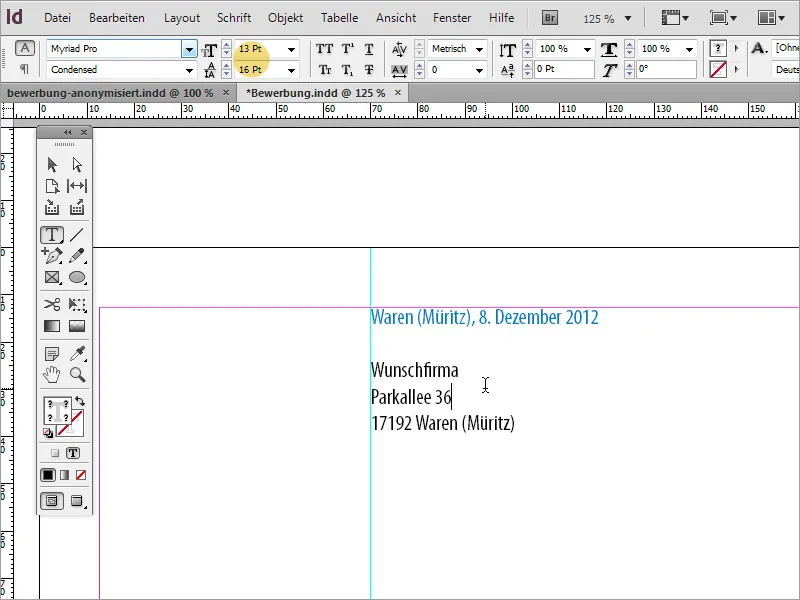
Der Bewerbungstext kann entweder von Hand neu geschrieben oder falls vorhanden aus einer anderen Quelle kopiert und eingefügt werden. Beim Einfügen des Textes ist es möglich, dass InDesign diesen dann in das gleiche Textformat setzt, das du eben für den Empfängerblock eingestellt hast.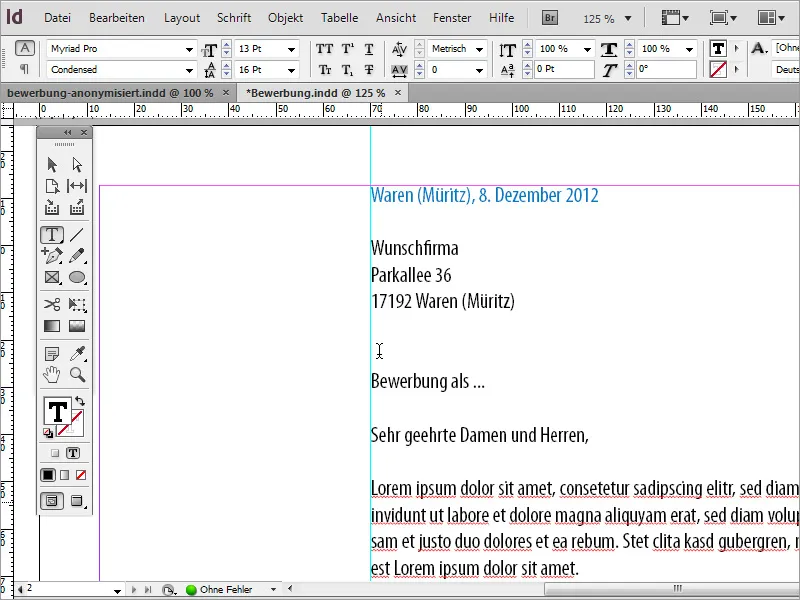
Dieser Text soll sich jedoch vom oberen Textblock abheben und wird deshalb umformatiert. Dazu markierst du einfach die betroffenen Textstellen und verwendest erstmalig ein Absatzformat. Das ist vorteilhaft, weil noch mehr Text zur Bewerbung hinzukommen wird und dieser konsistent auf allen Seiten abgebildet werden soll. Lege dazu zunächst ein neues Absatzformat an.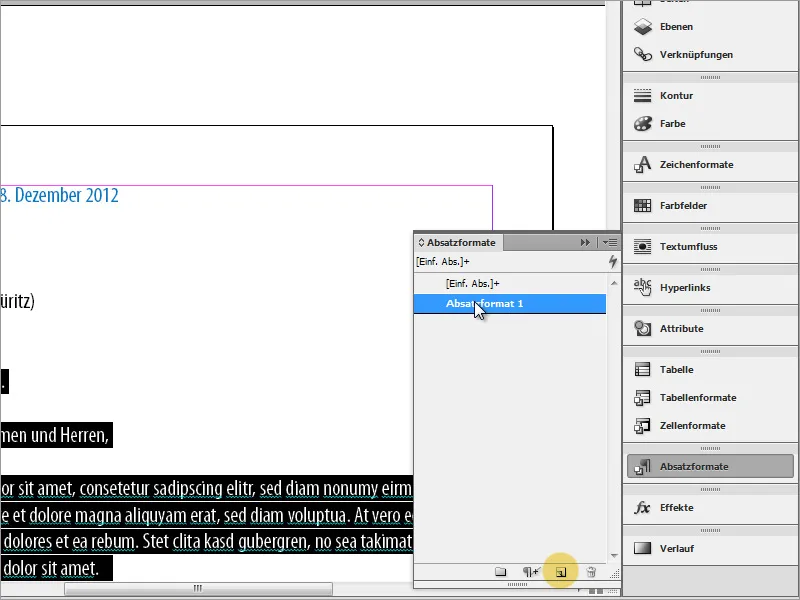
Per Doppelklick gelangst du zu den Absatzformatoptionen. Hier kannst du dem Format zunächst eine eindeutige Bezeichnung zuweisen und das Zeichenformat sowie die Zeichenfarbe einstellen.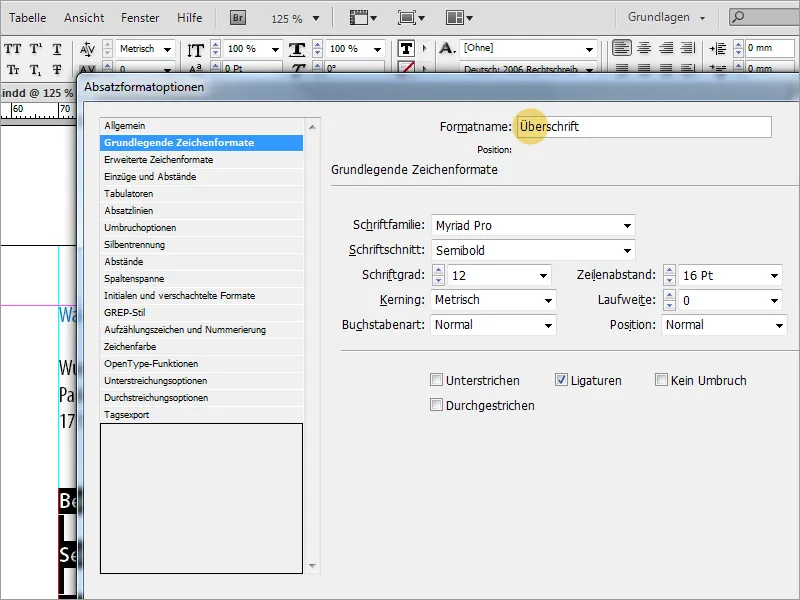
Nachdem das Format eingestellt wurde, wird der gesamte markierte Text in diesem Format abgebildet. Damit jedoch auch der Mengentext mit einer passenden Formatierung versehen werden kann, wird einfach das gerade erstellte Absatzformat dupliziert.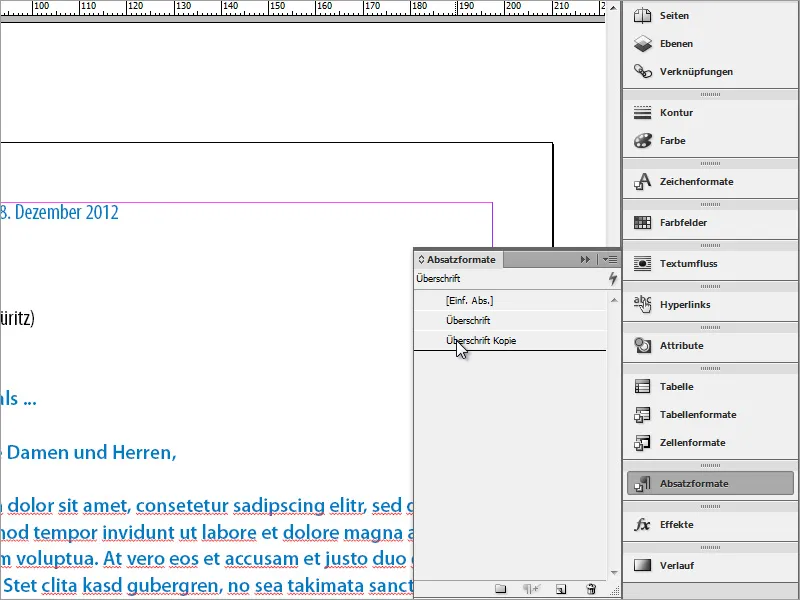
Diese wird erneut per Doppelklick angepasst. Dazu gehört eine neue, eindeutige Bezeichnung des Absatzformats sowie neue Texteigenschaften.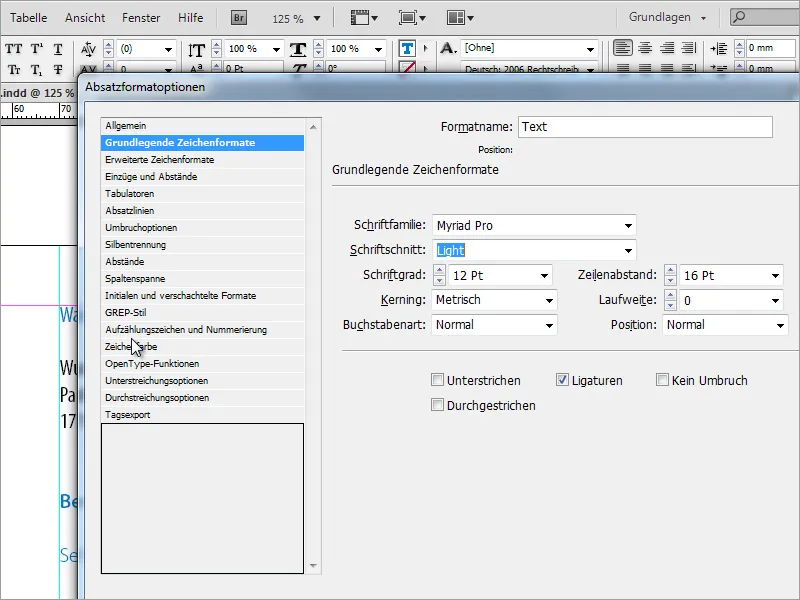
Dann kann der Mengentext mit diesen neuen Texteigenschaften versehen werden.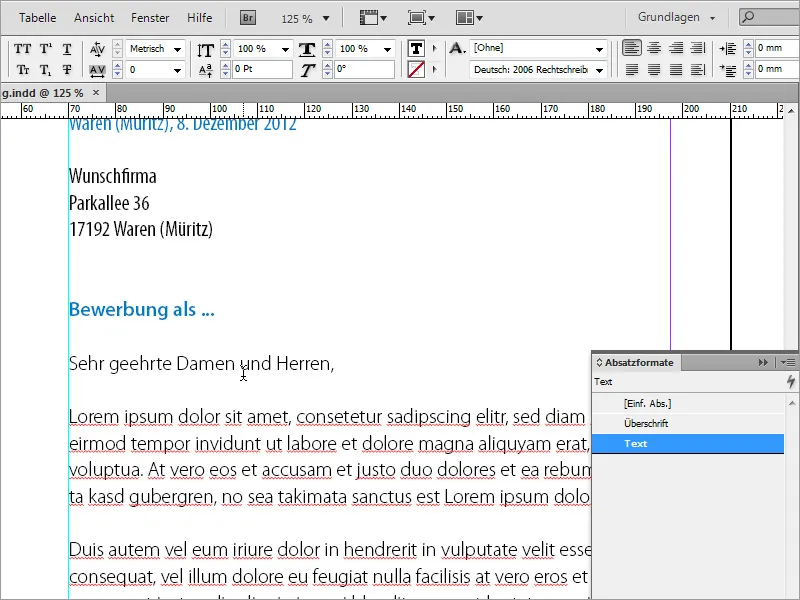
Zu den Formatierungsaufgaben gehört es, dafür zu sorgen, dass die Texte auch auf einer Linie stehen. Layoutprogramme wie InDesign besitzen Funktionen zum Ausrichten von Text auf einer Grundlinie. Entweder benutzt man solche Funktionen oder man kann entsprechende Textbereiche auch manuell verschieben.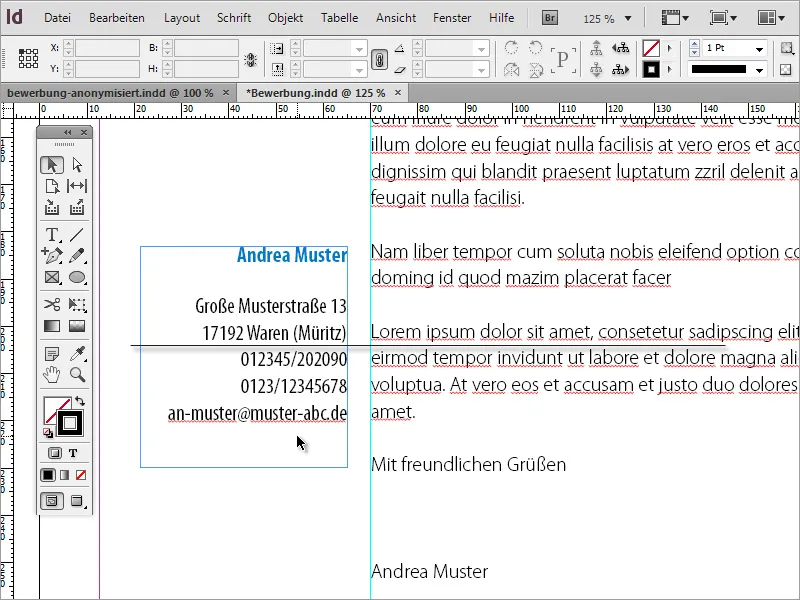
Mit Strg+K kannst du in den Voreinstellungen ein Raster einrichten. Bestimme dort, wo das Grundlinienraster beginnen und mit welchem Zeilenabstand es eingerichtet werden soll.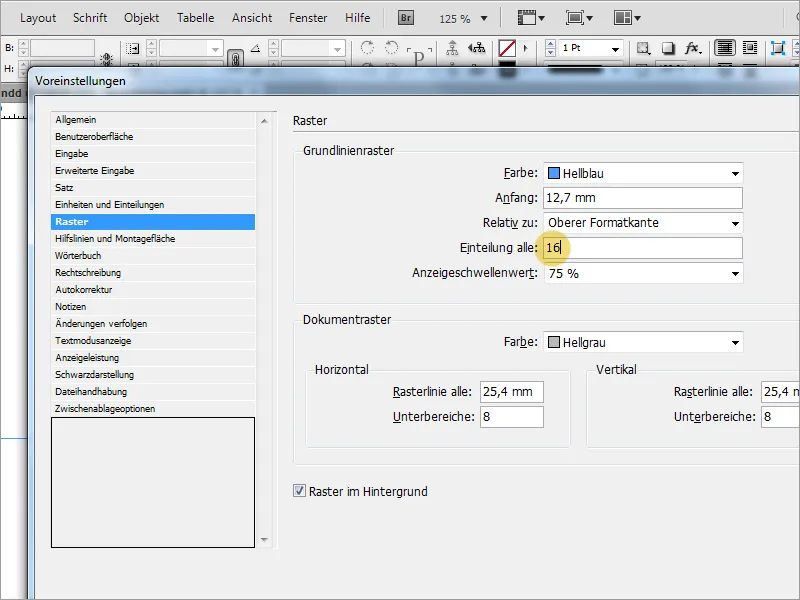
Ist das Grundlinienraster erfolgreich eingerichtet worden, musst du lediglich den auszurichtenden Text markieren und in der Optionsleiste die Schaltfläche zum Ausrichten anklicken. Sollte diese Schaltfläche nicht zu sehen sein, musst du unter Umständen erst die Ansicht der Eigenschaftsleiste umstellen.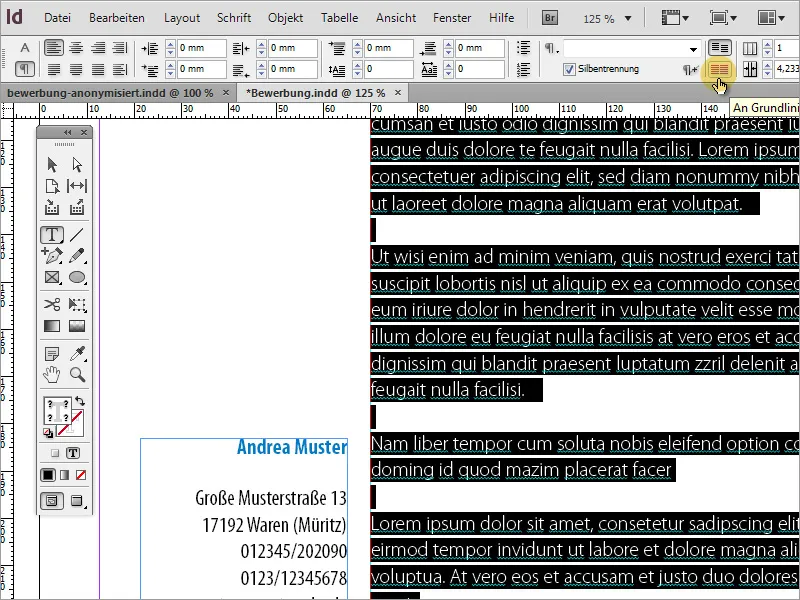
Nun benötigst du eine weitere Seite. Dazu kopierst du erneut eine vorhandene Seite - diesmal jedoch Seite 2, weil dort bereits der Text und die Adresse ausgerichtet sind.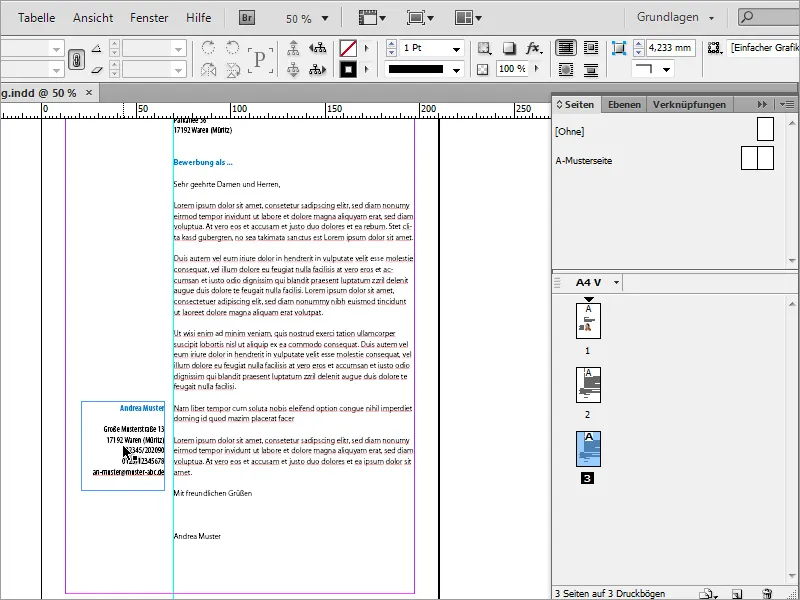
In der Adressbox kannst du zum Beispiel noch einen Zusatztext hinzufügen, in dem du beschreibst, was auf dieser Seite zu sehen ist. In unserem Fall wäre das der Lebenslauf Seite 1/2. Zudem wird die Schrift dieser Zeile wiederum in dem Bewerbungsblau eingefärbt.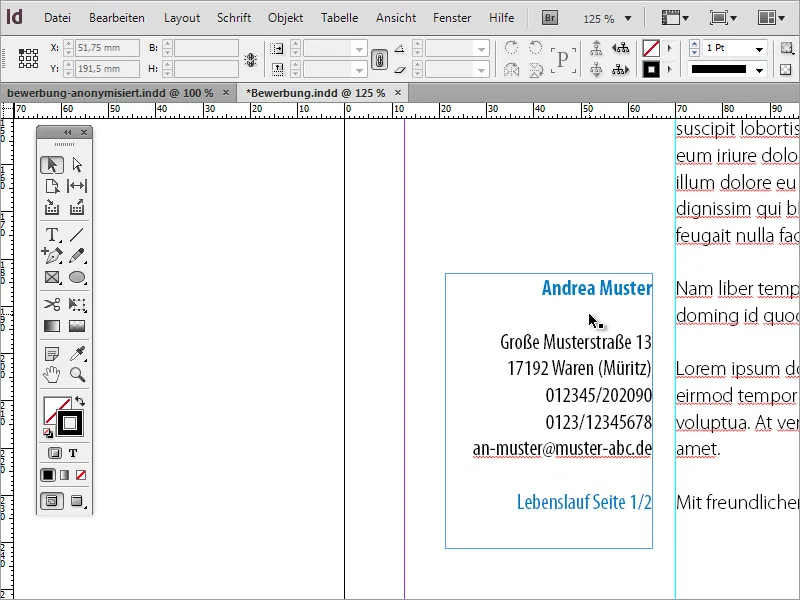
Dann folgen die Angaben zum Lebenslauf. Auch hier wird ein vorgeschriebener Text eingefügt. Natürlich darfst du an dieser Stelle gern manuell in das Dokument eingreifen und die Angaben einpflegen.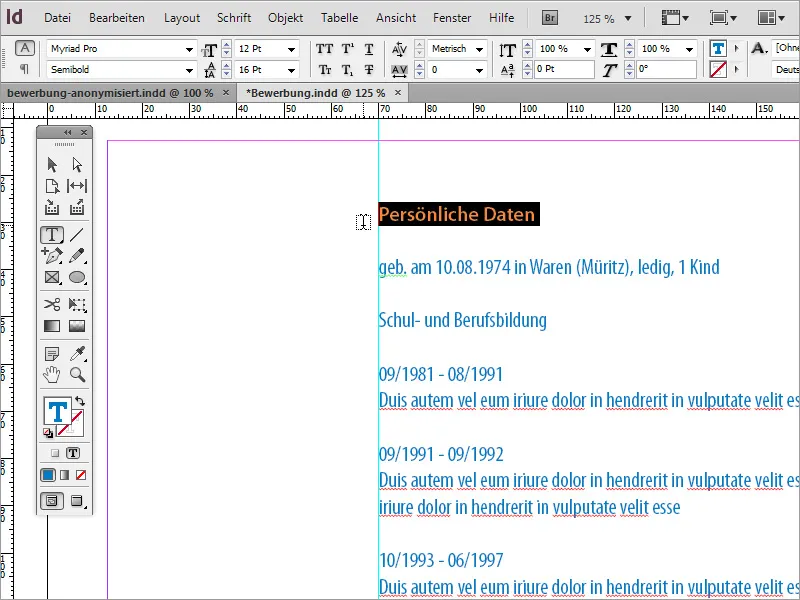
Der eingefügte Text wird nicht die richtige Formatierung aufweisen. Hier kommt uns zugute, dass wir bereits passende Absatzformate definiert haben. Diese ermöglichen es uns jetzt, die Textpassagen schnell in das richtige Format zu bringen. Markiere dazu eine Überschrift und weise ihr das Absatzformat Überschrift zu. Der dazugehörige Inhaltstext wird mit dem Absatzformat Text formatiert.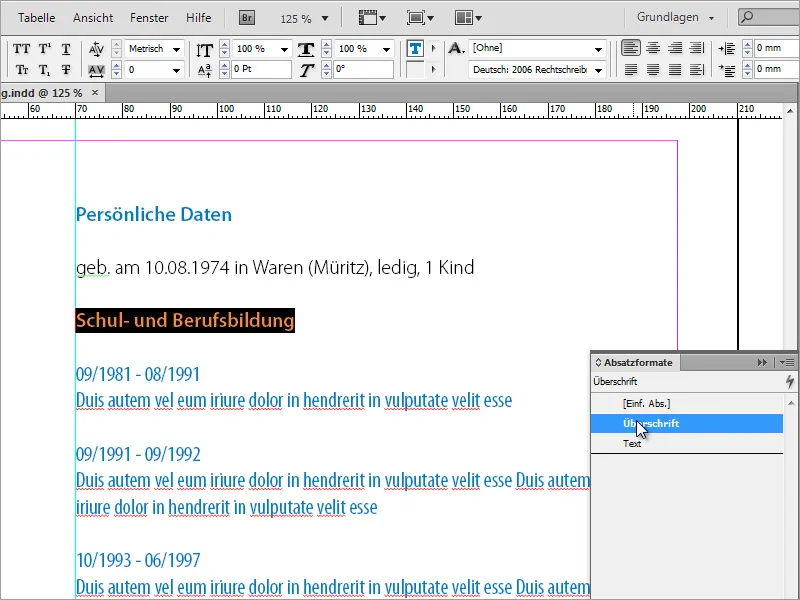
Durch das Einfügen des Textes übernimmst du unter Umständen so viel Text, dass dieser sich nicht mehr auf einer Seite abbilden lässt. In InDesign wird daher ein kleines Symbol am unteren, rechten Rand der Textbox aktiv.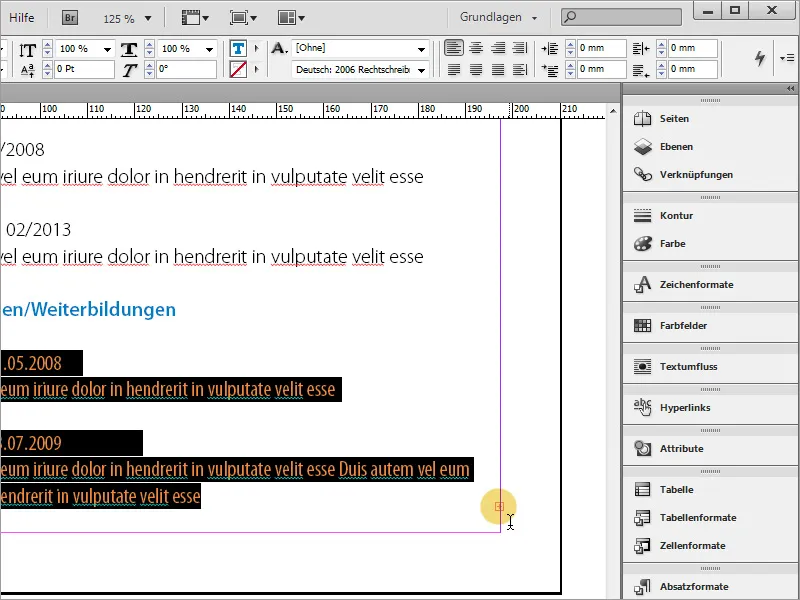
Kopiere einfach die Seite 3 - also die erste Seite des Lebenslaufs - und lege damit eine vierte Seite im Dokument an. Markiere den enthaltenen Text und lösche ihn. Geh erneut auf Seite 3 und klicke nun das kleine rote Plus-Zeichen an. Der Mauszeiger verwandelt sich zu einem neuen Symbol.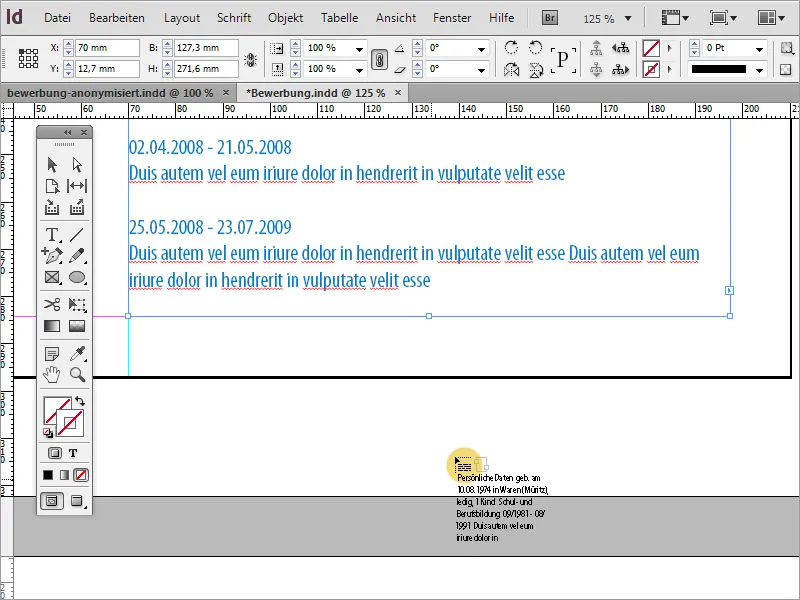
Mit diesem Mauszeiger klickst du im folgenden Schritt einfach auf den entleerten Textrahmen der Seite 4. Nun wird der Übersatztext dort fortgeführt, weil du die Textrahmen mit dieser Funktion verkettet hast. Der eingefügte Text verändert den Textrahmen der Seite 4. Skaliere diesen Rahmen manuell so, dass dieser wieder bis zur vertikalen Hilfslinie heranreicht.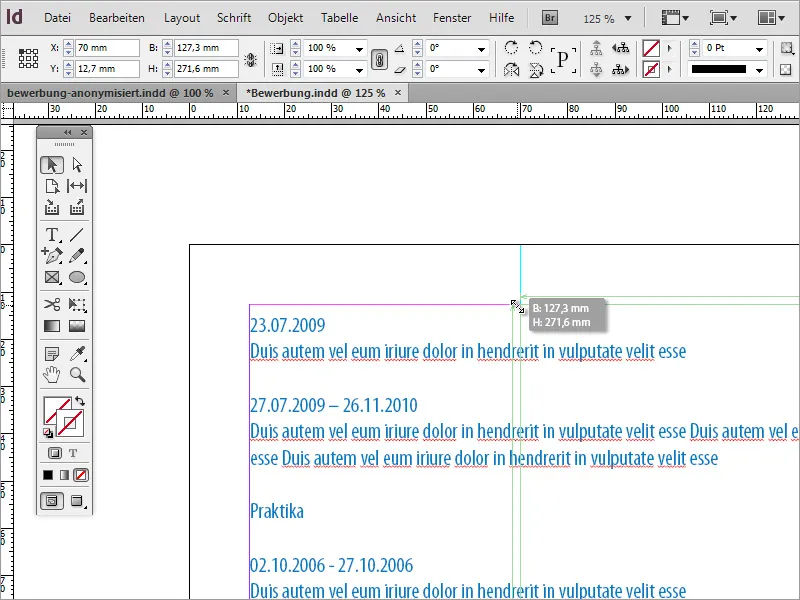
Auch dieser Text muss in das richtige Format gebracht werden. Verwende erneut die Absatzformate zur Textanpassung.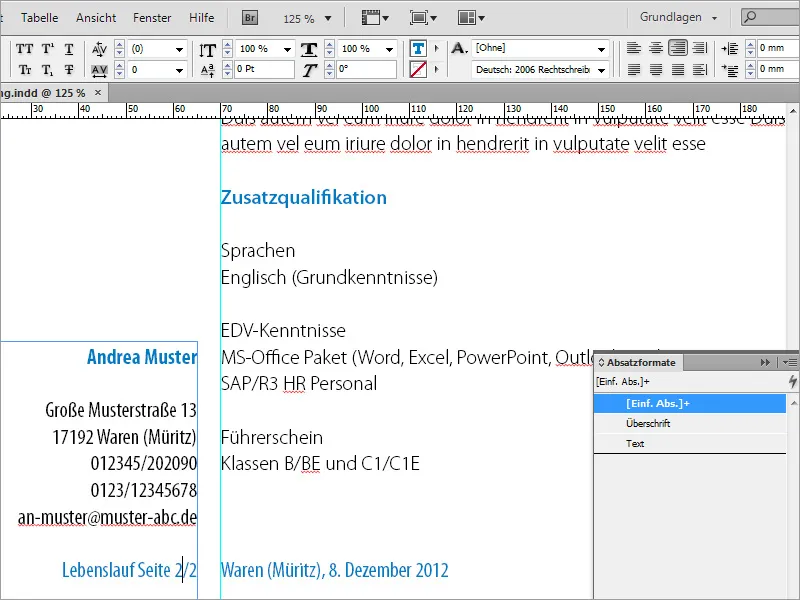
Achte beim Einfügen und Formatieren darauf, dass die Datumsangaben und die dazugehörigen Inhalte blockweise dargestellt werden und nicht das Datum am Ende einer Seite steht und erst auf der Folgeseite der passende Text dazu.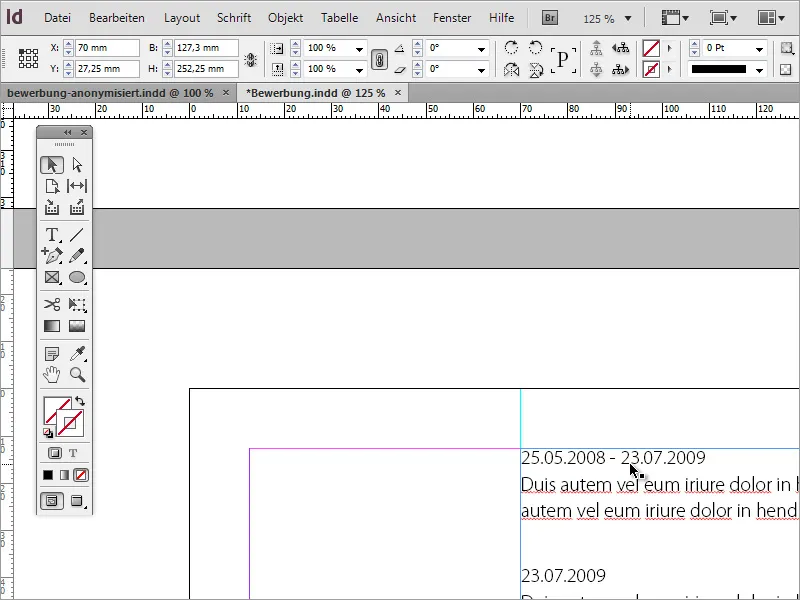
Damit Seite 1 und Seite 2 des Lebenslaufs das gleiche Erscheinungsbild aufweisen, solltest du ebenfalls darauf achten, dass der Text bei beiden Seiten auf der gleichen Höhe beginnt. Klicke den Textrahmen der Seite 3 (Seite 1 Lebenslauf) an und kopiere den Y-Wert mit Strg+C in die Zwischenablage. Füge danach diesen Wert für den Textrahmen der Seite 2 des Lebenslaufs im gleichen Feld wieder ein.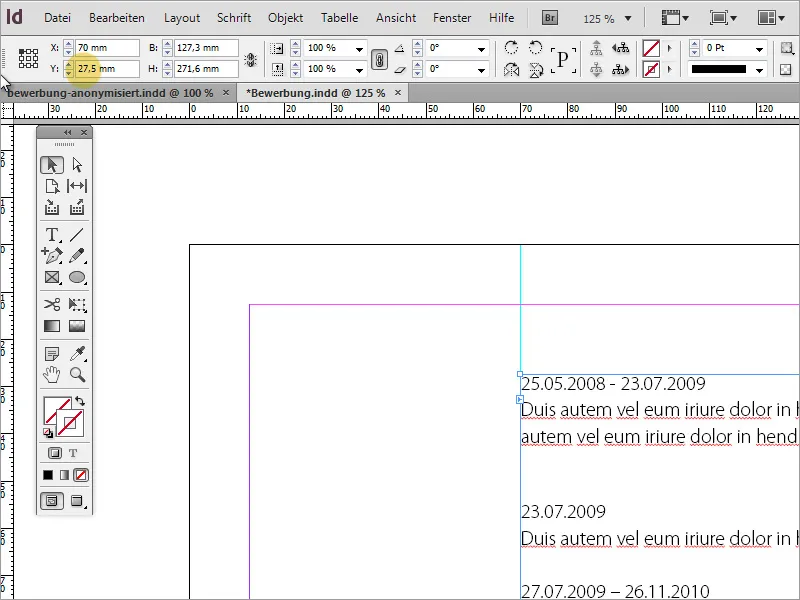
Nachdem nun die Bewerbung bzw. das Motivationsschreiben und der Lebenslauf fertiggestellt wurden, folgen weitere zwingende Angaben wie Zeugnisse oder Praktika-Nachweise, die das Personalbüro interessieren. Lege dazu zunächst eine weitere leere Seite an.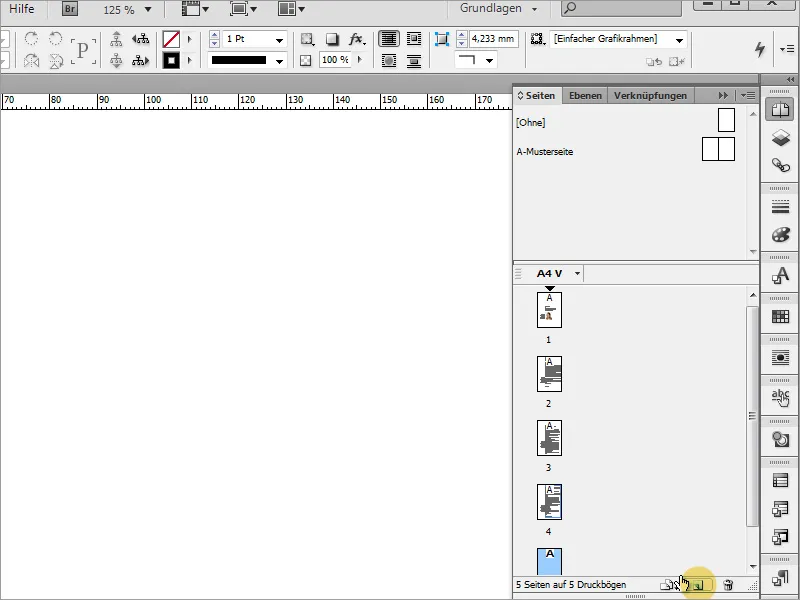
Die benötigten Dokumente müssen unter Umständen zunächst eingescannt werden. Dabei sollte man darauf achten, dass bereits der Scan möglichst gerade und in einer hohen Auflösung von 300 dpi ausfällt.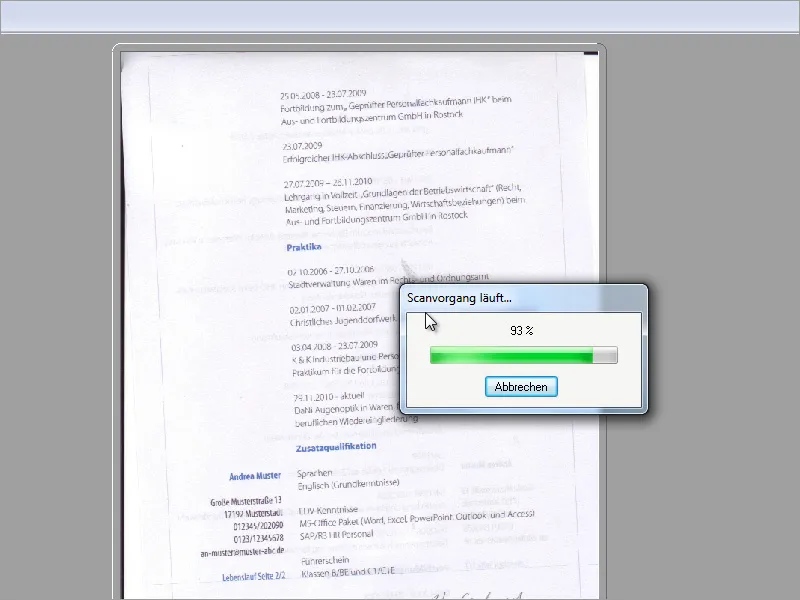
Das Dokument wurde in einem Grafikprogramm eingescannt. Es kann dort weiter für die Nutzung in InDesign vorbereitet werden. In Adobe Photoshop stehen gleich mehrere Werkzeuge, darunter das Freistellen-Werkzeug, zur Verfügung, die sich dazu eignen, solche Aufgaben zu übernehmen. Markiere damit das gesamte Dokument und drehe es in die gewünschte Richtung, sodass der Text möglichst gerade liegt. Die Hintergrundfarbe sollte im Vorfeld bereits auf ein Weiß eingestellt sein, damit nach der Drehung keine unerwünschten Ränder an den Dokumentenkanten entstehen. Die Drehung eines Bildes kann selbstverständlich auch direkt in InDesign vorgenommen werden.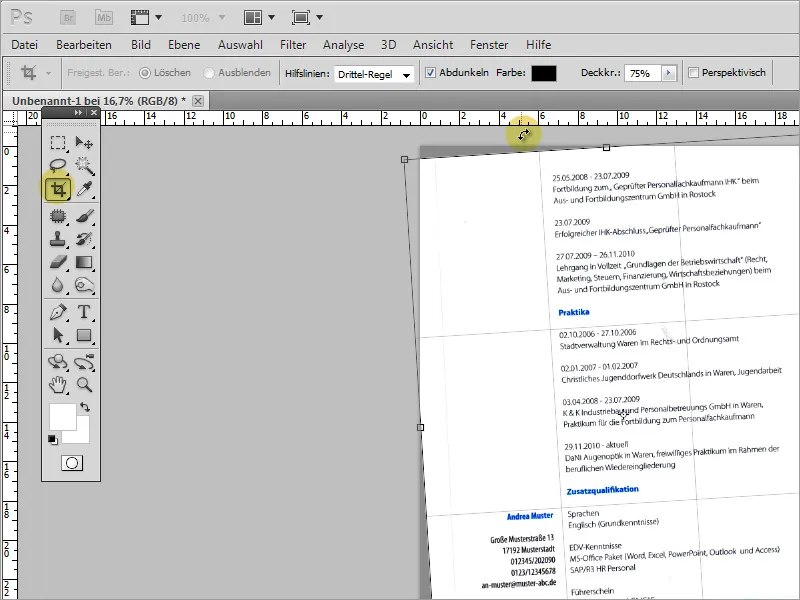
Nachdem die Vorbereitung des Bildes abgeschlossen ist, kann es für den Import in InDesign gesichert werden. Um Dateigröße zu sparen, kannst du das Dokument bei wenigen Farben auch als .gif statt .jpg absichern. In InDesign lässt sich nun dieses Bild platzieren.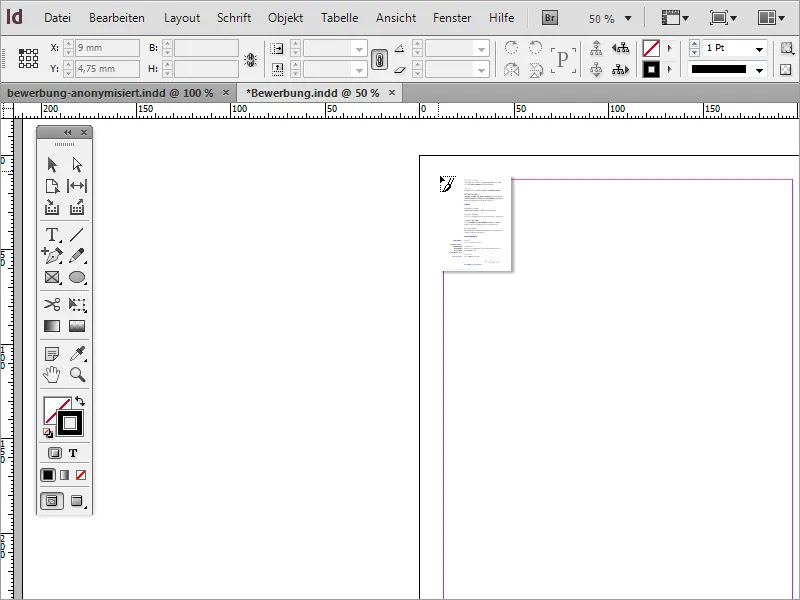
Ziehe das Bild einfach mit der Maus bei gedrückt gehaltener linker Maustaste auf der Arbeitsfläche auf.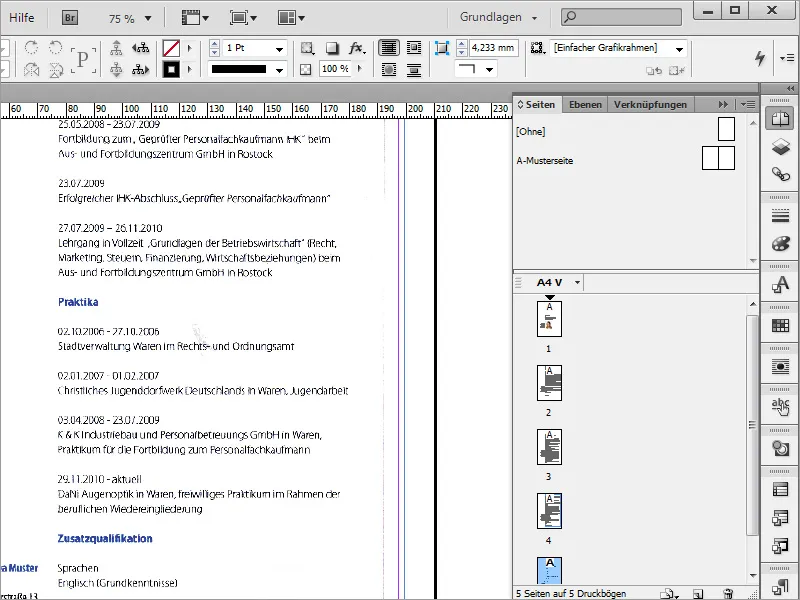
Nun schauen noch die Ränder vom Dokumentenscan im Bild hervor. Der Begrenzungsrahmen für das Bild kann in InDesign glücklicherweise abgeändert werden. So ist es sehr einfach, die unerwünschten Bildteile einfach auszublenden. Ziehe den Begrenzungsrahmen dazu einfach so weit in das Bild hinein, bis diese unschönen Ränder aus dem sichtbaren Bereich fallen.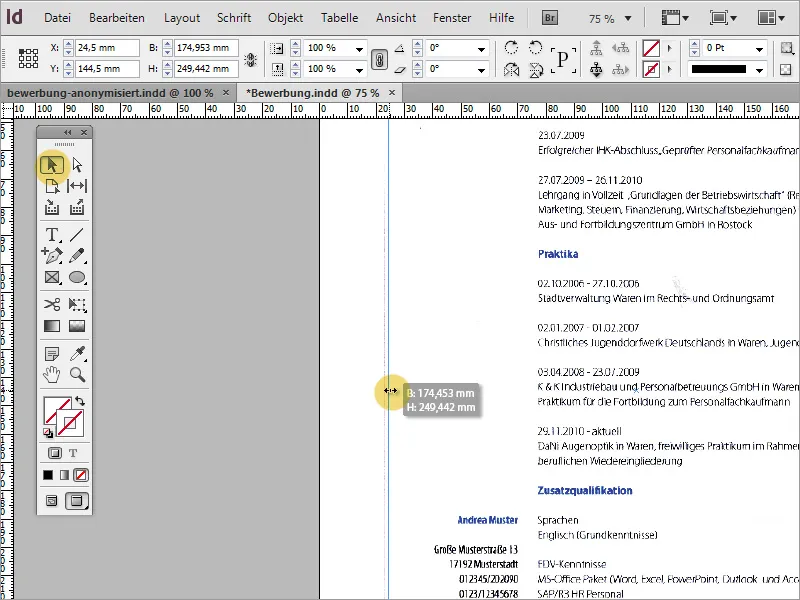
Beim Zoomen stellt sich manchmal heraus, dass eine Bildstörung vorliegt. Solche Bildstörungen sollten möglichst im Vorfeld, vor dem Import in InDesign, in einem geeigneten Bildbearbeitungsprogramm entfernt werden.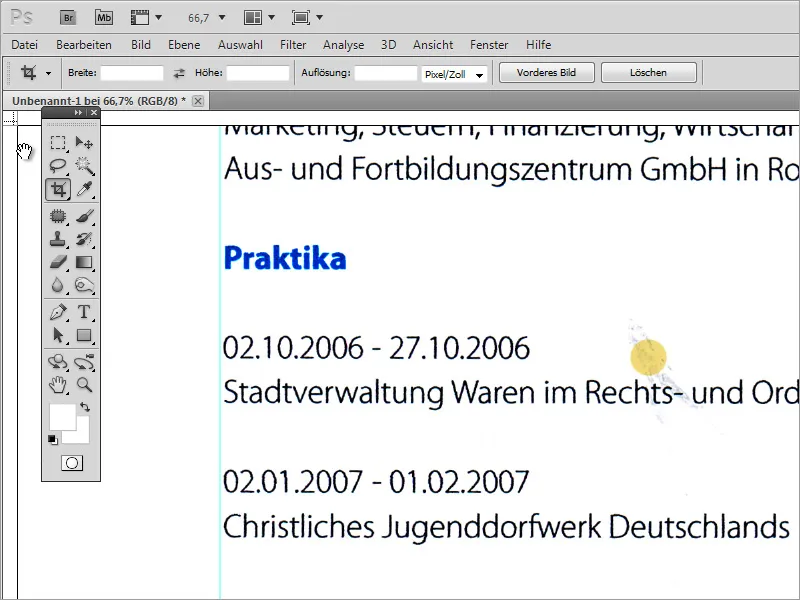
Diese Bildstörungen kannst du in Adobe Photoshop beispielsweise übermalen oder dafür andere Reparaturwerkzeuge benutzen.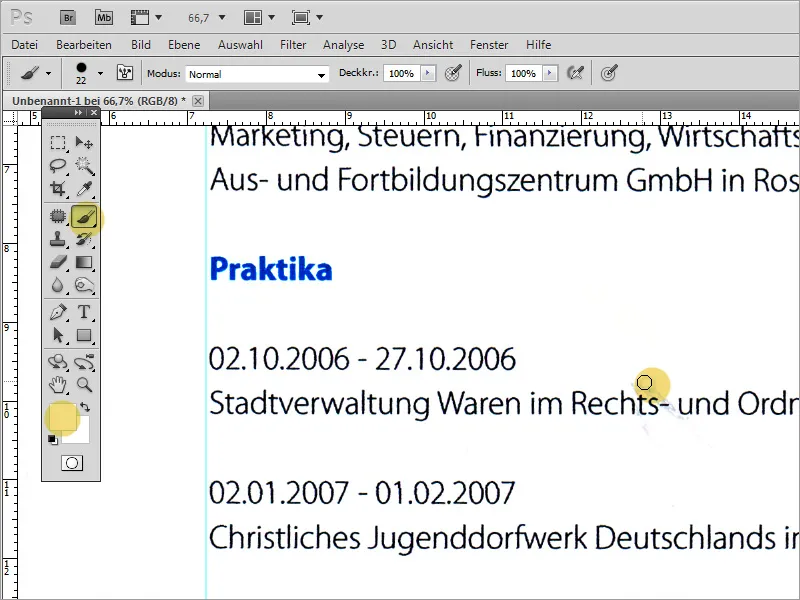
Am Ende steht der Export der Datei als PDF an. Hier sollte bereits darauf geachtet werden, dass ein qualitativ hochwertiger Export stattfindet. Deshalb sollte nach Möglichkeit eine Exportfunktion für die Druckausgabe gewählt werden.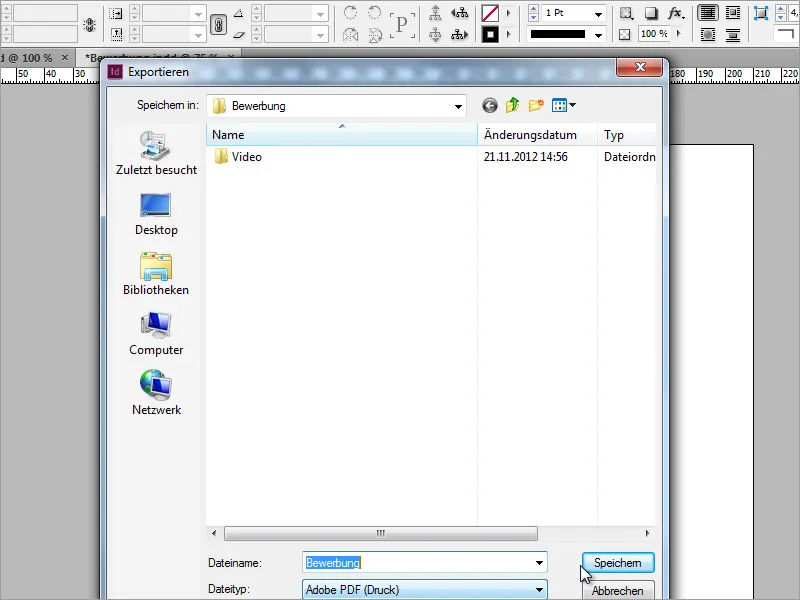
Im Folgedialog kann die Bildauflösung eingestellt werden. Achte dabei auf die Kenngröße der Bildauflösung, die idealerweise bei 300 Pixel pro Zoll liegen sollte, und eine möglichst hohe Bildqualität. Hier muss manchmal der Spagat zwischen Dateigröße und Qualität gewählt werden, da eine Bewerbung auch als Anhang nicht zu groß sein sollte.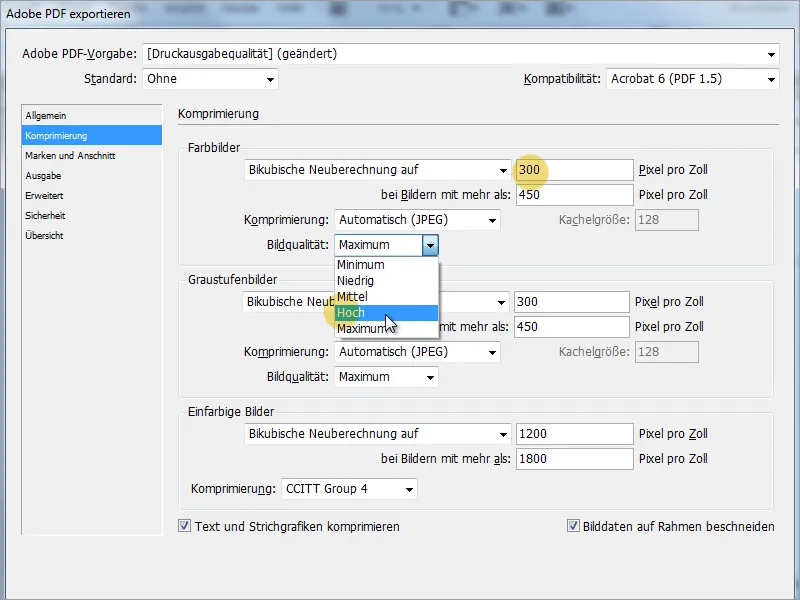
Beim Sicherheitsdialog kannst du, falls gewünscht, ein Kennwort für die Datei vergeben. Das dient letztlich der Sicherheit, kann aber auch den Personalverantwortlichen abschrecken. Eine wichtige Angabe ist hingegen die Kompatibilität. Stelle hier, wenn möglich, eine ältere Acrobat-Version ein, damit auch sichergestellt ist, dass ältere Systeme diese Bewerbung problemlos öffnen können.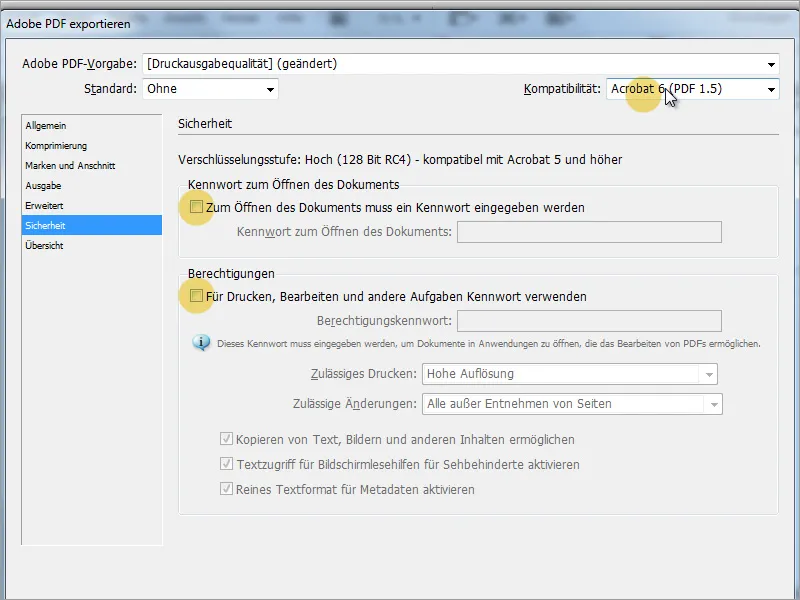
Eine Bewerbung kann für vielerlei Bewerbungen genutzt werden. Individueller ist es, wenn sich bestimmte Dinge in einer solchen Bewerbung anpassen lassen. Darunter zählen sowohl Farben als auch Schriftarten. Nehmen wir einmal an, die Bewerberin möchte sich nun bei einer großen deutschen Bank bewerben. Dann wäre es doch schön, wenn man auch in der Bewerbung bereits zeigen kann, dass sich der Bewerber mit dem Unternehmen im Vorfeld auseinandergesetzt hat. Eine Möglichkeit wäre es, zum Beispiel die Farben der Überschriften mithilfe der Absatzformate an die neue Situation anzupassen.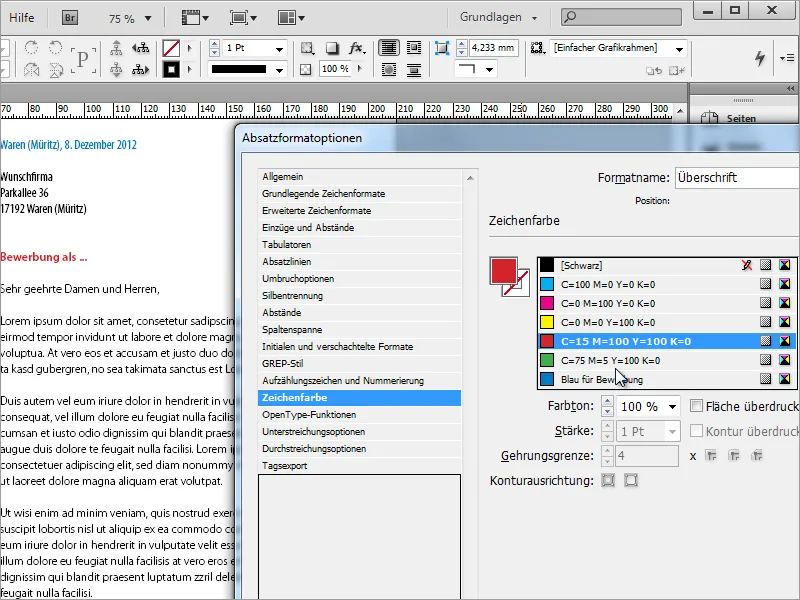
Ferner lässt sich das Schriftbild auf gleiche Weise verändern.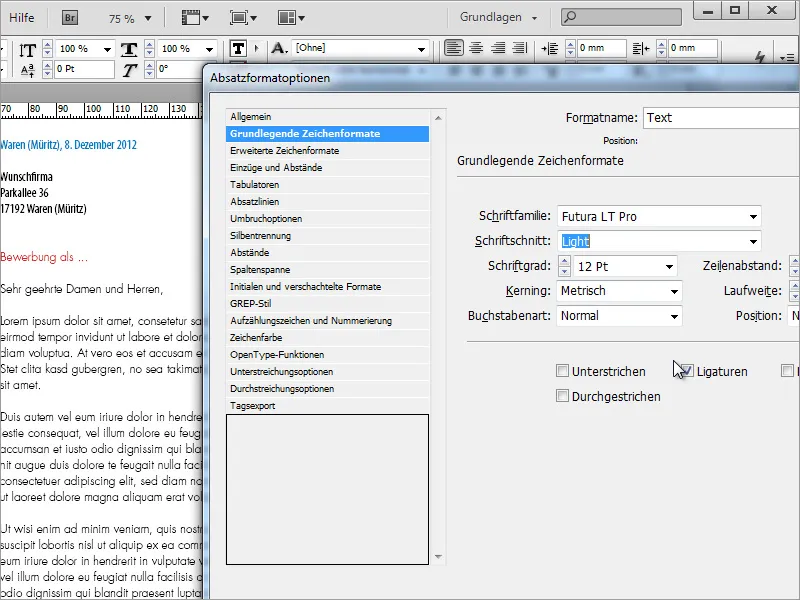
Unser Ergebnis könnte dann z.B. so aussehen: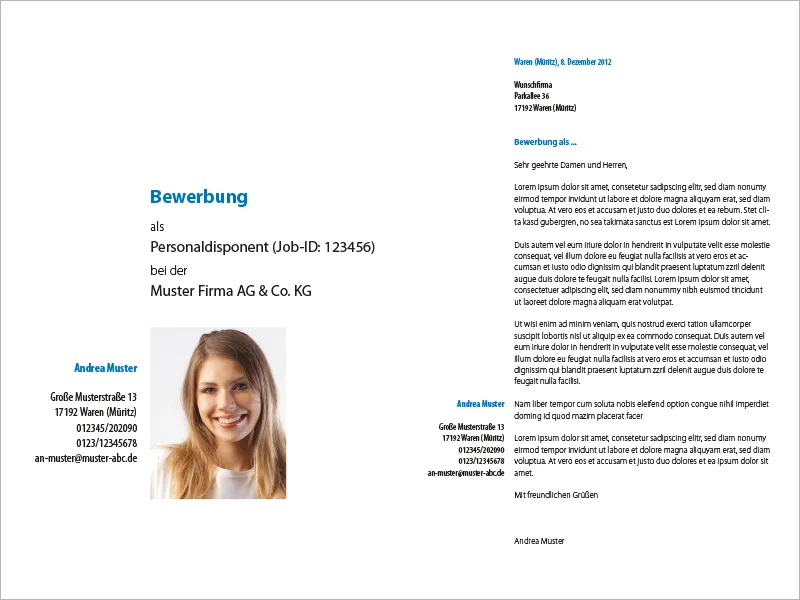
Und die Folgeseiten: