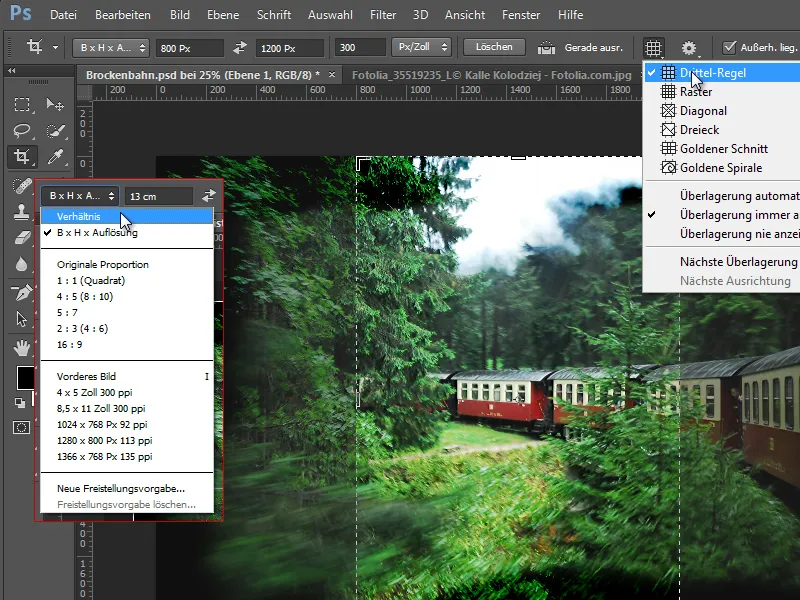Grundsätzliches
Während es von Photoshop CS3 bis CS6 noch Extended-Versionen für 3D-Funktionalitäten und andere besondere Anwendungen (z. B. Stapelmodus) gab, gibt es mit der CC nur noch eine Version, die alle Funktionen der Extended für alle CC-User beinhaltet.
Photoshop CC läuft nicht auf Windows XP und verlangt mindestens Windows 7 als Betriebssystem. Zudem benötigt Photoshop CC – vor allem wegen der 3D-Funktionen – mehr Grafik-RAM und schreibt ein Mindestmaß von 512 MB vor. Gibt es in Photoshop CC Kompatibilitätsprobleme, so empfiehlt es sich, einfach einmal die Leistung der Grafikkarte zu prüfen.
Wenn ihr auf eurem Desktop mit der rechten Maustaste das Menü und darin die Bildschirmauflösungseinstellungen öffnet und darin die erweiterten Einstellungen, dann seht ihr unter dem dedizierten Videospeicher euren Grafik-RAM.
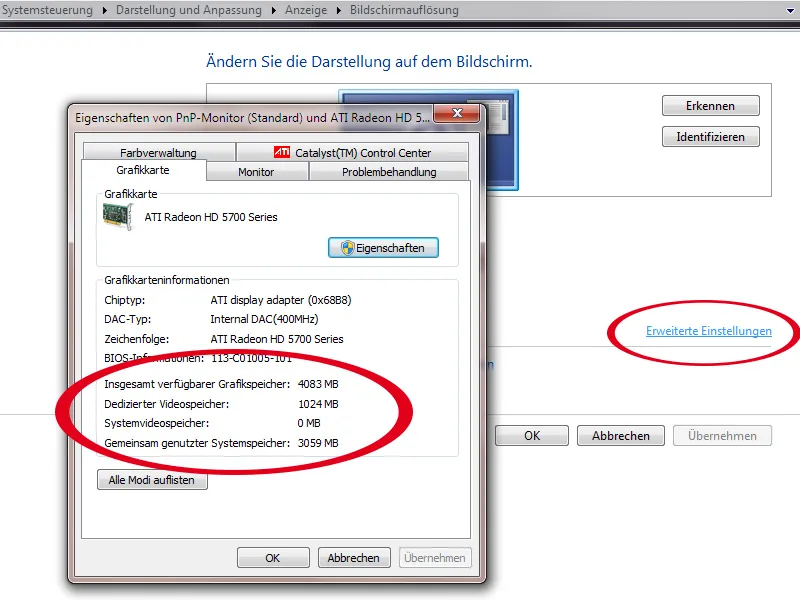
Photoshop wird jetzt auch unterstützt für hochauflösende Displays, also speziell den Retina-Displays vom MacBook Pro. Man sieht das deutlich an den größeren Werkzeugen und Bedienfeldern in 100-Prozent-Ansicht in Photoshop, die dennoch ohne verpixelte Abstufungen daherkommen.
Synchronisation von Vorgaben
Vorweg: Schön ist, wenn ich die CC installiert habe und das erste Mal öffne, dass mich dann Photoshop gleich fragt, ob ich meine Vorgaben aus CS6 migrieren möchte. Eine Vorgabenmigrierung wurde schon in CS6 eingeführt, aber ich glaube, eine automatische Abfrage am Anfang gab es seinerzeit noch nicht.
Nun mit der CC ist es auch möglich, mit einem Klick eine Auswahl von Einstellungen über die Cloud zu synchronisieren.
Links unten befindet sich in der Fußzeile ein Icon zum Synchronisieren. Alternativ kannst du auch über das Menü Bearbeiten gehen. Dort ist deine E-Mail-Adresse hinterlegt. Im Untermenü dazu findet sich der Befehl zum sofortigen Synchronisieren.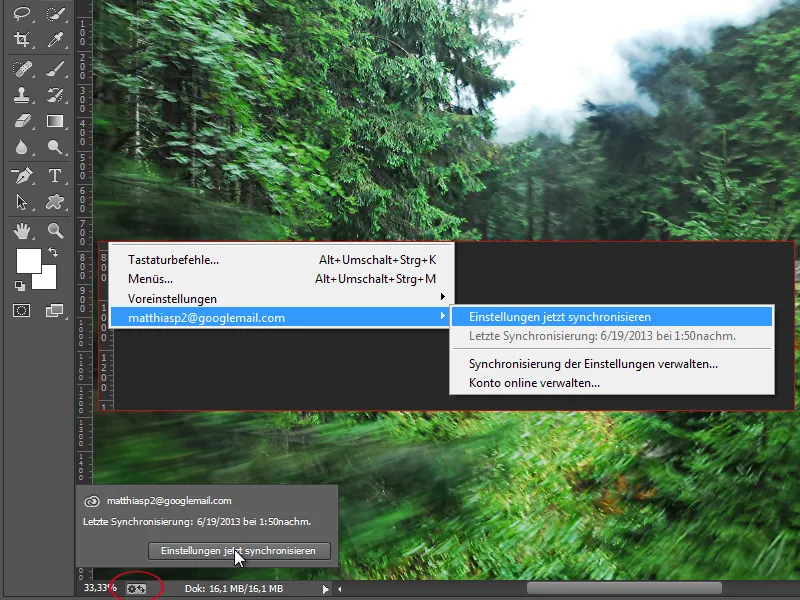
In den Voreinstellungen gibt es auch einen neuen Reiter Einstellungen synchronisieren. Darin finden sich die Einstellungen, die standardmäßig bei der Synchronisierung berücksichtigt werden sollen. Dazu gehören Voreinstellungen, Farbfelder, Eigene Formen, Werkzeugvorgaben, Aktionen, Stile, Muster, Pinsel, Verläufe und Konturen.
Wichtig ist diese Funktion, wenn beispielsweise im Büro am Laptop gearbeitet wird. Daheim möchte ich in den Abendstunden noch ein wenig weiterarbeiten und nun sind die eigens angelegten Eigenen Formen, mit denen ich an meinem Layout gearbeitet habe, nicht vor Ort verfügbar. So wird mein Arbeitsplatz in Photoshop unabhängig vom verwendeten Gerät immer aktuell gehalten.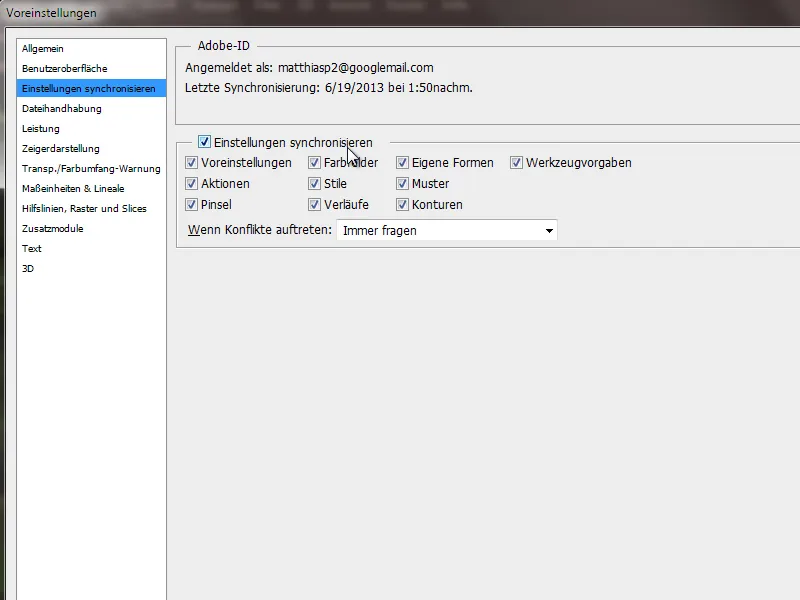
Umbenennungen in der Programmoberfläche und Retina-Unterstützung
Der Menübefehl Tatsächliche Pixel, der mit dem Shortcut Strg+Alt+0 aufgerufen werden kann, wurde jetzt umbenannt in 100%. Der im Bild hinterlegt Shortcut 1 ergibt nicht wirklich Sinn, denn damit stelle ich im Bild die Deckkraft auf 10 Prozent ein. Daher empfehle ich den Shortcut Strg+Alt+0 für die 100-%-Ansicht.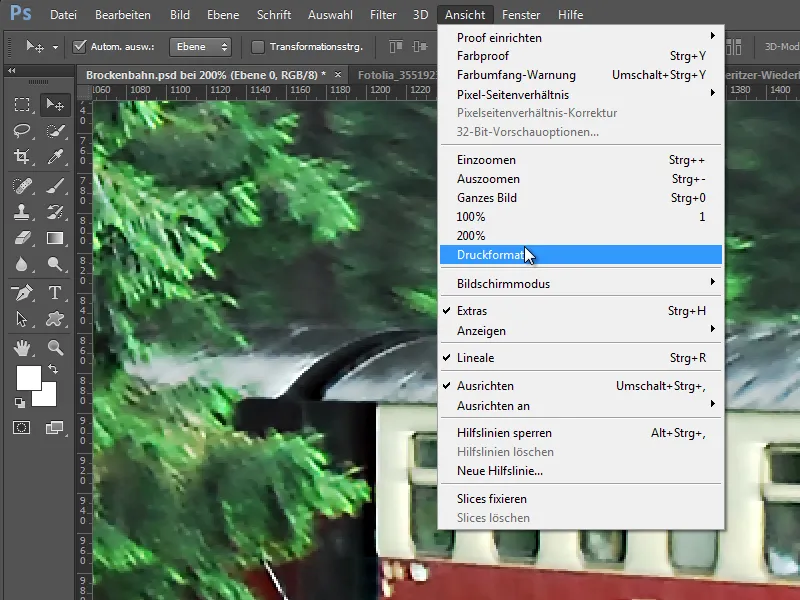
Vermutlich hängt die Umbenennung mit der Unterstützung hochauflösender Displays zusammen. Denn mit der Umbenennung wurde auch die 200-%-Ansicht eingeführt, die in etwa das Bild auf Retina-Displays zeigt, das man ansonsten bei normalen Displays unter 100 Prozent hat, um eine Vorstellung zu haben, wie die Retina-Displays wirken. Das wäre ein ca. 44" auf einem 15"-Gerät. Diese Geräte haben eine höhere Pixeldichte als gewöhnliche Displays und stellen auf der gleichen Fläche ca. viermal so viele Pixel dar. Im Ergebnis kann das Auge diese sehr scharfen Grafiken und Texte nicht mehr so leicht in ihre Pixelbestandteile auflösen.
Mit dem Update zur 13.1 wurde Photoshop bereits für Retina-Displays optimiert. In diesem Update fiel dann die Ansicht Druckformat raus, die jetzt mit der CC wieder dabei ist. Darüber hinaus wurden auch zahlreiche Filter und Bedienfelder/Dialoge für hochauflösende Displays optimiert, was das Arbeiten auf diesen Geräten noch angenehmer macht.
Neuerungen dank der JDI-Initiative in Photoshop CC
JDI heißt Just do it! und war eine Initiative zur Verwirklichung kleiner Optimierungen, die sich Anwender schon immer wünschten. Es gibt zahlreiche solcher kleineren JDI-Verbesserungen. Ein paar möchte ich an dieser Stelle vorstellen. Größere Neuerungen aus dieser Initiative erfährst du in den folgenden Themen.
a) In den Voreinstellungen gibt es im Reiter Dateihandhabung ein Auswahlfeld, mit dem ich die Liste der zuletzt geöffneten Dateien im Menü Datei auf bis zu 100 erhöhen kann. Bis CS6 konnten 30 Dateien zugelassen werden bei einem Standardwert von 10 Dateien. In CC wurde der Standard auf 20 Dateien hochgesetzt und eine optionale Erhöhung bis 100 Dateien zugelassen.
b) Beim Dialog Speichern unter ist die Checkbox für die Verwendung von Kleinbuchstaben weggefallen. Diese betrifft die Dateierweiterungen, also ob ein Dokument als .jpg oder .JPG gespeichert werden soll. Stattdessen kann die Handhabung über die Voreinstellungen eingestellt werden.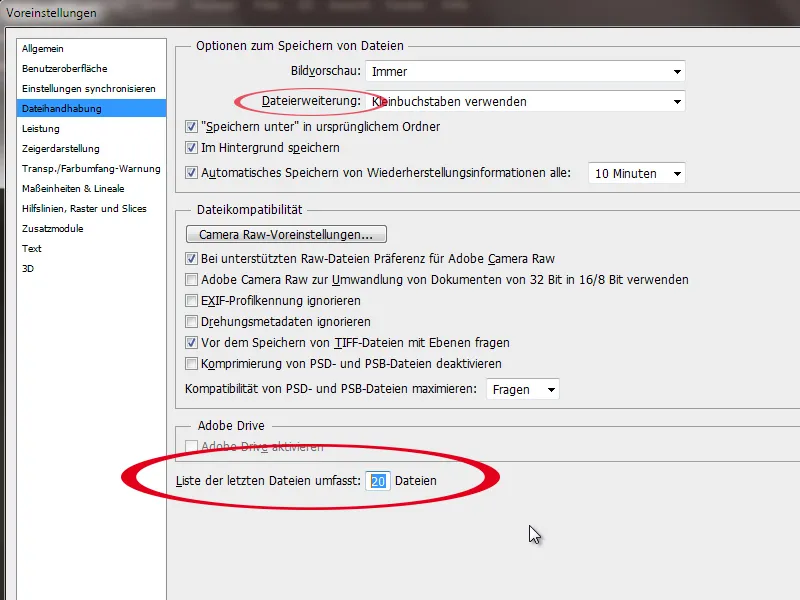
c) Bessere Performance bei sehr großen Dokumenten.
d) JPG-Dokumente konnten bis zur CS6 mit bis zu 30.000 Pixeln Seitenlänge gespeichert werden. Dieser Höchstwert wurde jetzt heraufgesetzt auf bis zu 65.535 Pixeln Seitenlänge. Das ist sicher ganz praktisch für riesige Banner oder auch Panoramen.
e) Bei den PNG-Dateien lassen sich jetzt auch Metadaten und Farbprofile einschließen.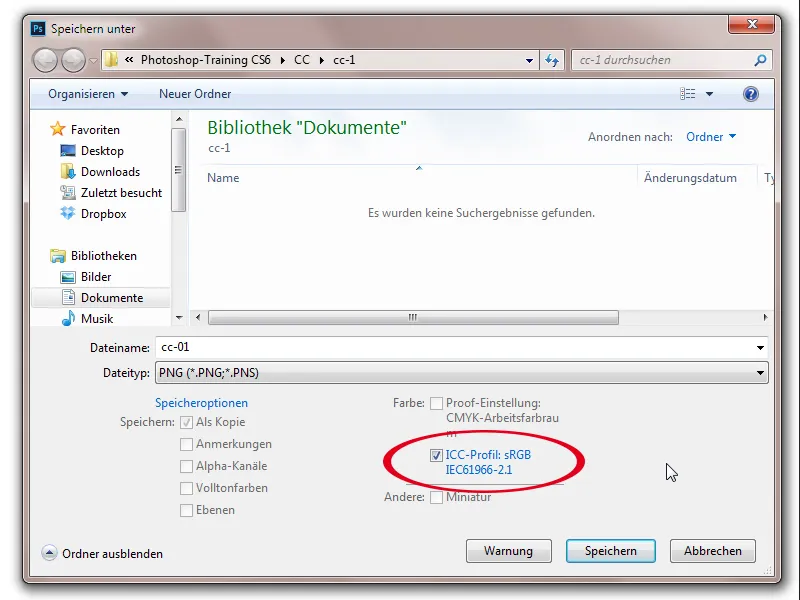
f) Beim Platzieren von Inhalten wurde der sich öffnende Dateibrowser aufgeräumt. Links finde ich jetzt die Dateien und rechts eine Vorschau. Leider ist nach wie vor darüber keine Multi-Platzierung – wie etwa in InDesign – möglich.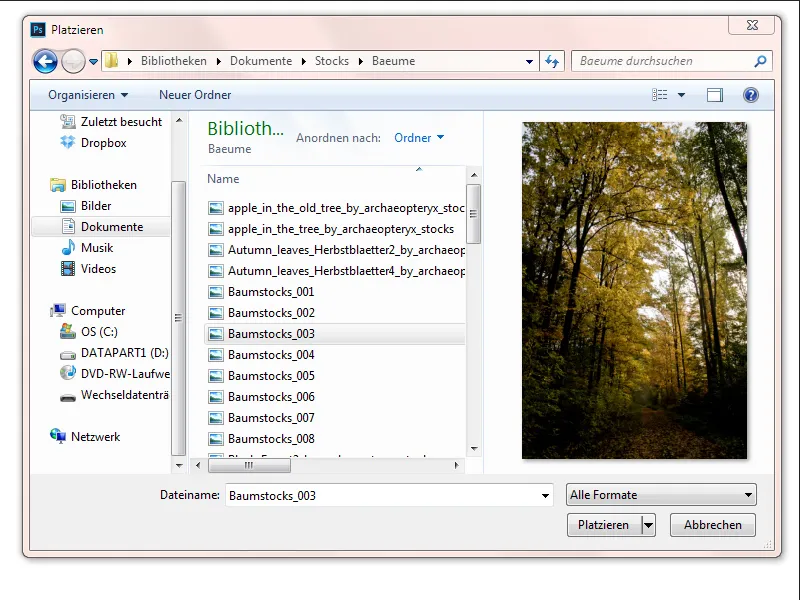
g) Bei der Arbeit im Dokument ist es jetzt möglich, ausgewählte Ebenen zu isolieren über Rechtsklick oder über das Menü Auswahl>Ebenen isolieren. Es wird gleich im Ebenenbedienfeld deutlich, dass der Ebenenfilter die ausgewählten Ebenen ausgibt. Und so kann ich genauso gut über den Ebenenfilter Ebenen zur Bearbeitung isolieren. Die Isolierungsmöglichkeit von Ebenen ergibt auch bei größeren Dokumenten Sinn, wenn ich beispielsweise bei einem Weblayout nur einen Teilbereich bearbeiten möchte, ohne Dutzende Ebenen und Gruppen separat ein- oder ausblenden zu müssen.
In diesem Beispiel habe ich die beiden Rechteckformen und die beiden Textebenen ausgewählt und isoliert.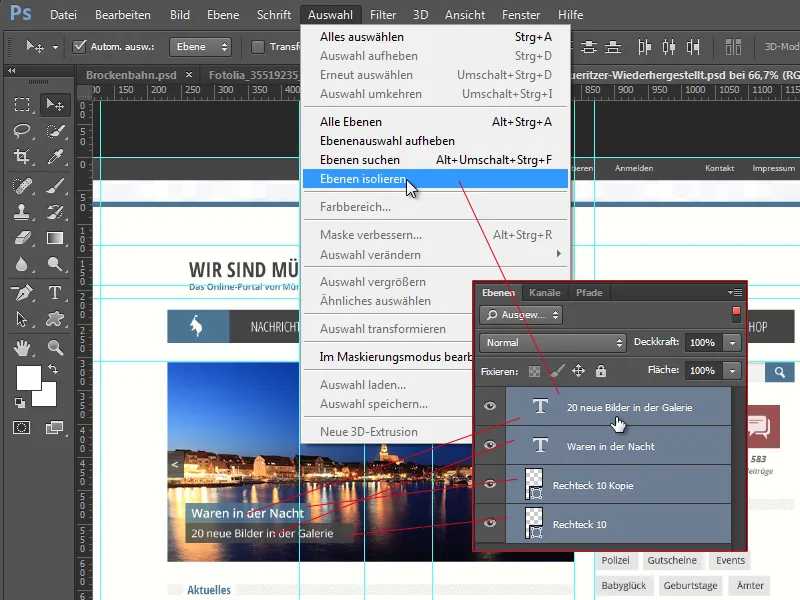
h) Bereits beim zweiten Öffnen wird klar, dass sich etwas bei der Farbbereichsauswahl geändert hat. Denn die Farbbereichsauswahl bildet nicht wie bis zu CS6 üblich die in der Werkzeugleiste eingestellte Vordergrundfarbe als Basis, sondern zeigt die letzten Einstellungswerte einer zuvor getroffenen Auswahl an. Der Farbbereich-Dialog hat zudem eine bessere Gesichts- und Hauttonerkennung erhalten.
In diesem Beispiel habe ich den weißen Dampf der Brockenbahn ausgewählt. Nach Aufheben der Auswahl öffne ich erneut die Farbbereichsauswahl und sehe die zuletzt getroffene Auswahl in der Vorschau.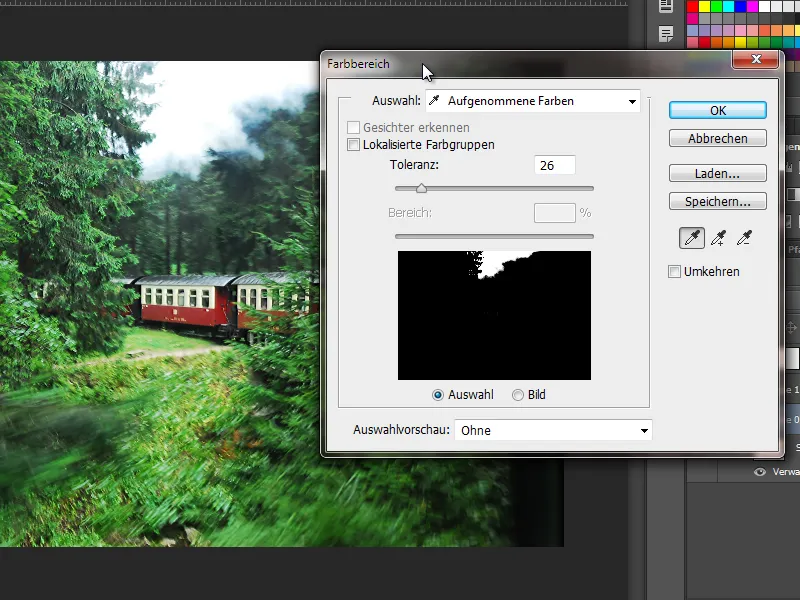
i) Pinseldrehungen und Pinselrundheit sind jetzt auch unabhängig vom Pinsel-Bedienfeld mit einem Rechtsklick möglich. Dazu drehe ich einfach meinen Pinsel über das Dreieck im Fadenkreuz. Über den Seitenkreis kann ich die Rundheit einstellen. Mit gehaltener Shift-Taste springe ich in den Werten, was bei der Drehung vielleicht Sinn ergibt. Der eingestellte Wert wird auch direkt synchronisiert mit der Anzeige im Pinsel-Bedienfeld.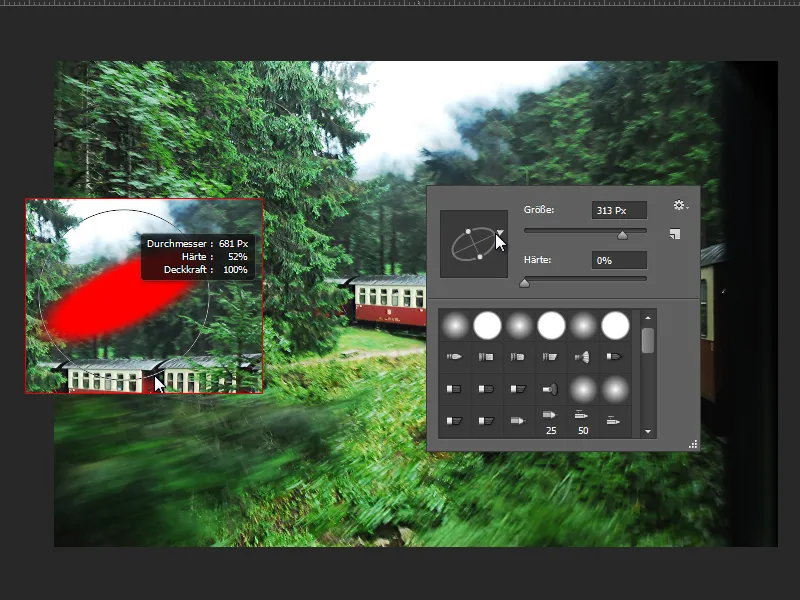
Verbesserungen beim Freistellungswerkzeug
Neu ist, dass ich jetzt kleine Icons bei den Überlagerungsoptionen habe. In CS6 waren sie nur textlich angegeben, jetzt sehe ich schon ein Icon zur jeweiligen Überlagerung.
Neu ist auch die Möglichkeit, neben der Freistellung nach dem Seitenverhältnis auch noch eine mit gleichzeitiger Neuberechnung der Auflösung vorzunehmen. Diese Möglichkeit findet sich unter B x H x Auflösung.
Der Unterschied zur Verhältnis-Freistellung: Bei Verhältnis bleibt das Bild in seiner Auflösung erhalten und ich erhalte ein nach den Freistellungsangaben zugeschnittenes Bild. Bei B x H x Auflösung kann ich gleich angeben, ob ich es dann auch in 300 dpi haben möchte und mit der Freistellung erfolgt die Berechnung auf meine Wunschauflösung.