Für unterschiedliche Aufgaben beim Layouten werden auch verschiedene Arbeitsumgebungen mit den am häufigsten verwendeten Bedienfeldern und Menübefehlen benötigt. Um diesem Bedürfnis entgegenzukommen, bringt InDesign bereits eine Reihe vordefinierter Arbeitsbereiche mit.
So gibt es eine Grundlagen-Umgebung nur mit dem Nötigsten, eine erweiterte mit einer Leiste mit den wichtigsten Bedienfeldern, eine Typografie-Umgebung, die alle wichtigen Werkzeuge für das Arbeiten mit Texten bereitstellt oder eine, die für das Gestalten interaktiver Bildschirmdokumente optimiert wurde.
Dennoch wirst du beim Arbeiten in einer der mitgelieferten Arbeitsumgebungen zusätzliche Bedienfelder des Öfteren benötigen oder auch feststellen, dass wieder andere nur wertvollen Platz verschwenden und die Übersicht erschweren, weil sie kaum gebraucht werden.

Aus diesem Grund lassen sich die Ansichten frei einrichten und auch speichern, damit du bei Bedarf genau deine Anordnung und Struktur wieder aufrufen kannst.
Ein guter Ausgangspunkt dafür ist der Arbeitsbereich Erweitert. Klicke rechts oben in der Menüleiste auf den kleinen Pfeil neben dem Namen der aktuellen Arbeitsumgebung und wähle die gewünschte aus.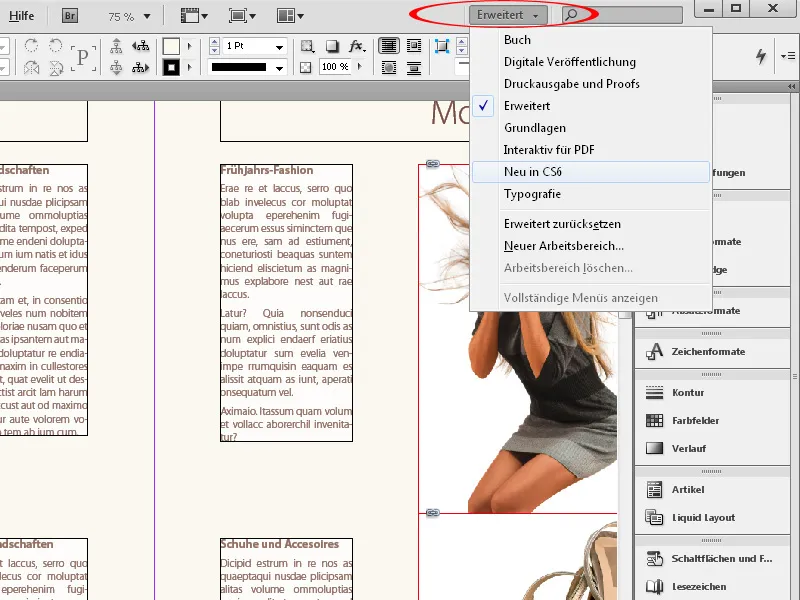
Sofort ordnet InDesign am rechten Bildschirmrand eine dazu passende Leiste mit Bedienfeldern an. Solltest du bestimmte davon nicht benötigen, so ziehe sie einfach mit gedrückter Maustaste nach links und löse sie so aus der Leiste heraus. Anschließend kannst du das Bedienfeld mit einem Klick auf das kleine Schließkreuz schließen oder auch an eine andere Stelle, z. B. auf einen zweiten Monitor, verschieben.
Um deinem eigenen Arbeitsbereich noch zusätzlich andere Bedienfelder hinzufügen, öffne diese einfach über das Menü Fenster. Zieh sie dann mit gedrückter Maustaste in die Bedienfeldleiste am rechten Bildschirmrand, wo sie an den anderen Bedienfeldern andocken, oder verschiebe sie an die von dir bevorzugte Stelle.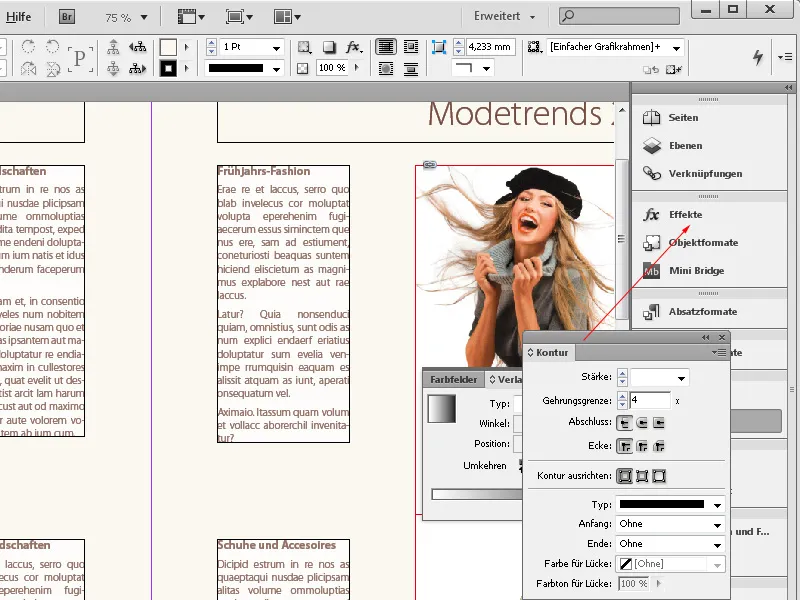
Ähnlich wie die Bedienfelder lassen sich auch die Menüs an den eigenen Arbeitsstil anpassen.
Da du beim Arbeiten mit bestimmten Aufgabenbereichen einige Menüpunkte nie brauchst und die Fülle der Standardansicht eher den Überblick erschwert, kannst du sie einfach dauerhaft ausblenden und das Ganze dann speichern, um diese Anordnung bei Bedarf jederzeit wieder aktivieren zu können.
Die Einstellungen dazu nimmst du im Menü Bearbeiten>Menüs vor.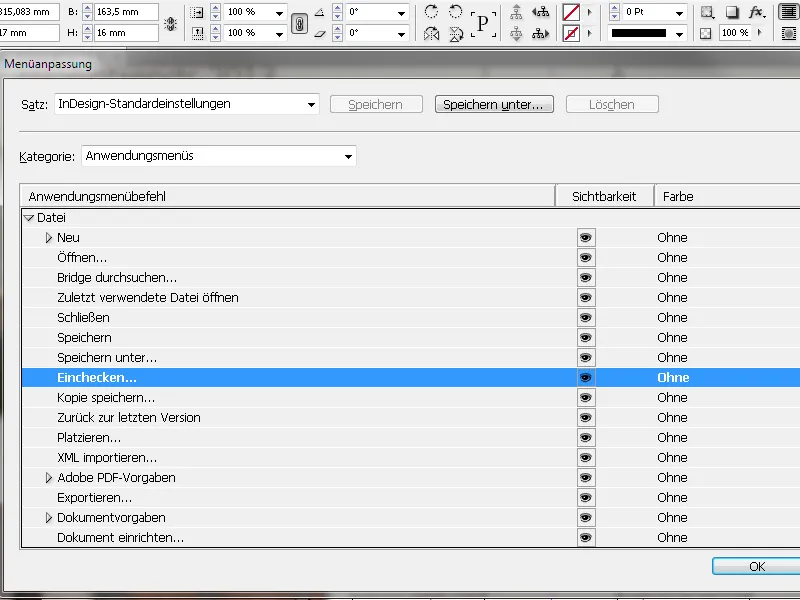
Hier kannst du die nicht benötigten Menüeinträge ausblenden, indem du in die Checkbox in der Spalte Sichtbarkeit klickst und die Markierung entfernst.
Um wieder andere, häufig benötigte Menüpunkte besser sichtbar zu machen, kannst du sie farblich hinterlegen und damit hervorheben. Klicke dazu in die Spalte Farbe und dann auf den kleinen Drop-down-Pfeil. Nun wird eine Liste mit möglichen Farben ausgeklappt, aus denen du eine auswählen kannst.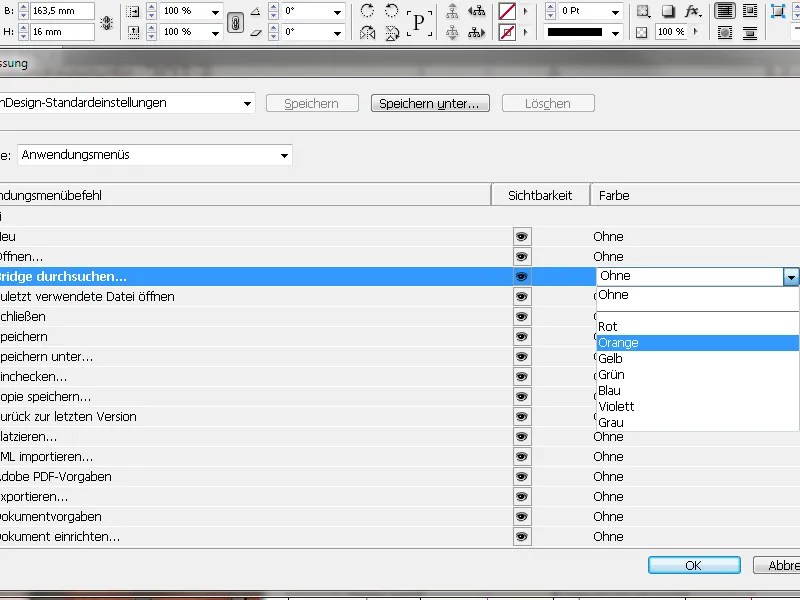
Wenn du jetzt ein Menü öffnest, findest du deine neue Gestaltung vor.
Diese Arbeitsumgebung möchtest du nun dauerhaft speichern, um sie beim nächsten Mal oder nach zwischenzeitlichen Änderungen der Anordnung wieder aufrufen zu können. Klicke dazu in das Menü Fenster>Arbeitsbereich und wähle den Eintrag Neuer Arbeitsbereich.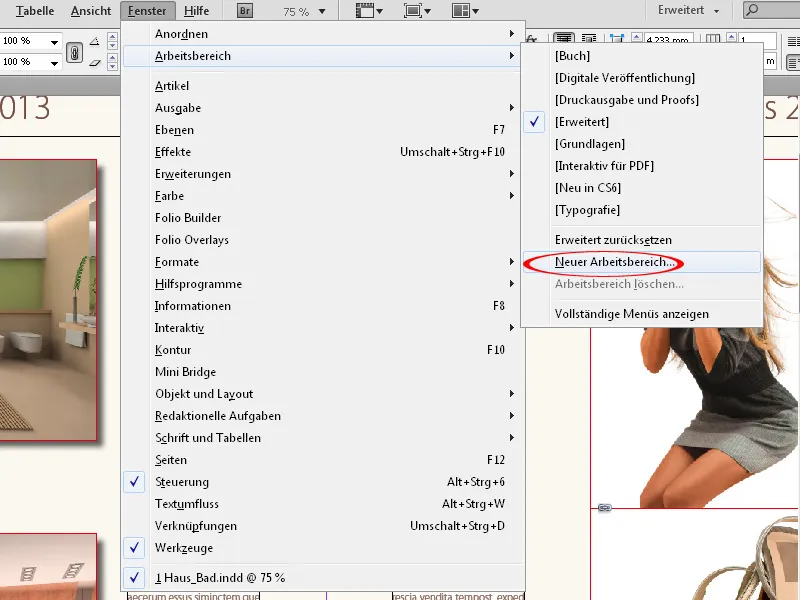
Vergib hier einen für dich aussagekräftigen Namen. Dann kannst du noch entscheiden, ob sowohl die neue Ordnung der Bedienfelder und ihrer Positionen auf dem Monitor als auch die soeben angepassten Menüs oder nur eines davon unter dem Namen des neues Arbeitsbereiches gespeichert werden sollen.
Nach einem Klick auf OK findest du ihn dann im Drop-down-Menü rechts oben in der Menüleiste.


