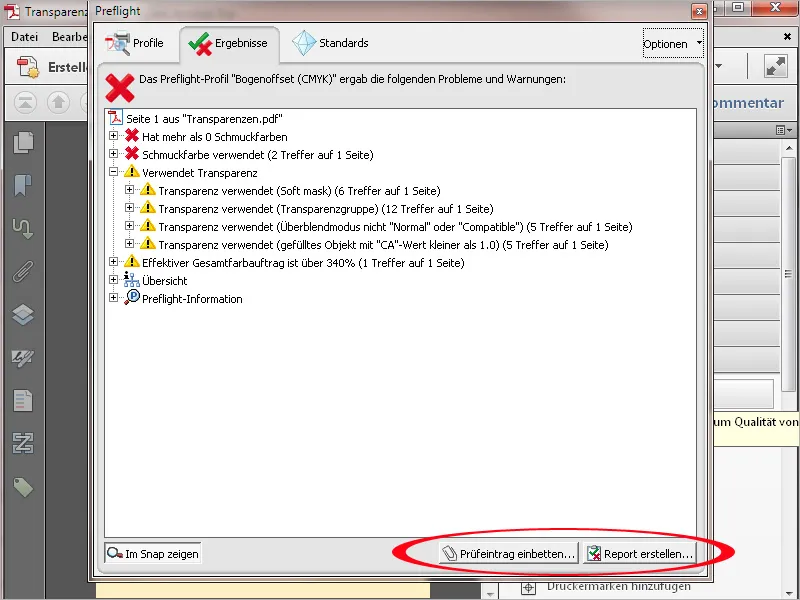Um für den Druck bestimmte PDF-Dateien auf ihre Eignung für die Ausgabe auf dem Plattenbelichter einer Druckerei zu prüfen, bietet Acrobat unter den Werkzeugen der Druckproduktion den sogenannten Preflight an. Dieses Tool stellt eine Vielzahl unterschiedlicher Prüfprofile für verschiedene Ausgabebedingungen bereit. Mit einem Klick darauf öffnet sich ein neues Fenster …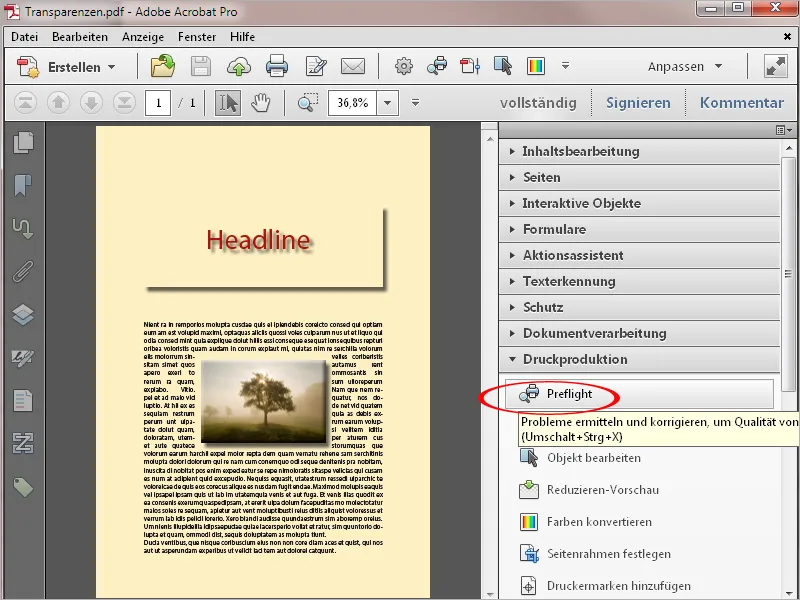
… in dem zunächst unterschiedliche Kategorien wie z.B. für die Ausgabe im Digitaldruck, die Druckvorstufe für den Offsetdruck, zum Prüfen unterschiedlicher PDF-Standards, zur Analyse diverser Details oder zum Ausführen von Korrekturen fehlerhafter Einstellungen aufgelistet sind.
Ein Klick auf den diesen Kategorien vorangestellten Pfeil öffnet die jeweilige Gruppe …
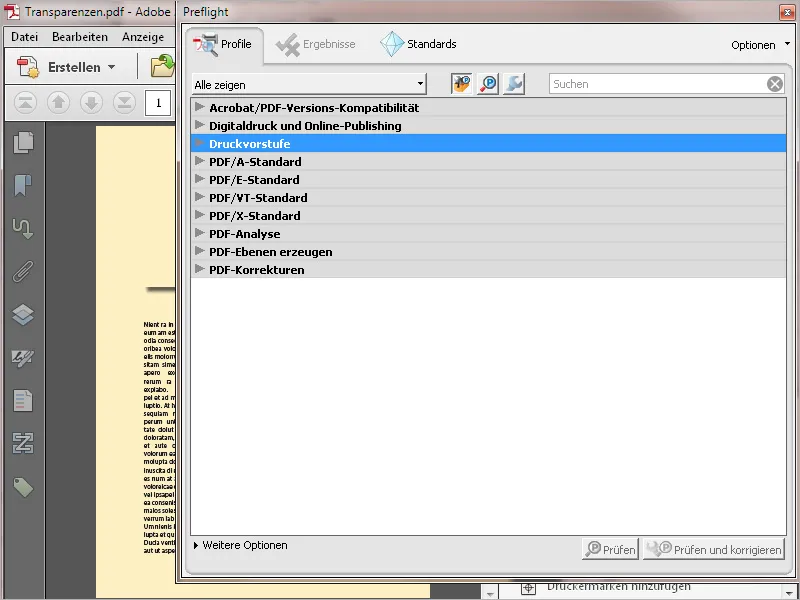
… und zeigt die darin zusammengefassten Prüf-Profile. In der Kategorie Druckvorstufe findest du solche für den Bogen – und Rollenoffsetdruck sowie für Anzeigen für Zeitungen oder Zeitschriften.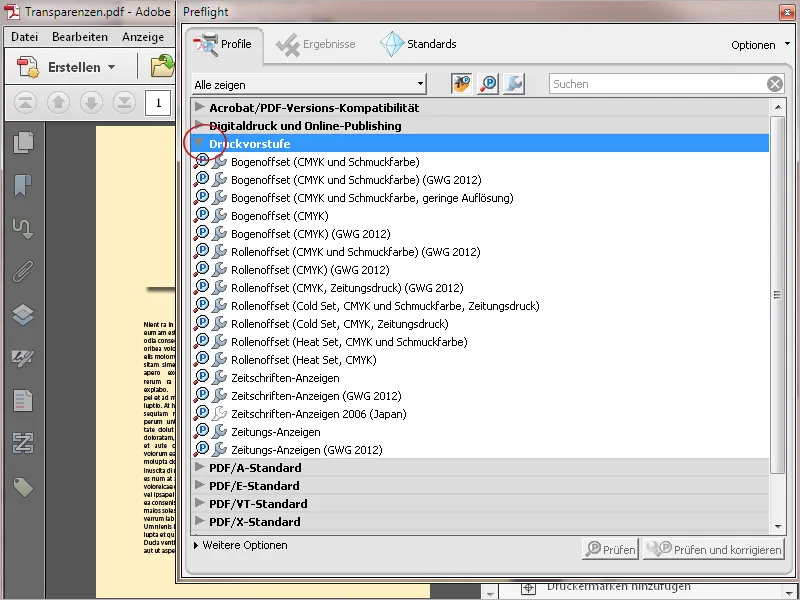
Die den Profilen vorangestellten Icons symbolisieren die Möglichkeit, die Datei zum einen zu prüfen (P) sowie ggfs. auch gleich zu korrigieren (Schraubenschlüssel). Markierst du ein Profil, so werden am unteren Rand Schaltflächen aktiv, mit deren Hilfe du den gewünschten Vorgang anstoßen kannst.
Mit einem Klick auf die Schaltfläche Bearbeiten eines markierten Profils …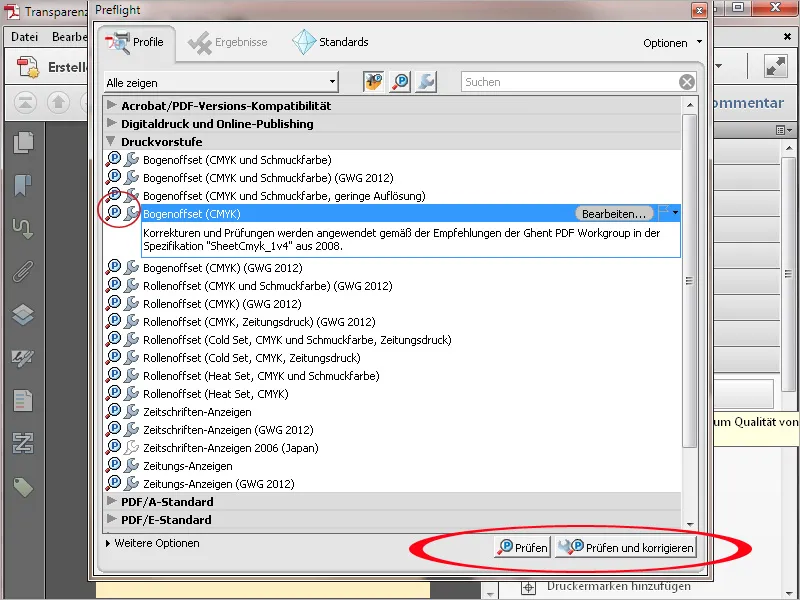
… öffnet sich ein neues Fenster mit den darin hinterlegten Details zum Prüfen und Korrigieren. Diese Details sind wiederum in hierarchisch gegliederten Kategorien wie Dokument, Seiten, Bilder, Farbe, Zeichensätze etc. gruppiert.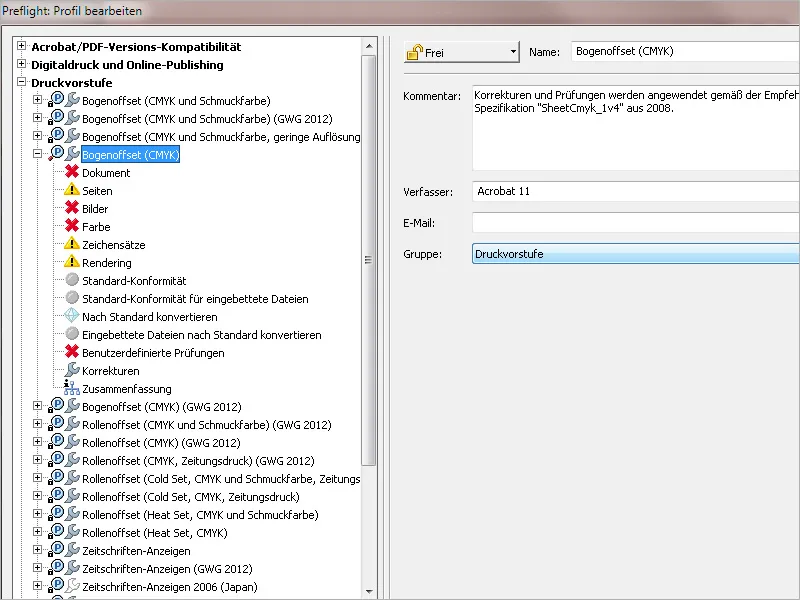
Markierst du auf der linken Seite eine dieser Kategorien, so werden jeweils rechts die entsprechenden Details angezeigt. Die standardmäßig hinterlegten Einstellungen können angepasst werden. Klicke dazu auf das dem entsprechenden Prüfeintrag vorangestellte Icon und wähle dann aus dem Kontextmenü den gewünschten Eintrag. Z.B. darf ein für die Druckausgabe vorgesehenes PDF-Dokument auf keinen Fall verschlüsselt sein, weil der Belichter dann den Job sofort abbrechen würde. Die standardmäßig hinterlegte Einstellung inaktiv ist deshalb verbesserungsbedürftig und statt dessen mit Fehler oder zumindest Warnung zu korrigieren.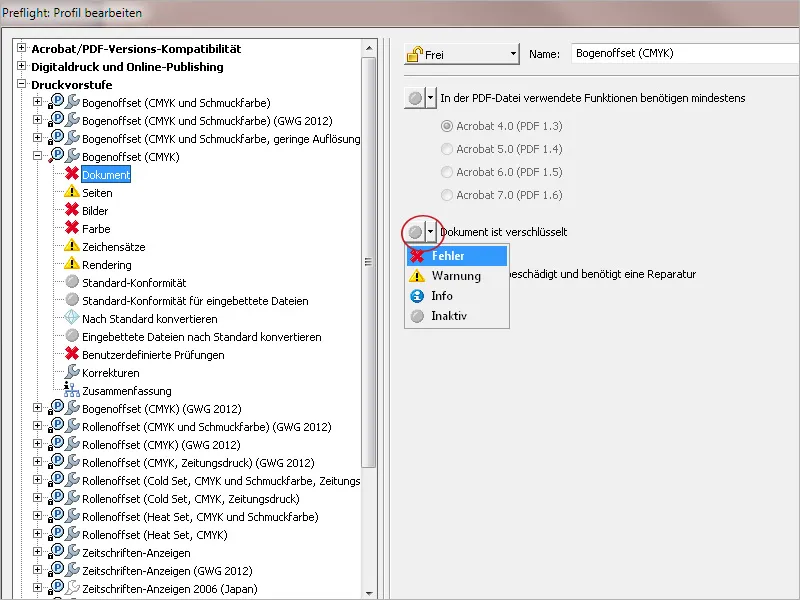
Über die kleinen Schaltflächen unterhalb der Liste der Profilkategorien kannst du wahlweise ein komplett neues Profil anlegen, ein markiertes duplizieren, um es zu editieren und anschließend unter einem neuen Namen zu speichern, nicht mehr benötigte Profile löschen oder aber auch für die Weitergabe an andere Anwender exportieren bzw. umgekehrt von anderen Anwendern empfangene Profile importieren.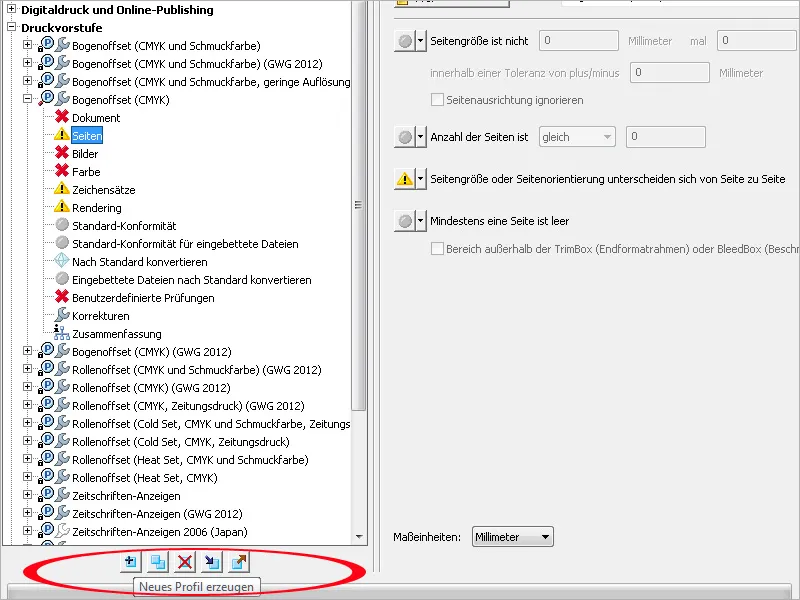
Außer den Preflight-Profilen für unterschiedliche Ausgabebedingungen lassen sich auch solche zum Auffinden ganz spezifischer Probleme und Fehler auswählen, die auch wieder in Kategorien wie Bild, Ebenen, Farbe, Schrift etc. gruppiert wurden.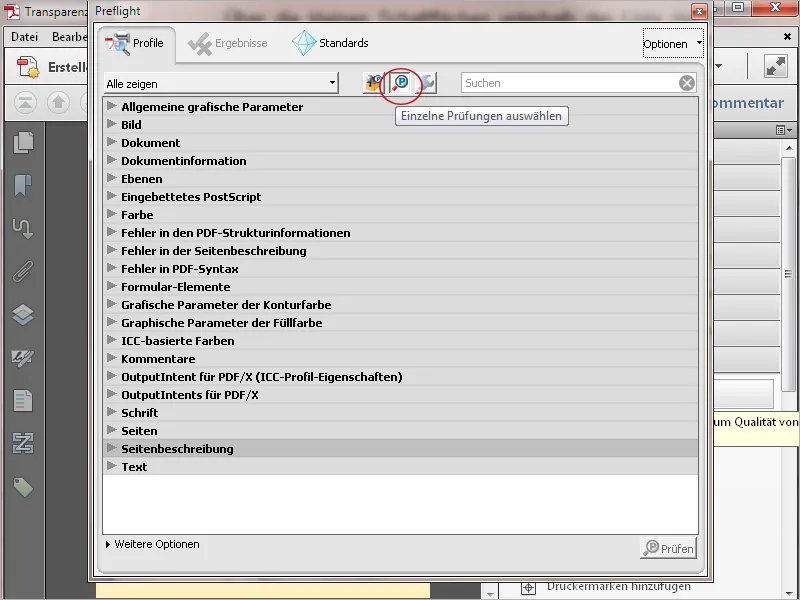
Im Gegensatz zu diesen lediglich zum Prüfen von Dokumenten geeigneten Profilen kannst du auch solche für die direkte Korrektur auswählen. Anhand des der Bezeichnung vorangestellten ausgegrauten Icons wird ersichtlich, dass nicht mehr nur geprüft, sondern gleich korrigiert wird.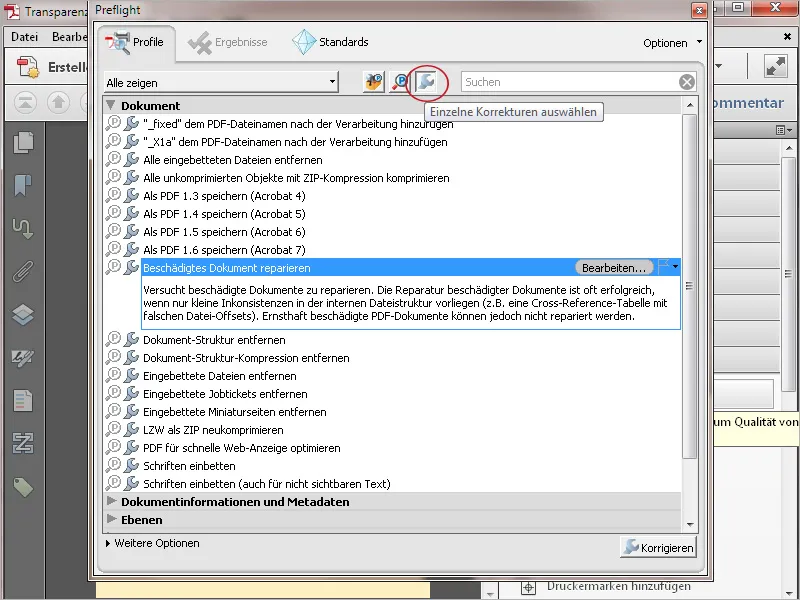
Im Kontextmenü der Optionen findest du die Preflight-Voreinstellungen.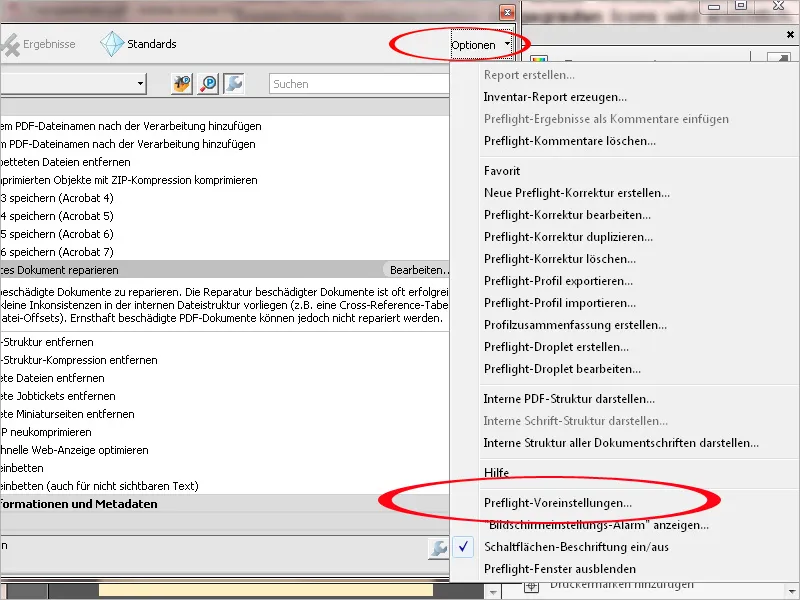
Hier kannst du bei Bedarf unter anderem die Art der Darstellung an deine Vorstellungen anpassen.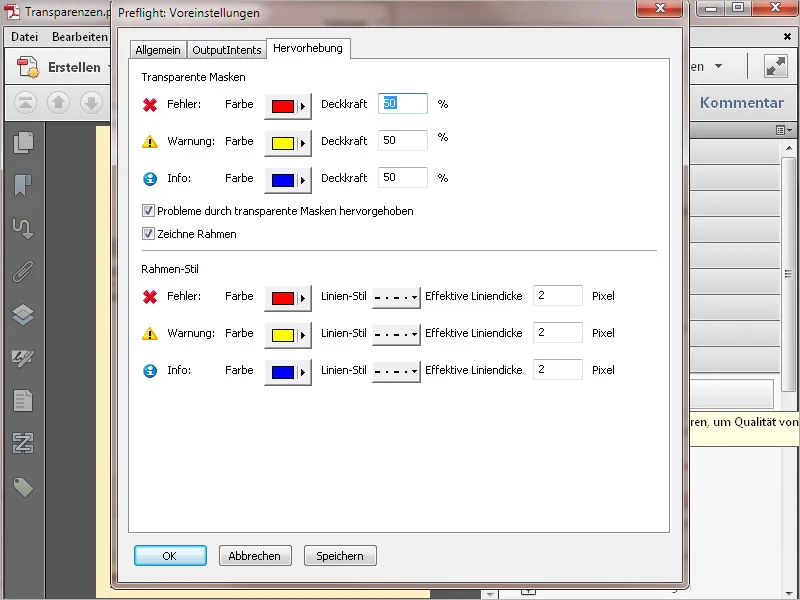
Um die Übersicht über die Fülle unterschiedlicher Profile zu erleichtern, kannst du nach einem Klick auf die Schaltfläche Alle zeigen in einem Kontextmenü auch die Auswahl auf bestimmte Bereiche wie Dokument, Ebenen, Farben, interaktive Elemente etc. eingrenzen. Dann werden in der gewählten Gruppe auch nur die relevanten Profile aufgelistet.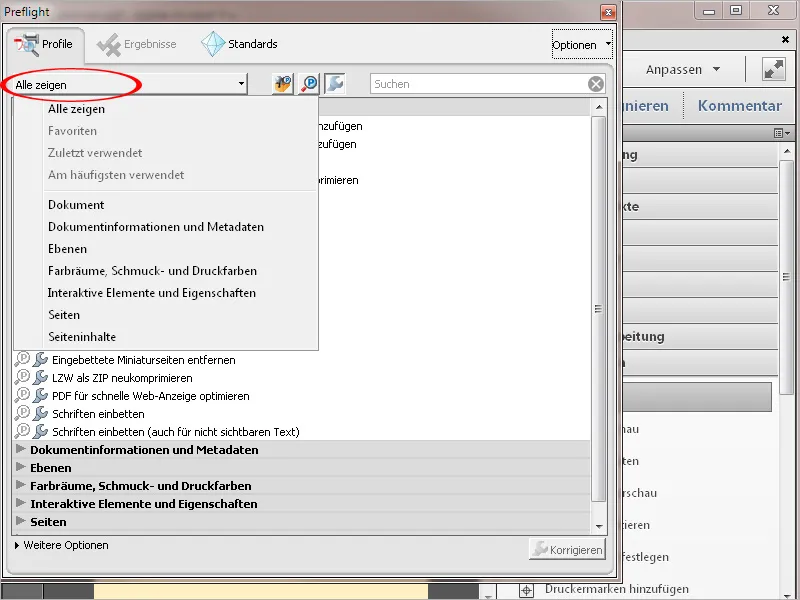
Nach einem Klick auf Prüfen bzw. Prüfen und korrigieren wird das Dokument auf die im ausgewählten Profil hinterlegten Punkte geprüft und ggfs. auch gleich korrigiert. Das Ergebnis der Überprüfung wird in einer hierarchisch geordneten Übersicht dargestellt. Zum besseren Verständnis lassen sich betroffene Objekte in einem kleinen Snap-Fenster visualisieren.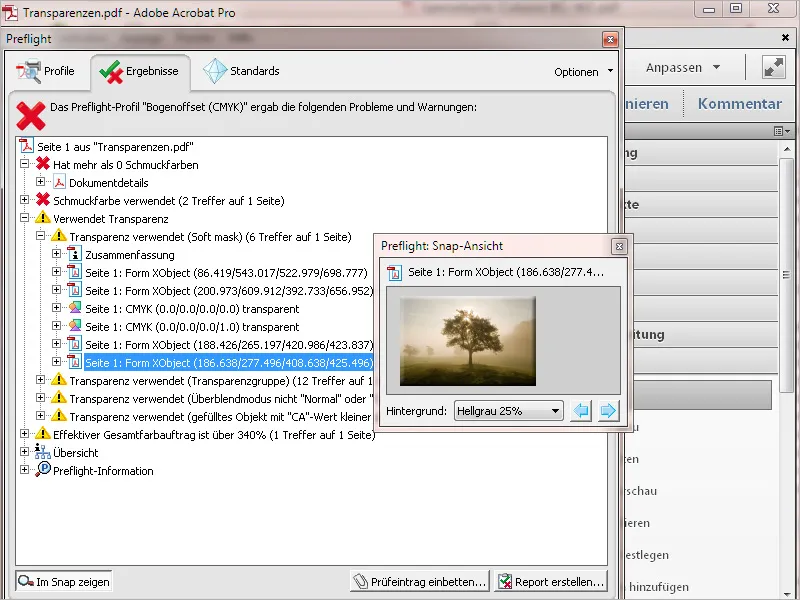
Ein detaillierter Prüfbericht kann mit einem Klick auf die Schaltfläche Report erstellen entweder als separate PDF-Datei gespeichert oder aber mit einem Klick auf Prüfeintrag einbetten der aktuellen Datei hinzugefügt werden, um sie bspw. dem Erzeuger der Datei zur Illustration eventueller Mängel und als Leitfaden bei der Korrektur zukommen zu lassen.