Die zweite Variante des Aqua-Schrift-Effekts bringt einen dynamischen und lebendigeren Look in deine Designs. Dieser Effekt kombiniert glänzende Highlights, Wellenstrukturen und leuchtende Farbakzente, um deinen Text wie sprudelndes Wasser erscheinen zu lassen. Mit Photoshop kannst du diesen stilisierten Aqua-Effekt einfach umsetzen, indem du Ebenenstile, spezielle Pinsel und Verläufe geschickt einsetzt. Lass uns loslegen und deine Typografie in einen spritzigen Hingucker verwandeln!
Schritt 1
Legt euch eine neue leere Datei in Photoshop an; die Maße spielen dabei keine Rolle. Ich arbeite mit 800 X 600 Pixeln.
Erstellt nun einen Ebeneneffekt für die Hintergrundebene (Verlaufsüberlagerung):
• Verlaufsüberlagerung:
• Füllmethode: Normal
• Verlauf: #002f83>#1e9de2
• Winkel: 90°
Damit haben wir den ersten Teil für den Hintergrund fertig.
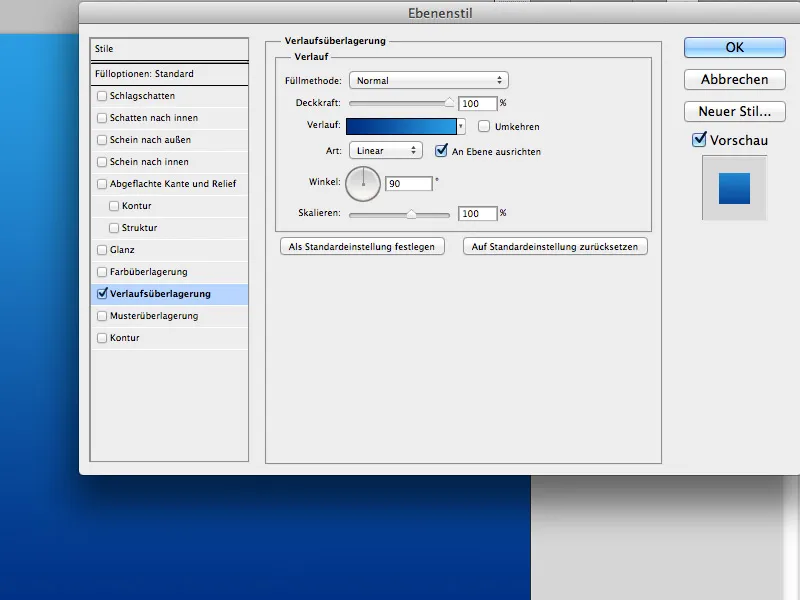
Schritt 2
Wählt das Textwerkzeug (T) und schreibt euren Text in die Mitte des Dokuments:
• Font: QuayItcTBlaIta
• Größe: 200px
• Farbe: #ffffff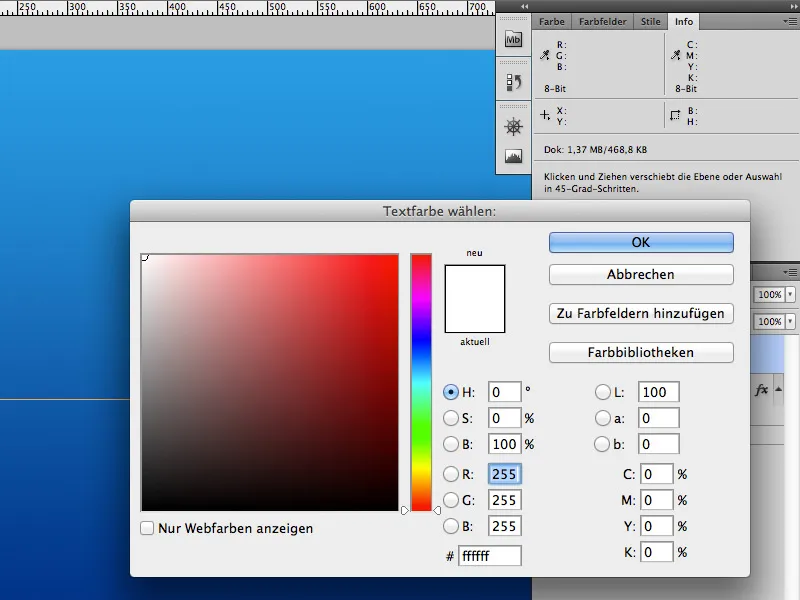
Setzt den Ebenenmodus auf Multiplizieren und geht in die Ebeneneffekte: Schatten nach innen.
Schatten nach innen:
• Füllmethode: Ineinanderkopieren
• Farbe: #ffffff
• Deckkraft: 75%
• Abstand: 12px
• Unterfüllen: 0%
• Größe: 18px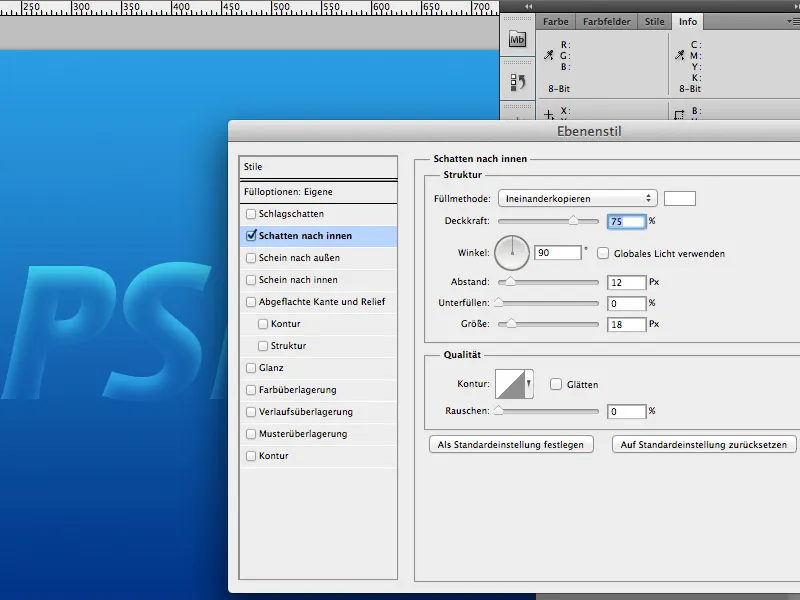
Schritt 3
Dupliziert die Schriftebene (Strg/Cmd+J), verschiebt die Kopie unter das Original und entfernt bei der Kopie die Ebeneneffekte.
Dann wendet ihr den Gaußschen Weichzeichner auf die Kopie an (Filter>Weichzeichnungsfilter>Gaußscher Weichzeichner). Stellt den Radius auf 50 Pixel ein.
Diese Ebene ist unsere Glanzebene; die Verwendung ist Geschmacksache, ihr könnt diesen Schritt also auch überspringen, wenn es euch nicht gefällt.
Schritt 4
Zieht das Bild Nr. 3542181 unter die Schrift und dreht es (Strg/CMD+T) so, dass die Wassertropfen vertikal unter der Schrift liegen.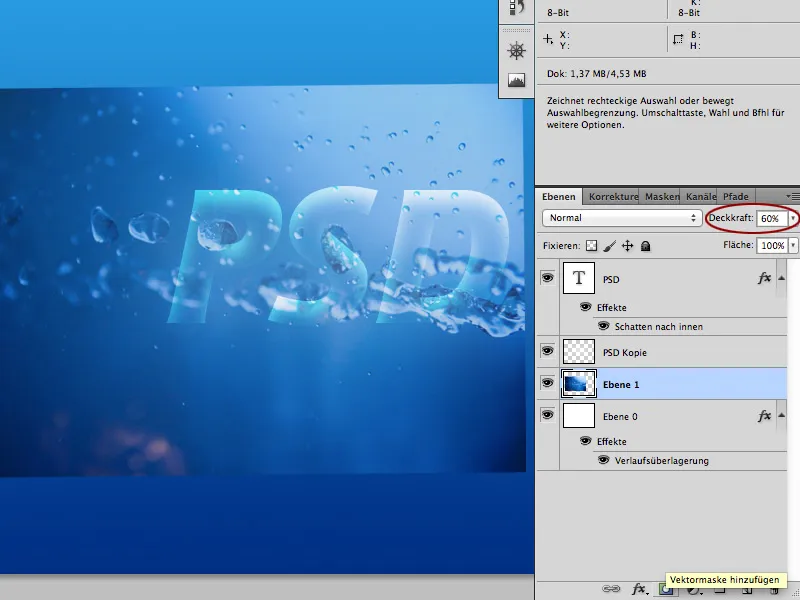
Legt nun eine Ebenenmaske über das Bild mit den Wassertropfen. Als Nächstes malt ihr in der Ebenenmaske mit einer runden Pinselspitze (B) und Farbe schwarz um die Tropfen herum.
Ihr seid fertig, wenn die Tropfen so ins Bild eingepasst sind, dass man den Unterschied zwischen Hintergrundverlauf und Tropfen nicht mehr erkennen kann.
Wenn ihr den Wasser-Effekt verstärken möchtet, könnt ihr diese Ebene mehrmals duplizieren und euren Wünschen entsprechend ausrichten.
Diese Ebene(n) liegen unter der Textebene und dem Gaußschen Weichzeichner.
Schritt 5
Legt nun Bild 12688084 unter die Textebene und passt es ein. Klickt auf die Ebenenminiatur der Textebene, sodass sich eine Auswahl um den Text bildet.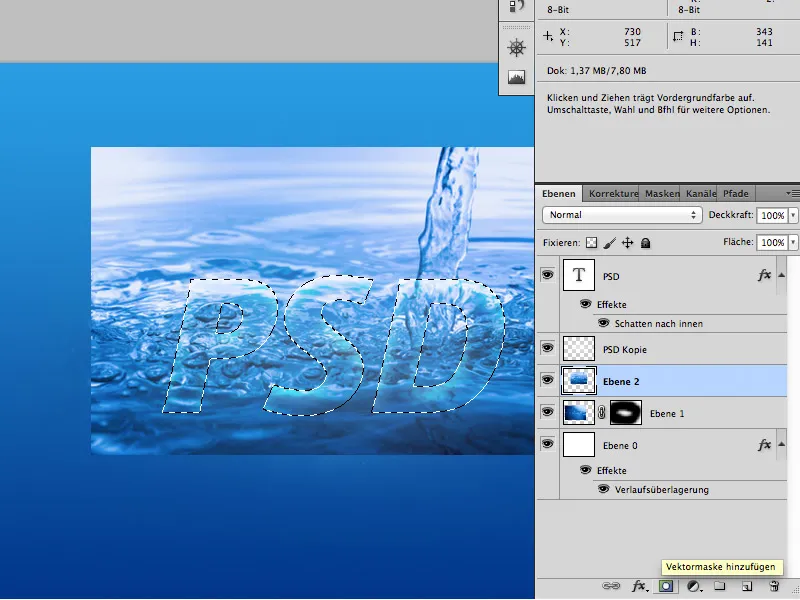
Kontrolliert, ob immer noch die Bildebene 12688084 aktiv ist und klickt auf das Icon für Ebenenmaske, um eine neue Maske in Form der Schrift zu erzeugen.
Passt ggf. die Deckkraft der Ebene an, damit sie nicht zu hart wirkt.
Wenn ihr das gemacht habt, seid ihr bereits fertig.
Viel Spaß mit dem Tutorial.


