Die Anzeigequalität in Adobe InDesign beeinflusst, wie Grafiken und Bilder während der Bearbeitung dargestellt werden. Mit den richtigen Einstellungen kannst du zwischen schnelleren Vorschauen und hochauflösender Darstellung wechseln, um deine Arbeit effizient und detailliert zu gestalten. In diesem Guide zeige ich dir, wie du die Anzeigequalität in InDesign anpasst, zwischen Standard-, typischer und hoher Qualität wählst und die optimale Einstellung für dein Projekt findest. Lass uns starten und deine Arbeitsumgebung optimieren!
Die Einstellung der Anzeigequalität findest du in InDesign im Menü Ansicht>Anzeigeleistung. Standardmäßig ist hier Normale Anzeige eingestellt.
Das ist auch gut so, weil dann von den im Dokument verwendeten Bildern nicht bei jedem Scrollen nach oben oder unten oder jedem Seitenwechsel vom Prozessor die volle Auflösung berechnet werden muss, was je nach verwendetem Bildmaterial und Hardwareausstattung die Arbeit etwas träger gestalten könnte, sondern nur eine abgespeckte Auflösung.
Wenn du jetzt in ein Bild hineinzoomst, kann es sein, dass es mehr oder weniger pixelig dargestellt wird. Bevor du dir jetzt erschrocken ans Herz greifst, stelle einfach mal die Anzeige mit hoher Qualität im Menü Ansicht>Anzeigeleistung ein.
Viel schneller als mit der Maus bist du natürlich mit dem Shortcut Strg+Alt+H. Jetzt werden die Pixel hoffentlich verschwunden sein – oder du brauchst – zumindest dann, wenn das Ergebnis später gedruckt werden soll – doch ein besseres und höher aufgelöstes Bild.
Den gleichen Effekt hat übrigens auch die Überdruckenvorschau im Menü Ansicht.

Du kannst die Einstellungen auch über das Kontextmenü über die rechte Maustaste aufrufen. Wenn nichts ausgewählt ist, gelten die Änderungen für das gesamte Dokument – markierst du allerdings einen Bildrahmen, wirkt sich eine Änderung der Anzeigequalität dann nur darauf aus.
Um sicherzustellen, dass für alle Objekte die gleichen Anzeigeeinstellungen gelten, kannst du die Option Objektspezifische Anzeigeeinstellungen löschen im Menü Anzeigeleistung nutzen (die lässt sich auch über das Kontextmenü der rechten Maustaste aufrufen).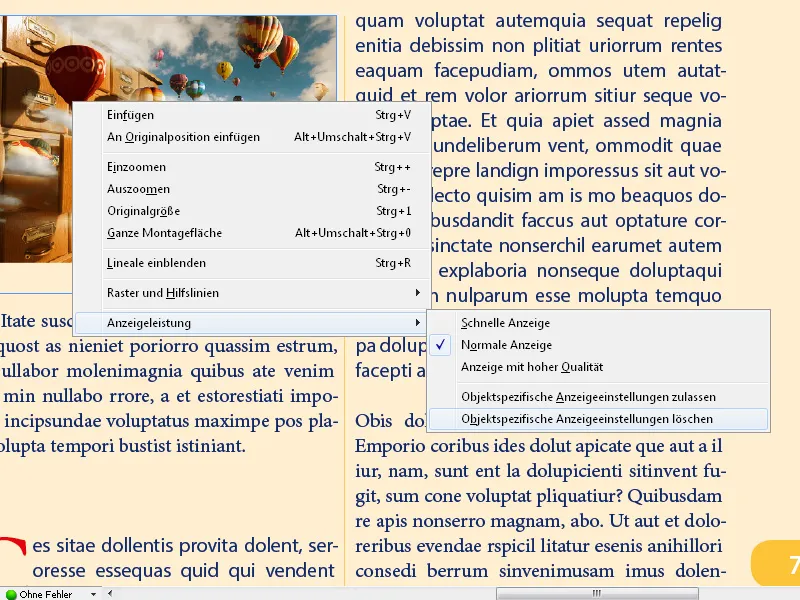
Mit der Einstellung Schnelle Anzeige werden die Bilder ausgeblendet und es sind nur noch die Platzhalterrahmen sichtbar. Das kann die Navigation in bildlastigen Dokumenten beschleunigen.
Der Shortcut Strg+Alt+Z setzt die Einstellung wieder auf Normale Anzeige zurück.
Grundsätzliche Einstellungen zur Anzeigeleistung nimmst du in den Voreinstellungen im Menü Bearbeiten vor.
Hier kannst auch eine Anzeige mit hoher Qualität als Standard festlegen und für verschiedene Grafik-Typen die Auflösung für die Monitorausgabe per Schieberegler stufenlos einstellen. Ebenso kannst du die Kantenglättung für die Anzeige homogener Bildkanten aktivieren und den Wert für die Schriftgröße bestimmen, ab der die Zeichen ausgegraut und nur noch als graue Linien dargestellt werden.
Wenn du alles so richtig verstellt hast und nicht sicher bist, ob das jetzt wirklich so gut war, dann klicke einfach auf Standards verwenden und alles ist wieder gut.
Wichtig zu wissen ist noch, dass sich all diese Einstellungen lediglich auf die Wiedergabe am Monitor auswirken – nicht auf die Druckqualität oder die Qualität der später exportierten Datei.
Zusätzliche Tipps zur Anzeigequalität
- Einstellung für verknüpfte Bilder:
- InDesign zeigt standardmäßig verknüpfte Bilder mit niedriger Qualität an, um Speicherplatz zu sparen. Um hochauflösende Bilder anzuzeigen:
- Gehe zu Bearbeiten → Voreinstellungen → Anzeigeleistung (Windows) oder InDesign → Voreinstellungen → Anzeigeleistung (Mac).
- Aktiviere die Option Bilder in hoher Auflösung anzeigen.
- InDesign zeigt standardmäßig verknüpfte Bilder mit niedriger Qualität an, um Speicherplatz zu sparen. Um hochauflösende Bilder anzuzeigen:
- Grafikkarten-Beschleunigung nutzen:
- In den Voreinstellungen kannst du die GPU-Beschleunigung aktivieren (Voreinstellungen → GPU-Leistung), um die Anzeigequalität ohne Leistungsverlust zu verbessern.
- Effiziente Workflows:
- Arbeite zunächst in der schnellen Anzeige, um Layouts zu erstellen, und wechsle erst bei der Endkontrolle zur hohen Qualität.
Mit den richtigen Einstellungen für die Anzeigequalität kannst du effizient arbeiten, ohne die Leistung deines Systems zu beeinträchtigen, und trotzdem bei Bedarf eine gestochen scharfe Darstellung erhalten!


