In einem anderen Training habe ich euch schon einmal die Paginierung gezeigt, also die fortlaufende Nummerierung innerhalb eines Dokuments. Manchmal ist das allerdings gar nicht so einfach, denn Dokumente gestalten sich nicht immer so ideal, dass man auf jeder Seite auch eine Seitennummerierung platzieren kann. Als Beispiel habe ich mal unser Handout mitgebracht. Hier seht ihr das Deckblatt.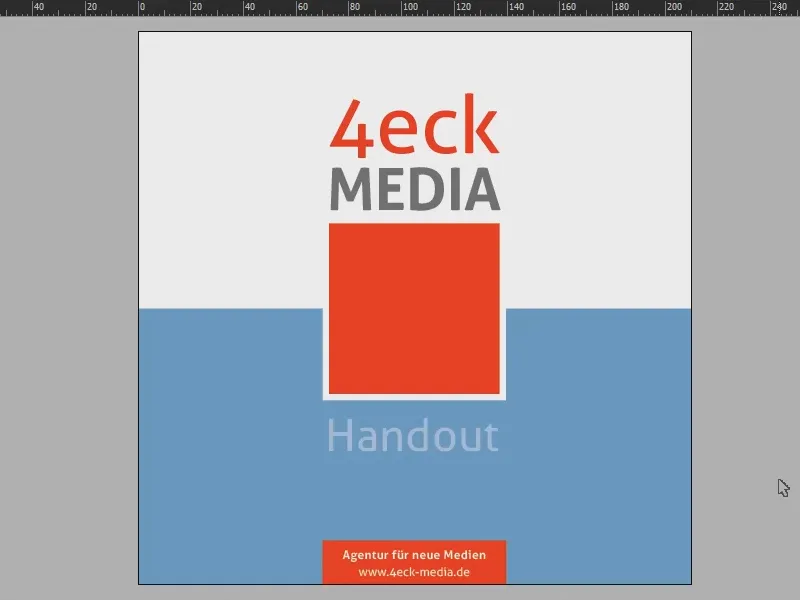
Und wenn ich mal durch das Dokument scrolle, dann seht ihr, dass wir meistens eine vollflächige Farbe auf der linken Seite haben, während es rechts weiß ist.
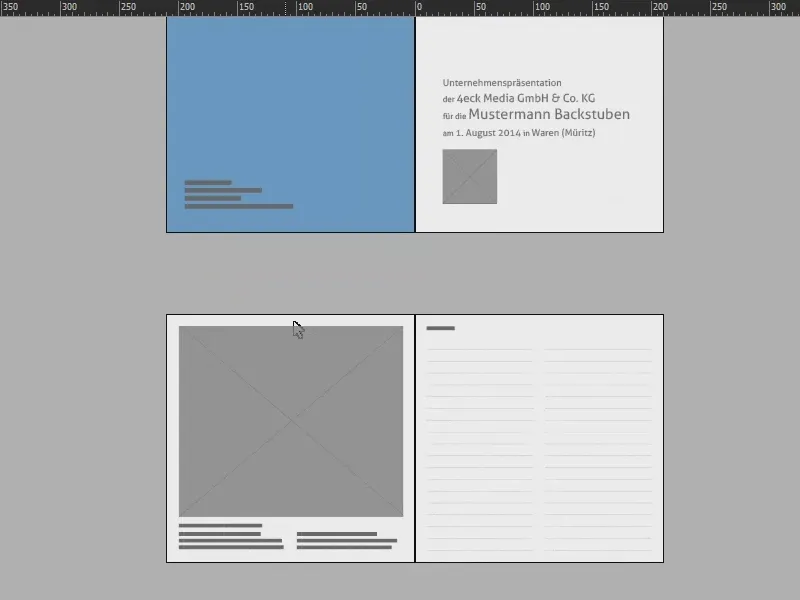
Auch auf den Folgeseiten dürfte es etwas schwierig werden.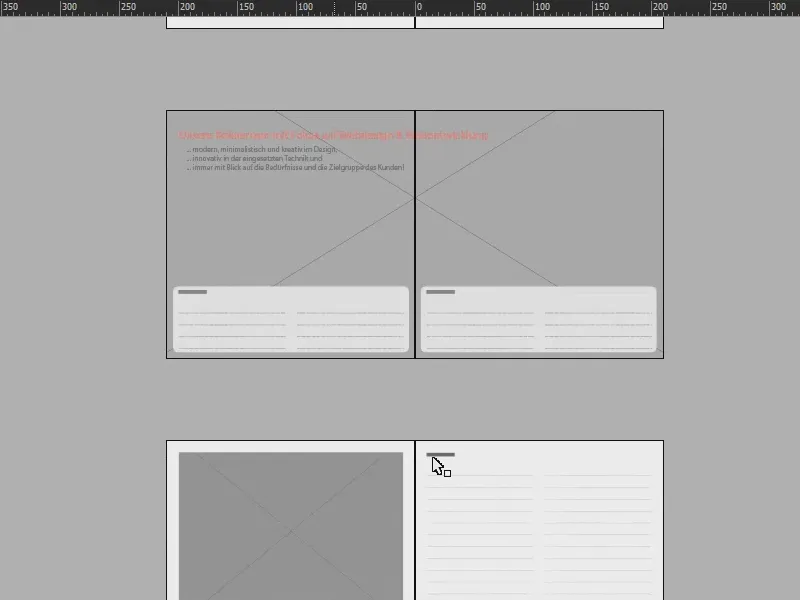
Ziel dieses Trainings ist es also, dass wir es hinbekommen, eine Seitennummerierung für beide Seiten auf einer Seite darstellen, sodass quasi auf der rechten Seite sowohl die Seitennummer der rechten Seite als auch die von der linken Seite steht. Das eignet sich dafür, wie gesagt, wenn ihr zum Beispiel großflächige Bilder habt und die nicht mit einer Paginierung versehen wollt.
Um das zu bewerkstelligen, ist es natürlich notwendig, dass wir auf einer zweiten Ebene arbeiten. Deswegen öffne ich das Ebenen-Bedienfeld (1), klicke einmal da unten drauf (2) und schon haben wir eine neue Ebene (3). Warum eine zweite Ebene? Das ist wichtig, damit die Nummerierung auf allen anderen Elementen des Dokuments liegt.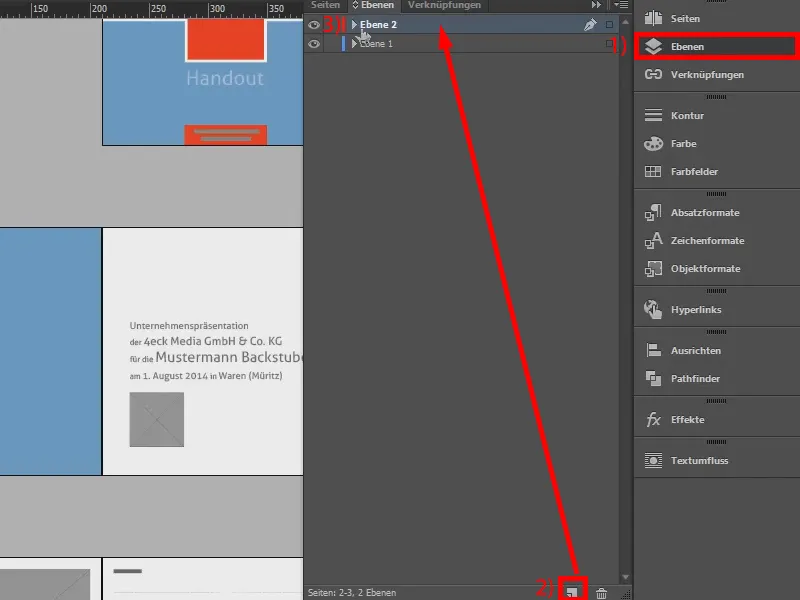
Dann gehen wir mal genauer auf die Seiten-Bedienfelder ein (1): Wir gehen auf die Musterseite (2) …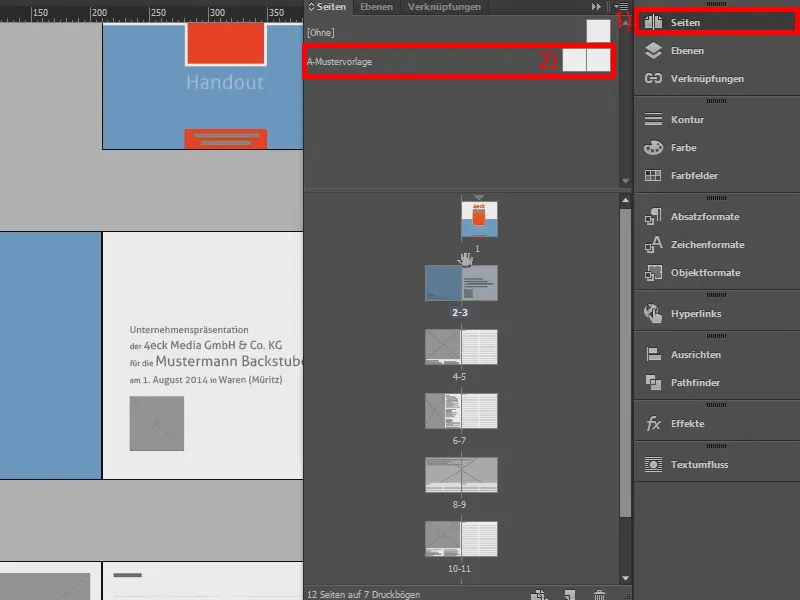
… und legen hier die Seitennummerierung an. Als Erstes ziehe ich mir mit dem Textwerkzeug (1) ein Textfeld auf der linken Seite auf (2), dupliziere es einfach mit Alt und Shift und ziehe es nach rechts (3).
Jetzt ist es wichtig, dass ihr eine Textverkettung, also eine Textbrücke zwischen den beiden Feldern herstellt. Das macht ihr, indem ihr auf dieses Quadrat klickt (4) und dann den Text zum anderen Feld führt (5 und 6). Damit zieht sich ein Gummiband zwischen beiden Textboxen auf (7).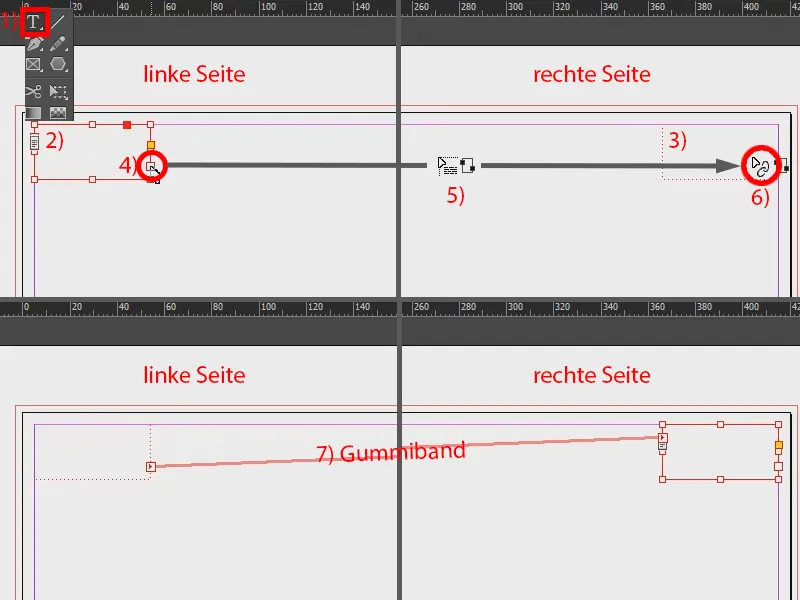
Als Nächstes gehe ich in das linke Textfeld. Unter Schrift (1) wähle ich Sonderzeichen einfügen (2) und dort Marken>Vorherige Seitenzahl (3). Das ist wichtig. Dann mache ich ein Leerzeichen und wiederhole das Ganze: Schrift>Sonderzeichen einfügen>Marken und dieses Mal aber Aktuelle Seitenzahl wählen (4). Zwischen beiden Marken setze ich noch einen Bullet-Point als visuelle Trennung, den ich mir aus meiner Zwischenablage kopiere (5).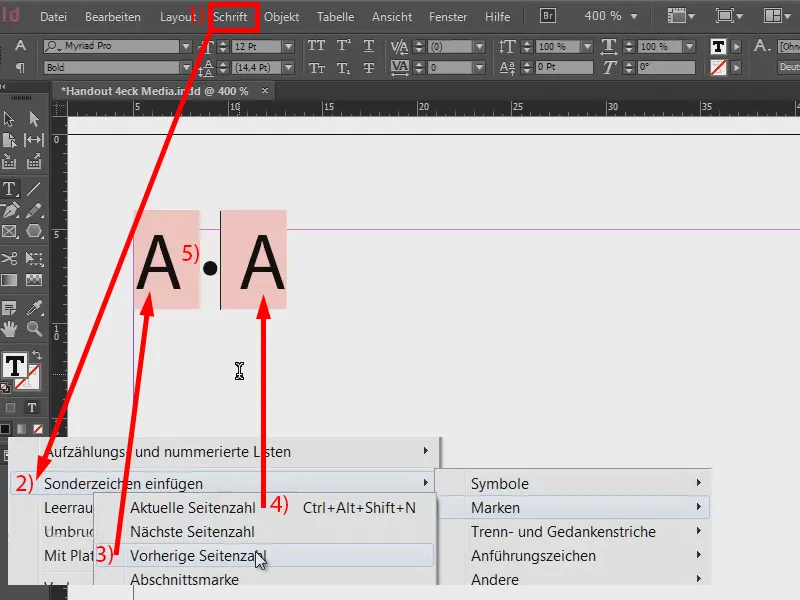
Jetzt müssen wir diese Seitennummerierungen für die erste und zweite Seite noch auf die rechte Seite bekommen. Aber wir können uns das Ergebnis ja erst mal anschauen – da ist noch nichts (1), denn dazu muss die Mustervorlage natürlich noch auf diese Seiten angewandt werden. Ich markiere also beide Musterseiten (2), klicke mit einem Rechtsklick darauf und wähle Musterseite auf Seiten anwenden (3). Und hier wähle ich noch Alle Seiten (4) und bestätige mit OK (5). Damit haben wir das Beispiel, wie vorhin angelegt (6). Aber das ist ja noch nicht fertig.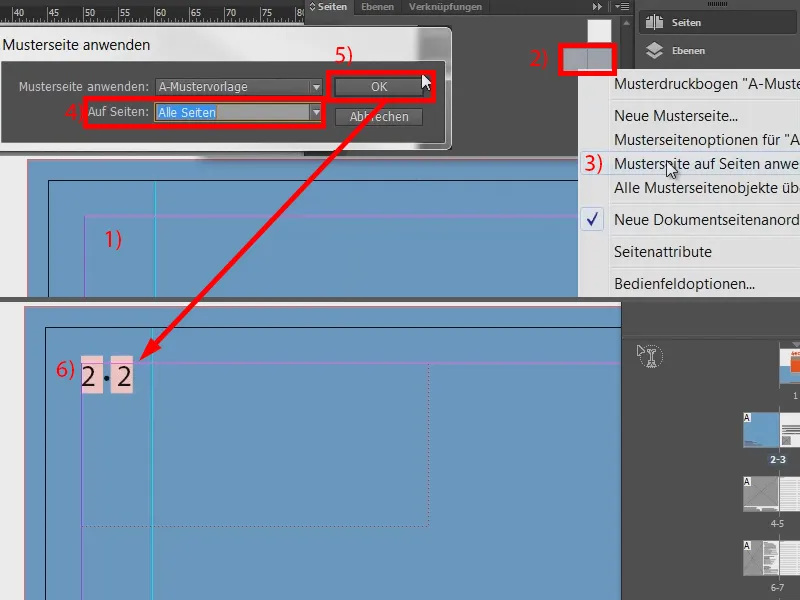
Wir gehen zurück auf unsere Musterseite (1) und verfrachten das jetzt in das zweite Feld auf der rechten Seite. Dazu setzen wir den Cursor vor die beiden Marken (2) und gehen anschließend auf Schrift>Umbruchzeichen einfügen>Spaltenumbruch (3). Damit hüpft der Text nach rechts (4).
Jetzt können wir ihn noch formatieren: Dabei orientiere ich mich an der Farbgebung des Dokuments, da ist der Text ein eher zarter Grauton. Und den nehme ich auch einfach da oben: Text markieren und den Farbton mit 70-prozentigem Schwarz auswählen (5).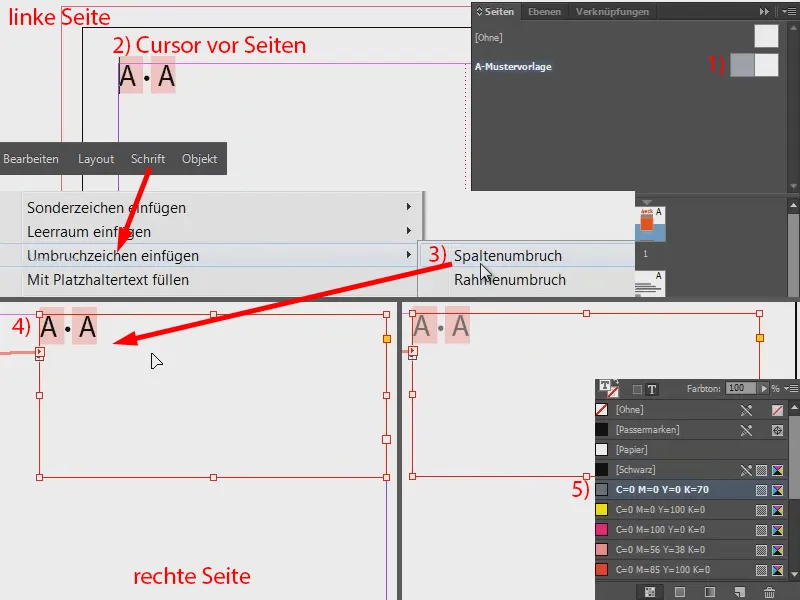
Jetzt müssen wir das Ganze in die Mitte verfrachten. Das geht am einfachsten, indem ihr ein neues Fenster öffnet, und zwar über Fenster>Anordnen>Neues Fenster für "Handout 4eck Media.indd" (bzw. eben für eure entsprechende Datei).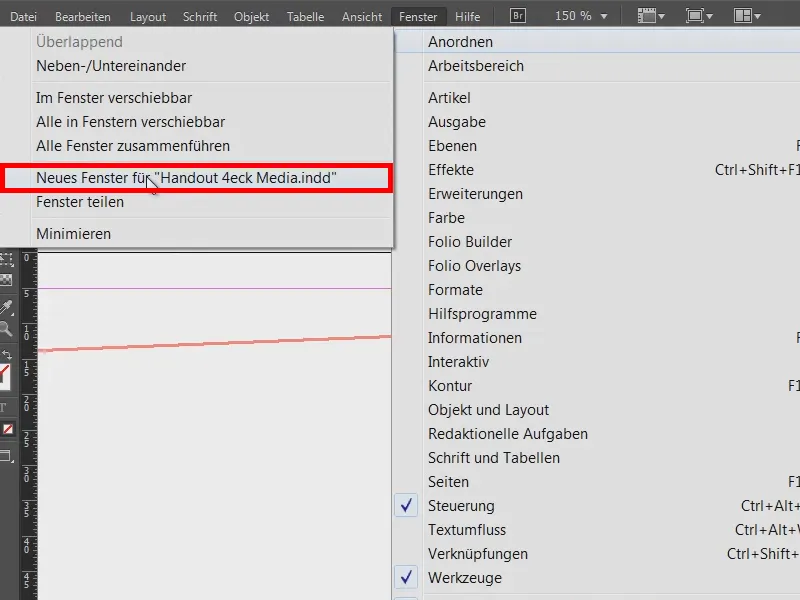
Damit habe ich quasi einen Klon dieser Ansicht. Und jetzt gehe ich in dem einen Beispiel auf die tatsächliche Seite (1) und in dem anderen Fenster bleiben wir auf der Musterseite (2).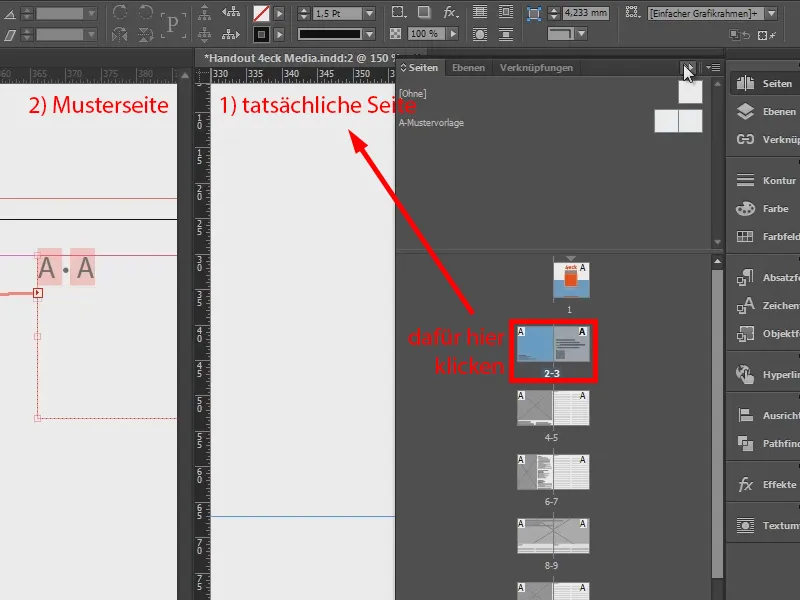
Über einen Doppelklick auf den Anfasser mache ich das Textfeld auch noch ein bisschen kleiner (1). Damit können wir das in die Mitte schieben (2).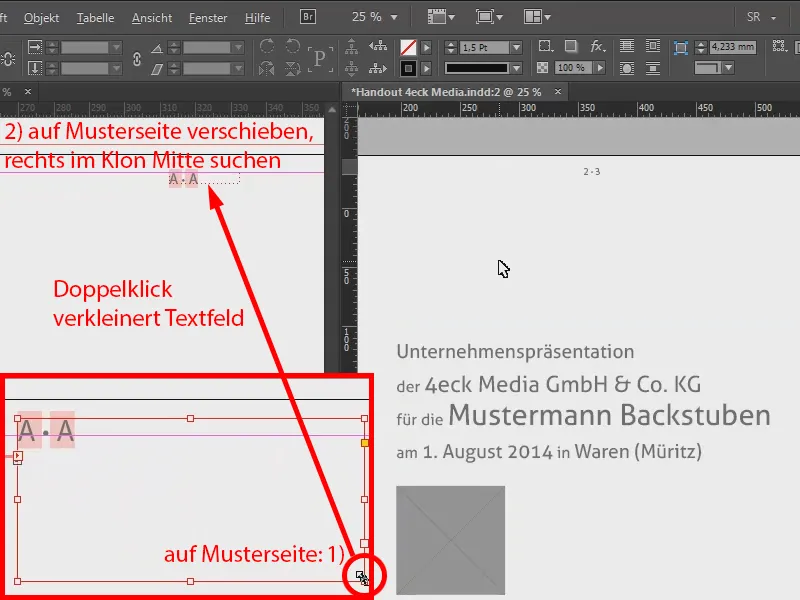
Hier erkennt ihr jetzt auf jeden Fall, dass wir die Seitennummerierung links nicht haben, dafür rechts für beide Seiten. Funktioniert also einwandfrei.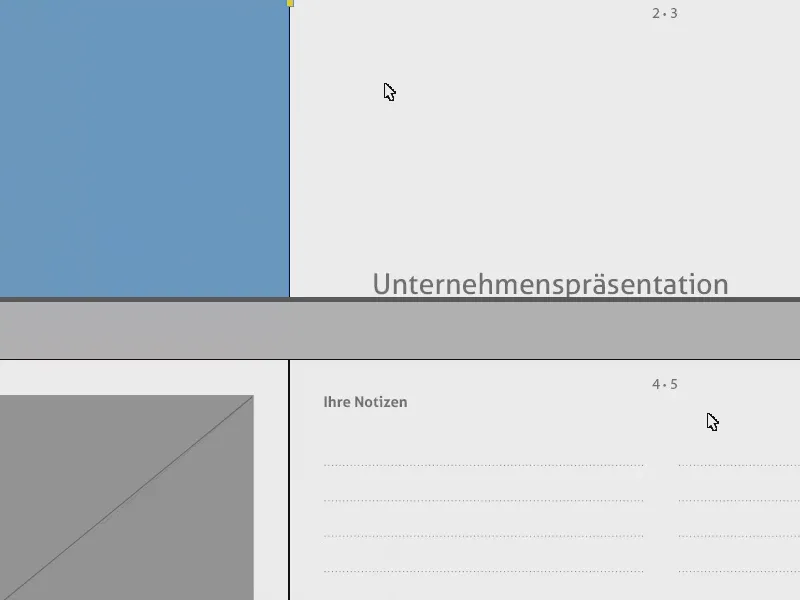
Jetzt gibt es noch ein kleines Problem: Auf dem Deckblatt ist natürlich ebenfalls die Seitennummerierung (1). Deswegen werden wir die Musterseite, die noch völlig ohne Inhalt ist (2), einfach auf die Titelseite ziehen (3). Damit ist das auch weg (4).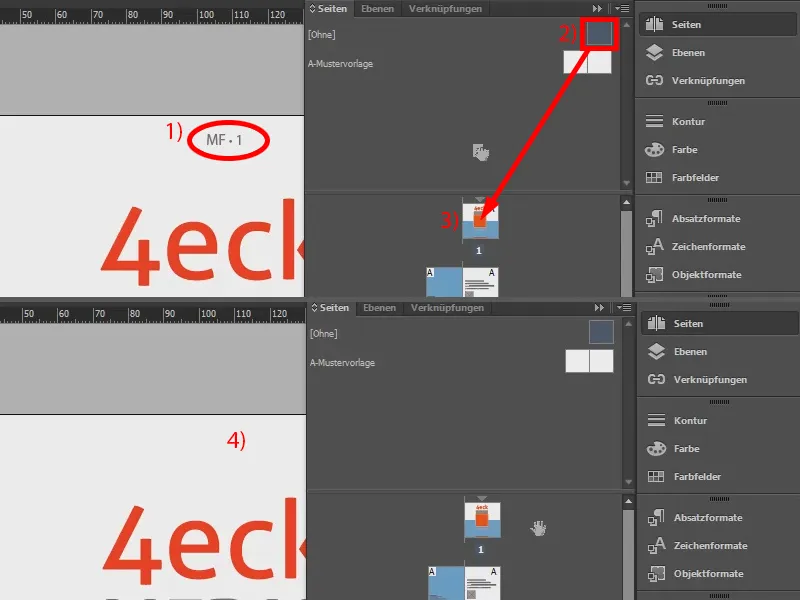
So einfach könnt ihr das handhaben, dass ihr rechts eine doppelte Seitennummerierung ergänzen könnt.


