Im Vergleich zu einem Standbild benötigt der Betrachter bei einer Animation in 3D-Stereoskopie eine größere Eingewöhnungszeit. Insbesondere beim günstigen, weil weit verbreiteten anaglyphen Verfahren können zu viele, sich zu schnell bewegende Objekte den 3D-Effekt in den Hintergrund drängen. Meine Beispielanimation zu diesem Tutorial nähert sich dieser Grenze bewusst, sodass ihr später nach Belieben mit der Anzahl der Partikel und deren Geschwindigkeit experimentieren könnt.
In der Arbeitsdatei "PSD_C4D_R13_Stereoskopie_start.c4d" findet ihr den Ausgangspunkt für dieses Tutorial. Sehen wir uns kurz die bestehenden Elemente an, bevor wir uns auf die 3D-Stereoskopie stürzen.
Aufbau der Szene
Zu den bereits installierten Elementen der Szene gehört unter anderem ein Boden-Objekt mit spiegelndem, dunkelgrauem Material, sowie zwei Licht-Objekte zur Ausleuchtung der Szene.
Außerdem ist auch schon ein Partikelsystem in die Szene eingebaut, von dem der Emitter in der Editor-Ansicht als Rechteck deutlich zu erkennen ist. Als Partikel stehen ihm insgesamt fünf verschieden texturierte Kugel-Objekte zur Verfügung. Ein Gravitations- und Reflektor-Modifikator sorgen für das Herabfallen und Abprallen der Kugeln auf dem Boden-Objekt.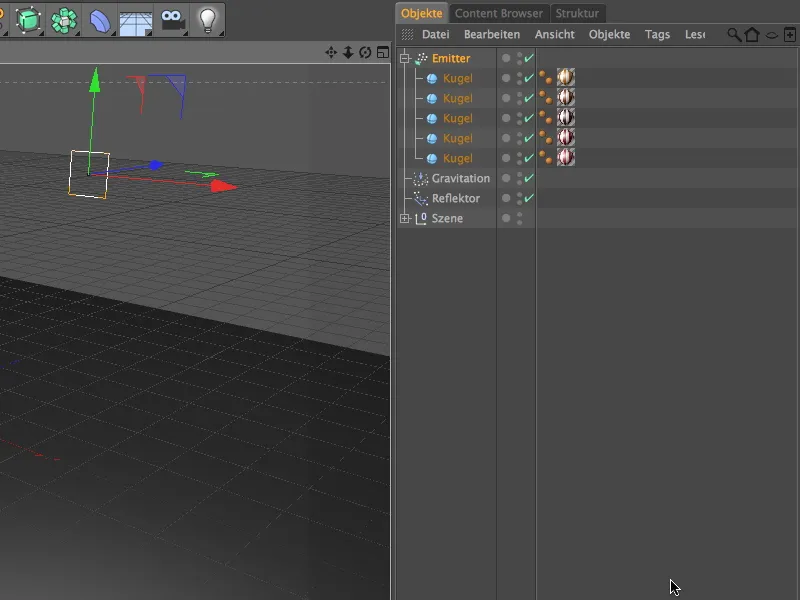
Da die Szene in einem relativ kleinen Maßstab angelegt ist, sind auch die Kugel-Objekte nicht sonderlich groß. Wer andere Objekte als Partikel verwenden möchte, tauscht diese dem Emitter untergeordneten Elemente einfach aus.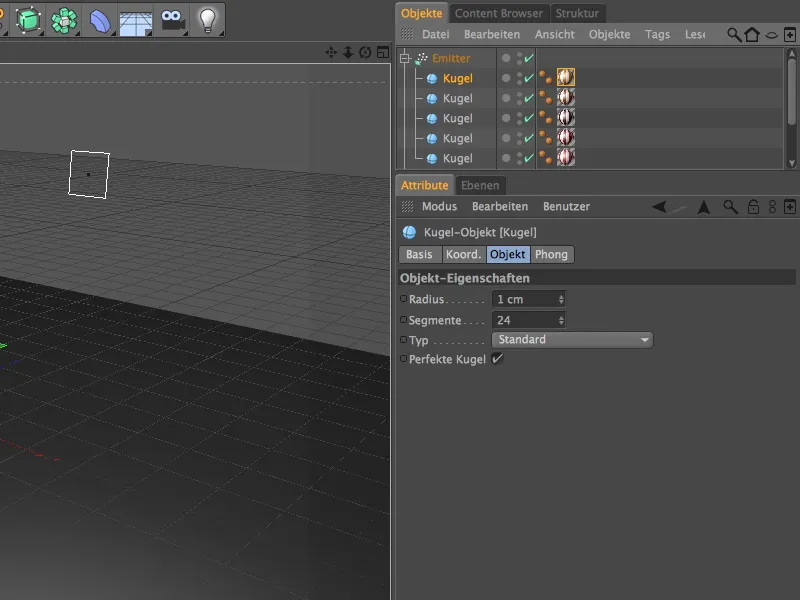
Die fünf Kugel-Objekte unterscheiden sich lediglich durch ihre unterschiedliche Textur. Das Streifenmuster habe ich mit einem einfachen Karo-Muster erreicht. Auch hier könnt ihr gerne andere Muster bzw. Materialien verwenden.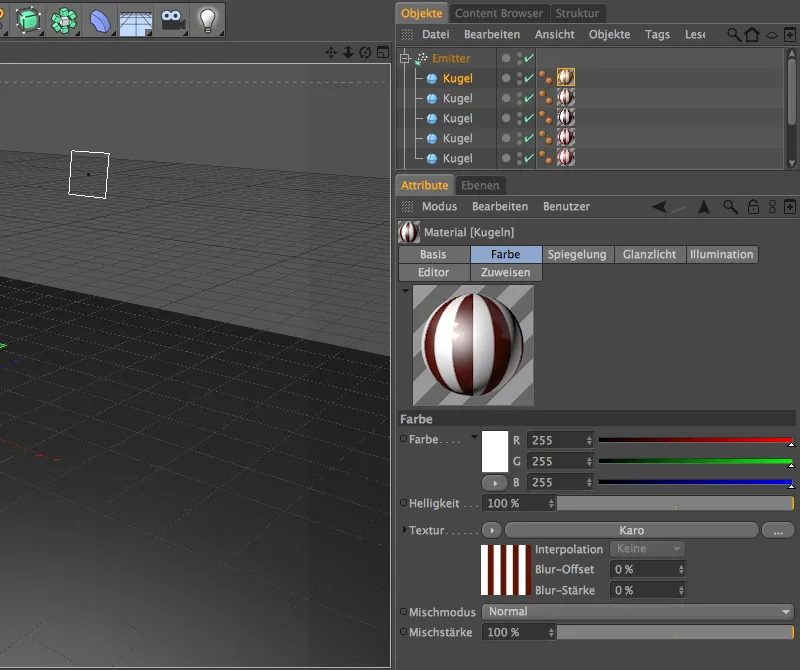
Im Einstellungsdialog des Emitters ist hinterlegt, wie viele Partikel in welchem Zeitraum auf welche Art ausgestoßen werden. Die Geburtsrate von 10 geht dabei, wie bereits angesprochen, schon an die Grenze des Erfassbaren. Hier könnt ihr gerne auch niedrigere Werte ansetzen. Die Emission wird ab Bild 500 gestoppt, sodass die letzten Partikel noch genügend Zeit bekommen, unsere 3D-Stereo-Kamera zu passieren.
Die Lebensdauer von 120 Bildern stellt sicher, dass die ausgestoßenen Partikel, nachdem sie aus dem Blickfeld verschwunden sind, auch aus dem Speicher verschwinden. Mit einer Rotation von 60° geben wir den Partikeln etwas Drall mit, um die Animation realistischer zu gestalten.
Dank aktivierter Option Objekte darstellen zeigt CINEMA 4D in der Editor-Ansicht die emittierten Kugel-Objekte an. Bei zu vielen bzw. zu komplexen Partikeln böte es sich an, durch die Deaktivierung der Option den Rechner zu entlasten.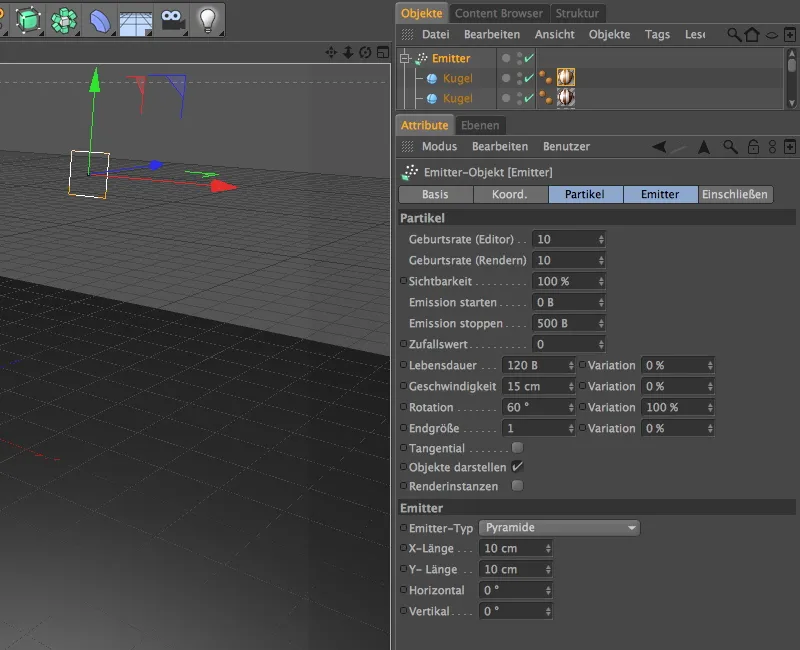
Mit diesen Einstellungen ausgestattet, stößt der Emitter die Kugel-Objekte in Z-Richtung aus. Damit die Partikel der Schwerkraft folgen und vom Boden abprallen, haben wir auch zwei Modifikatoren im Partikelsystem.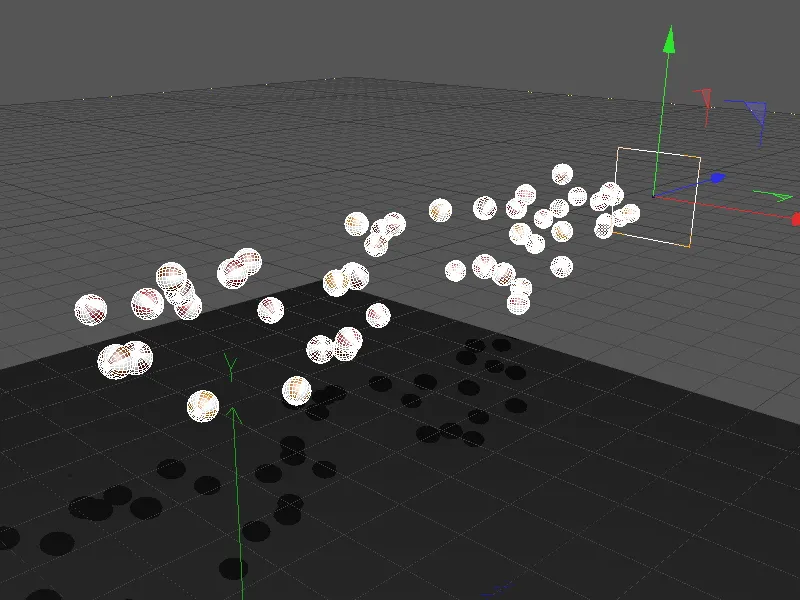
Wie der Name schon sagt, kümmert sich das Gravitations-Objekt um die Schwerkraft, die auf die Partikel wirkt. Dank unbegrenzter Form und Abnahme werden alle emittierten Partikel von der Gravitation erfasst.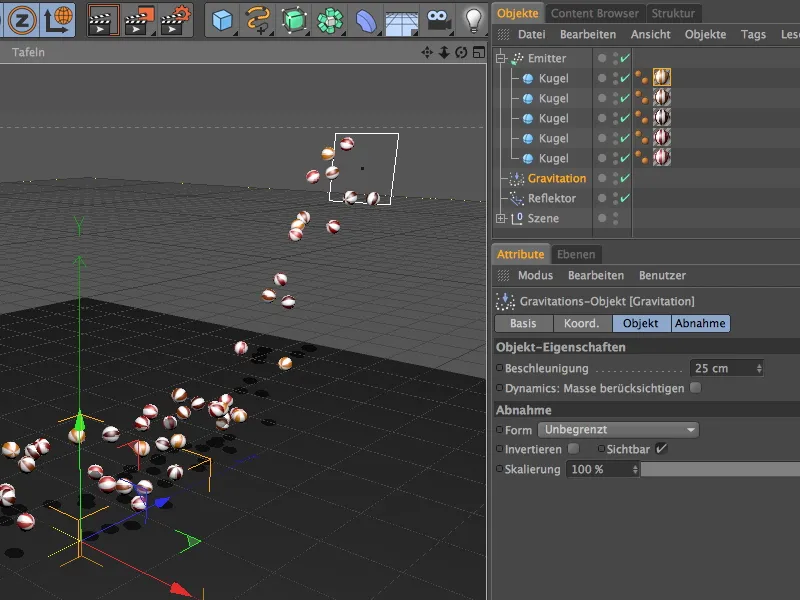
Als zweiten Modifikator haben wir ein Reflektor-Objekt in der Szene. Er liegt auf gleicher Höhe (Y-Position) wie das Boden-Objekt, damit die Kugel-Objekte auch möglichst exakt auf- bzw. abprallen. Durch die Elastizität von 50% werden die Partikel mit der halben Aufprallenergie nach oben geschleudert.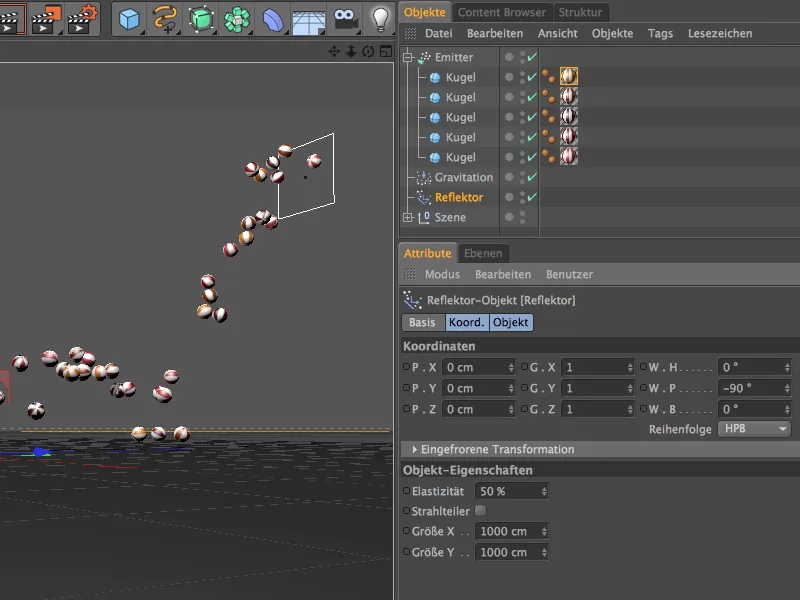
Diese kleine Partikelanimation wollen wir nun mit einer 3D-Stereo-Kamera einfangen, um daraus eine stereoskopische Animation rendern zu können. Um einen möglichst starken 3D-Effekt einfangen zu können, lassen wir die Partikel frontal auf uns zuströmen.
Sucht auch über die Ansichtswerkzeuge im Editor eine entsprechende Perspektive aus; die Feineinstellung nehmen wir später vor.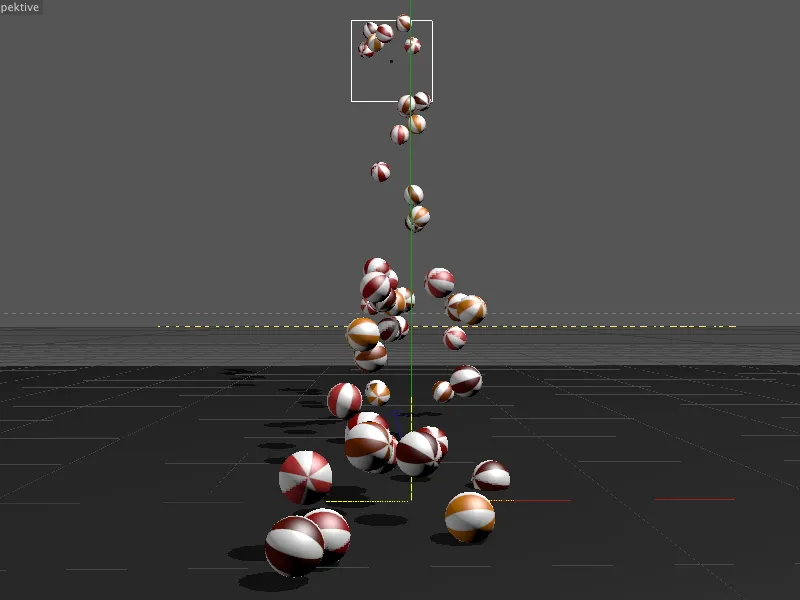
Erzeugen und Einrichten der 3D-Stereo-Kamera
Diese Position fangen wir ein, indem wir eine Kamera erzeugen. Allerdings verwenden wir keine Standard-Kamera, sondern gleich die Stereo-Kamera aus der Palette der Kamera-Objekte.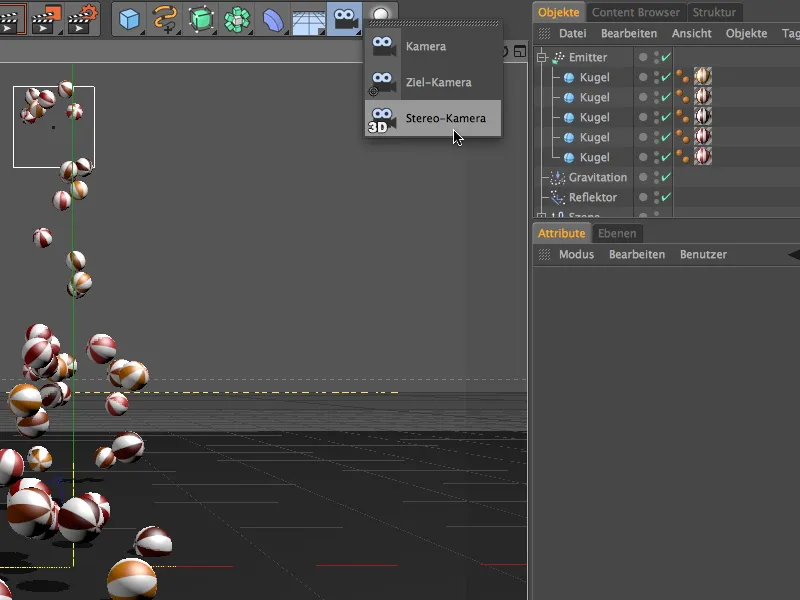
Um die frisch erstellte Stereo-Kamera im Editor bearbeiten zu können, stellen wir anhand des Kamera-Symbols im Objekte-Manager sicher, dass die Kamera nicht aktiv ist und korrigieren auf der Koord.-Seite im Einstellungsdialog des Kamera-Objekts Position und Winkel.
Für die genaue Ausrichtung der Stereo-Kamera ist es hilfreich, den Emitter durch Klick auf den Abspielbutton der Animationspalette eine kurze Zeit arbeiten zu lassen. An den leicht versetzt gezeichneten doppelten Linien der Kamera ist auch im Editor zu erkennen, dass es sich um eine Stereo-Kamera handelt, welche die Szene aus zwei leicht versetzten Perspektiven aufnimmt.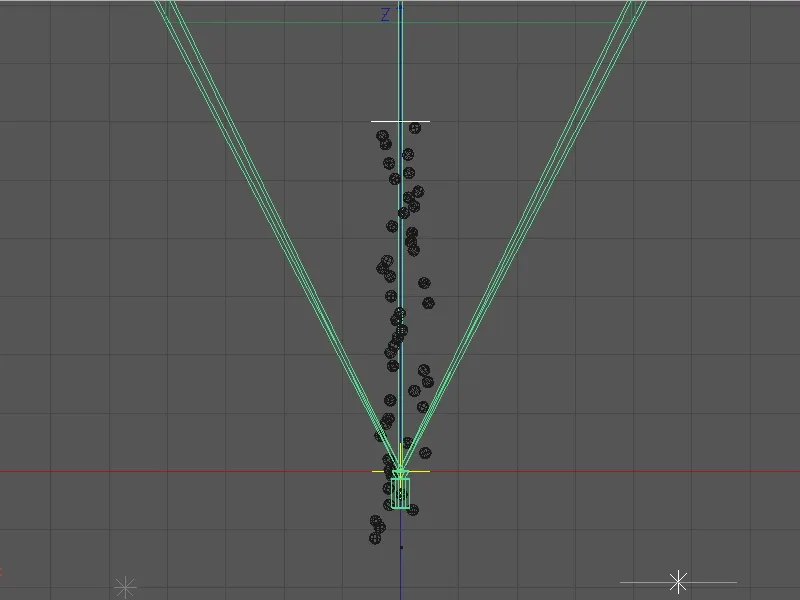
Durch die Y-Position von 10 cm steht die Kamera in etwa auf der Höhe der abprallenden Partikel; die leichte Neigung nach unten garantiert, dass die Quelle der Partikel, der Emitter, nicht im Blickfeld liegt.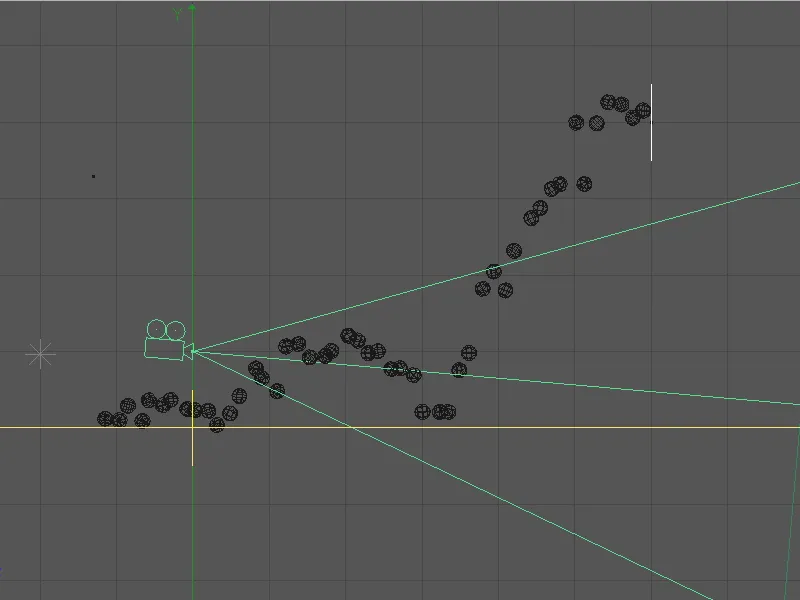
Nachdem die Stereo-Kamera nun platziert ist, können wir sie aktiv schalten und uns um deren Einstellungen kümmern. Alle die 3D-Stereoskopie betreffenden Parameter liegen auf der eigens dafür vorgesehenen Stereoskopie-Seite. Um die Kamera im Editor besser beurteilen zu können, reduzieren wir die Fokusdistanz und damit die grüne Sichtpyramide auf die Distanz zum Ort des Aufpralls der Artikel. In meinem Beispiel liegt dieser Wert bei 35 cm.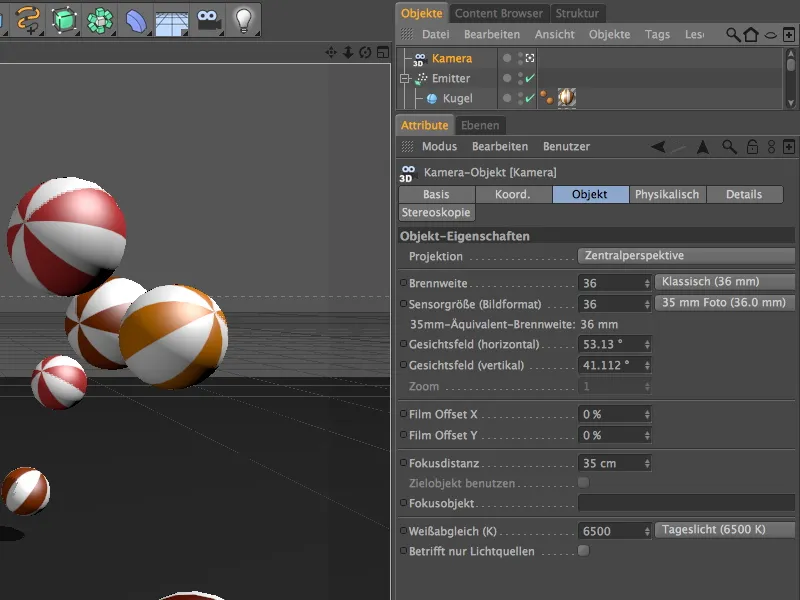
Nachdem die Stereo-Kamera nun aktiv geschaltet ist, können wir bei dieser Gelegenheit auch gleich einen ersten Eindruck von der stereoskopischen Darstellung gewinnen. Im Menü Optionen der Editor-Ansicht könnt ihr für die gerade aktive Kamera die stereoskopische Darstellung einschalten.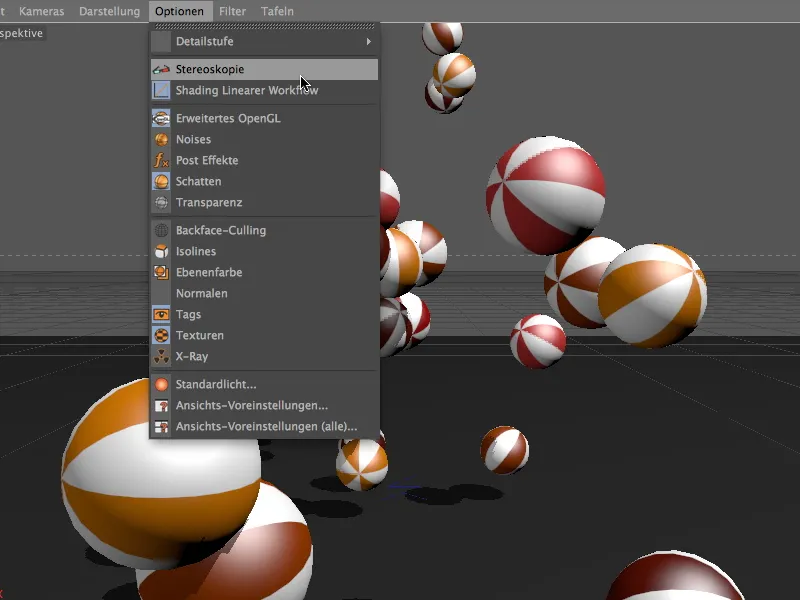
Mit einer geeigneten Rot-Cyan-Brille können wir also jetzt bereits im Editor die Szene in 3D-Stereoskopie betrachten. Allerdings basiert die Stereoskopie derzeit noch auf den Standardparametern. Für eine brauchbare dreidimensionale Inszenierung müssen wir uns wieder in den Einstellungsdialog des Kamera-Objekts begeben.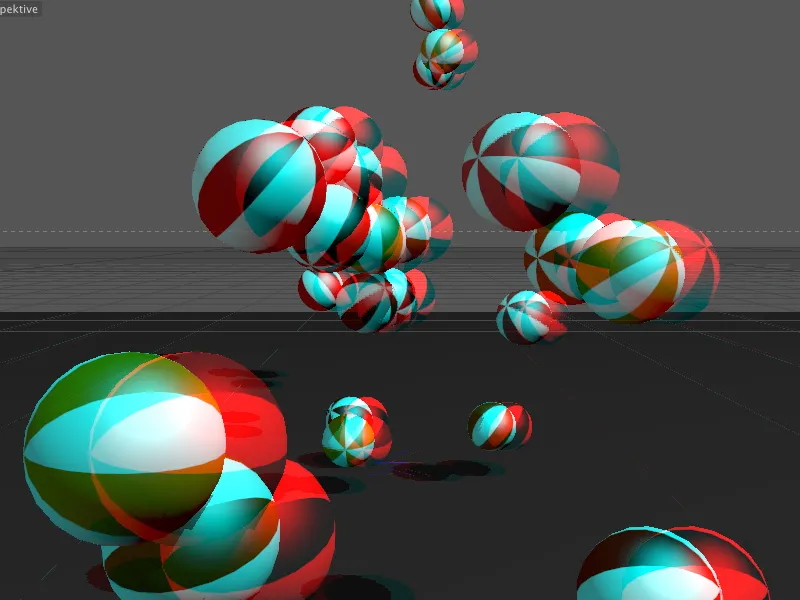
Auf der Stereoskopie-Seite finden wir hierzu alle benötigten Einstellungen. Von entscheidender Bedeutung ist hier der Eintrag Nullparallaxe. Mit diesem Wert geben wir an, auf welcher vertikalen Ebene der Ursprung für die Dreidimensionalität liegt. Alle Bereiche hinter dieser Ebene drängen in den Hintergrund, alle Bereiche vor dieser Ebene reichen aus der Bildebene zum Betrachter hinaus.
Ich habe den Wert der Fokusdistanz von 35 cm für die Nullparallaxe verwendet. Somit werden alle Kugeln spätestens bei ihrem Aufprall auf dem Boden deutlich dreidimensional hervortreten.
Wir aktivieren zusätzlich die Option Krit. Bereich anzeigen, um gleich eine wichtige Besonderheit der Stereoskopie genauer betrachten zu können.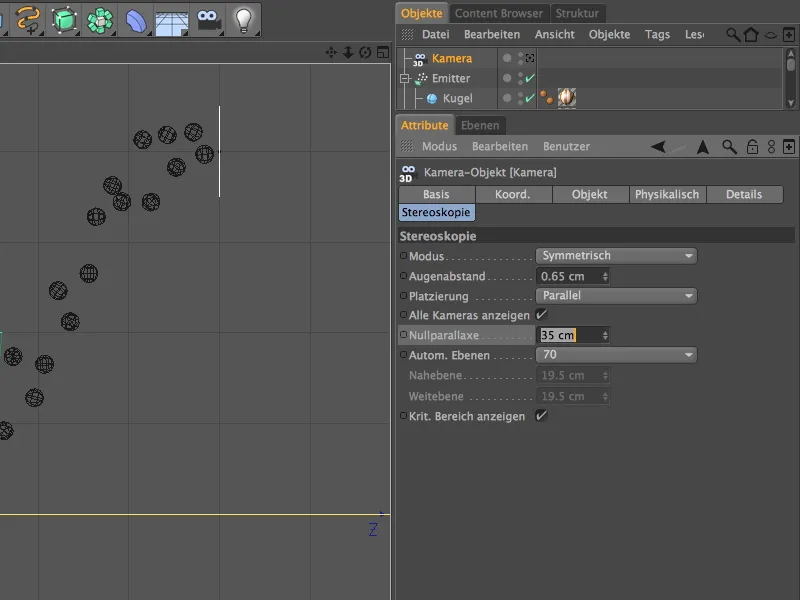
In der folgenden Abbildung sehen wir die Kameraeinstellungen noch einmal in der Editor-Ansicht aufbereitet. Die Nullparallaxe liegt auf einer Höhe mit der Fokusdistanz. Von dieser Position ab treten die Partikel zur Kamera hin aus der Nullebene heraus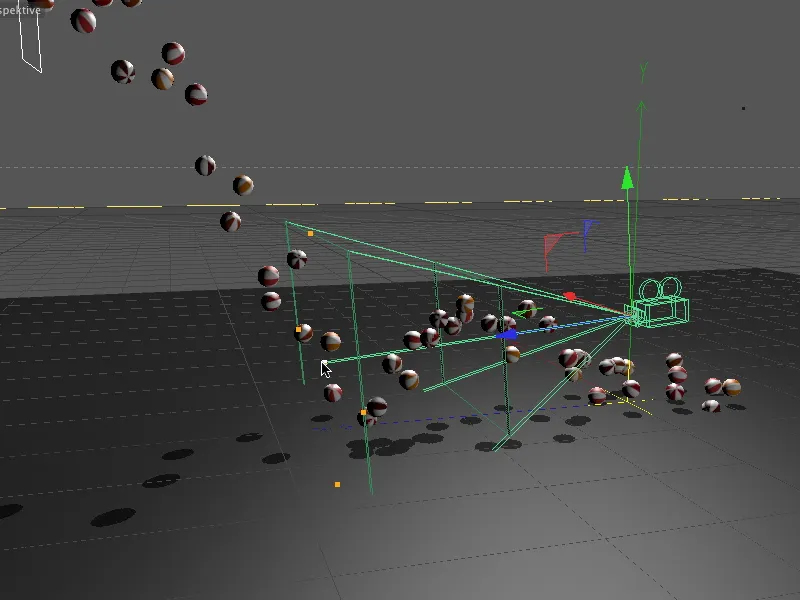
Rendern der 3D-Stereoskopie
Die 3D-Stereo-Kamera wäre damit eingerichtet, sodass wir uns an das Rendering der Animation machen können. Auch wenn ihr einzelne stereoskopische Bilder aus der Editor-Ansicht rendern möchtet, funktioniert dies über das Rendern im Bild-Manager.
Da wir vorher noch die Render-Einstellungen für die Stereoskopie festlegen müssen, rufen wir zunächst die Rendervoreinstellungen von CINEMA 4D auf.
Weil wir bei der Erzeugung der Kamera bereits angegeben haben, dass sie stereoskopisch arbeiten soll, hat CINEMA 4D den Eintrag Stereoskopie in den Rendervoreinstellungen bereits aktiviert. Unter Berechne stereoskopisches Bild legen wir zunächst fest, dass wir ein kombiniertes stereoskopisches Bild berechnet haben möchten. Dadurch rendert CINEMA 4D automatisch beide Bilder der Stereoskopie und kombiniert sie anschließend.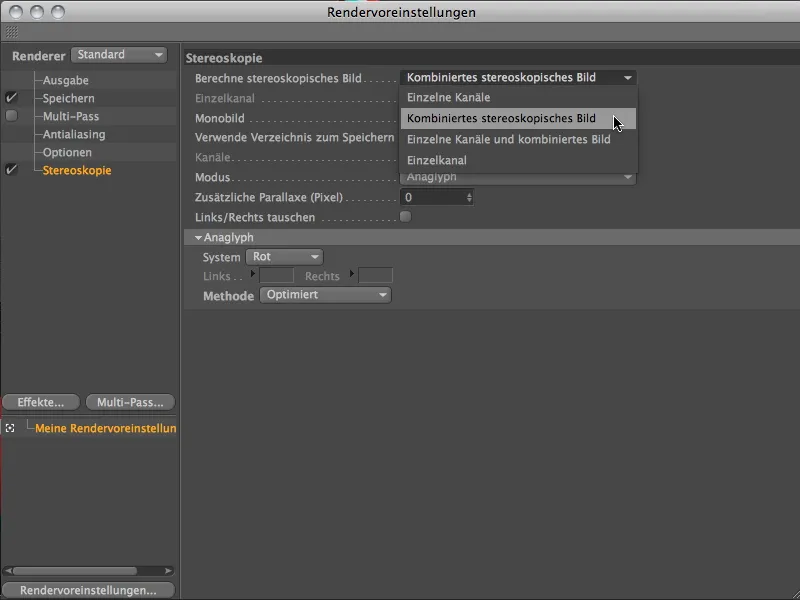
Im Eintrag Modus wählen wir die gewünschte Methode der Stereoskopie. Für unsere Rot-Cyan-Brille benötigen wir den Modus Anaglyph.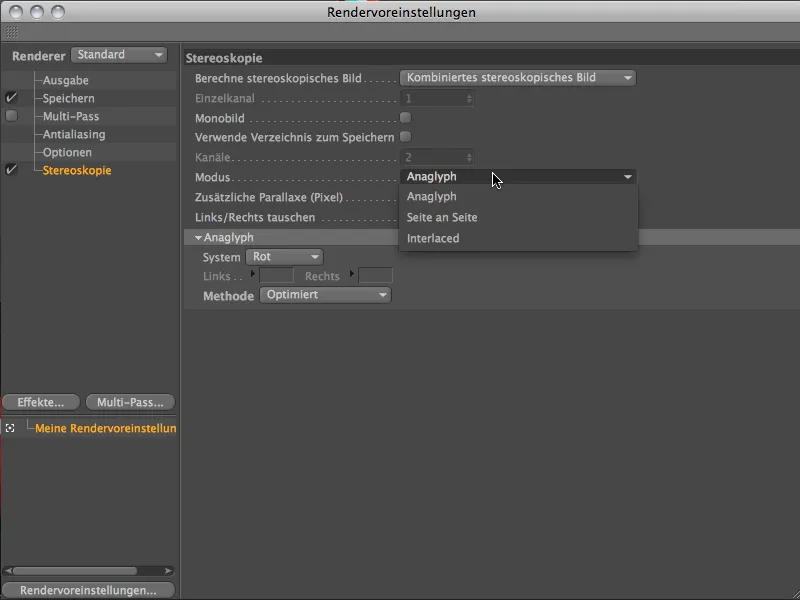
Im Abschnitt Anaglyph genügt es, die Farbe einer Seite anzugeben (hier: Rot), die andere ergibt sich automatisch durch die Angabe Anaglyph. Ein guter Kompromiss aus Farbechtheit und dem 3D-Stereoskopie-Effekt bietet die Methode Optimiert.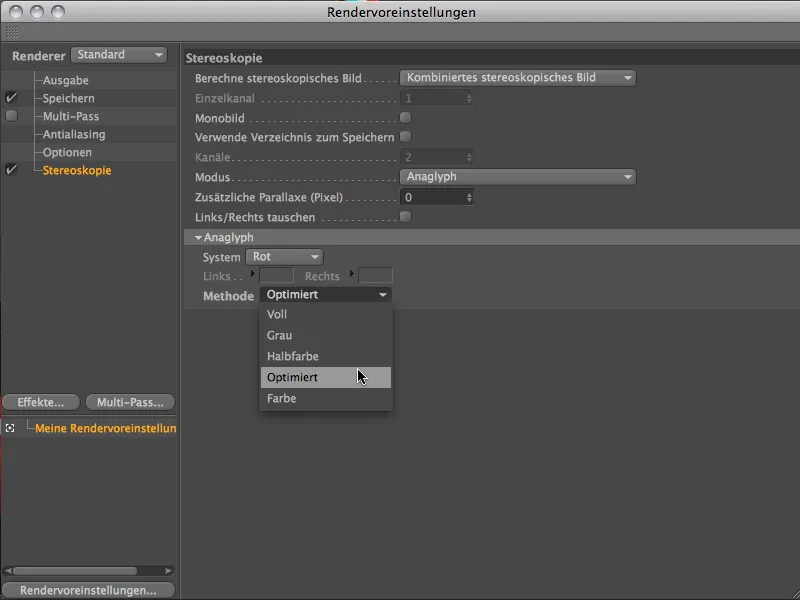
Kommen wir zu den Basiseinstellungen für unser Rendering. Auf der Ausgabe-Seite tragen wir die Größe der Animation unter Breite und Höhe ein. Als Dauer für die Animation habe ich mich nach dem Partikelausstoß gerichtet. Da bei Bild 500 das letzte Kugel-Objekt ausgestoßen wird, ist bei Bild 600 folglich kein Partikel mehr zu sehen.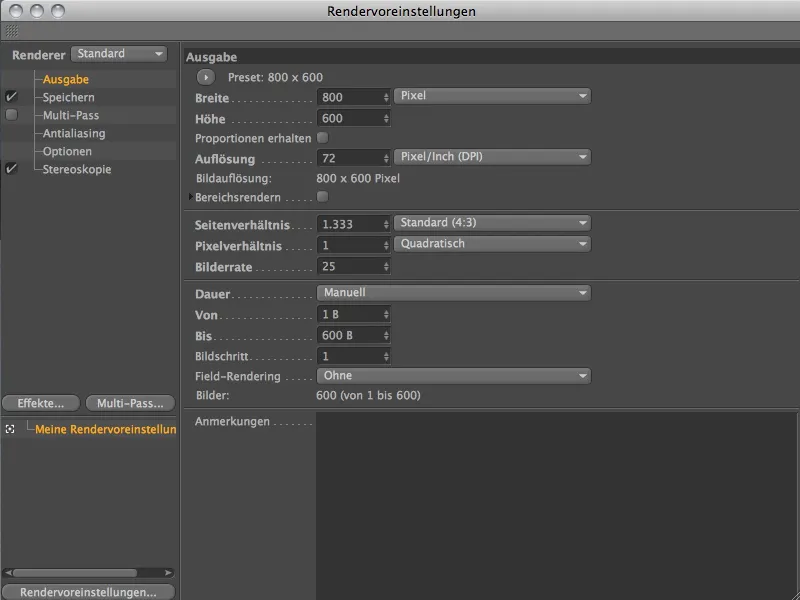
Auf der Speichern-Seite der Rendervoreinstellungen gebt ihr nun noch das gewünschte Ausgabeformat für den Film und den Speicherort an.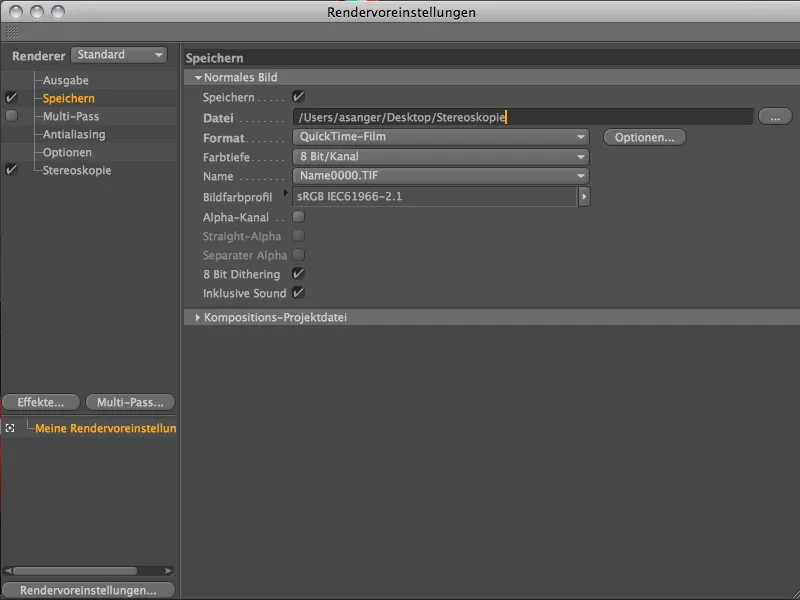
Nachdem nun auch die Rendervoreinstellungen stimmen, können wir den Renderprozess über den Befehl Im Bild-Manager rendern der Render-Palette starten.
Im Bild-Manager ist gut zu erkennen, wie die beiden versetzten Bilder der stereoskopischen Kamera nacheinander berechnet und anschließend miteinander kombiniert werden.
Sobald der Renderer fertig ist, könnt ihr den fertigen Film mit einer Rot-Cyan-Brille betrachten.


