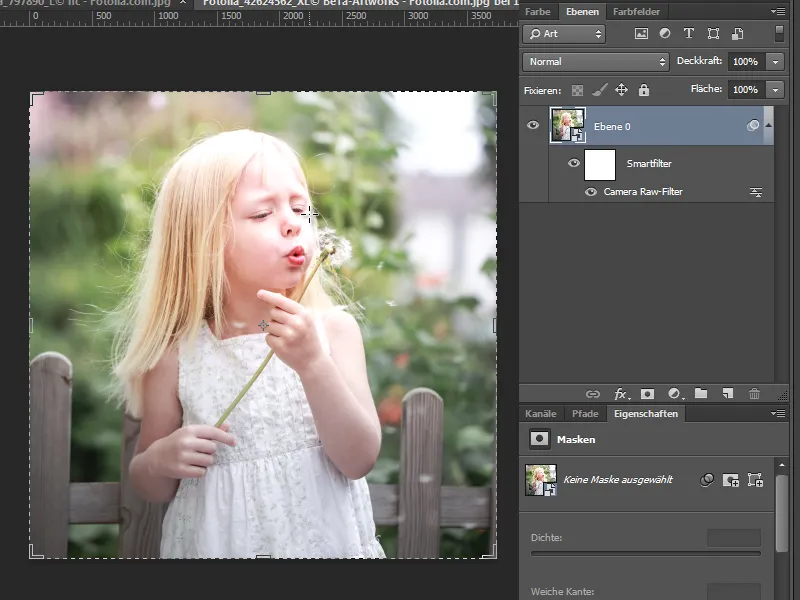In Camera Raw 8 gibt es wieder ein paar Verbesserungen in bestehenden Funktionen und auch einige neue Werkzeuge.
Der Camera Raw-Filter
Neu ist, dass ich jetzt in Photoshop bereits geöffnete JPG-Dateien auch in Camera Raw öffnen kann. Im Filtermenü von Photoshop gibt es als Neuerung dazu den Camera Raw-Filter (Strg+Shift+A).
So lassen sich zahlreiche grundsätzliche Korrekturen (Farbton, Sättigung, Kontrast, Perspektivkorrekturen, …) bereits in Camera Raw erledigen, ohne dass man eine Vielzahl von Einstellungsebenen samt zugehöriger Masken in Photoshop anlegen müsste. Logischerweise stehen mir aber nur die Korrekturmöglichkeiten in Camera Raw zur Verfügung, die nicht speziell den Raw-Workflow betreffen.
Tipp: Die Ebene immer in ein Smartobjekt konvertieren, damit die Möglichkeit, jederzeit Änderungen in den Korrekturen in Camera Raw vornehmen zu können, bewahrt bleibt. Camera Raw ist somit zu einem Smartfilter geworden und fügt sich elegant in den Workflow der Bildbearbeitung ein.
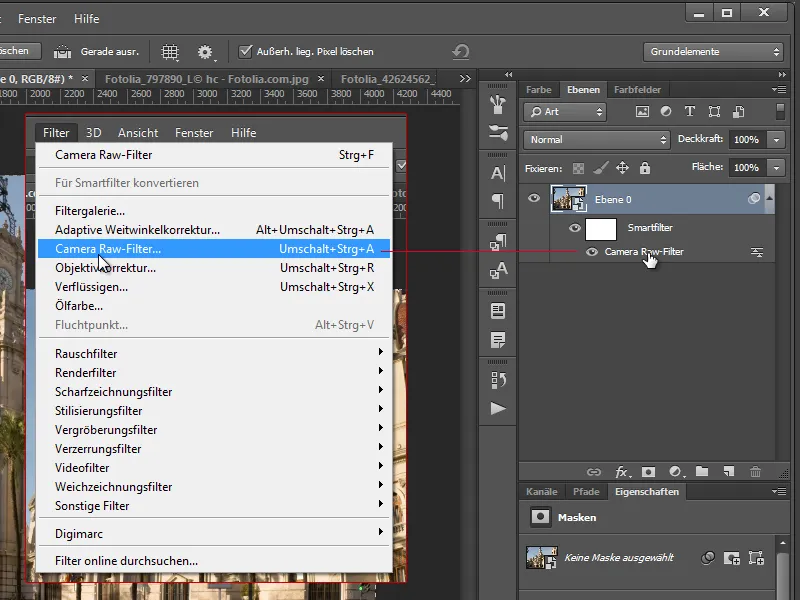
Automatisierte Korrekturen von Perspektivfehlern
Im Reiter Manuell in den Objektivkorrekturen habe ich oben einen neuen Bereich mit Namen Hochkant. Darin befindet sich eine Leiste mit fünf Symbolen. Das linke Symbol mit etwas Absatz zu den anderen ist das für Zurücksetzen. Die drei rechten Symbole sind dazu da, schiefe Horizontlinien und stürzende Linien separat sowie zusammen auszugleichen. Das A steht für Automatik und führt die horizontalen und vertikalen Korrekturen gleichzeitig durch. Das ganz rechte Symbol skaliert das Ergebnis zusätzlich noch in das ursprüngliche Seitenverhältnis.
Eine coole Neuerung, weil Camera Raw sogar ziemlich zuverlässig die perspektivischen Fehler im Bild erkennt und mit einem Klick korrigiert.
Ein Hinweis an dieser Stelle: Die Hochkant-Korrekturen funktionieren nur getrennt von den manuellen Perspektivkorrekturen unter Transformieren. Es geht also nur eines von beiden.
Zur Hochkant-Korrektur gibt es auch eine Neuerung, die die Korrekturergebnisse auf ganze Bildserien von einem Motiv erweitern kann. So werden die Ergebnisse der Korrektur also auf eine zusammenhängende Serie synchronisiert. Das kann Sinn ergeben, wenn ich beispielsweise ein HDR aus meiner Bildserie machen möchte. Aber man könnte auch erst das HDR machen und anschließend die perspektivische Korrektur am finalen Bild durchführen.
Neue Optionen bei lokalen Korrekturen bei der Bereichsreparatur
Es gibt auch eine Neuerung bei der Bereichsreparatur.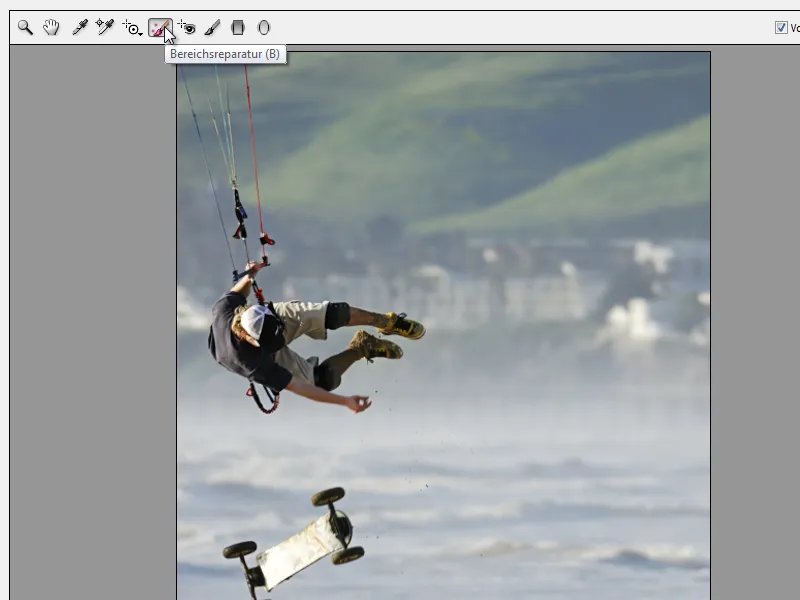
Ist die Bereichsreparatur (B) aktiviert, finde ich im rechten Menü eine Checkbox zur Aktivierung der automatischen Bereichserkennung von Fehlern im Bild, die ich in der Toleranz über den zugehörigen Regler steuern kann. Die Ansicht ist dann ähnlich wie in der Farbbereichsauswahl mit der Toleranz.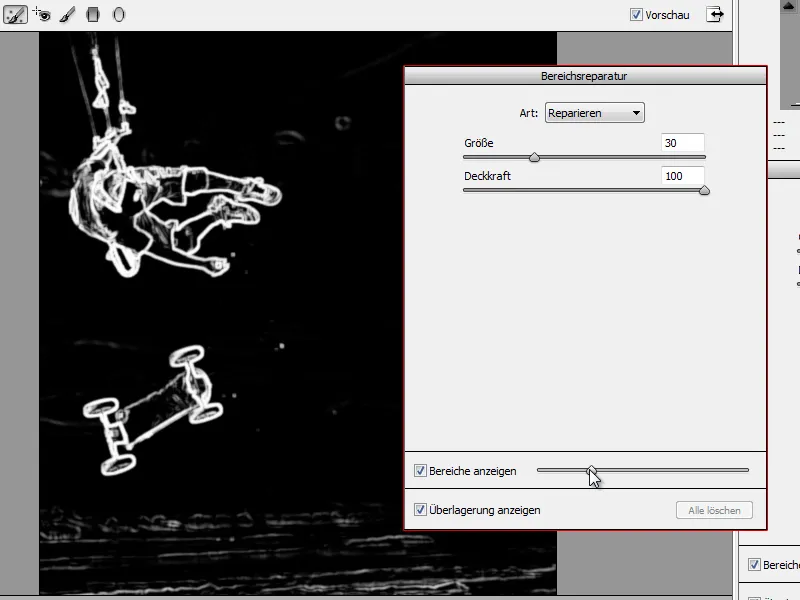
So lassen sich gezielt die Bildfehler in einer eigenen Ansicht löschen. Habe ich also Störungen in meinem Bild, markiere ich diese einfach und Camera Raw sucht sich allein Quellbereiche, die als Referenz für die Reparatur dienen, und repariert den Bildbereich.
Mit Aktivierung der Checkbox Überlagerung anzeigen sehe ich dann auch, wo bereits Störungen repariert wurden und wo bei einer aktiven Reparatur der Quellbereich von Camera Raw hergenommen wird.
Für optimale Kontrolle ist es wohl besser, die Bereichsreparatur im normalen Ansichtsmodus vorzunehmen und die Bereichserkennung erst im Anschluss noch einmal zu aktivieren, um das Ergebnis nach übersehenen Störungen im Bild zu prüfen. Neu ist, dass ich den von Camera Raw zugeordneten Quellbereich auch neu wählen lassen kann, indem ich die Schrägstrich-Taste (Slash-Taste) drücke.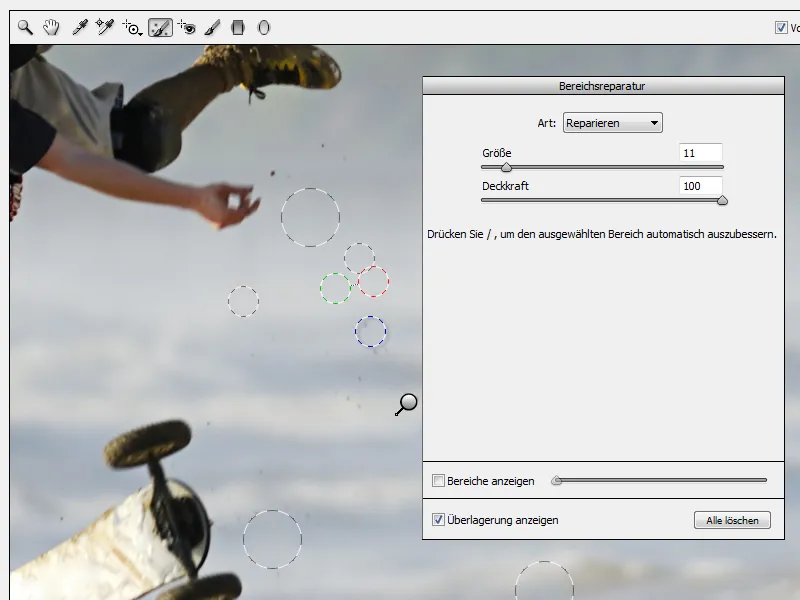
Neu ist auch, dass ich mit dem Bereichsreparatur-Werkzeug größere Reparaturbereiche direkt in meinem Bild auswählen kann, indem ich die linke Maustaste gedrückt halte. Wichtig ist dabei zu wissen, dass dann Camera Raw auch einen identisch großen Quellbereich für die Reparatur benötigt. Das heißt, zu groß darf der Bereich auch nicht werden, sonst misslingt die Reparatur. Aber ansonsten ist das ziemlich cool und orientiert sich auch ein Stück weit an dem Bereichsreparatur-Pinsel-Werkzeug von Photoshop.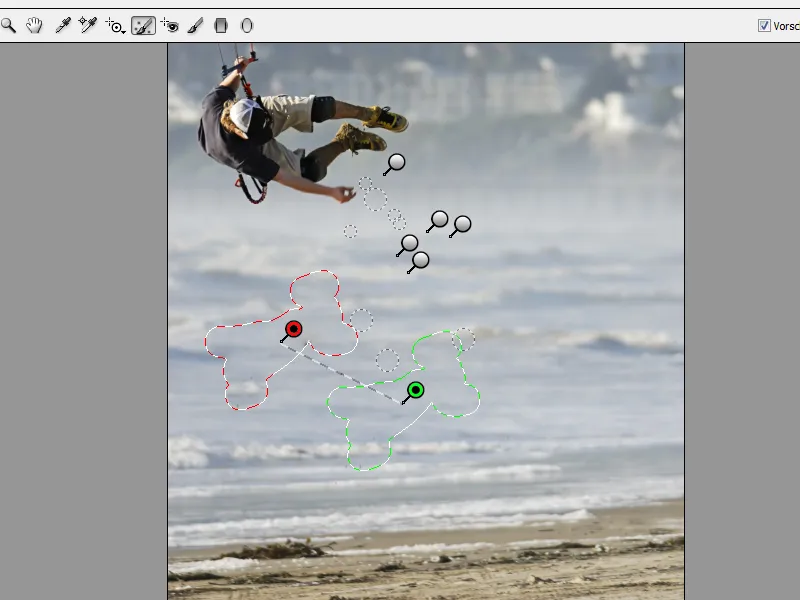
Im Übrigen nennt Adobe in der Hilfe die Bereichsreparatur noch Makel-entfernen-Werkzeug (siehe https://helpx.adobe.com/de/photoshop/using/whats-new.html). Inhaltlich trifft es Adobe mit dieser Bezeichnung ganz gut, aber da es doch eher an die Bereichsreparatur von Photoshop angelehnt ist, freue ich mich, dass es dann auch in Camera Raw so heißt.
Neues Werkzeug für lokale Korrekturen: der Radialfilter (U)
Während es in der Vorversion den Verlaufsfilter gibt, mit dem sich lineare Verläufe für Korrekturbereiche aufziehen lassen, hat Camera Raw 8 jetzt einen Radialfilter für runde oder ellipsenförmige Korrekturbereiche erhalten. Für kreisrunde Radialverläufe halte ich – wie auch schon bei anderen Werkzeugen – einfach die Shift-Taste gedrückt.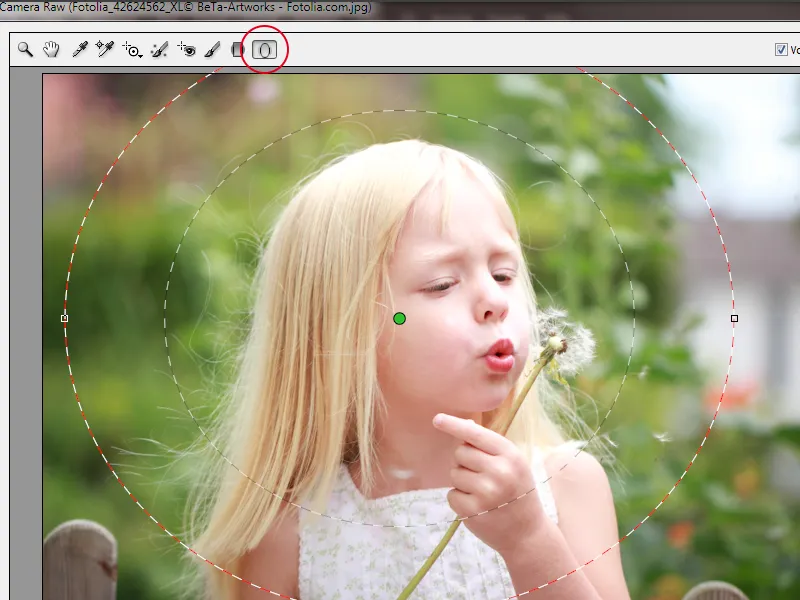
Der aufgezogene Radialverlauf kann selbstverständlich noch in Position und Form verändert werden. Mit dem roten Punkt in der Mitte bewege ich den Radialverlauf. Über die Seitenlinie kann ich die Form verändern.
Den Übergang der Korrektur bestimme ich über den Weiche Kante-Regler. Je höher die Weichheit eingestellt ist, desto weicher ist der Übergang. Ein niedriger Wert ergibt demnach einen harten Übergang.
Wo meine Korrektur wirken soll, bestimme ich über die Effekt-Radiobuttons Innen und Außen. Und schon kann es losgehen mit den Korrektureinstellungen. Optimal ist der Radialfilter, um einen Fokus in der Motivmitte zu setzen und den Randbereich in der Wirkung etwas abzuschwächen.
Auch kann ich mehrere Radialfilter setzen, um so beispielsweise den Innenbereich und Außenbereich gleichermaßen zu bearbeiten.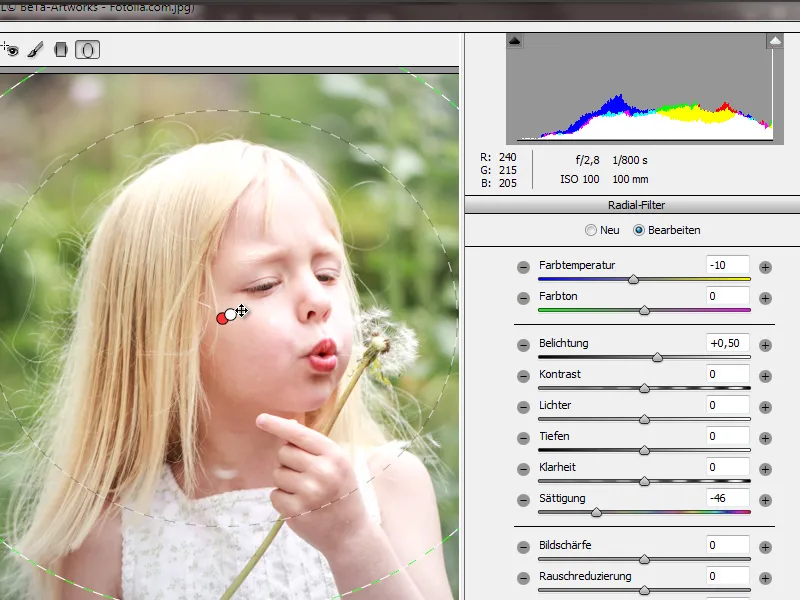
Ein paar kleine Shortcuts zum Radialfilter, wie sie auch beim Verlaufsfilter gelten:
• H>Deaktivieren der gesamten Korrektur
• V>Deaktivieren der Überlagerung
• X>Wechseln von Innen und Außen beim Anwendungsbereich des Effekts
Und fertig ist meine schnelle lokale Korrektur über den Radialfilter mit Camera Raw als Smartfilter.