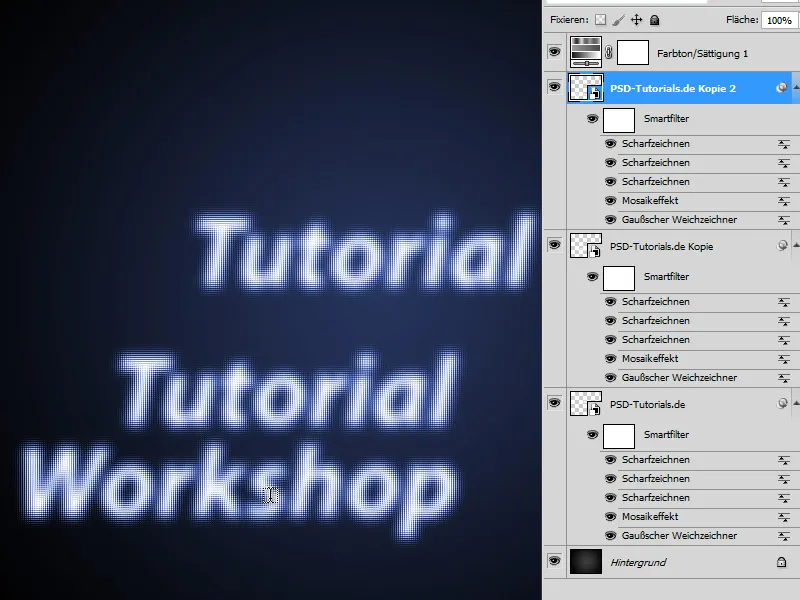Ein Mosaikeffekt ist eine kreative Möglichkeit, Bilder in faszinierende Pixelkunstwerke zu verwandeln. Dank der Verwendung von Smart-Objekten in Photoshop kannst du diesen Effekt flexibel gestalten und schnell verschiedene Varianten ausprobieren, ohne dein Originalbild zu zerstören. Egal ob für Porträts, Landschaften oder abstrakte Designs – der Mosaikeffekt bietet endlose Möglichkeiten. In diesem Tutorial zeige ich dir Schritt für Schritt, wie du mithilfe von Smart-Objekten beeindruckende Mosaik-Effekte erstellst und mühelos verschiedene Ergebnisse erzielst. Lass uns starten und deiner Kreativität freien Lauf lassen!
Schritt 1:
Zuerst lege ich ein neues Dokument an; die Größe ist völlig egal. Die Hintergrundebene färbe ich schwarz. Danach erstelle ich einen Text in weißer Farbe. Jetzt konvertiere ich den Text in ein Smart-Objekt (dazu klicke ich im Ebenenbedienfeld auf die Text-Ebene mit der rechten Maustaste und dann auf In Smart-Objekt konvertieren).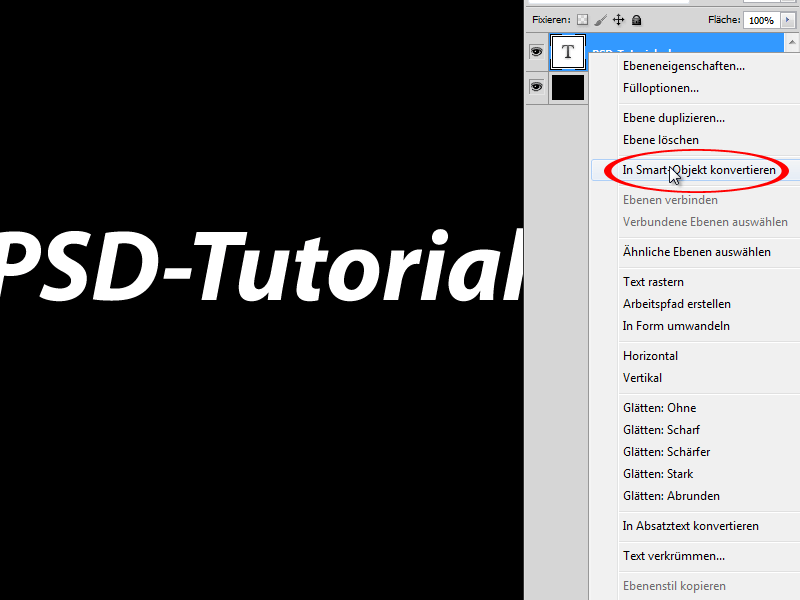
Schritt 2:
Jetzt nehme ich unter Menü>Filter>Weichzeichnungsfilter>Gaußscher Weichzeichner folgende Einstellung vor: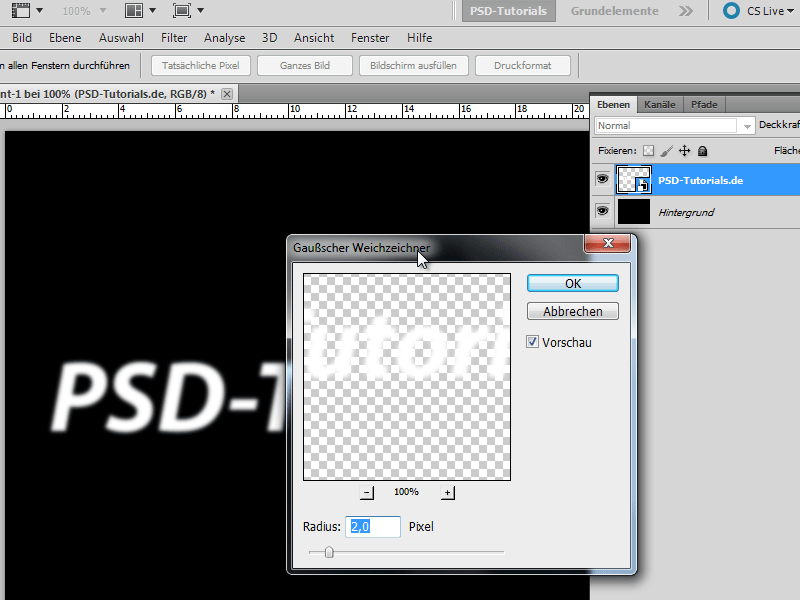
Schritt 3:
Und dann gebe ich unter Menü>Filter>Vergröberungsfilter>Mosaikeffekt Folgendes ein: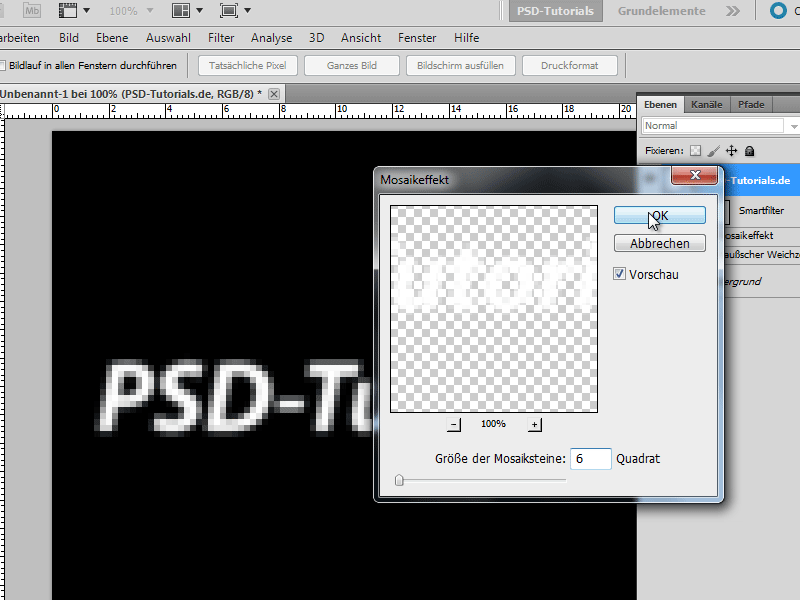
Schritt 4:
Jetzt gehe ich auf Menü>Filter>Scharfzeichnungsfilter>Scharfzeichnen. Diesen Filter führe ich gleich 3 x hintereinander aus.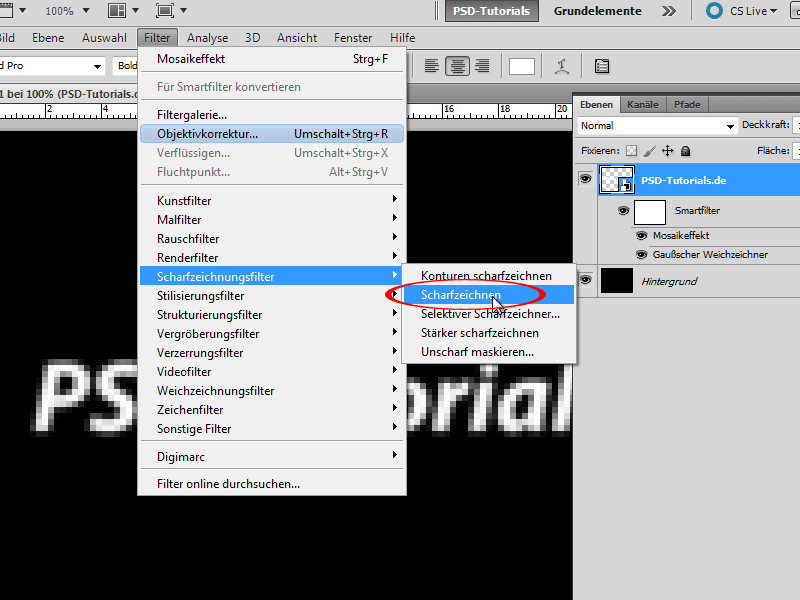
Schritt 5:
Danach erstelle ich eine Einstellungsebene Farbton/Sättigung (hierzu klicke ich im Ebenenbedienfeld auf das Icon für die Einstellungsebenen). Sobald ich das Häkchen bei Färben gesetzt haben, kann ich durch den Farbton die Farbe regulieren.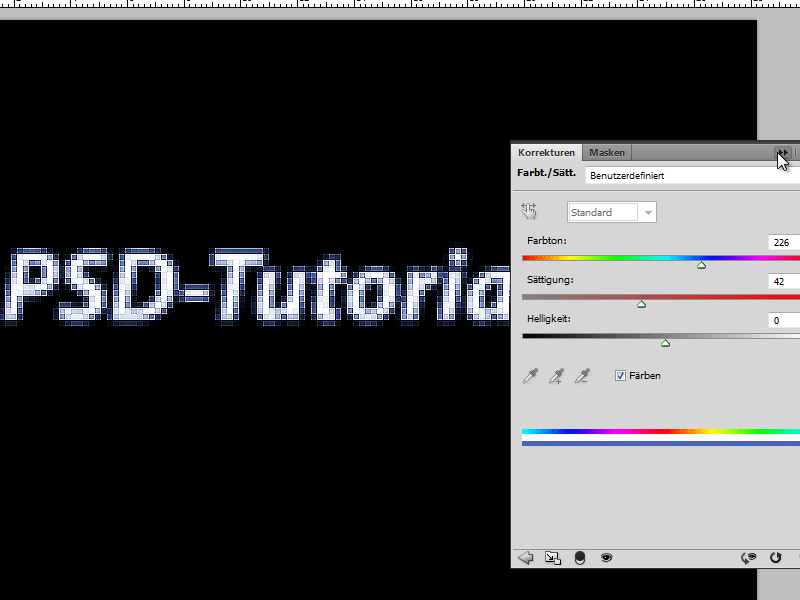
Schritt 6:
Als Nächstes färbe ich den Hintergrund mit einem radialen Verlauf. Das Ergebnis kann sich doch zeigen lassen, oder?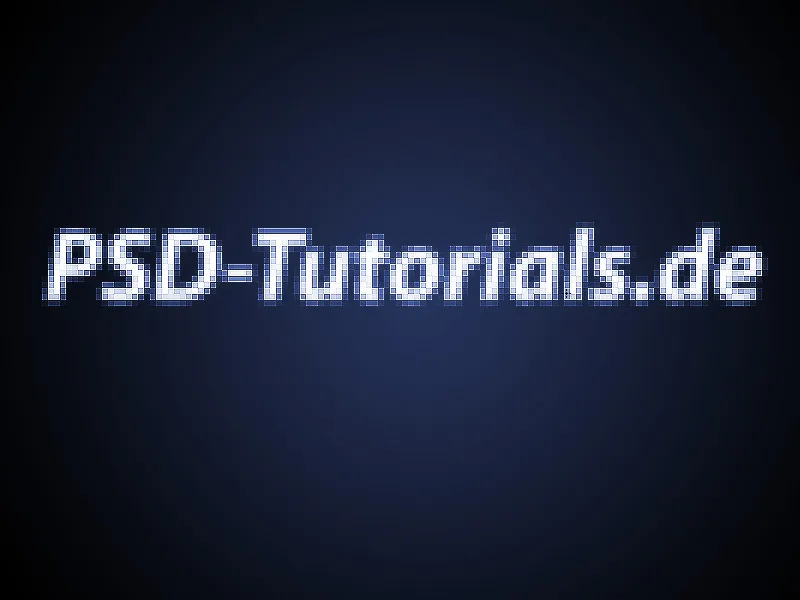
Schritt 7:
Durch einen Doppelklick auf das Smart-Objekt komme ich in den Bearbeitungsmodus meines Textes und kann diesen ändern. Sobald ich das Smart-Objekt schließe, wird der Effekt sofort auf den neuen Text angewendet.
Schritt 8:
Das Geniale beim Einsetzen der Smart-Filter ist die Möglichkeit, die Einstellungen jederzeit zu ändern. Wenn ich jetzt z. B. die Quadratanzahl verringere (z. B. 2) dann sieht der Effekt gleich ganz anders aus:
Schritt 9:
Tipp: Möchte ich mehrere Instanzen des Smart-Objekts haben, dann muss ich es nur auf das Neu-Symbol im Ebenenbedienfeld ziehen. Wenn ich dann den Text ändere, ändert dieser sich in allen Smart-Objekten, die ich auf diese Weise kopiert habe. Möchte ich das nicht, muss ich mit der rechten Maustaste Neues Smart-Objekt durch Kopie anklicken.