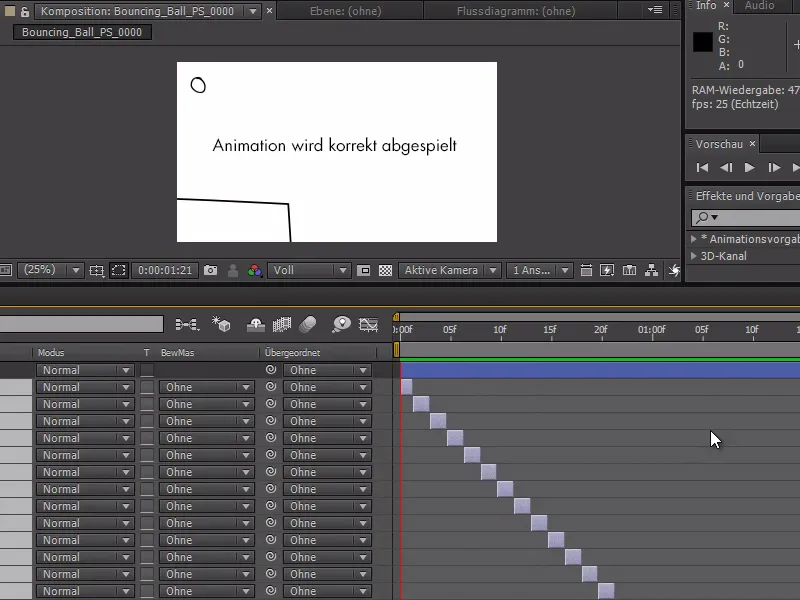In diesem Quick-Tipp möchte ich euch heute zeigen, wie man ganz einfach die Ebenenreihenfolge umkehren kann.
Ich habe in diesem Beispiel mit Photoshop einen "Bouncing Ball" gezeichnet und in mehreren Frames abgespeichert. Das Ganze habe ich jetzt in After Effects importiert und möchte daraus eine Animation erstellen.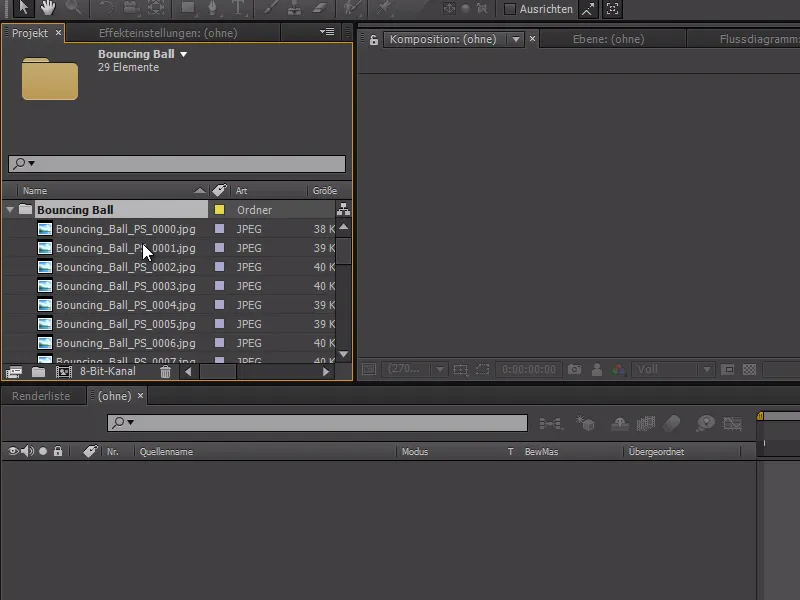
Dazu kann ich alle meine Ebenen nehmen und sie auf das Kompositions-Icon ziehen, um aus der Auswahl eine Komposition zu erstellen - mit einem Haken bei Sequenzebenen. Dadurch werden die Bilder schön hintereinander gestellt. Außerdem stelle ich - ganz wichtig - bei der Standbilddauer statt 2 Sekunden 2 Frames ein.
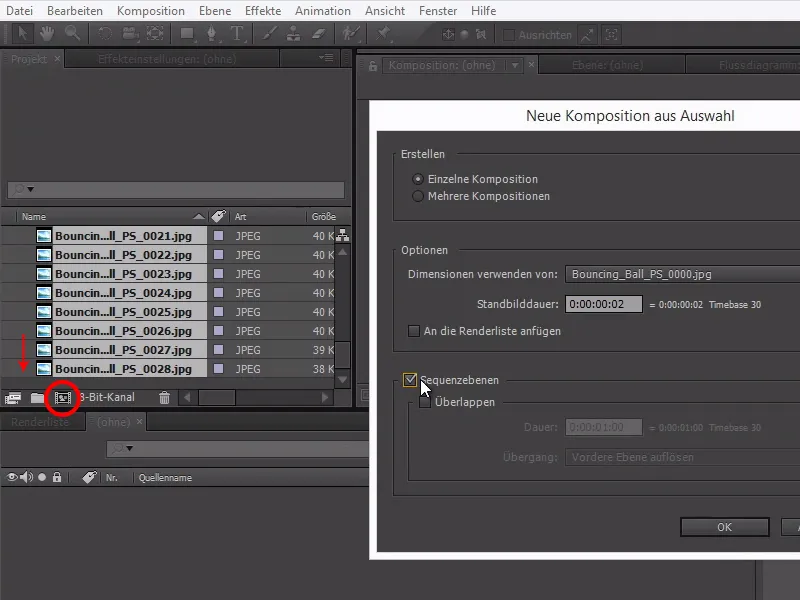
After Effects macht aus unseren 25 Bildern eine schöne flüssige Animation - aber leider in der falschen Reihenfolge. Die Animation wird rückwärts abgespielt.
Wir müssen jetzt alle Ebenen umkehren in ihrer Reihenfolge - und das geht sehr einfach.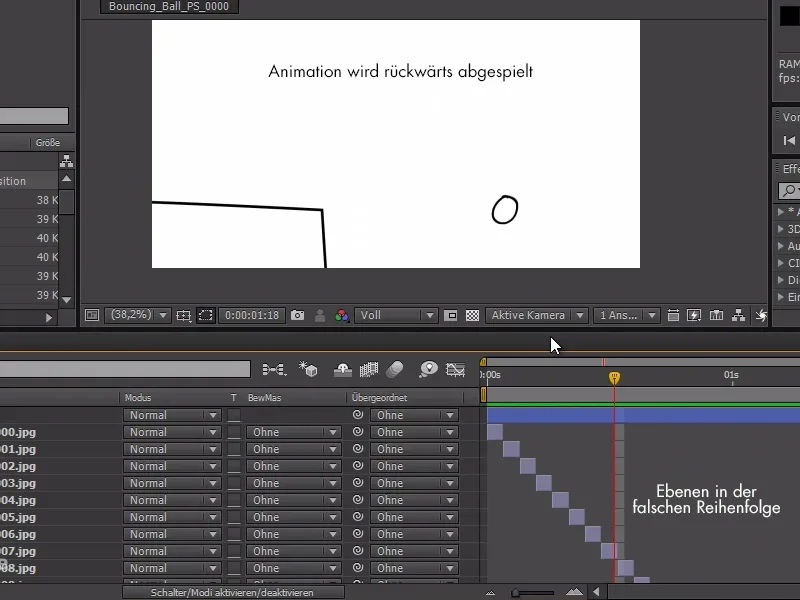
Ich wähle zunächst die unterste Ebene aus und mit gedrückter Shift-Taste wähle ich im Anschluss die oberste Ebene aus. Mit Strg+X schneiden wir die Ebenen aus und mit Strg+V fügen wir sie wieder ein.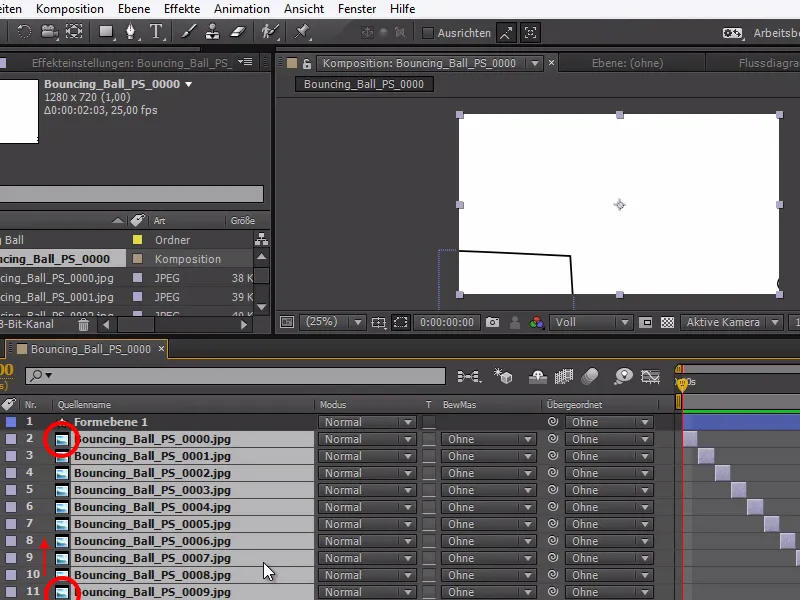
Alle Ebenen markieren und mit einem Rechtsklick auf Keyframe-Assistent>Sequenzebenen und bestätigen.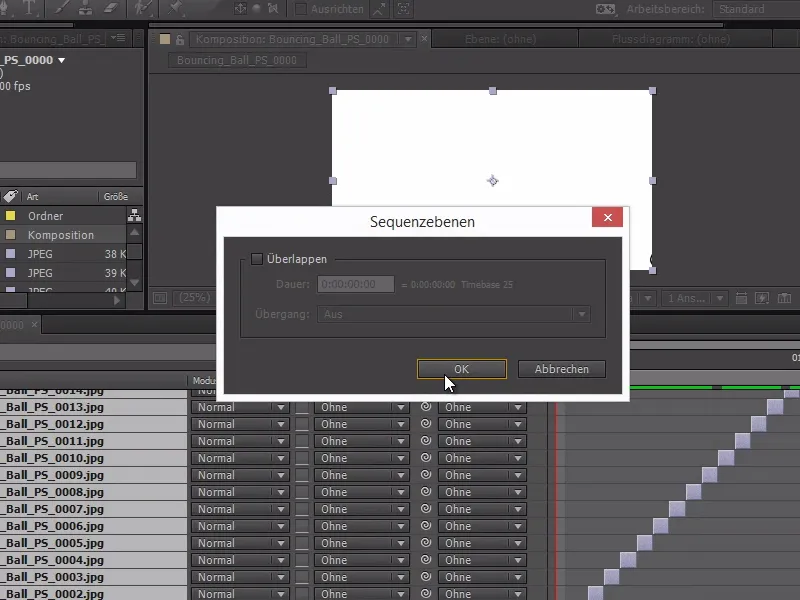
Schon ist die Animation richtig geordnet und wird vorwärts abgespielt - so einfach kann die Lösung sein.