Ein Ölgemälde-Effekt verleiht deinen Bildern eine künstlerische und handgemalte Ausstrahlung. Mit Photoshop und dem Pixel Bender Plugin kannst du diesen Look realistisch und flexibel gestalten. Kombiniert mit Bordmitteln wie Filtern und Pinselwerkzeugen, entsteht ein einzigartiger Malerei-Effekt, der deine Fotos in Kunstwerke verwandelt. In diesem Tutorial zeige ich dir Schritt für Schritt, wie du ein Bild mit Pixel Bender und Photoshop-Bordmitteln in ein beeindruckendes Ölgemälde verwandelst. Lass uns loslegen und deiner Kreativität freien Lauf lassen!
Adobe Pixel Bender Plug-In – OilPaint
Wer schon einmal versucht hat, ein Ölgemälde mit Adobe Photoshop zu erstellen, wird schnell festgestellt haben, dass es von Haus aus nur wenig Mittel mitbringt. Neben Pinselspitzen für Ölfarbe ist noch ein Kunstfilter Ölfarbe getupft an Bord. Eine Alternative stellt das Pixel Bender Plug-In dar, das es zum Download kostenfrei aus den Adobe Labs gibt.
Ich möchte nun beide Filter gegenüberstellen und insbesondere auf das Plug-In eingehen.
Schritt 1 - Öffnen des Bildes - Kunstfilter aufrufen
Ich öffne mein Ausgangsbild und dupliziere dieses zunächst über Strg+J. Danach rufe ich den Ölfarbe-getupft-Filter über das Menü Filter>Kunstfilter auf.
Schritt 2 - Kunstfilter editieren
Zunächst fällt mir die sehr grobe Umsetzung des Filters auf. Die klecksartige Darstellung hat noch wenig mit Ölfarbe zu tun, deshalb reduziere ich die Pinselgröße stufenweise nach unten, damit eine feinere Umsetzung möglich ist.
Der Schärferegler ermöglicht es mir, schärfere Pinselstriche zu setzen. Das angezeigte Ergebnis unterscheidet sich deutlich schon bei kleinsten Verschiebungen dieses Reglers.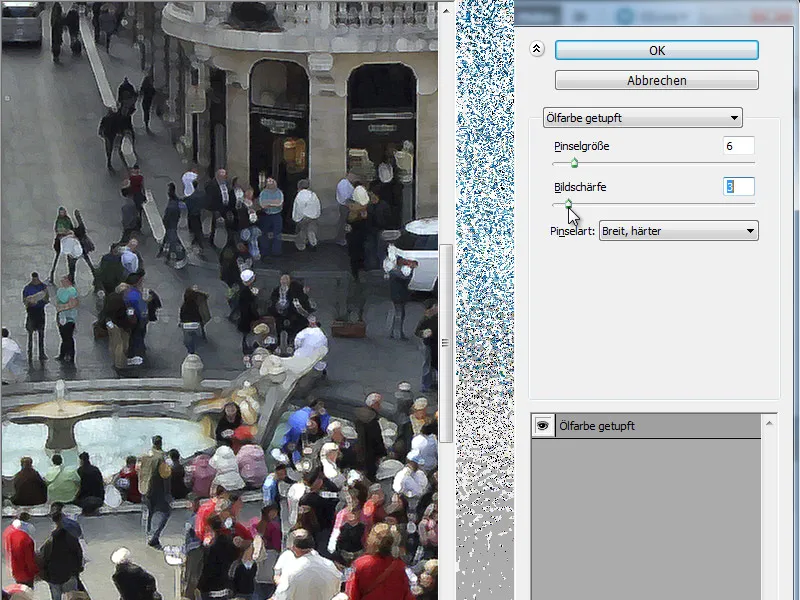
Schritt 3 - Pinselarten wechseln
Der Ölfilter in Adobe Photoshop hat 6 verschiedene Pinselarten in einem Drop-down-Menü vereint. Jede Pinselform gibt ein anderes Bild aus. Ich werde nun alle 6 Pinsel bei identischen Reglereinstellungen aufzeigen.
• Einfach:
• Aufhellend, rau:
• Abdunkelnd, rau:
• Breit, härter:
• Breit, weicher:
• Sprenkeln:
Schritt 4 - Die Gegenprobe mit dem Pixel Bender Plug-In OilPaint
Das Pixel Bender Plug-In findet man nach der Installation im Filterverzeichnis von Photoshop unter Sonstige. Nach dem Aufruf stelle ich zunächst den Filter im Drop-down-Menü auf OilPaint um.
Der Qualitätsunterschied ist im Grunde sofort ersichtlich. Nun muss man natürlich auch fairerweise berücksichtigen, dass das Bordmittel eher eine tupfende Funktion ausgeübt hat, während dieser Filter nun mit konkreten Strichen arbeitet.
Schritt 5 - Die Regler verstehen
Der Ölfilter hat 5 editierbare Regler, die in ihren Kombinationsmöglichkeiten praktisch zahlreiche Möglichkeiten bieten, die Bilder zu verarbeiten.
Stylization:
Dieser Regler beeinflusst den Stil, wie auf der Leinwand gezeichnet wird. Wie weit ich diesen Regler nach links oder rechts verschiebe, beeinflusst die Feinheit der Umsetzung, also ob die Striche eher grob oder fein aufgetragen werden.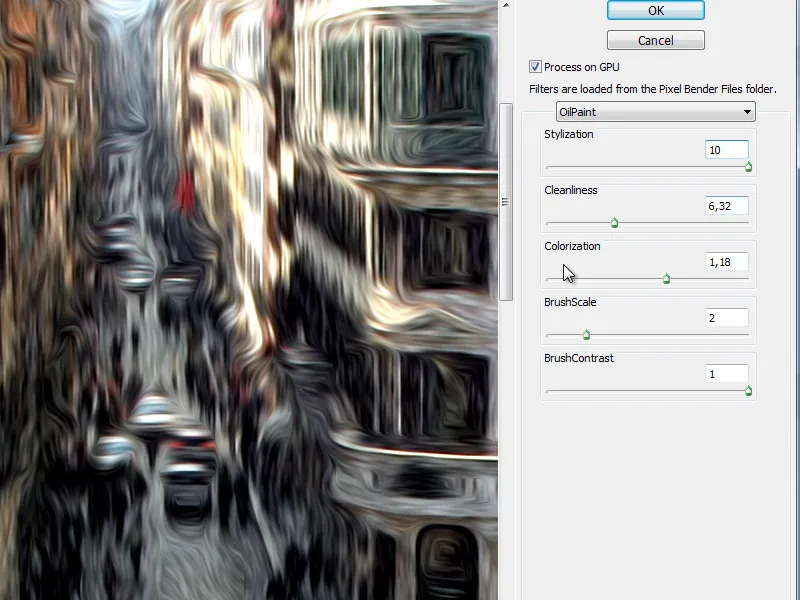
Cleanliness:
Darüber steuert man die Umsetzung im Sinne von fein …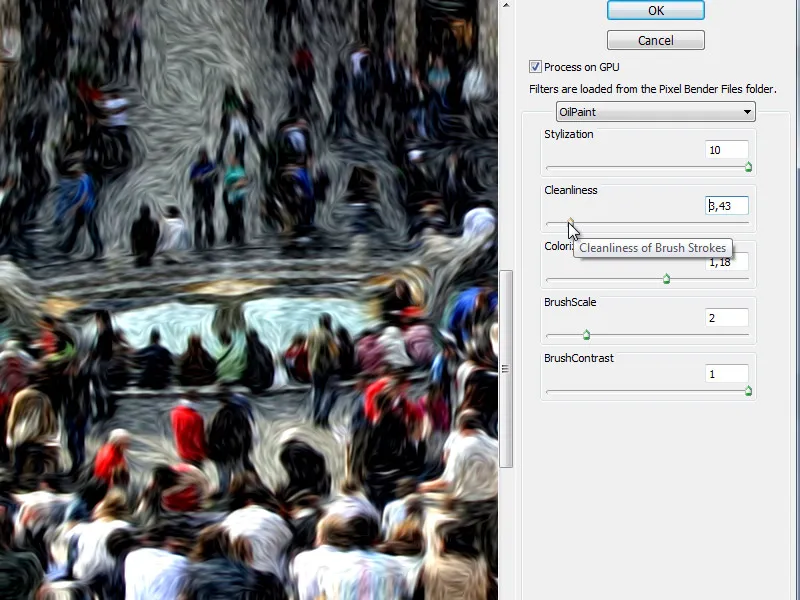
… oder grob.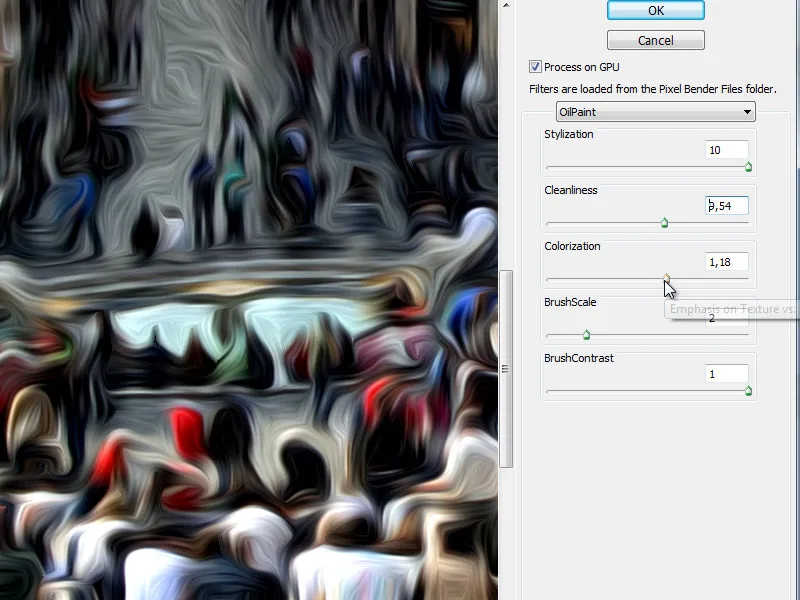
Colorization:
Hier können wir das Bild entsättigen oder einen stärkeren, gesättigten Farbauftrag simulieren.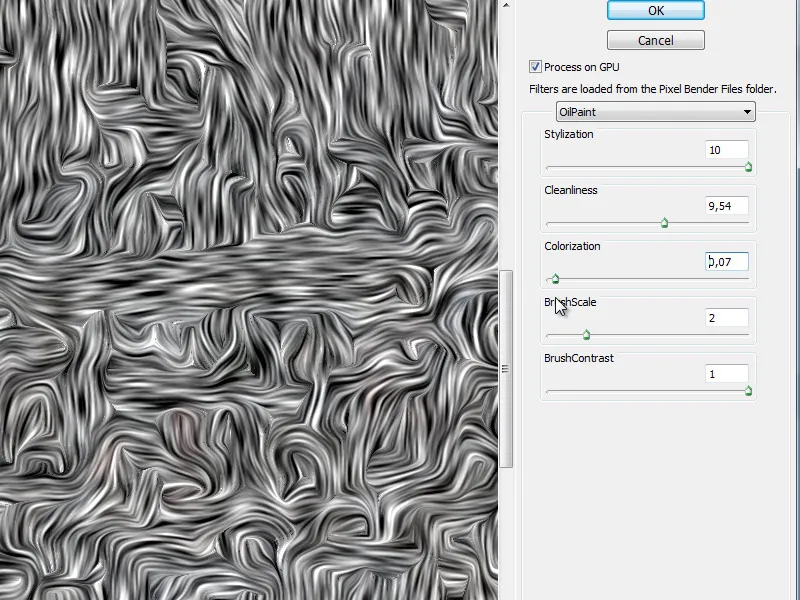
Dieser Regler kann uns bei der Beurteilung der Pinselumsetzung behilflich sein und ist interessant, wenn wir uns die beiden verbliebenen Regler anschauen.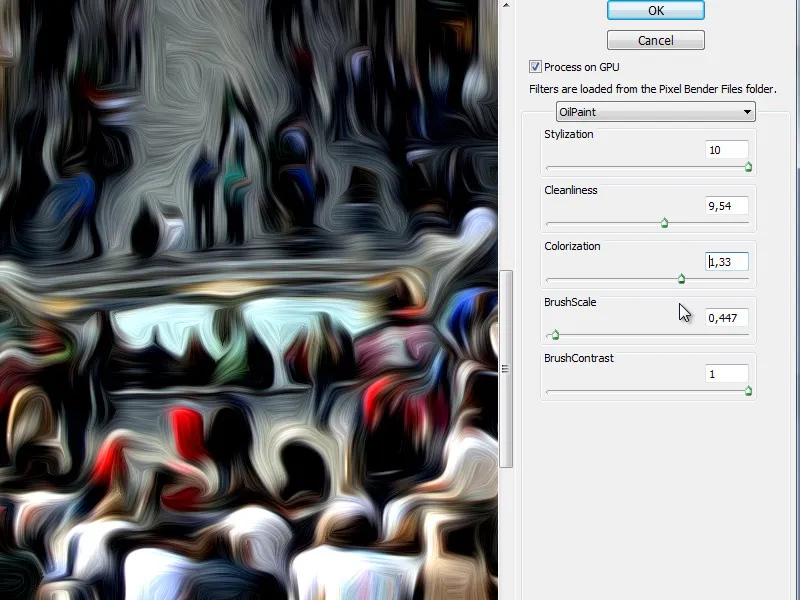
BrushScale:
Dieser Regler ist im Grunde eindeutig - er regelt die Pinselspitzengröße. Das nachfolgende Bild ist genau das gleiche wie das zuletzt gezeigte - jedoch mit einer größeren Pinselspitze umgesetzt.
BrushContrast:
Der letzte Regler bestimmt den Kontrast des Pinsels und übt damit einen Einfluss auf die Darstellungsweise aus.
Das Pixel Bender Plug-In von den Adobe Labs ist eine leistungsfähige Filtersammlung. Der Ölfilter im Speziellen eignet sich sehr gut zur Umsetzung von Ölmaleffekten.


