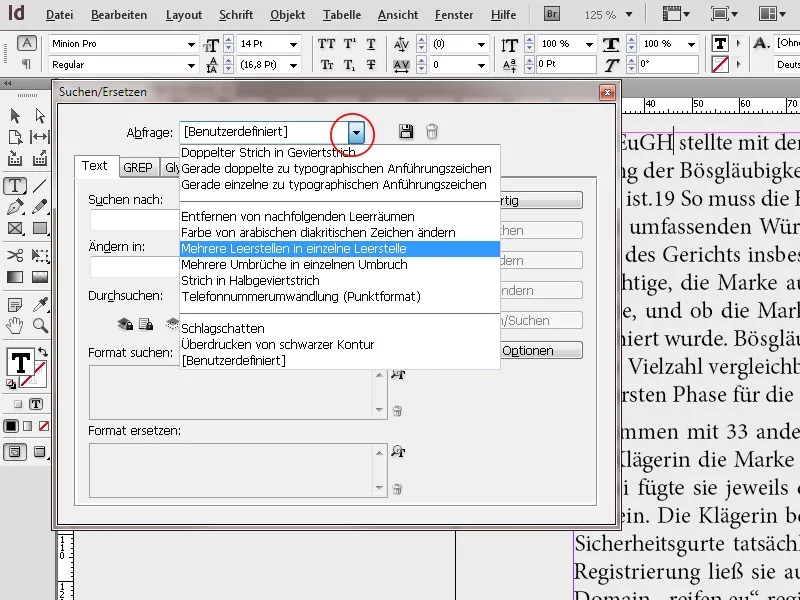Die Funktionen zur Rechtschreibprüfung und zum 'Suchen und Ersetzen' in Adobe InDesign sind essenzielle Werkzeuge, um Texte effizient zu bearbeiten und Fehler zu vermeiden. Mit der Rechtschreibprüfung kannst du Dokumente auf Rechtschreibfehler überprüfen und diese direkt korrigieren. Mit 'Suchen und Ersetzen' kannst du gezielt Begriffe oder Formatierungen in einem gesamten Dokument oder bestimmten Abschnitten anpassen. In diesem Guide zeige ich dir Schritt für Schritt, wie du beide Funktionen nutzt, um deine Texte fehlerfrei und konsistent zu gestalten. Lass uns starten und deine Textbearbeitung optimieren!
Über das Menü Bearbeiten kannst du die Rechtschreibprüfung aufrufen. Durch Aktivieren der dynamischen Rechtschreibprüfung werden alle dem aktuell ausgewählten Wörterbuch unbekannten Begriffe rot unterstrichen angezeigt.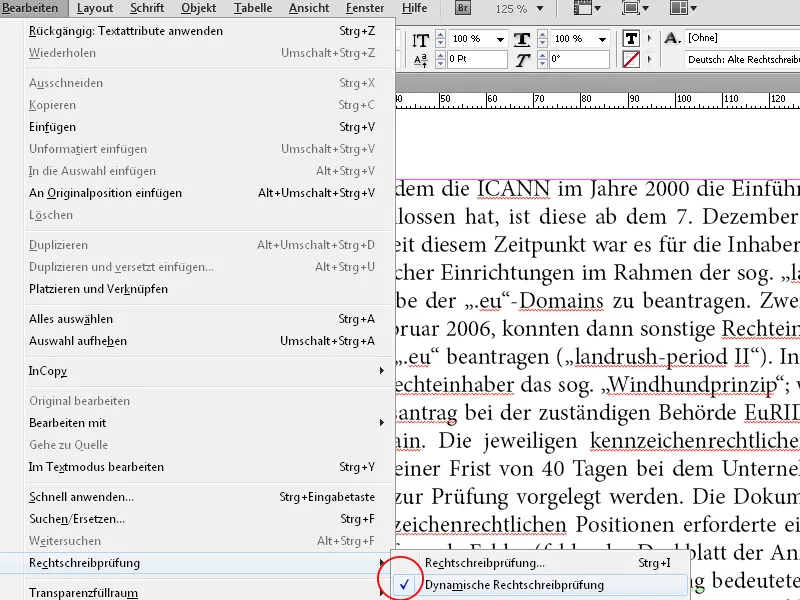
Markiere anschließend den gesamten Text und wähle dann in der Steuerungspalette die benötigte Sprache aus der Drop-down-Liste.
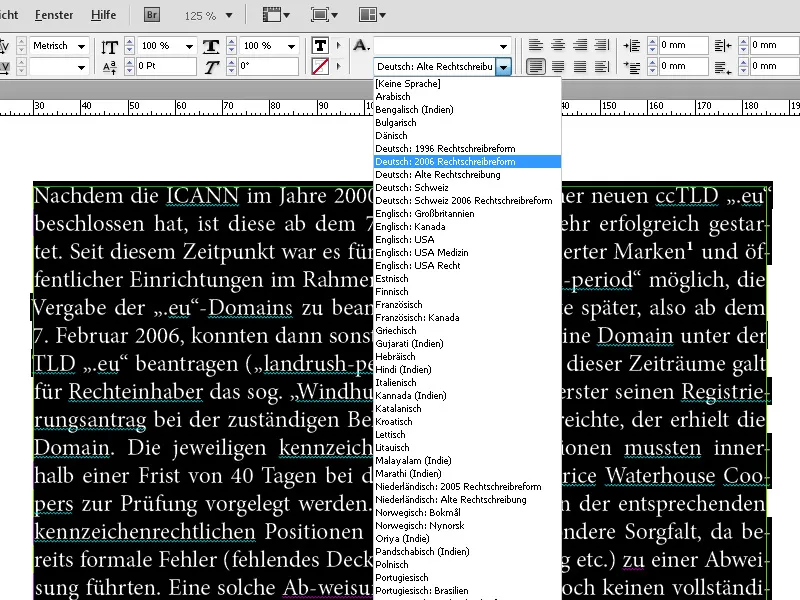
Mit dem Shortcut Strg+I rufst du anschließend die Rechtschreibprüfung auf.
InDesign springt sofort zum ersten unbekannten Begriff im Dokument. Ganz unten kannst du zunächst den Bereich auswählen, auf den sich die Rechtschreibprüfung erstrecken soll. Das kann ein markierter Bereich, ein Textabschnitt, das gesamte Dokument oder alle aktuell geöffneten Dokumente sein.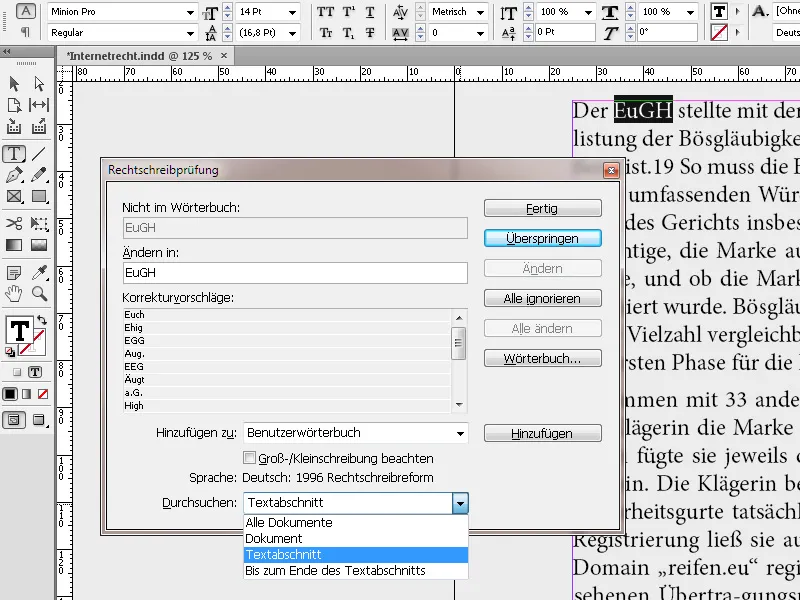
Den ersten unbekannten Begriff kannst du dann entweder einfach überspringen oder aber dem Wörterbuch hinzufügen. Mit Alle ignorieren wird der markierte Begriff in der aktuellen InDesign-Sitzung nicht mehr als unbekannt markiert, nicht jedoch dem Wörterbuch hinzugefügt. Um auch noch Optionen zur Silbentrennung ins Wörterbuch aufzunehmen, klickst du auf die Schaltfläche Wörterbuch. Daraufhin öffnet sich ein weiteres Fenster, in dem durch einen Klick auf die Schaltfläche die Silbentrennung für den markierten Begriff mit Tilden vorgeschlagen wird.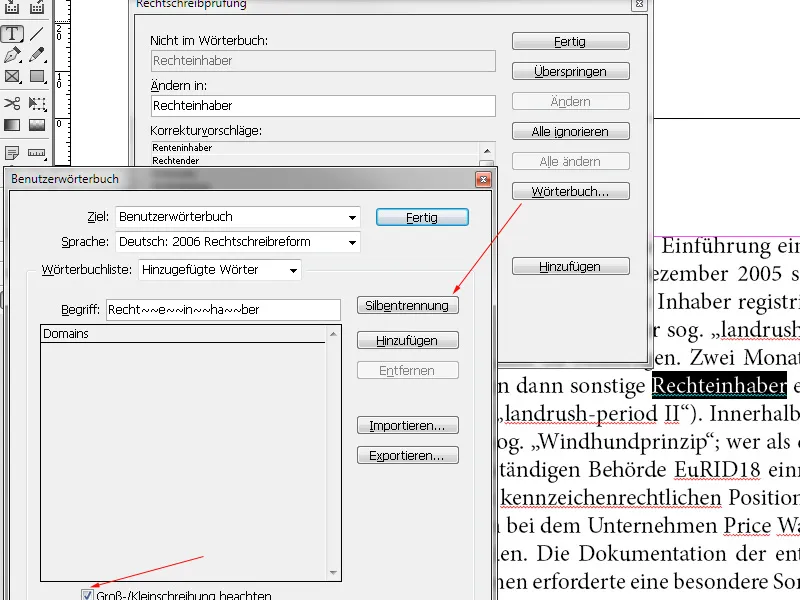
Diese kannst du editieren, um ungewünschte Trennungen zu verhindern. Auch die Groß- und Kleinschreibung wird durch Aktivieren der Checkbox gespeichert und künftig geprüft. Durch einen Klick auf Hinzufügen wird der unbekannte Begriff dem Wörterbuch hinzugefügt.
Bei der Arbeit an Dokumenten mit vielen Fachbegriffen lassen sich auch Wörterbuchlisten als Textdateien exportieren. Diese können dann auf anderen Computern von anderen Anwendern importiert werden und stehen ihnen somit gleich zur Verfügung. Die Rechtschreibprüfung akzeptiert die Begriffe dann als bereits bekannt.
Bei aktivierter dynamischer Rechtschreibprüfung lassen sich Fehler auch mithilfe des Kontextmenüs korrigieren. Klicke in das entsprechende Wort und rufe über die rechte Maustaste das Kontextmenü auf. Sofort bietet InDesign Korrekturvorschläge an oder die Option, den Begriff ins Wörterbuch aufzunehmen oder das Wörterbuch aufzurufen zum Korrigieren und für weitere Optionen.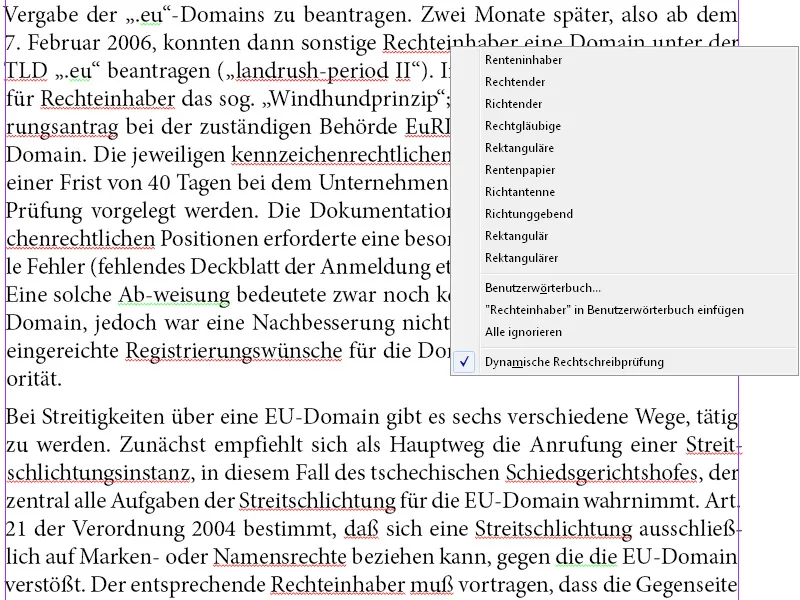
Suchen und Ersetzen
Über das Menü Bearbeiten (oder den Shortcut Strg+F) kannst du den Dialog zum Suchen und Ersetzen aufrufen.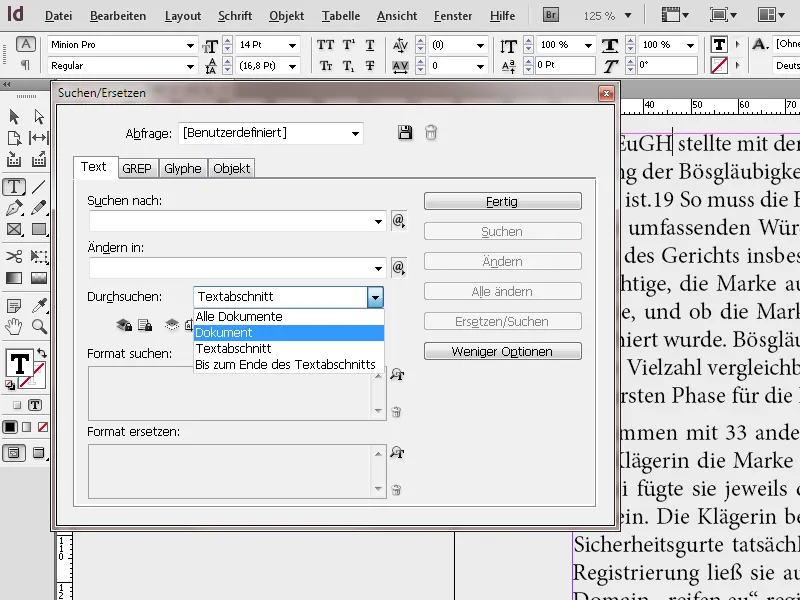
Hier kannst du nach Begriffen im gesamten Dokument (oder Teilen davon) suchen und durch eine Korrektur ersetzen. Wurde im Quelldokument z. B. das Wort Straße konsequent falsch mit ss geschrieben, so kannst du es einfach durch den Begriff mit richtiger Schreibweise ersetzen. Außer nach Begriffen kannst du aber auch nach Zeichen- und Absatz-Formaten und Formatoptionen suchen und diese durch andere ersetzen.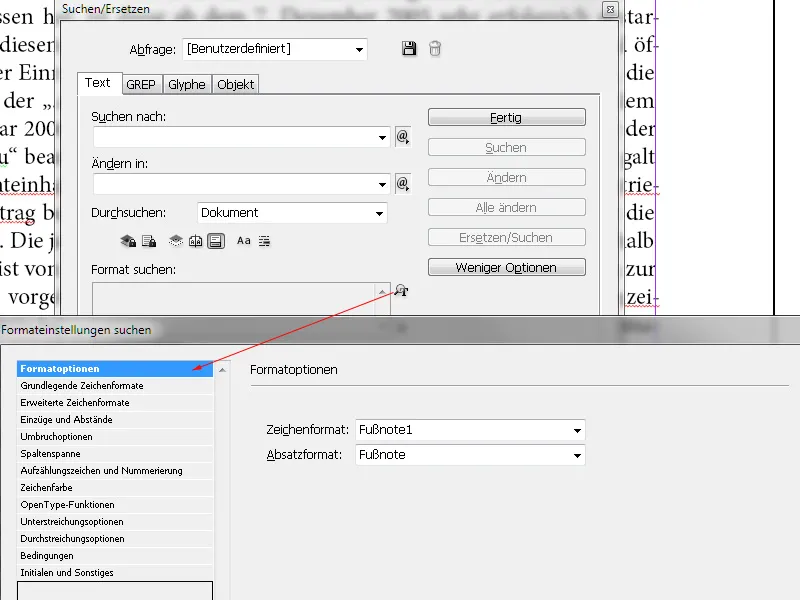
So kannst du z. B. nach einem bestimmten Wort suchen und es mit dem gleichen Wort ersetzen, dabei aber gleichzeitig die Zeichenfarbe oder den Schriftschnitt etc. ändern bzw. ihm gleich ein eigens angelegtes Zeichenformat zuweisen. Oder du suchst nach einer bestimmten Formatierung (z. B. semibold) und ersetzt sie durch eine andere (z. B. italic). In diesem Fall bleiben die Zeilen Suchen nach und Ändern in leer.
Wenn du nach Tabstopps, Leerzeichen oder anderen Sonderzeichen suchst bzw. diese ersetzen möchtest, wählst du aus dem Popup-Menü rechts neben dem Feld Suchen nach das entsprechende Sonderzeichen (Metazeichen) aus. Außerdem besteht die Möglichkeit, mit Platzhaltern wie z. B. Beliebige Ziffer oder Beliebiger Buchstabe zu suchen. Die gleichen Sonderzeichen oder Platzhalter kannst du ebenso aus dem Popup-Menü rechts neben dem Feld Ändern in auswählen..webp?tutkfid=83789)
Zusätzlich lässt sich noch bestimmen, ob auch gesperrte Ebenen, Musterseiten und Fußnoten in die Suche einbezogen werden sollen. Besonders komplizierte Suchen-und-Ersetzen-Abfragen lassen sich auch speichern, damit sie später schneller durchgeführt werden können. InDesign bringt bereits eine Reihe vordefinierter Abfragen mit, z. B. die nach mehreren Leerzeichen, die dann mit einem Klick in eines geändert werden können.