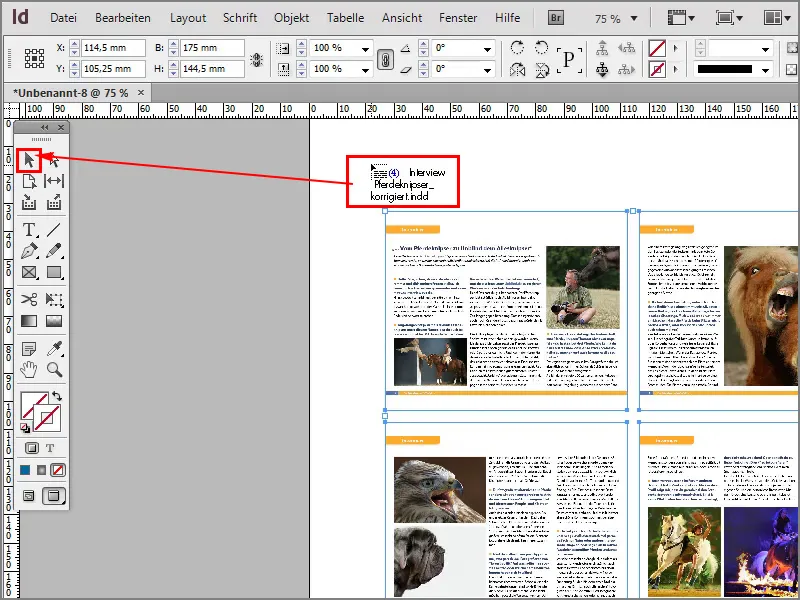So, jetzt wieder ein cooler Trick, und zwar möchte ich ganz gerne eine PDF-Datei, die mehrere Seiten umfasst, als Kontaktabzug in InDesign platzieren.
Das geht nicht nur mit PDF-Dateien, sondern auch mit InDesign-Dateien, aber wie geht das?
Los gehts: Schritte 1–10
Schritt 1
Ich drücke Strg+D oder gehe über Datei>Platzieren.
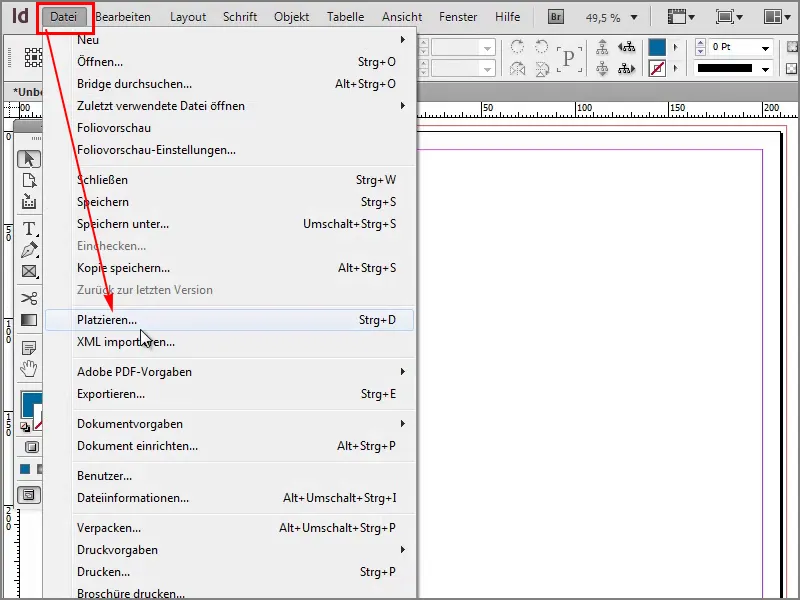
Schritt 2
Ich nehme dann die PDF-Datei, die mehrere Seiten hat. Wenn ich auf diese Datei klicke, dann muss ich darauf achten, dass auf alle Fälle das Häkchen bei Importoptionen anzeigen gesetzt ist, und ich öffne die Datei.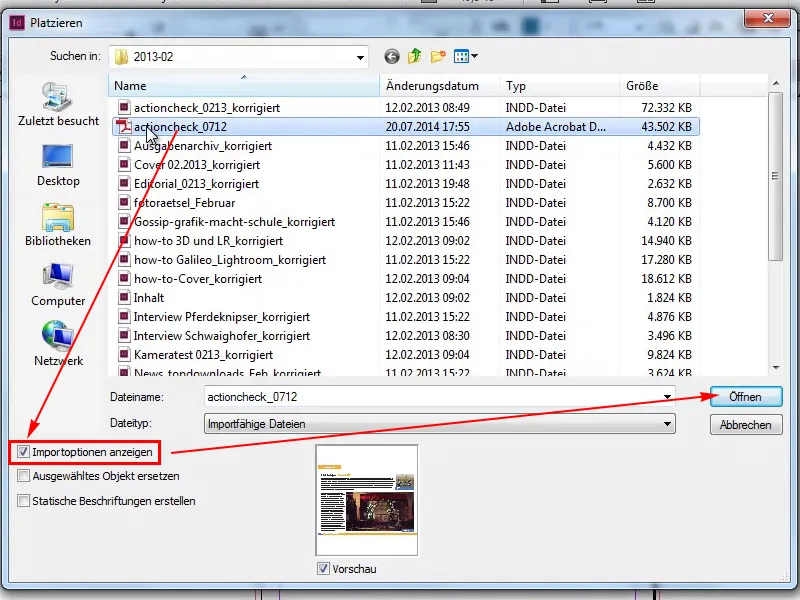
Schritt 3
Hier kann ich jetzt sagen, ich möchte ganz gerne unter Allgemein>Alle Seiten einfügen, und bestätige das Ganze mit OK.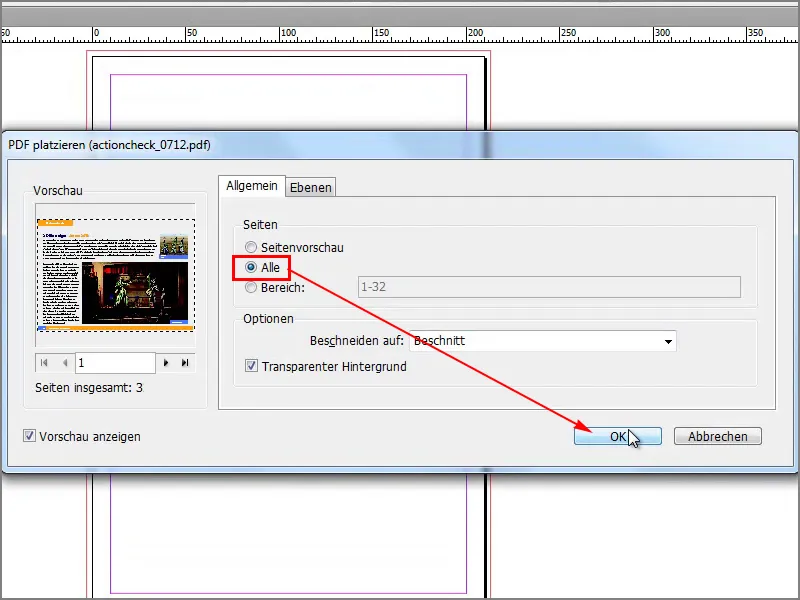
Schritt 4
Wenn ich jetzt einen Rahmen aufziehe, dann kann ich mit gedrückter Pfeiltaste nach oben und nach rechts mehrere Spalten und Zeilen erzeugen, wo jetzt die Seiten einfügt werden. Das geht so leider nicht. Das geht, wenn man mehrere Bilder platzieren möchte.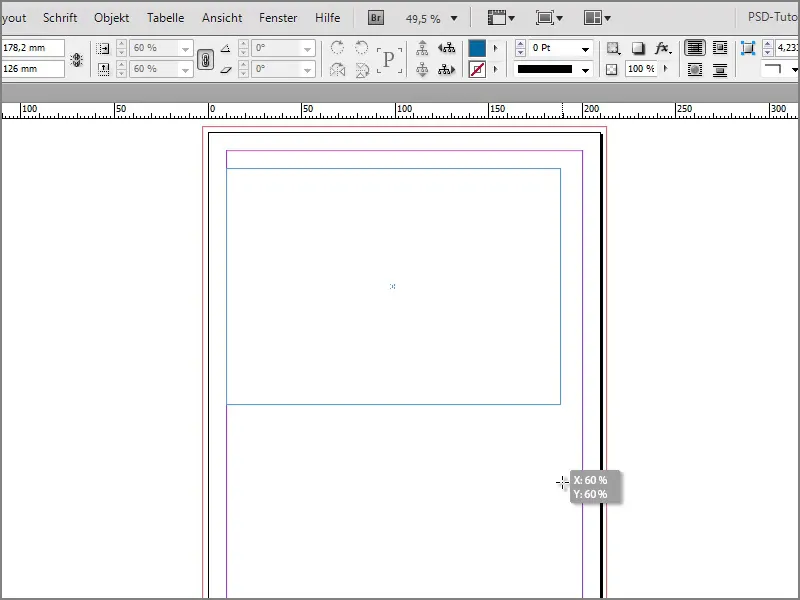
Schritt 5
Ich könnte jede Seite der PDF-Datei einzeln platzieren, das will ich aber nicht.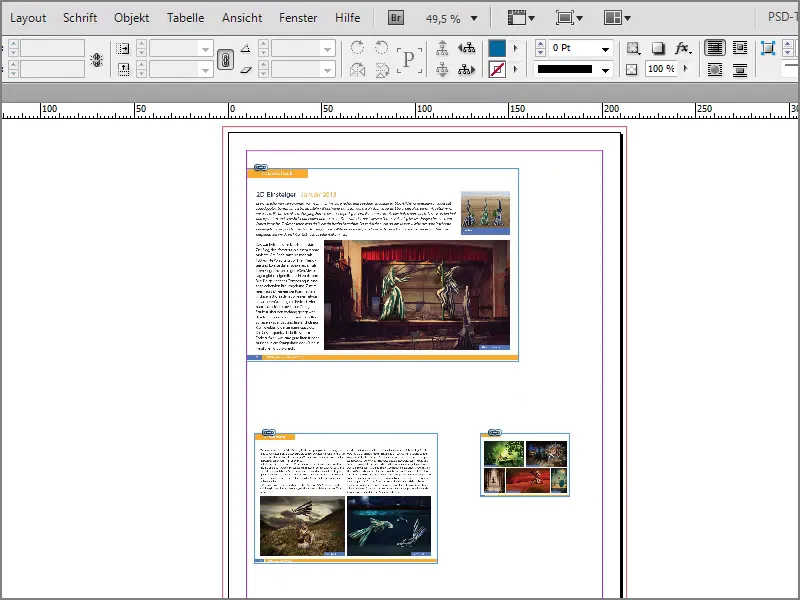
Schritt 6
Bei Bildern hingegen funktioniert das sehr gut. Wenn ich zum Beispiel diese ganzen Bilder auswähle, öffne und …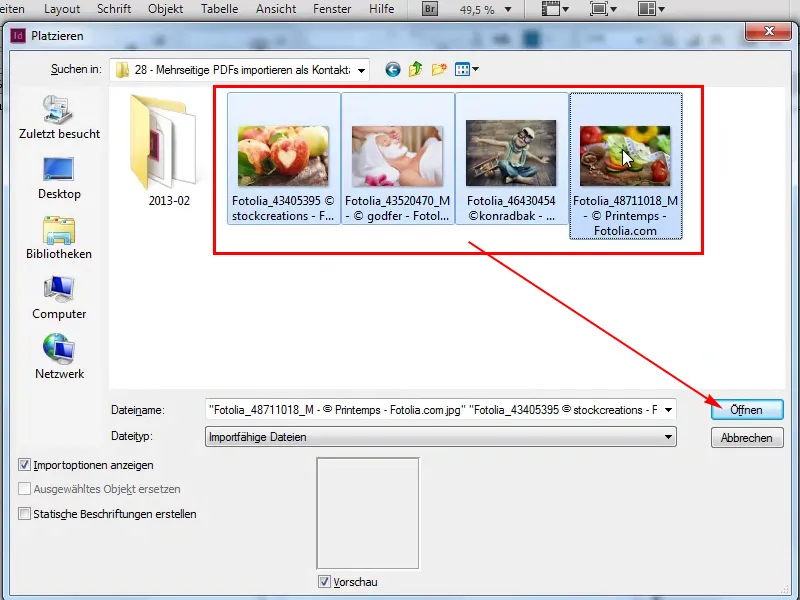
Schritt 7
… dann OK drücke, …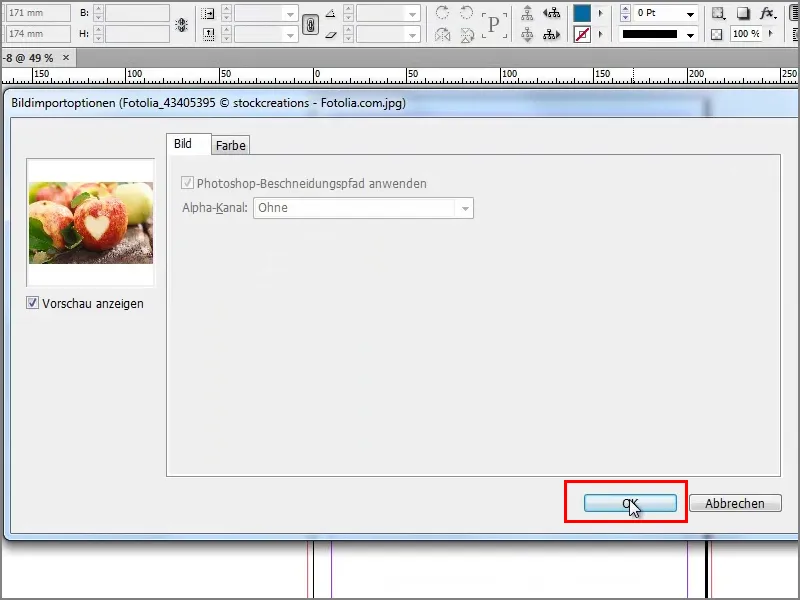
Schritt 8
… kann ich mir erneut einen Rahmen aufziehen. Mit der Pfeiltaste nach rechts und nach oben bekomme ich einen Kontaktabzug mit den ganzen Bildern.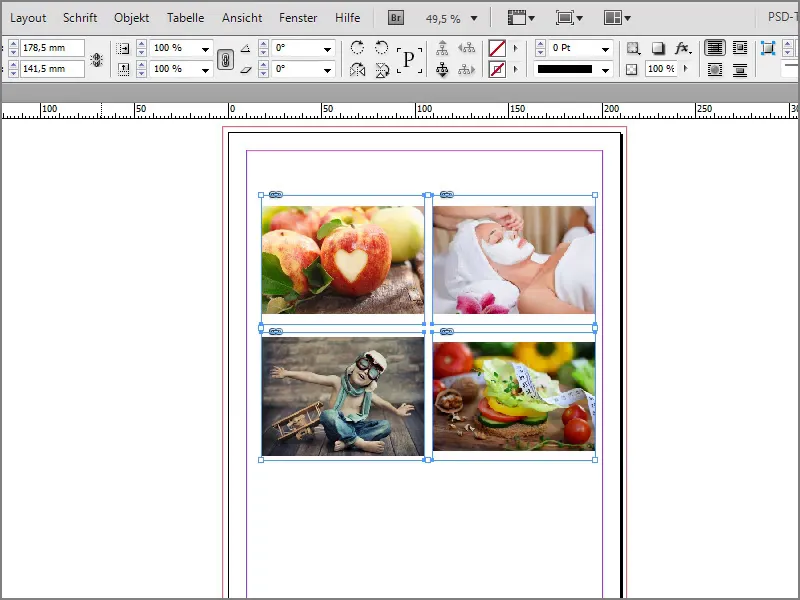
Schritt 9
Aber warum geht das nicht mit PDF-Dateien? Dazu muss ich Folgendes machen. Datei platzieren mit Strg+D aufrufen, die PDF-Datei markieren und bei Statische Beschriftungen erstellen ein Häkchen setzen. Anschließend auf Öffnen klicken.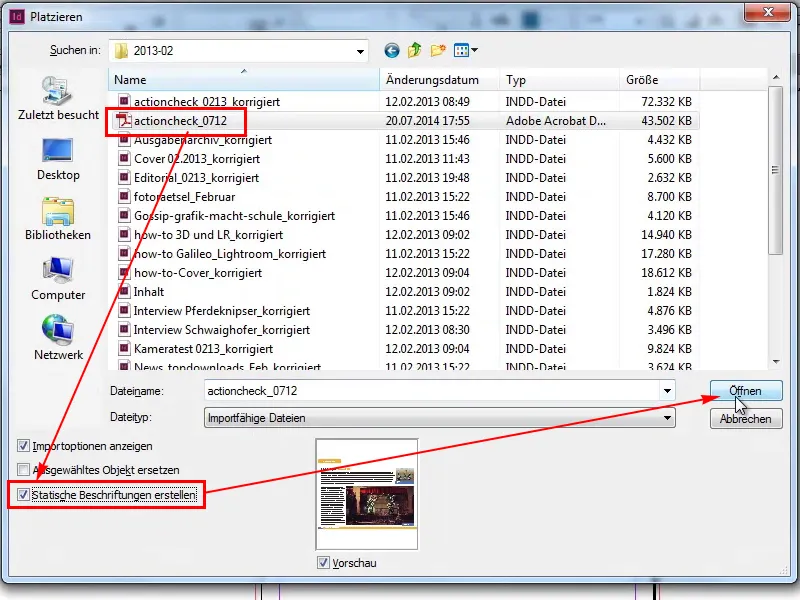
Schritt 10
Dann wieder unter Allgemein>Alle markieren und OK drücken.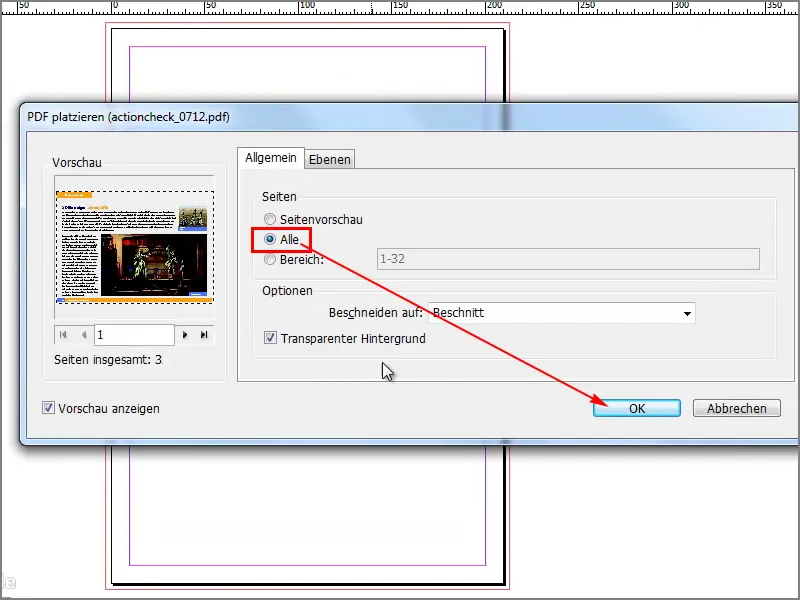
Schritte 11–20
Schritt 11
So funktioniert das Ganze. Wenn ich nach rechts drücke und nach oben, bekomme ich mehrere Spalten, so viele, wie ich jetzt brauche.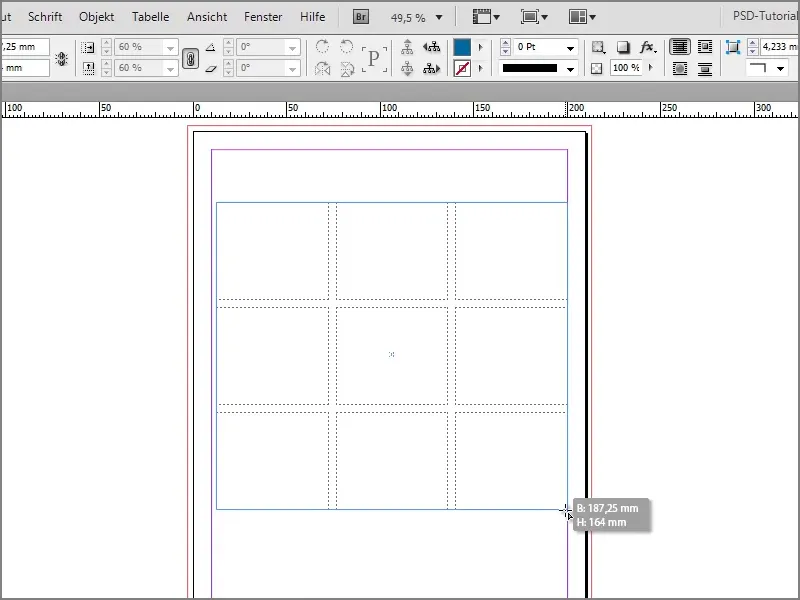
Schritt 12
Wir sehen, wie wunderbar jetzt alle Seiten eingefügt werden. Wir sehen aber auch, dass ich da jetzt noch ein paar Seiten an meinem Mauszeiger hängen habe. Für die hätte ich noch ein paar mehr Spalten und Zeilen erstellen müssen.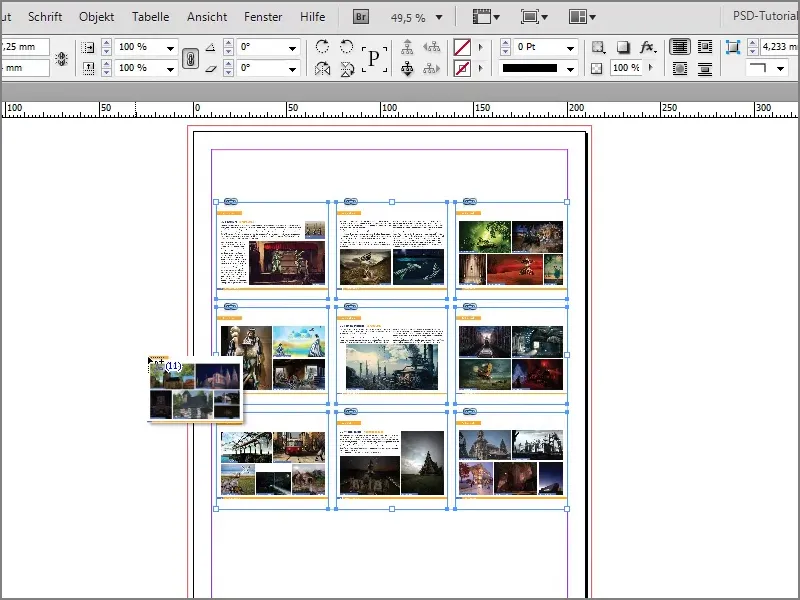
Schritt 13
Ich kann das noch mal zeigen. Mit Strg+D die PDF-Datei öffnen, Alle Seiten, OK. Ich mache jetzt ganz viele Zeilen und Spalten. Jetzt sehen wir, dass es auch wunderbar mit der PDF-Datei klappt.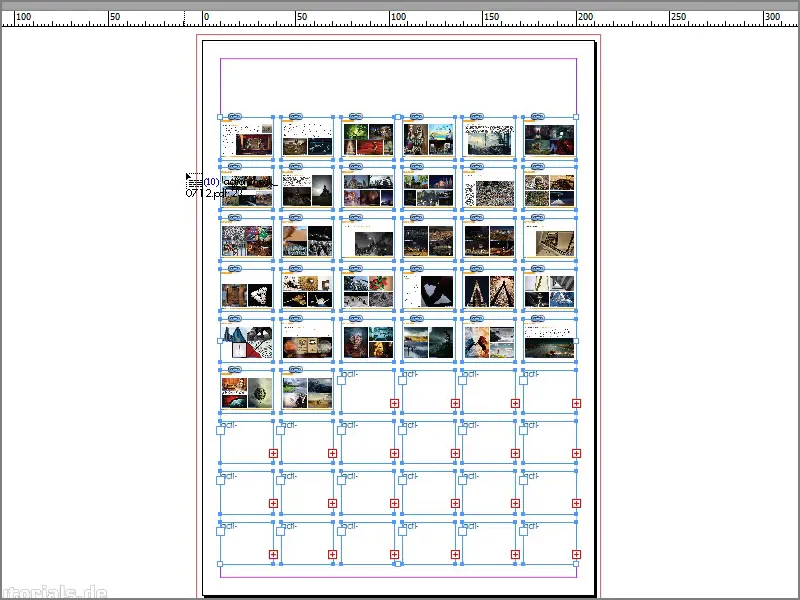
Schritt 14
Ich habe jetzt noch eine Ebene am Mauszeiger hängen, beziehungsweise das ist eine Textebene für die Beschriftung, …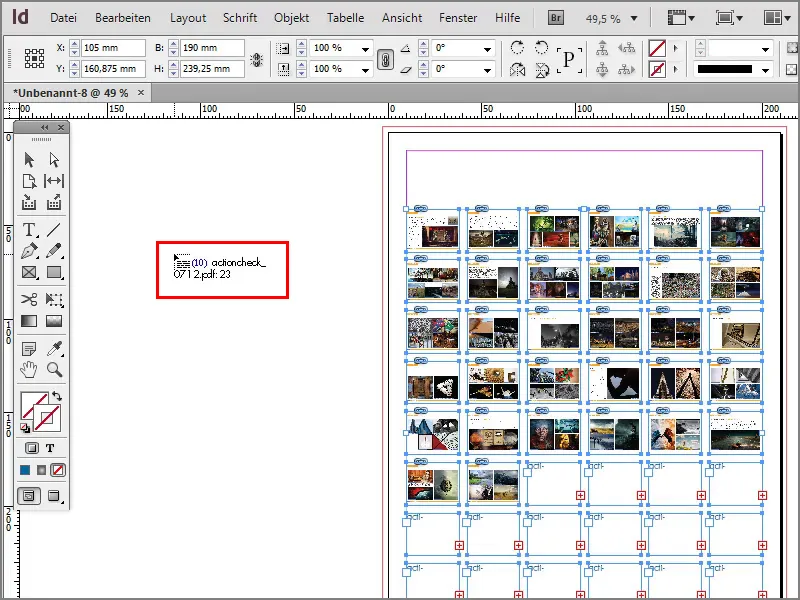
Schritt 15
… die kann ich einmal anklicken. Die Textebene brauche ich nicht, deswegen klicke ich einfach auf ein anderes Werkzeug und schon ist die Textebene weg.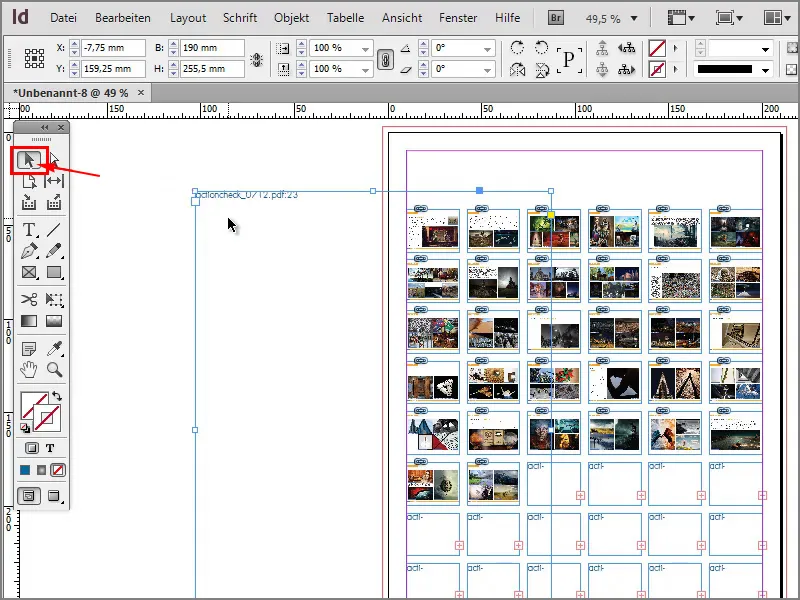
Schritt 16
Jetzt habe ich meinen Kontaktabzug. Einige Seiten wurden nicht gefüllt, weil ich nicht genug Seiten hatte.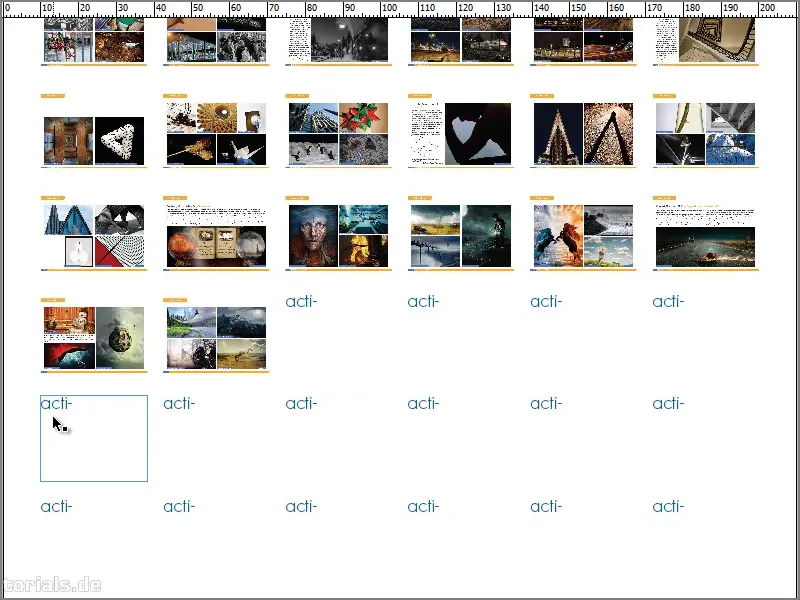
Schritt 17
Ich kann es euch noch einmal zeigen, dass es nicht nur mit PDF-Dateien funktioniert, sondern auch mit InDesign-Dateien. Wenn ich jetzt mit Strg+D zum Beispiel die Datei "Interview Pferdeknipser_korrigiert" öffne.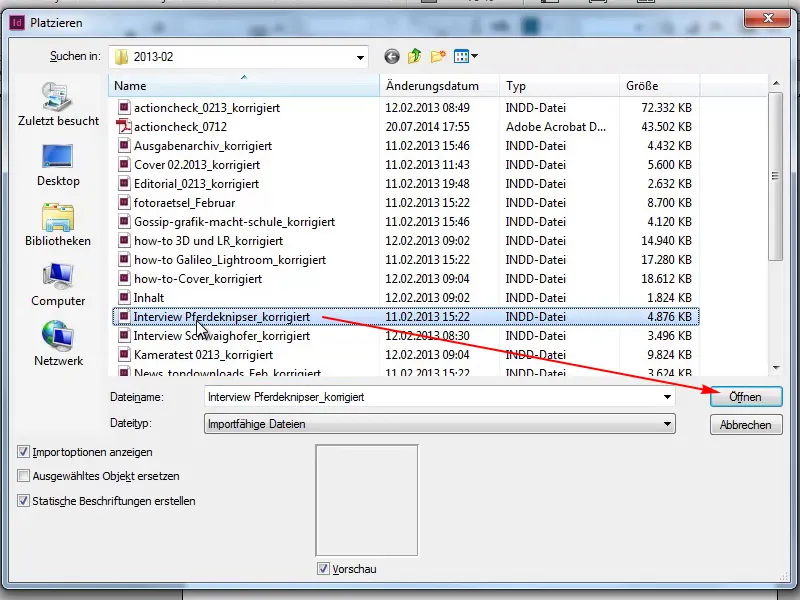
Schritt 18
Alle Seiten und dann OK.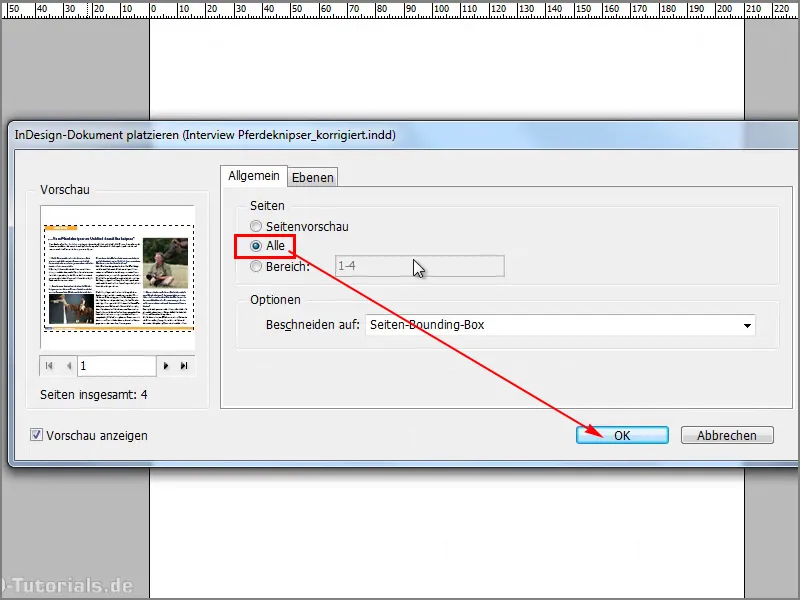
Schritt 19
Vier Seiten möchte ich haben.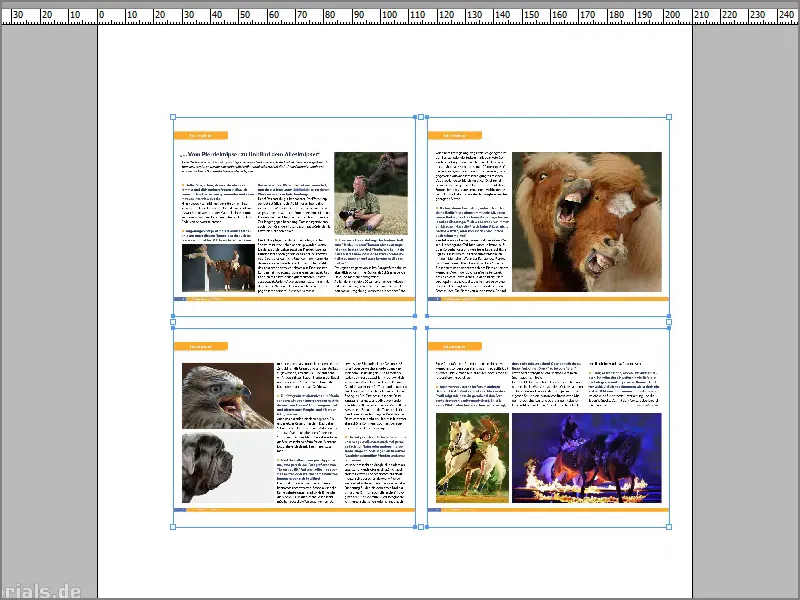
Schritt 20
Jetzt habe ich wieder meine Beschriftungsebene, die ich nicht möchte, und deswegen klicke ich einfach auf das Auswahlwerkzeug, und dann ist sie auch schon weg.