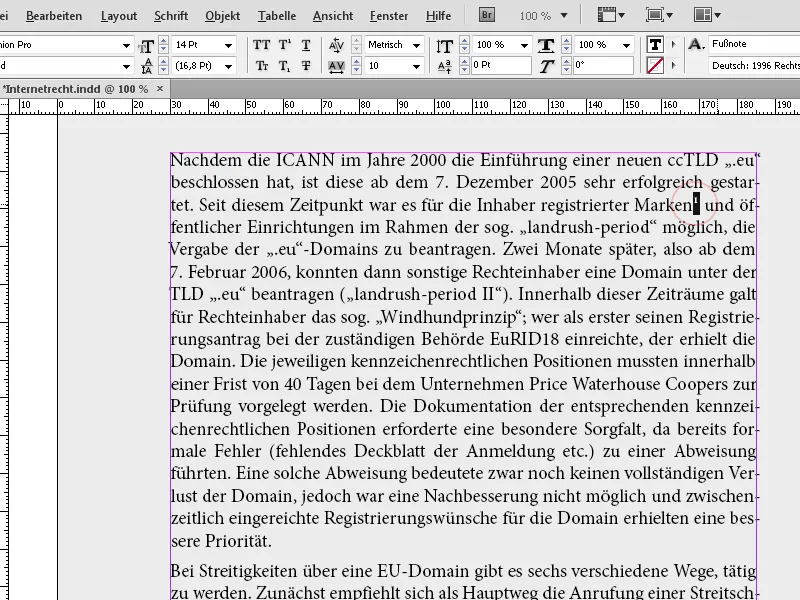Fußnoten sind ein unverzichtbares Element in wissenschaftlichen Arbeiten, Büchern und Berichten, um zusätzliche Informationen oder Quellenangaben klar und übersichtlich darzustellen. Adobe InDesign bietet dir leistungsstarke Tools, um Fußnoten automatisch zu erstellen, zu nummerieren und zu verwalten. In diesem Guide zeige ich dir Schritt für Schritt, wie du Fußnoten in deinem Layout einfügst, formatierst und anpasst, um professionelle und lesbare Dokumente zu erstellen. Lass uns starten und die Vorteile der Fußnotenfunktion in InDesign entdecken!
Fußnoten lassen sich leicht im laufenden Text einfügen. Markiere einfach das Wort, dem die Fußnote zugewiesen werden soll, oder setze den Cursor dahinter, klicke auf das Menü Schrift oder rufe über die rechte Maustaste das Kontextmenü auf und wähle den Eintrag Fußnote einfügen.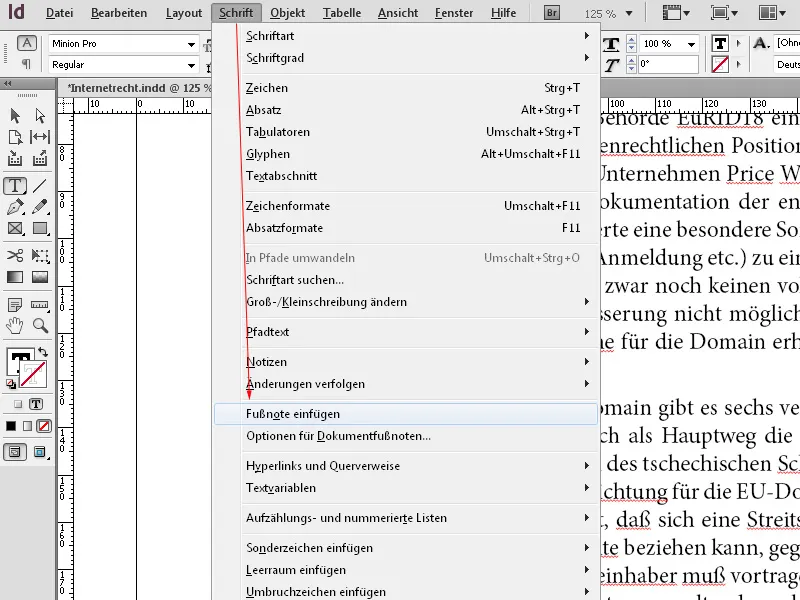
InDesign setzt dann die Fußnote hinter das Wort, schafft am unteren Ende der aktuellen Seite Raum und trennt diesen mit einer kurzen Trennlinie vom übrigen Text ab. Der Fußnotentext kann sofort eingegeben oder über die Zwischenablage eingefügt werden.
Der benötigte Raum wird dynamisch nach oben erweitert und der verdrängte Text auf die nächste Seite umbrochen. Die Breite des Fußnotentextes basiert auf der Breite der Spalte, die die Fußnotenreferenzmarkierung enthält. Fußnoten können sich nicht über Spalten in einem Textrahmen hinweg erstrecken.
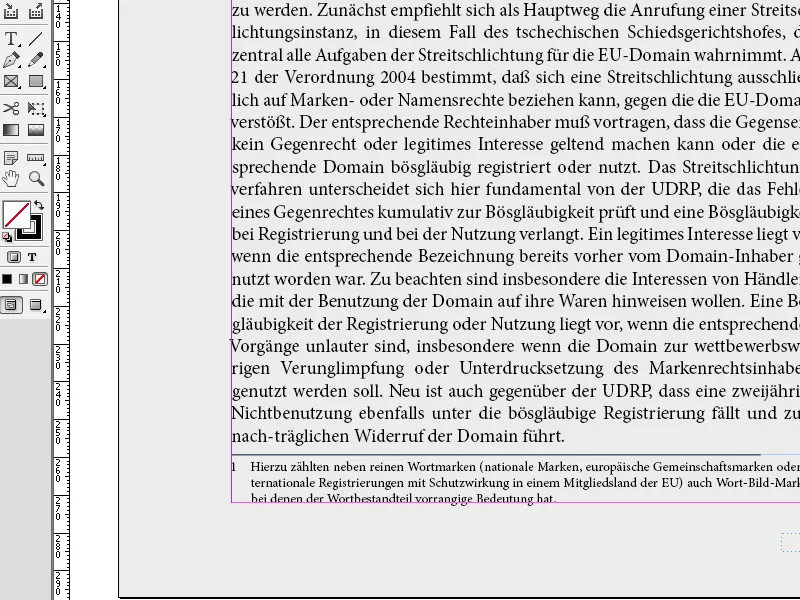
Der Fußnotenbereich wird solange nach oben vergrößert, bis er die Zeile mit dem Fußnotenverweis erreicht. An diesem Punkt wird die Fußnote geteilt und in der nächsten Textrahmenspalte bzw. im nächsten verketteten Rahmen fortgesetzt, sofern möglich. Wenn die Fußnote nicht geteilt werden kann und der Fußnotentext für den Fußnotenbereich zu lang ist, wird die Zeile mit dem Fußnotenverweis in die nächste Spalte verschoben oder es wird ein Symbol für Übersatztext angezeigt. In diesem Fall solltest du die Rahmengröße oder die Textformatierung ändern.
Wenn sich die Einfügemarke in einer Fußnote befindet, kannst du mit Schrift>Gehe zu Fußnotenverweis zu der Stelle zurückkehren, an der du die Texteingabe unterbrochen hast.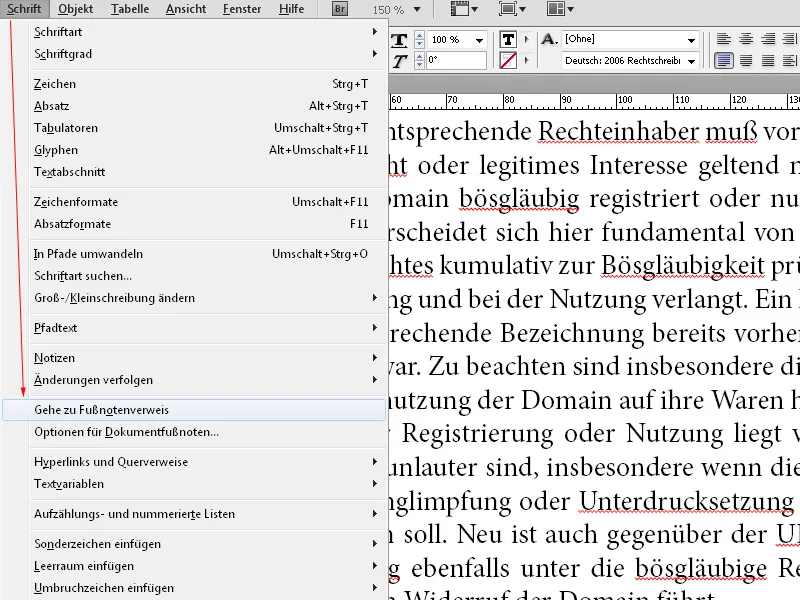
Über das Menü Schrift kannst du die Fußnotenoptionen dann deinen Bedürfnissen anpassen. Zunächst kannst du die Nummerierung mit arabischen oder römischen Ziffern oder auch Buchstaben ausgeben.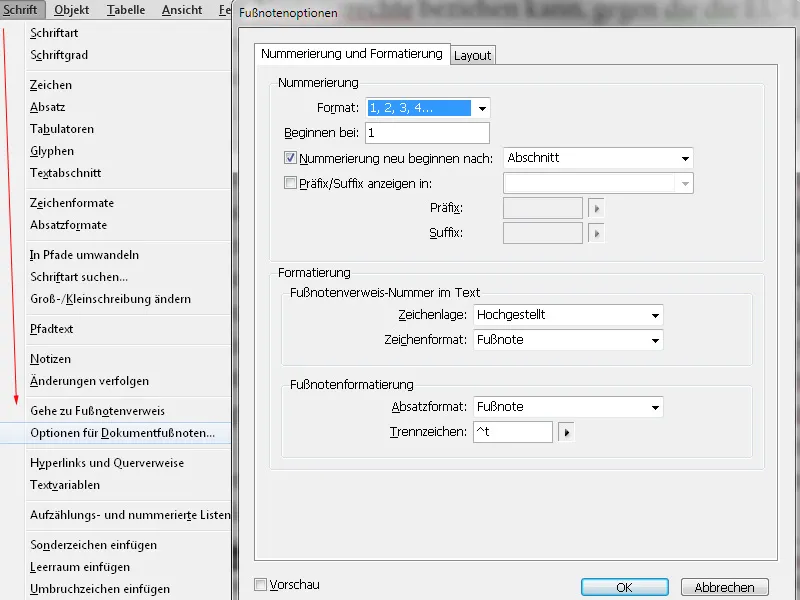
Weiterhin kannst du festlegen, bei welcher Ziffer die Nummerierung beginnen und ob sie auf jeder Seite oder Druckbogen erfolgen oder aber abschnittsweise neu begonnen werden soll. Die Einstellung Abschnitt bedeutet, dass der nächste nicht mit dem vorhergehenden verknüpfte Textrahmen als neuer Abschnitt angesehen und mit der Nummerierung dann neu begonnen wird. Das ist besonders bei Büchern mit verschiedenen Kapiteln sinnvoll und erleichtert die Orientierung.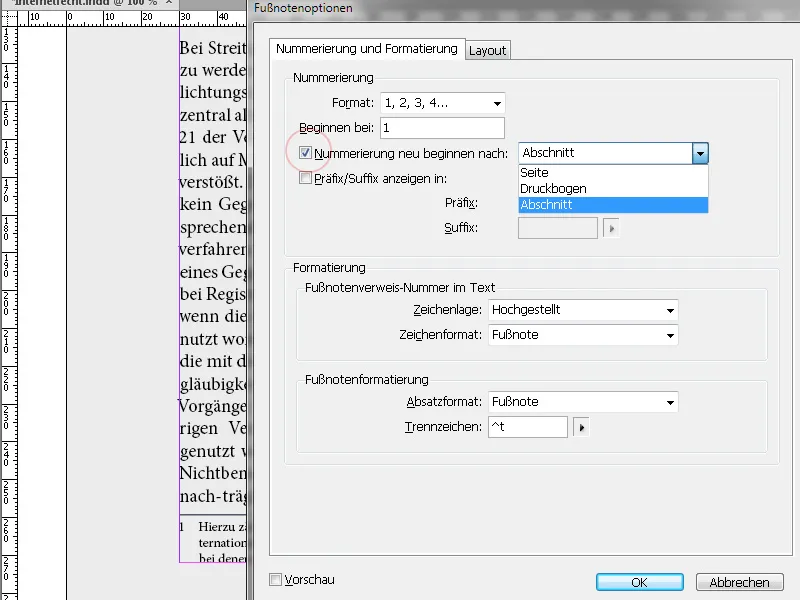
Zur einheitlichen Formatierung des Fußnotentextes legst du am besten ein eigenes Absatzformat an, mit dem sich alle Details zentral steuern lassen. Falls noch nicht geschehen, wählst du im Drop-down-Menü im Bereich der Fußnotenformatierung den Eintrag Absatzformat und nimmst dort alle erforderlichen Einstellungen vor.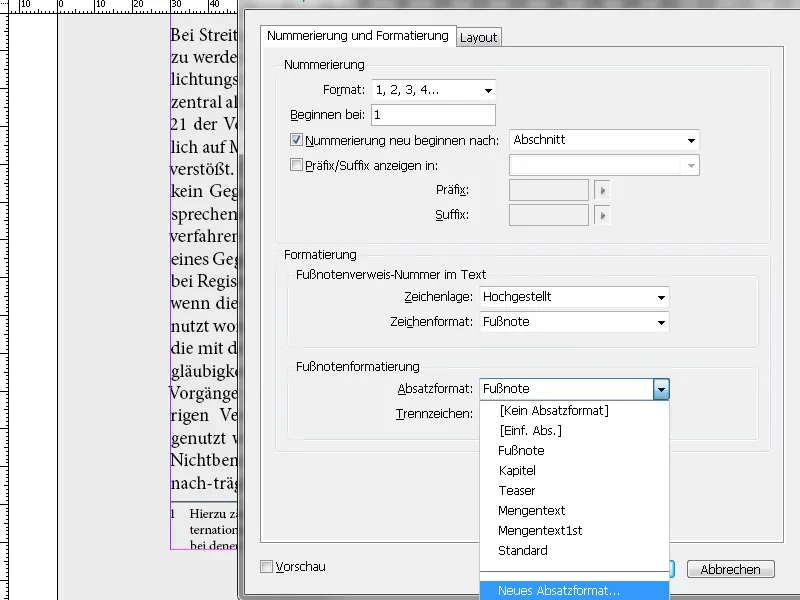
Dort kannst du auch mit einem Tabulator einen Einzug anlegen und den Text damit schön bündig ausrichten. Auf der Registerkarte Einzüge und Abstände der Absatzformatoptionen wird dann mit einem linken und einem negativen Einzug der ersten Zeile noch der Abstand der Fußnotenziffer und des Textes zum Rand eingestellt.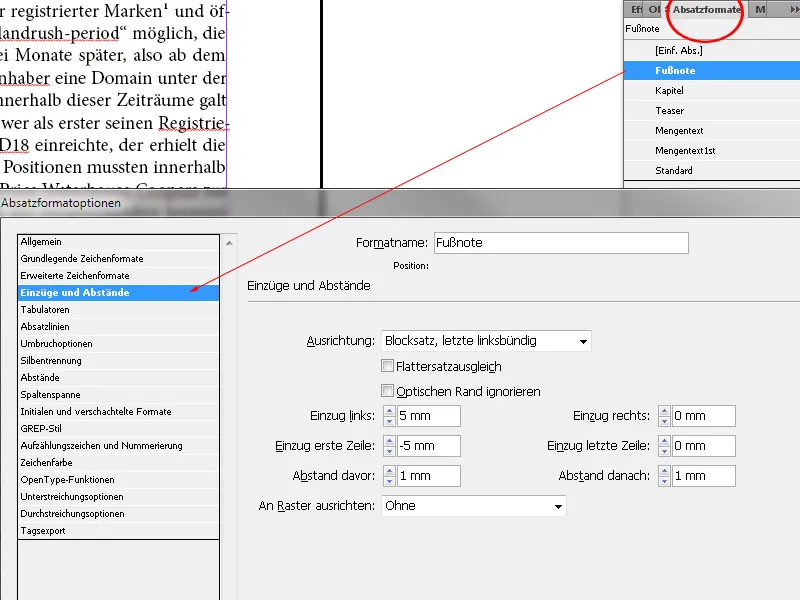
Das Aussehen der Fußnote selbst steuerst du im Bereich Formatierung>Zeichenformat am besten auch mit einem eigenen Zeichenformat (Neues Zeichenformat), in dem sich alle Details präzise bestimmen lassen.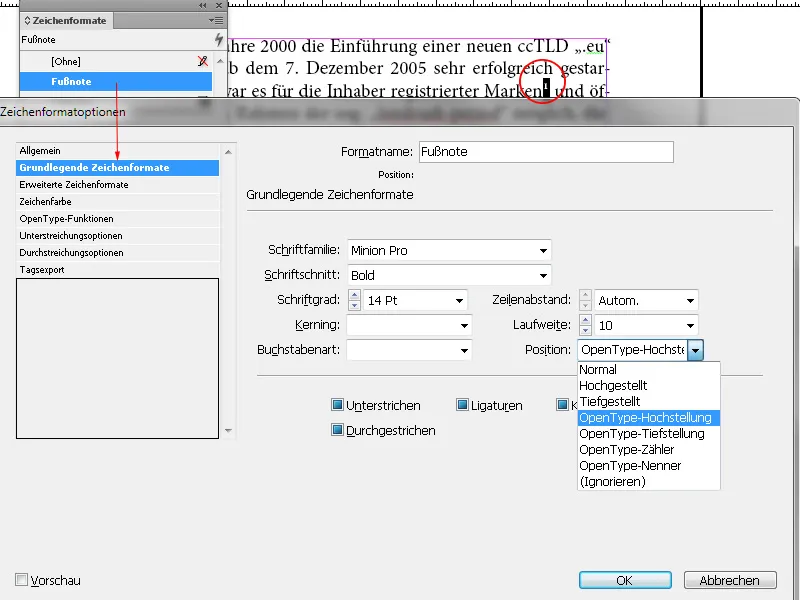
Auf der Registerkarte Layout der Fußnotenoptionen kannst du dann noch die Abstände vor und zwischen den Fußnoten sowie die Stärke und Breite der Trennlinie einstellen.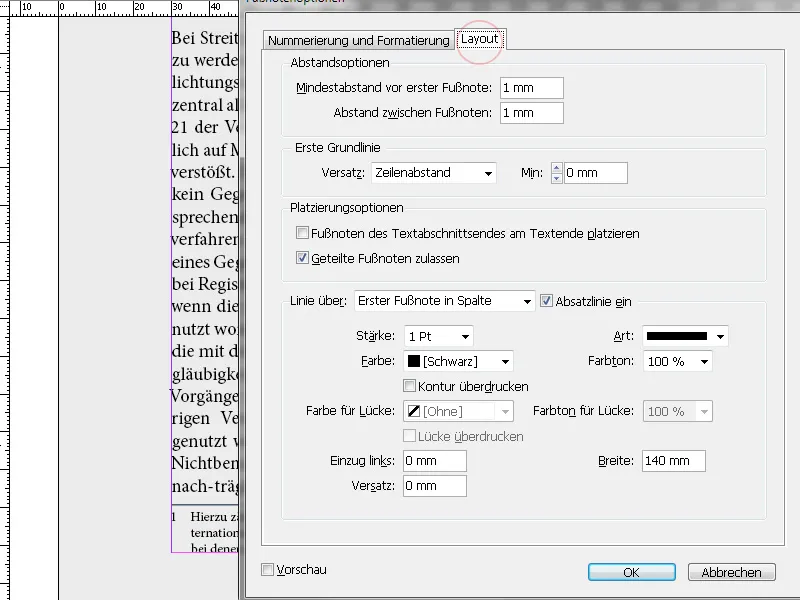
Innerhalb von Tabellen können keine Fußnoten angelegt werden. Zum Löschen einer Fußnote entfernst du sie im laufenden Text; der dazugehörige Fußnotentext verschwindet dann automatisch.