Texte werden in mehrseitigen Dokumenten generell mithilfe von Absatzformaten strukturiert. Diese müssen zunächst einmal angelegt oder aber auch aus anderen InDesign-Dokumenten importiert werden. Öffne dazu das Absatzformate-Bedienfeld (Shortcut F11). Dieses enthält in einem neuen Dokument erst mal nur das Standardformat Einfacher Absatz. Zum Importieren von Absatzformaten aus anderen InDesign-Dokumenten klickst du oben rechts auf die Schaltfläche für das Kontextmenü der Formatpalette und wählst hier den Eintrag Absatzformate laden.
Im sich daraufhin öffnenden Dialogfeld wählst du dann die Quelldatei aus. Es erscheint nun noch ein Dialogfeld, das die Möglichkeit bietet, statt des Imports sämtlicher Absatzformate des Quelldokuments gezielt nur eins oder mehrere bestimmte auszuwählen. Nach dem Klick auf OK enthält das Absatzformate-Bedienfeld dann diese Vorlagen.

Um Absatzformate neu zu erstellen, klickst du im Bedienfeld unten auf das Symbol Neues Format erstellen.
Jetzt wird ein neues Format mit dem Standardnamen "Absatzformat 1" erzeugt. Um das gezielt zu bearbeiten, öffnest du es mit einem Doppelklick auf den Eintrag im Absatzformate-Bedienfeld. Es öffnen sich nun die Absatzformatoptionen für dieses neue Format.
Diese enthalten links eine Reihe von Rubriken und rechts für die aktuell gewählte dann die konkreten Einstellmöglichkeiten. Den markierten Formatnamen auf der Registerkarte Allgemein kannst du sofort mit deinem eigenen überschreiben.
Bei Basiert auf kann ein bereits existierendes Format als Grundlage für ein modifiziertes neues ausgewählt werden, sodass eine Vielzahl von Einstellungen gleich übernommen werden kann. Es gilt allerdings zu beachten, dass sich eine Änderung des Basisformats dann auch auf das darauf aufgebaute auswirkt.
Bei längeren systematisch strukturierten Texten (z. B. eine Titelzeile, ein Untertitel und Mengentext in gleichmäßiger Abfolge) lohnt es sich, dem aktuell gewählten Format in der Zeile Nächstes Format mitzuteilen, welches Format im folgenden Absatz angewendet werden soll.
Teilt man also dem Format Titelzeile mit, dass der folgende Absatz mit dem Format Untertitel und diesem wiederum, dass der darauf folgende mit Mengentext ausgezeichnet werden soll, so kannst du dir das einzelne Zuweisen sparen, indem du den kompletten Text markierst und anschließend im Absatzformate-Bedienfeld mit der rechten Maustaste auf das zuerst anzuwendende Format klickst. Aus dem Kontextmenü wählst du anschließend den Befehl Formatname und dann Nächstes Format anwenden. Daraufhin werden alle markierten Absätze in der eingestellten Reihenfolge durchformatiert.
Sind längere Texte mit Absatzformaten zu strukturieren, weist du jedem einen eigenen Tastaturbefehl zu. Das lässt sich dann schneller anwenden als mit der Maus. Der Shortcut besteht immer aus der Kombination der Strg-+Alt-Tasten mit einer Ziffer auf dem Nummernblock der Zehnertastatur. Klick also in die Zeile Tastaturbefehl und drück die gewünschte Kombination.
Auf der Registerkarte Grundlegende Zeichenformate lassen sich die für die Vorlage relevanten Einstellungen zu Schriftfamilie, Schriftschnitt, Schriftgrad, Zeilenabstand, Laufweite etc. vornehmen. Mit aktivierter Vorschau kannst du das Ergebnis im aktiven Absatz gleich sehen.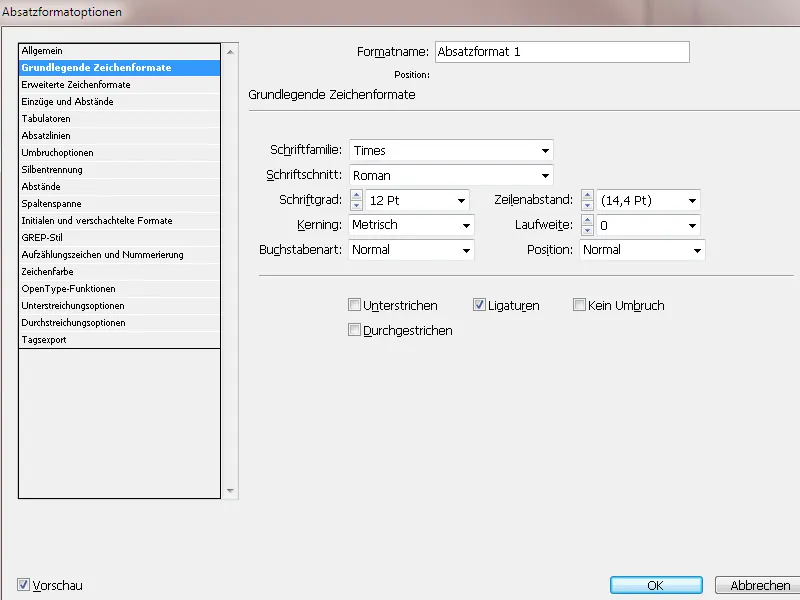
Auf der Registerkarte Erweiterte Zeichenformate ist vor allem unter Sprache das für die Rechtschreibprüfung relevante Wörterbuch auszuwählen.
Die Registerkarte Einzüge und Abstände hält wichtige Einstellmöglichkeiten für die Ausrichtung (links-/rechtsbündig, Blocksatz etc.) und den Abstand vor und nach den Absätzen bereit. Flattersatzausgleich bewirkt, dass InDesign den Umbruch links- oder rechtsbündig formatierter Absätze auf eine möglichst gleichmäßige Zeilenlänge berechnet.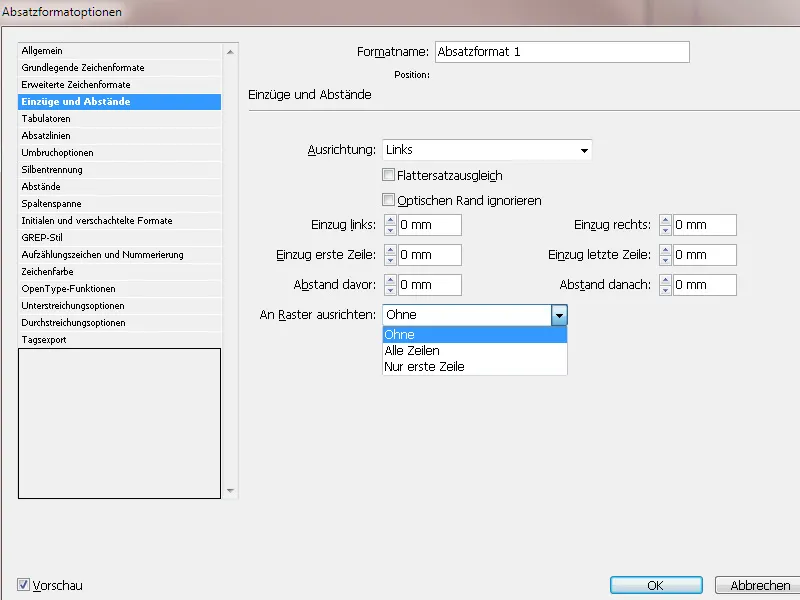
Wichtig ist auch die Option An Raster ausrichten. Durch unterschiedliche Schrifthöhen von Titelzeilen und Mengentext bzw. Abstände vor und nach Absätzen erhalten nebeneinanderliegende Doppelseiten (bzw. die Vorder- und Rückseite in einer Broschüre) in der Höhe voneinander abweichende Zeilengrundlinien. Das führt bei nebeneinanderliegenden Seiten zu einem unharmonischen Gesamteindruck und erschwert die Lesbarkeit aufgrund des Durchscheinens der Textzeilen der Rückseite in den Zeilenzwischenräumen der Vorderseite.
Um das zu verhindern, lässt sich der Text am (in den Voreinstellungen>Raster vorher festgelegten) Grundlinienraster ausrichten. Somit stehen die Zeilen benachbarter (Doppel-)Seiten und die Zeilen von Vorder- und Rückseite immer exakt auf derselben Höhe.
Auf der Registerkarte Tabulatoren kannst du durch Ziehen der Schieberegler im Lineal intuitiv linke und rechte Einzüge erzeugen. Hilfreich z. B. bei Inhaltsverzeichnissen ist die Möglichkeit, ein Füllzeichen wie einen Punkt als Verbindung zu einem rechts ausgerichteten Tabulator mit der Seitenzahl zu setzen.
Auf der Registerkarte Absatzlinien kannst du mit der Auswahl über oder/und unter dem Absatz Trennlinien erzeugen. Dazu muss die Checkbox Absatzlinie ein angehakt werden. Darunter lassen sich dann die Stärke, Art, Farbe, Farbton, Breite und ein evtl. Einzug anpassen. Die Linie ist zunächst auf der Grundlinie der Zeile im Absatz ausgerichtet. Um sie über oder unter den Absatz zu positionieren, muss ein positiver bzw. negativer Versatz eingetragen werden.
Bei Umbruchoptionen kannst du angeben, wie viele Zeilen des folgenden Absatzes beim aktuellen Absatz verbleiben, wenn dieser zwischen Rahmen verschoben wird. Auf diese Weise stellst du sicher, dass Überschriften nicht vom dazugehörigen Text getrennt werden. In InDesign können Absätze markiert werden, die gelegentlich entgegen der Einstellungen umbrochen werden.
• Wähle Nicht von vorherigen trennen, um die erste Zeile des aktuellen Absatzes nicht von der letzten Zeile des vorherigen Absatzes zu trennen.
• Gib für Nicht trennen von nächsten _ Zeilen die Anzahl der Zeilen (maximal 5) der nachfolgenden Absätze ein, die bei der letzten Zeile des aktuellen Absatzes verbleiben. Diese Option ist besonders hilfreich, um sicherzustellen, dass auf eine Überschrift einige Zeilen des nachfolgenden Absatzes folgen.
• Aktiviere die Option Zeilen nicht trennen und wähle Alle Zeilen im Absatz, um den Umbruch des Absatzes zu verhindern.
• Aktiviere die Option Zeilen nicht trennen, wähle Am Anfang/Ende des Absatzes und gib die Anzahl der erforderlichen Zeilen am Anfang oder Ende des Absatzes an, um Schusterjungen (Seitenumbruch nach der ersten Zeile eines neuen Absatzes) bzw. Hurenkinder (letzte Zeile eines Absatzes wird auf die neue Seite umbrochen) zu vermeiden.
• Wähle unter Absatzbeginn eine Option, damit der Absatz in die nächste Spalte, den nächsten Rahmen oder auf die nächste Seite verschoben wird. Bei Beliebige Position wird die Startposition durch die Einstellungen unter Zeilen nicht trennen bestimmt. Bei den anderen Optionen beginnt der Absatz an der angegebenen Position.
Silbentrennung: Hier kann erst einmal grundsätzlich die Silbentrennung für das betreffende Absatzformat aktiviert oder deaktiviert werden. Danach kann die Art und Weise, in der InDesign die Trennung vornehmen soll, genauer bestimmt werden.
• Wörter mit mindestens _ Buchstaben: gibt die Mindestzeichenanzahl für zu trennende Wörter an.
• Kürzeste Vorsilbe: _ Buchstaben, Kürzeste Nachsilbe: _ Buchstaben: gibt die Mindestzeichenanzahl am Beginn oder Ende eines Wortes an, die durch einen Trennstrich umbrochen werden darf. Wenn du z. B. jeweils den Wert 3 eingibst, würde das Wort "internationale" nach einer Silbentrennung als inter-nationale, nicht aber als in-ternationale oder als internationa-le erscheinen.
• Max. Trennstriche _ Trennstriche: gibt die maximale Anzahl von Trennstrichen an, die in aufeinanderfolgenden Zeilen angezeigt werden können. Bei einem Wert von 0 sind unbegrenzt viele Trennstriche zulässig.
• Trennbereich: gibt an, wie groß der Abstand in Text ohne Blocksatz am Zeilenende sein darf, bevor ein Wort getrennt wird. Diese Option betrifft nur die Verwendung des Ein-Zeilen-Setzers für Text ohne Blocksatz.
• Abstände optimieren/Weniger Trennstriche: Um die Balance zwischen diesen Einstellungen zu ändern, kannst du den Schieberegler unten im Dialogfeld anpassen.
• Großgeschriebene Wörter trennen: Damit für großgeschriebene Wörter keine Silbentrennung vorgenommen wird, muss diese Option deaktiviert werden.
• Letztes Wort trennen: Um zu verhindern, dass das letzte Wort in einem Absatz getrennt wird, muss diese Option deaktiviert werden.
• Silben über Spalte hinweg trennen: Damit Wörter nicht über eine Spalte, einen Rahmen oder eine Seite hinweg getrennt werden, muss diese Option deaktiviert werden.
Auf der Registerkarte Abstände kannst du einstellen, wie die Abstände zwischen Zeichen und Wörtern Minimal, Optimal und Maximal berechnet werden sollen:
• Wortabstand: der Abstand zwischen Wörtern, der durch Drücken der Leertaste entsteht. Der Wortabstand kann zwischen 0% und 1000% liegen; bei 100% wird zwischen Wörtern kein zusätzlicher Abstand hinzugefügt.
• Zeichenabstand: der Abstand zwischen Zeichen einschließlich der Kerning- und Laufweitenwerte. Es können Werte zwischen -100% und 500% eingestellt werden. Bei 0% wird der Abstand zwischen den Buchstaben nicht vergrößert; bei 100% wird eine gesamte Buchstabenabstandbreite zwischen den Buchstaben hinzugefügt.
• Glyphenskalierung: die Breite eines Zeichens. Die Werte für die Glyphenskalierung können zwischen 50% und 200% liegen. Mithilfe der Glyphenskalierung kannst du gleichmäßige Abstände erzielen. Werte, die mehr als 3% vom Standardprozentwert 100% abweichen, können jedoch zu verzerrten Buchstabenformen führen. Verwende für die Glyphenskalierung möglichst feine Werte wie 97–100–103.
• Mit der Option Einzelnes Wort ausrichten kannst du festlegen, wie Absätze, die nur aus einem Wort bestehen, ausgerichtet werden sollen. In schmalen Spalten wird eine Zeile manchmal nur von einem Wort belegt. Wenn der Absatz im Blocksatz ausgerichtet ist, kann ein einzelnes Wort in einer Zeile horizontal gedehnt werden. Anstatt die Blocksatzausrichtung für solche Wörter zu übernehmen, kannst du Einzelwörter zentrieren oder rechts- bzw. linksbündig ausrichten.
• Setzer ist ein Algorithmus für die Laufweite und den Umbruch von Texten. Der Standard ist der Adobe Absatzsetzer. Der Adobe-Einzeilensetzer verwendet die Engine von PageMaker und ist für den Import von Texten solcher Dateien integriert, um möglichst die gleichen Textumbrüche zu erzielen.
Auf der Registerkarte Spaltenspanne kannst du festlegen, dass der Text dieses Absatzformats über zwei oder mehr Spalten der Seite laufen soll (z. B. bei Überschriften in mehrspaltigen Layouts sinnvoll). Dazu wählst du bei Absatzlayout den Eintrag Spaltenspanne. Anschließend wählst du die Anzahl der Spalten bzw. alle aus, über die der Text dieses Absatzes laufen soll. Mit Abstand vor bzw. nach Spalte schaffst du Platz vor und nach den verbundenen Spalten.
Im Gegensatz dazu erzeugst du mit der Option Unterteilte Spalte in einem einspaltigen Layout bzw. innerhalb einer Spalte zusätzliche Unterspalten, um z. B. eine Aufzählung o. Ä. platzsparend im Text unterzubringen. Hier lässt sich dann noch der Innenabstand zwischen den Spalten und der Außenabstand definieren.
Auf der Registerkarte Initialen und verschachtelte Formate kannst du zum Hervorheben eines Absatzes den oder die ersten Buchstaben als Initial darstellen.
Im Feld Zeilen wird festgelegt, über wie viele Zeilen sich das Initial erstrecken soll. Bei Zeichen kann die Anzahl der als Initial zu formatierenden Buchstaben eingestellt werden. Bei Zeichenformat kann ein bereits angelegtes gewählt oder ein neues angelegt werden, um z. B. eine besondere Farbe oder einen anderen Schriftschnitt zum Hervorheben zu nutzen.
Wenn die Initiale zu weit vom linken Rand entfernt ausgerichtet wird, wählst du Linke Kante ausrichten. Dabei wird anstatt des höheren Werts die ursprüngliche linke Seitenführung des Initialzeichens verwendet. Dies ist vor allem für Initialen in Sans-Serif-Schriftarten nützlich. Wenn die Initiale den darunterstehenden Text überlappt, wähle Skalierung für Unterlängen.
Mit verschachtelten Formaten kannst du für einen oder mehrere Textbereiche innerhalb eines Absatzes Formatierungen auf Zeichenebene festlegen. Möchtest du z. B. Zitate im laufenden Text hervorheben, so klick auf Neues verschachteltes Format. Die Logik ist die, dass zunächst ein Punkt definiert wird, ab dem innerhalb eines Absatzes ein abweichendes Zeichenformat angewandt wird.
Der Einfachheit halber beginne ich in der rechten Spalte, klicke auf Wörter und trage dann ein öffnendes Anführungszeichen ein. Die Ziffer 1 links daneben belasse ich; sie bedeutet, dass ein Zeichen (das ich gerade eingegeben habe) die Erkennung einleitet. Links daneben bleibt die Option Bis stehen und links daneben Ohne. Das bedeutet, dass alles, was links (bzw. oberhalb) des gesetzten Zeichens steht, das Zeichenformat Ohne erhält – also keine abweichende Zeichenformatierung.
Als Nächstes muss der Punkt definiert werden, bis zu dem ein abweichendes Zeichenformat angewendet werden soll – also der Endpunkt. Dazu klicke ich wieder auf Neues verschachteltes Format, dann auf Ohne, und wähle nun ein bereits angelegtes Zeichenformat bzw. erstelle ein neues. Damit das Zeichen, welches den Endpunkt markiert, mit in die Formatierung eingeschlossen wird, wähle ich rechts daneben die Option über.
Ganz rechts klicke ich auf Wörter und gebe dort das schließende Anführungszeichen ein..webp?tutkfid=84525)
Nun werden in mit diesem Absatzformat ausgezeichneten Absätzen alle Zeichen innerhalb von Anführungszeichen mit dem gewählten Zeichenformat dargestellt.
GREP (global regular expression print) ist ein Programm zur Suche und Filterung definierter Zeichenketten. Es erweitert die Möglichkeiten der verschachtelten Formate. Da die Anwendung extrem komplexe Möglichkeiten bietet, beschränke ich mich hier auf ein einfaches Beispiel:
Um allen Zahlen im Absatz, egal, wie lang sie sind bzw. wie viele Stellen sie haben, ein besonderes Format zuzuweisen, klickst du auf Neuer GREP-Stil. Als Erstes wählst du bei Format anwenden ein bereits bestehendes Zeichenformat aus bzw. erstellst ein neues.
Anschließend klickst du rechts neben dem Feld Auf Text auf das @-Zeichen. Im nun erscheinenden Kontextmenü wählst du Platzhalter>Beliebige Ziffer. Jetzt werden alle Ziffern im Absatz nach dem gewählten Zeichenformat dargestellt.
Wie in dem Kontextmenü ersichtlich, bietet InDesign bereits eine Vielzahl vordefinierter typografischer Elemente zur Auswahl an.
Diese werden in einer ganz bestimmten Syntax dargestellt. Durch die Kombination dieser regulären Ausdrücke lassen sich so ziemlich alle Abfragen mit ein paar Sonderzeichen erledigen, für deren Beschreibung man ansonsten ganze Absätze bräuchte und die dann evtl. immer noch missverständlich wären.
Nachfolgend eine kleine Auswahl regulärer Begriffe:
\d Ziffer
\w beliebiger Buchstabe, alphanumerische Zeichen
\W nicht-alphanumerische Zeichen
\D jedes Zeichen, das keine Ziffer ist
[ ] für Zeichenklassen
^ Zeilenanfang
$ Zeilenende
\b Wortgrenze
\B nicht Wortgrenze
\s Whitespace-Zeichen
\S nicht Whitespace-Zeichen
\A Anfang einer Zeichenkette
\Z Ende einer Zeichenkette
- Zeichen davor muss mindestens 1 x in der Zeichenkette vorkommen
- Zeichen davor muss beliebig häufig oder gar nicht existieren
? Zeichen davor darf höchstens einmal vorkommen, aber nicht muss
x Zeichenwiederholungen, mind.
y Zeichenwiederholungen, max.
?= lookahead (nach vorne schauend)
?! negative lookahead
?<= lookbehind (zurückschauend)
?<! negative lookbehind
\ Maskieren
^ Negieren der Charakterklasse, wenn es das erste Zeichen ist - Kennzeichnen eines Bereichs
] Beenden der Charakterklasse
Wie bereits erwähnt, erfordert das Formulieren individueller Abfragen eine eingehendere Beschäftigung mit dem Thema Reguläre Ausdrücke. Einen Großteil der Standardabfragen bietet InDesign ja bereits im Kontextmenü der GREP-Stile an.
Aufzählungszeichen und Nummerierung: Für eine differenzierte Darstellung von Listen und Aufzählungen stellt InDesign eine eigene Registerkarte in den Absatzformatoptionen bereit. Zunächst muss im Feld Listentyp gewählt werden, ob die Aufzählung nummeriert oder mit einem Zeichen dargestellt werden soll.
Bei der Option Aufzählungszeichen bietet InDesign ein paar Standardsymbole an. Damit musst du dich aber nicht begnügen. Klick auf die Schaltfläche Hinzufügen und wähle eine beliebige Glyphe aus einer auf deinem System installierten Schriftfamilie.
Im Feld Text danach kannst du durch einen Klick auf den kleinen Pfeil am rechten Rand einen definierten Abstand aus dem aufklappenden Kontextmenü wie Geviert, Halbgeviert etc. auswählen. Ich persönlich bevorzuge den Tabulator (^t), den ich im Feld Tabulatorposition exakt einstellen kann. Mit einem gleich großen linken und negativen Erstzeileneinzug gelingt eine bündige Ausrichtung der Aufzählung.
Möchtest du das Aufzählungszeichen farblich hervorheben, so wähle im Listenfeld Zeichenformat ein bestehendes aus oder lege über Neues Zeichenformat>Zeichenfarbe ein neues mit der gewünschten Farbe an.
Beim Listentyp Nummerierung kannst du aus dem Drop-down-Menü des Feldes Format die gewünschte Darstellung mit arabischen oder römischen Ziffern oder auch Buchstaben auswählen.
Möchtest du Aufzählungen untergliedern (also z. B. 1. a) b) c) 2. a) b) etc.), so erstelle eine Kopie des Absatzformats und stelle im Feld Ebene die Zahl 2 ein. Damit mit der Aufzählung in jedem Absatz neu begonnen wird (damit also 1. a b c mit 2. a b c fortgesetzt wird), muss die Checkbox Neubeginn der Nummerierung auf Ebene nach aktiviert sein. Die erste Ebene der Aufzählung erhält dann das Absatzformat Aufzählung Ebene 1, die zweite das Absatzformat Aufzählung Ebene 2.
Möchtest du bei einer zweiten Liste in deinem Text mit der Aufzählung wieder von vorn beginnen, so setze den Cursor in den ersten Absatz, öffne das Absatz-Bedienfeld (Menü Fenster>Schrift und Tabellen>Absatz – oder den Shortcut Alt+Strg+T) und wähle aus dem Kontextmenü der Palette den Eintrag Nummerierung neu beginnen.
Alternativ dazu kannst du auch eine Kopie des Absatzformats der Ebene 1 anlegen und im Feld Modus die Auswahl Beginnen mit treffen; im Feld daneben wird dann die Zahl 1 eingetragen. Nun beginnen Aufzählungen bei Wahl dieses Absatzformats wieder bei 1.
Wird ein Absatz der nummerierten Liste entfernt oder hinzugefügt, so wird die Aufzählung automatisch aktualisiert.
Auf der Registerkarte Zeichenfarbe kannst du für das Absatzformat aus den bestehenden Farbfeldern eines für die Schrift auswählen. Um eine neue Farbe anzulegen, öffne zuerst das Farbfelder-Bedienfeld (F5). Anschließend steht diese Farbe in den Absatzformatoptionen zur Verfügung.
Außer der Zeichenfarbe kannst du durch einen Klick auf das Symbol links neben den Farbfeldern auch eine Kontur (z. B. für Headlines) und die Konturstärke bestimmen.
OpenType-Funktionen kannst du bei Einsatz eines OpenType-Fonts für ein Absatzformat wählen. Diese Funktion muss allerdings die gewählte Schrift bzw. der Schriftschnitt zur Verfügung stellen, was nicht bei allen der Fall ist. Eine große Anzahl an Möglichkeiten bietet die Schriftart Minion Pro.
Hier eine Übersicht der Symbole vor den Schriften in der Auswahlliste:
• Titelschriftvarianten: Zeichen für Text in Großbuchstaben werden aktiviert, sofern vorhanden.
• Kontextbedingte Varianten: Enthält die Schriftart kontextbedingte Ligaturen und Verbindungsalternativen, werden diese aktiviert. In einigen Schriften sind Alternativzeichen zur Erzeugung ansprechenderer Buchstabenverbindungen vorhanden. Beispielsweise kann das Buchstabenpaar Bl in Blume verbunden werden, damit das Wort wie mit Hand geschrieben aussieht. Diese Option ist standardmäßig aktiviert.
• Ordinalzeichen: In den Sprachen, in denen Ordinalzahlen mit einer Kombination aus Zahl und Buchstaben geschrieben werden, werden die zugehörigen Buchstaben hochgestellt, sofern die Schriftart dieses Merkmal unterstützt. Dies betrifft z. B. das Englische (für 1st steht 1st und für 2nd 2nd).
• Bedingte Ligaturen: Eine Schriftart kann optionale Ligaturen enthalten, die nicht für jeden Text geeignet sind. Wenn du diese Option aktivierst, kannst du die optionalen Ligaturen verwenden (sofern vorhanden).
• Brüche: Zahlenangaben, die einen Schrägstrich enthalten (z. B. 1/2), werden in eine Bruchziffer konvertiert, wenn die Schriftart Bruchziffern unterstützt.
• Null mit Schrägstrich: Bei der Wahl dieser Option wird die Zahl 0 mit einem Schrägstrich in der Mitte dargestellt. In einigen Schriftarten (insbesondere in Schmalschriften) kann es mitunter Probleme bei der Unterscheidung zwischen der Ziffer 0 und dem Großbuchstaben O geben. Der Schrägstrich identifiziert dann eindeutig die 0.
Um Zahlen differenziert darstellen zu können, bietet das Auswahlfeld Zahlenformat fünf Optionen:
• Standardzahlenformat: Zahlen-Glyphen verwenden das Standardzahlenformat der aktuellen Schriftart.
• Versalziffern für Tabellen: Es werden Ziffern mit normaler Höhe bereitgestellt, die dieselbe Breite haben. Diese Option eignet sich für Fälle, in denen sich eine Zahlenreihe über mehr als eine Zeile erstreckt (z. B. in Tabellen).
• Proportionale Mediävalziffern: Es werden Ziffern mit unterschiedlicher Höhe und Breite bereitgestellt. Diese Option empfiehlt sich für ein klassisches, stilisiertes Aussehen von Text, in dem keine Großbuchstaben verwendet werden.
• Proportionale Versalziffern: Es werden Ziffern mit normaler Höhe und unterschiedlicher Breite bereitgestellt. Diese Option empfiehlt sich für Text, in dem Großbuchstaben verwendet werden.
• Mediävalziffern für Tabellen: Es werden Ziffern mit unterschiedlicher Höhe und fester, identischer Breite bereitgestellt. Diese Option eignet sich für Texte, die das klassische Aussehen von Mediävalziffern haben sollen, jedoch in Spalten ausgerichtet werden (z. B. Geschäftsberichte).
• Positionalform: In einigen kursiven Schriftarten und in Sprachen wie Arabisch hängt das Aussehen eines Buchstabens von seiner Position im Wort ab. Die Form des Buchstabens kann sich ändern, wenn er am Wortanfang, in der Wortmitte, am Wortende oder auch wenn er ganz allein steht. Wähle einen Buchstaben und anschließend die Option Positionalform, um ihn richtig zu formatieren. Über Allgemeine Form wird der übliche Buchstabe eingefügt. Über Automatische Form wird der Buchstabe je nach Position im Wort bzw. nach alleinstehender Position eingefügt.
• Unterstreichungs-/Durchstreichungsoptionen: Hier kannst du alle Zeilen des Absatzes mit Linien in beliebiger Stärke und Farbe versehen. Im Feld Art kannst du den gewünschten Stil auswählen und bei Farbton die Farbe durch einen kleineren Wert als 100% aufhellen.
Auf diese Weise kannst du für Textabschnitte wie Überschriften, Mengentext usw. eigene Formatvorlagen definieren, die dann komfortabel und schnell mit einem Klick oder einem Shortcut zugewiesen werden können.


