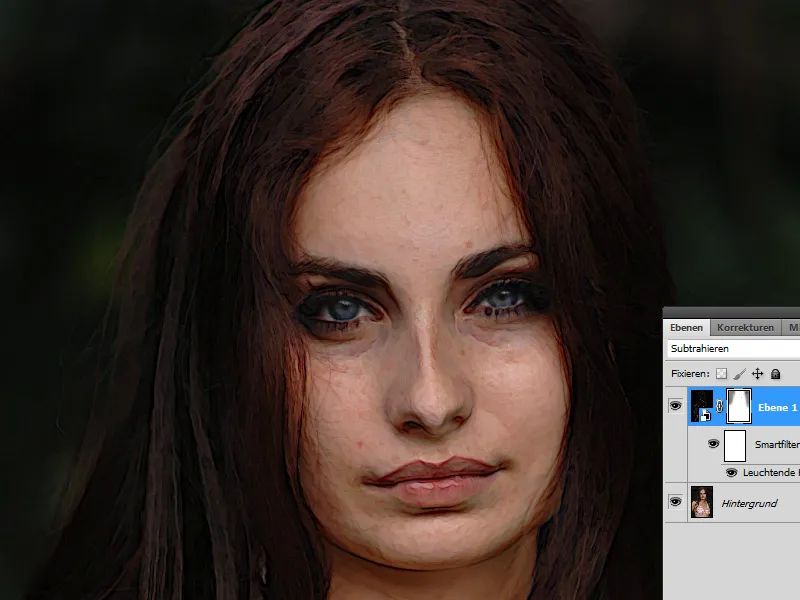Der Freskostil, bekannt aus historischen Wandgemälden, verleiht Bildern eine klassische und texturreiche Ästhetik. Mit Photoshop kannst du diesen Effekt digital nachbilden, indem du Texturen, Pinsel und Farbanpassungen kombinierst, um den authentischen Look von Wandmalereien zu erzeugen. Egal ob für Porträts, Landschaften oder kreative Designs – der Freskostil bringt eine künstlerische und zeitlose Note in deine Projekte. In diesem Tutorial zeige ich dir Schritt für Schritt, wie du den digitalen Freskostil umsetzt und deinen Bildern den Charme historischer Kunstwerke verleihst. Lass uns loslegen und deine Kunstwerke zum Leben erwecken!
Schritt 1: Ebene duplizieren und in ein Smart-Objekt konvertieren
Ich dupliziere meine Hintergrundebene mit dem Shortcut Strg+J. Die duplizierte Ebene wird in ein Smart-Objekt konvertiert.
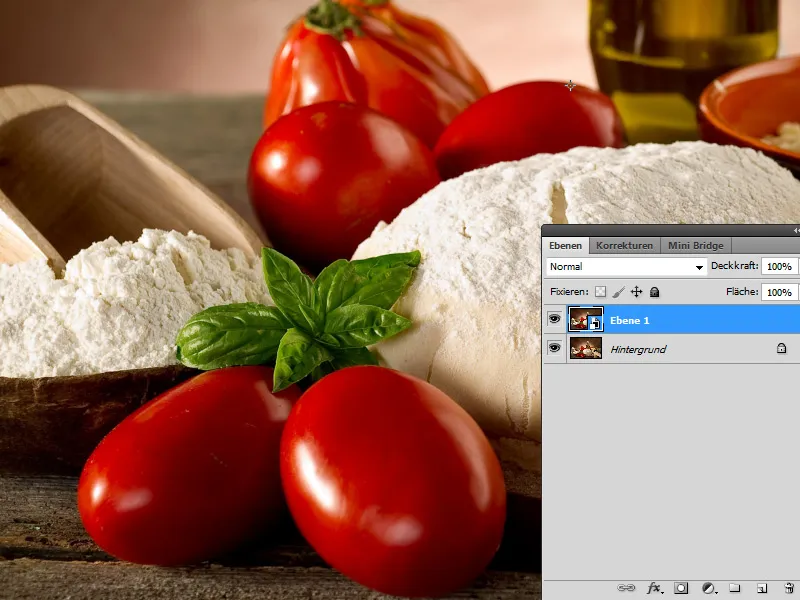
Schritt 2: Smartfilter Leuchtende Konturen anwenden
Im zweiten Schritt wende ich den Smartfilter Leuchtende Konturen im Filtermenü unter Stilisierungsfilter an. Die Anwendung als Smartfilter hat den Vorteil, dass ich die Einstellungswerte jederzeit variieren kann.
Folgende Einstellungen wähle ich:
• Kantenbreite: 1
• Kantenhelligkeit: 11
• Glättung: 4
Die Ebene wird noch in den Modus Subtrahieren gesetzt, damit sich die leuchtenden Konturen optimal mit der Hintergrundebene verrechnen. Den Effekt sieht man besonders beim Gemüse, das einen malerischen Eindruck erhält.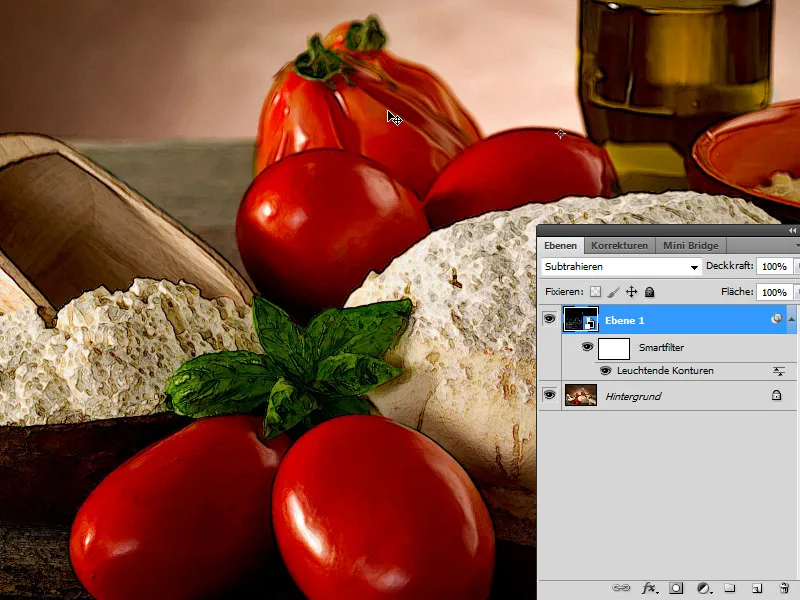
Vorher-Nachher-Ansicht:
Zweites Beispiel: Hundebild
Vorab möchte ich zeigen, wie der Fresko-Filter von Photoshop wirkt, um noch ein Stück besser zu verdeutlichen, dass die Alternative über Leuchtende Konturen in subtrahierender Weise so viel besser für den malerischen Look ist.
Das Vorher-Bild (Bildquelle: Aleksey Ignatenko - Fotolia.com):
Das Hundebild dupliziere ich. Das Duplikat wird in ein Smart-Objekt konvertiert und der Fresko-Filter als Smartfilter angewendet. Ganz egal, welche Einstellungen ich wähle, ich vermehre die dunklen Bildanteile ganz erheblich, was dem Look nicht gerade guttut.
Und nun der Vergleich über Leuchtende Konturen. Den Fresko-Smartfilter kann ich ausblenden.
Ich rufe Leuchtende Konturen als Smartfilter auf. Folgende Einstellungen wähle ich:
• Kantenbreite: 1
• Kantenhelligkeit: 11
• Glättung: 7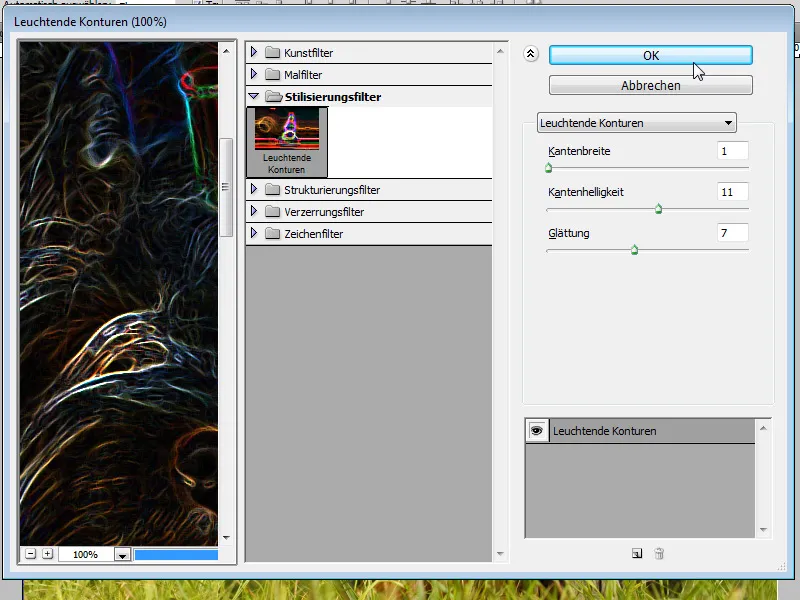
Die Ebene setze ich wieder in den Modus Subtrahieren und fertig. Wieder habe ich einen sehr schnellen und dennoch anschaulichen malerischen Effekt erzielt.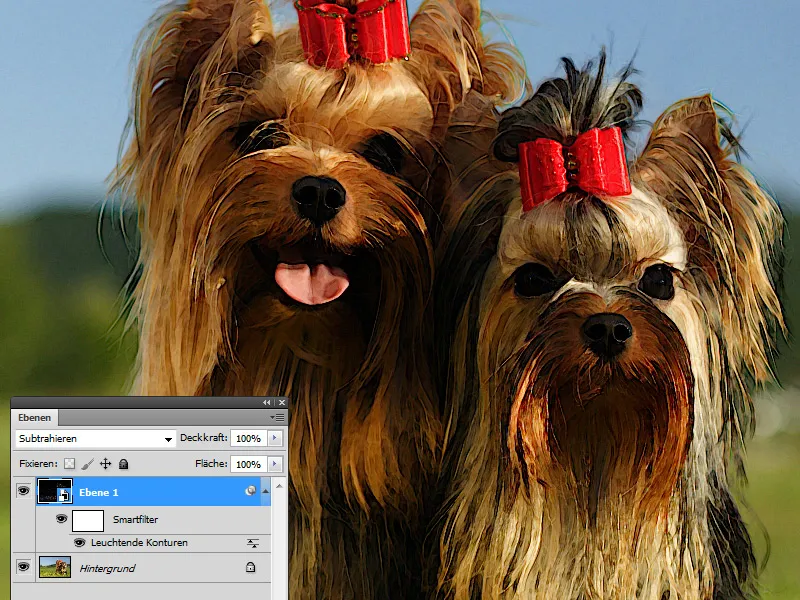
Drittes Beispiel: Porträtaufnahme
Das Vorher-Bild
Hier gehe ich genauso vor wie oben beschrieben. Die Hintergrundebene wird dupliziert und das Duplikat in ein Smart-Objekt konvertiert. Das Duplikat setze ich in den Ebenenmodus Subtrahieren und rufe den Smartfilter Leuchtende Konturen auf. Folgende Einstellungswerte wähle ich:
• Kantenbreite: 2
• Kantenhelligkeit: 14
• Glättung: 15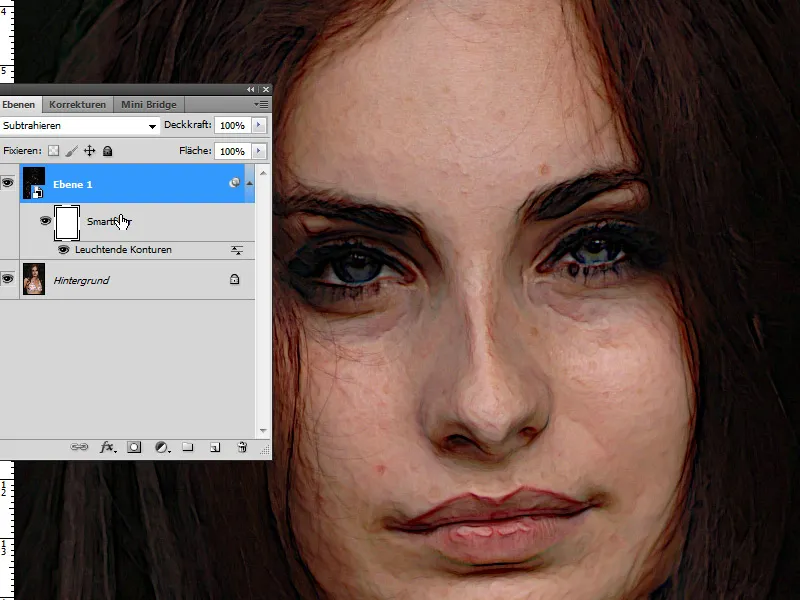
In der Smartfiltermaske maskiere ich noch den Bereich der Augen, damit diese weiterhin scharf rüberkommen. Mit einem weichen Pinsel bei mittlerer Deckkraft kann ich auch noch den Hintergrund ein wenig maskieren, damit dort der Kontureneffekt abgemildert wird. Fertig: Auch bei einem Porträtbild erhält man durchaus gute Ergebnisse im malerischen Look mit dieser schnellen Technik.
Fazit: Die Technik ist kurz und knackig und mit dem Vorteil, dass die Farben anders als beim Fresko-Filter nicht in einer schwarzen Soße absaufen.