Ein Inhaltsverzeichnis ist ein wichtiger Bestandteil vieler Publikationen wie Bücher, Magazine oder Berichte. Mit Adobe InDesign kannst du ein Inhaltsverzeichnis automatisiert und professionell erstellen, das sich dynamisch an Änderungen in deinem Dokument anpasst. Dabei nutzt du Absatzformate, um die Struktur zu definieren, und spezielle Funktionen, um das Verzeichnis schnell und präzise zu generieren. In diesem Guide zeige ich dir Schritt für Schritt, wie du ein Inhaltsverzeichnis erstellst, formatierst und aktualisierst. Lass uns starten und dein Projekt übersichtlich gestalten!
Das Inhaltsverzeichnis bezieht sich immer auf Absatzformate. Deshalb ist es erforderlich, den darin aufzunehmenden Überschriften ein eigenes Absatzformat zuzuweisen. Für die Darstellung des Inhaltsverzeichnisses selbst empfiehlt sich auch ein eigens dafür angelegtes Absatzformat, um gewünschte Anpassungen besser steuern zu können.
Um das Inhaltsverzeichnis anzulegen, klicke im Menü Layout auf den gleichnamigen Eintrag.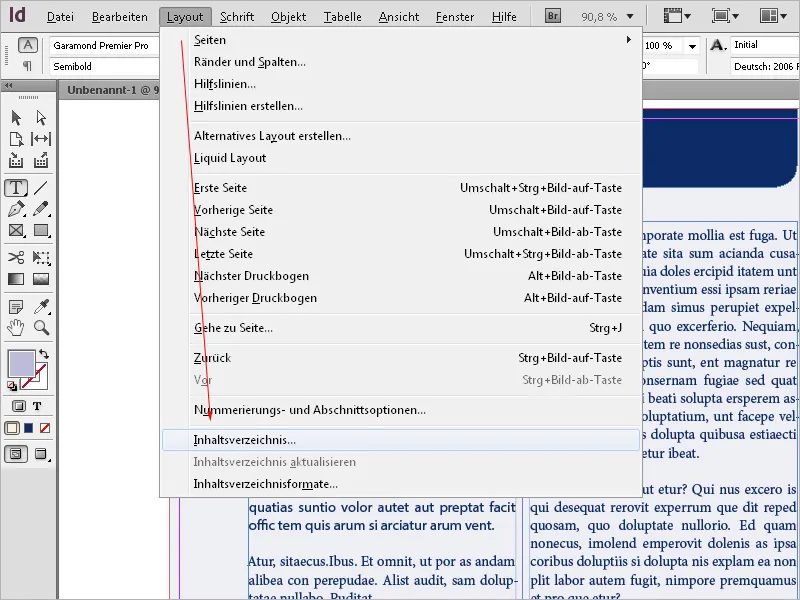
Trage einen Titel ein wie Inhaltsverzeichnis o. Ä. – dieser Titel erscheint dann auf der Seite mit dem Inhaltsverzeichnis. Diesem Titel kannst du ein eigenes Absatzformat zuweisen oder auch ein neues dafür anlegen.
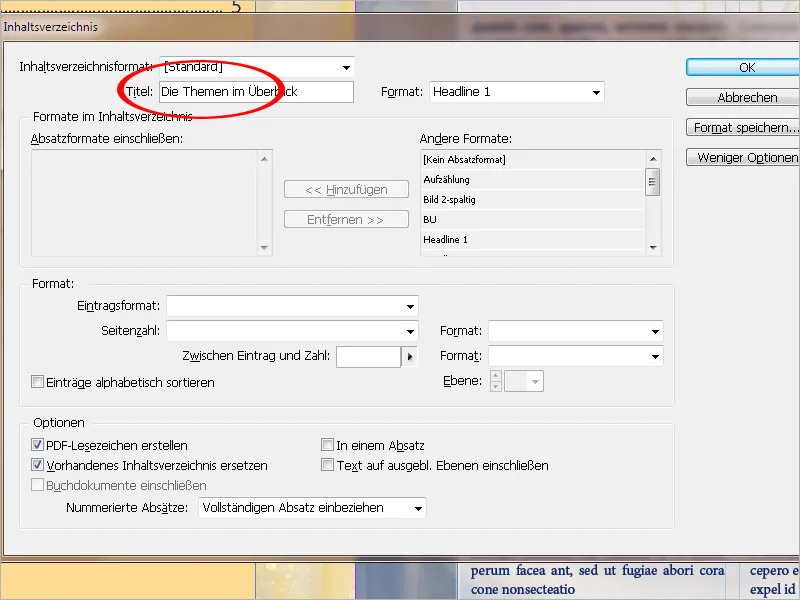
Im nächsten Schritt muss bestimmt werden, aus welchen Absatzformaten das Inhaltsverzeichnis gebildet werden soll. Wähle dazu in der Liste Andere Formate das relevante Überschriften-Format aus und klicke anschließend auf die Schaltfläche Hinzufügen, sodass es dem Bereich Absatzformate einschließen hinzugefügt wird.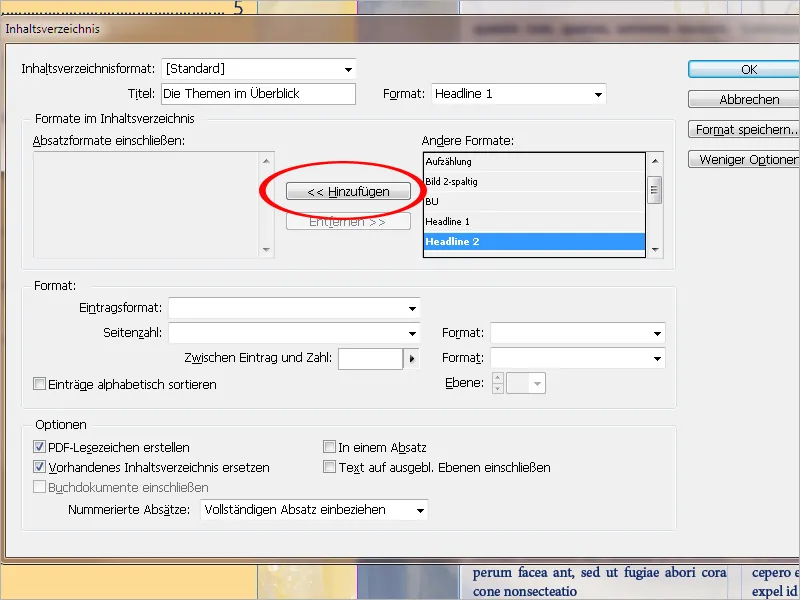
Nun wird in dem Feld Eintragsformat das Absatzformat ausgewählt, mit dem das Inhaltsverzeichnis selbst formatiert sein soll.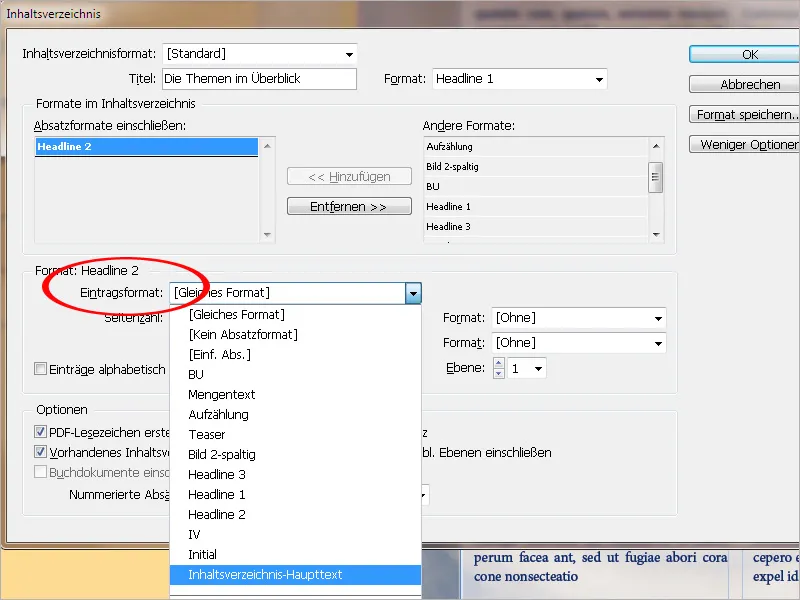
Im Feld Seitenzahl wird festgelegt, ob diese vor oder nach dem Eintrag oder evtl. auch gar nicht ausgegeben werden soll.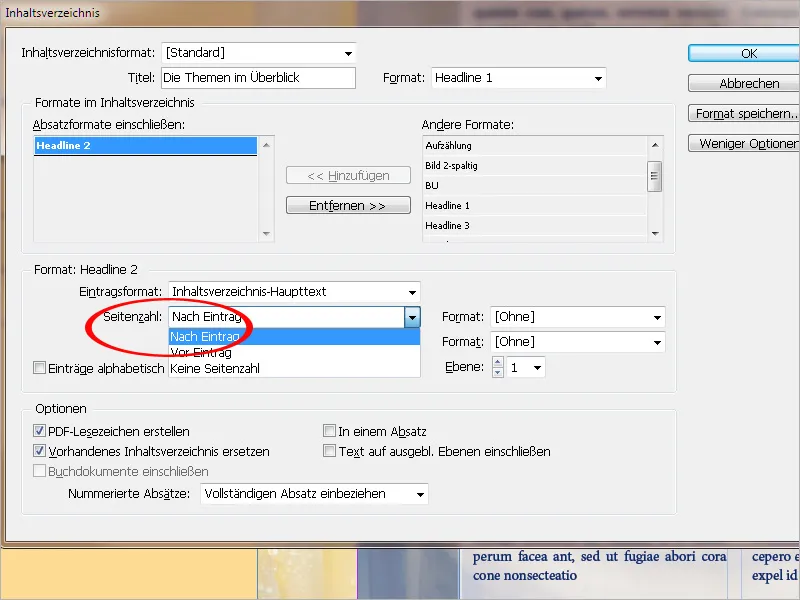
Bei Bedarf kann der Seitenzahl auch noch ein eigenes Zeichenformat zugewiesen werden.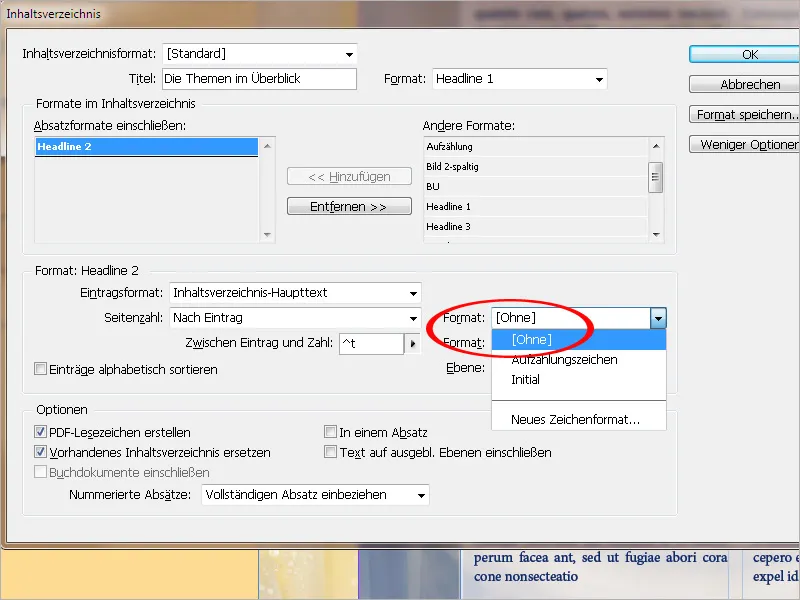
Im Feld Zwischen Eintrag und Zahl kann nach Klick auf den kleinen Pfeil aus einer Reihe von Abständen, Tabulatoren und Leerzeichen gewählt werden. Der Standard ist ^t, wodurch InDesign ein Tabulatorzeichen einfügt. Wählst du einen bestimmten Eintrag aus dem Menü, wird dieser dem bereits bestehenden hinzugefügt. Zum Entfernen eines unerwünschten Eintrags klickst du direkt in das Feld und löschst ihn.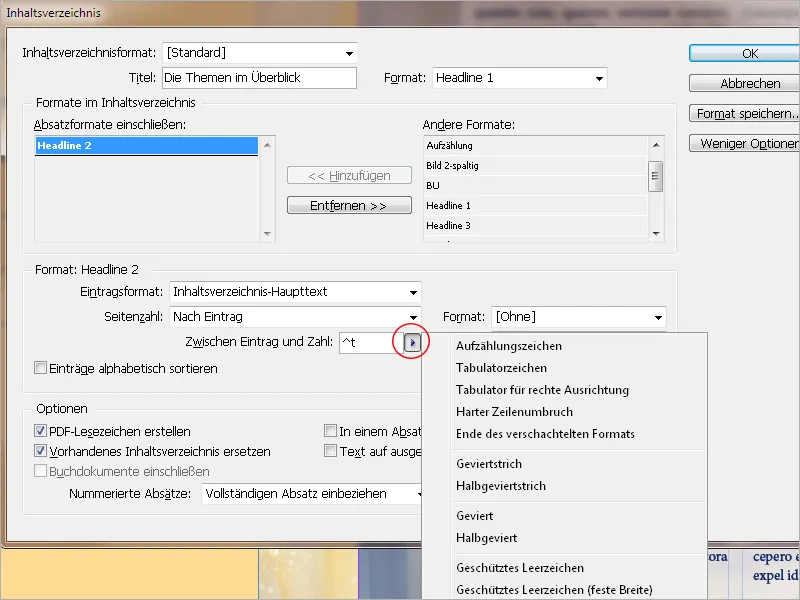
Damit zwischen dem Verzeichniseintrag und der Seitenzahl zur leichteren optischen Orientierung Interpunktionsleerzeichen eingefügt werden, müssen die Zeichen ^t^. in dem Feld stehen.
Auch diesen Füllzeichen kann bei Bedarf ein eigenes Zeichenformat zugewiesen werden.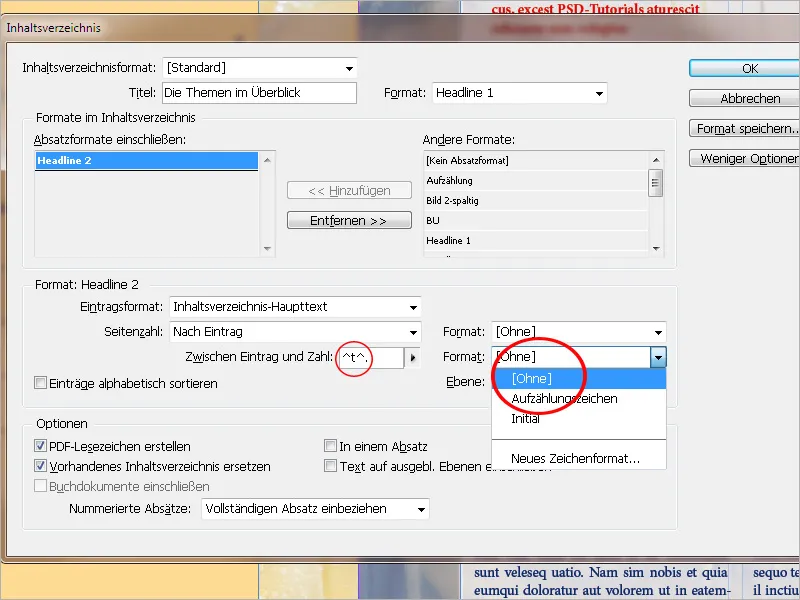
Um nach dem Verzeichniseintrag Interpunktionsleerzeichen und anschließend eine rechts ausgerichtete Seitenzahl zu erzeugen, musst du außerdem auf der Registerkarte Tabulatoren des dem Inhaltsverzeichnis zugeordneten Absatzformates einen rechts ausgerichteten Tabulator (etwas kleiner als die Spaltenbreite) und als Füllzeichen einen Punkt eintragen.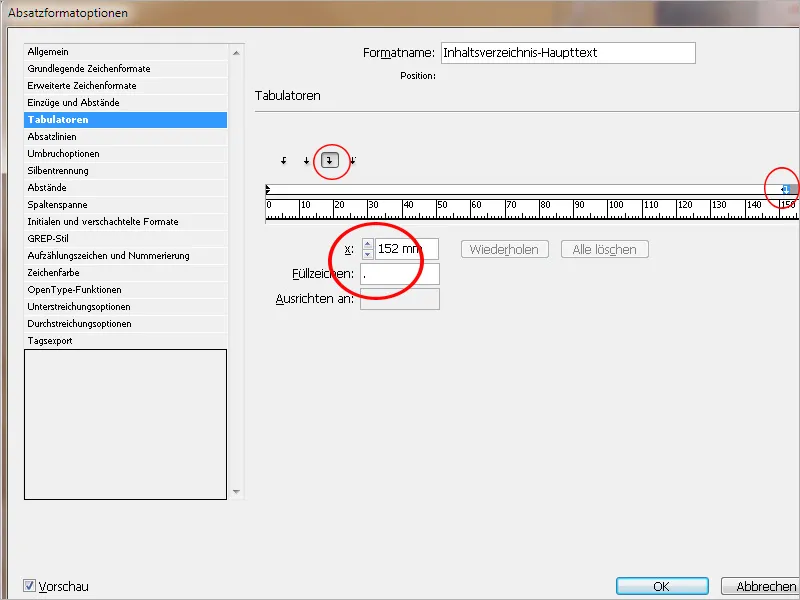
Soll das Verzeichnis in mehrere Ebenen gegliedert werden (also 1.1, 1.2., 1.2.1. etc.), so muss in der Liste Absatzformate einschließen für jede Ebene ein eigenes Absatzformat und die dafür vorgesehene Nummer in der Hierarchie eingetragen sein.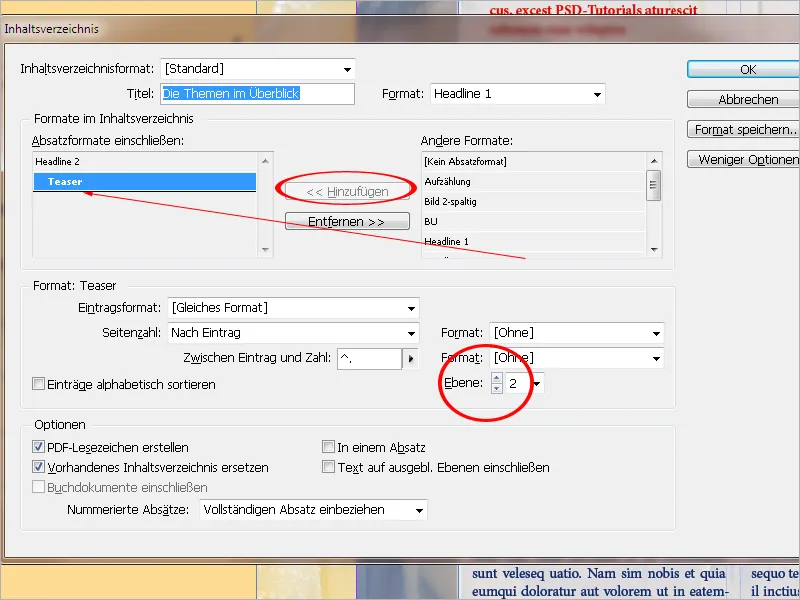
Unter Optionen empfiehlt sich die Wahl von PDF-Lesezeichen erstellen. So wird beim späteren Export der InDesign-Datei auch im PDF ein Inhaltsverzeichnis mit Sprungmarken zu den Kapiteln erzeugt.
Vorhandenes Inhaltsverzeichnis ersetzen tut genau das, was es sagt: Ein bereits bestehendes wird durch dieses Verzeichnis ersetzt. Willst du neben einem Inhaltsverzeichnis noch zusätzlich z. B. ein Abbildungsverzeichnis erstellen, so muss diese Checkbox leer bleiben, da ansonsten das Inhalts- durch das Abbildungsverzeichnis ersetzt wird.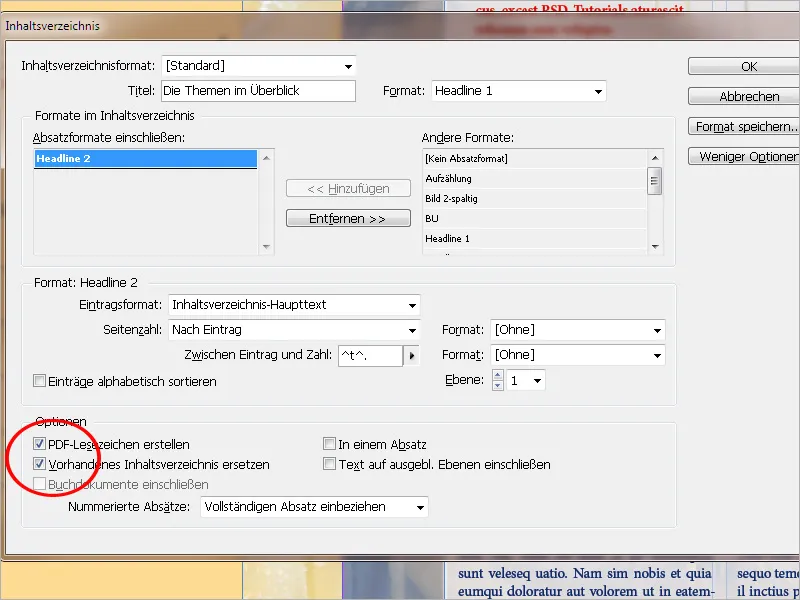
Die Option Text auf ausgeblendeten Ebenen einschließen stellt eine interessante zusätzliche Möglichkeit dar. So kannst du z. B. zusätzlich zu langen Kapitelüberschriften auf einer zweiten Ebene kurze alternative Überschriften absetzen und mit dem entsprechenden Absatzformat markieren, das später im Inhaltsverzeichnis Verwendung finden soll. Diese Ebene wird später ausgeblendet.
Durch Aktivieren dieser Option liest InDesign diese Einträge dennoch aus und erfasst sie im Inhaltsverzeichnis. Du kannst auch für Anzeigen oder Ähnliches z. B. ein Inserentenverzeichnis erstellen und die Namen der Inserenten an den entsprechenden Stellen auf einer zweiten, ausgeblendeten Ebene erfassen.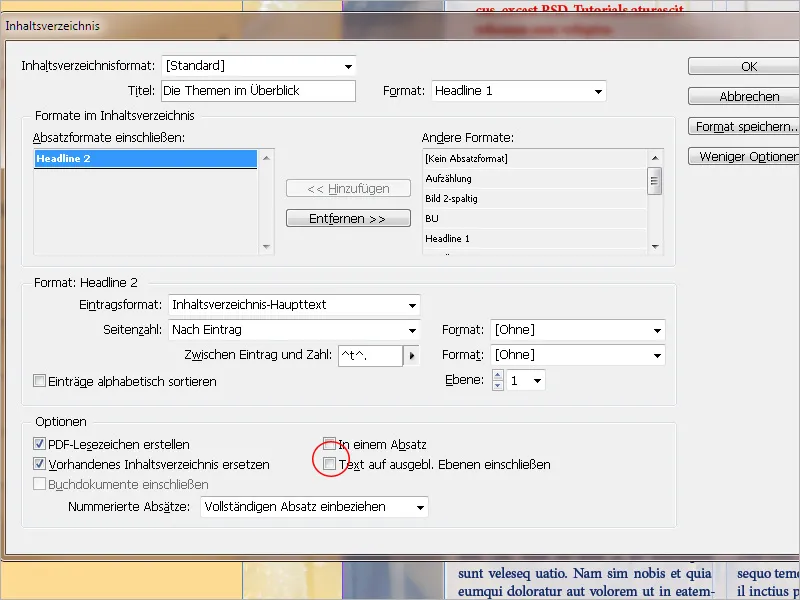
Nach Abschluss all dieser Einstellungen kannst du das Format unter einem eigenen Namen speichern. Dadurch kannst du es bei Bedarf später auch in anderen Dokumenten verwenden, ohne dort wieder bei Null beginnen zu müssen.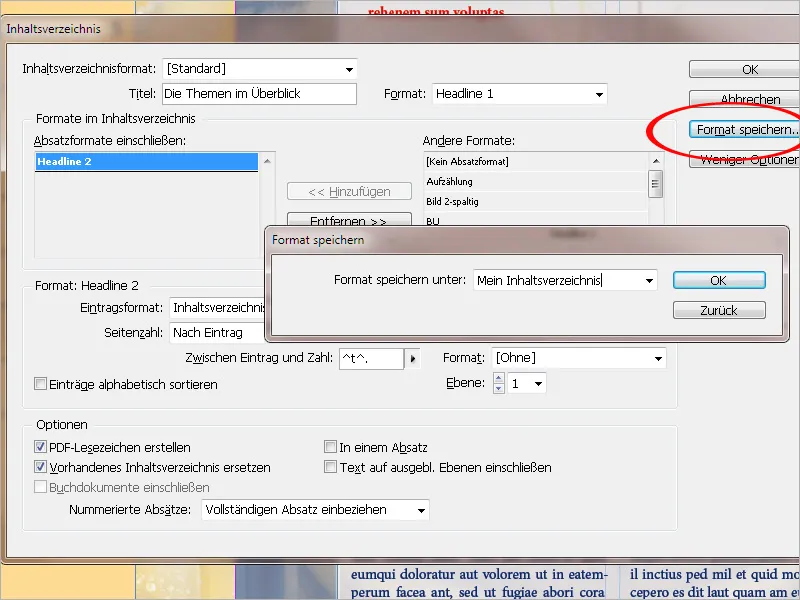
Um ein gespeichertes Inhaltsverzeichnisformat zu importieren, klicke auf Layout>Inhaltsverzeichnisformate>Laden und wähle es aus der Quelldatei aus. Voraussetzung dafür ist, dass auch die Absatzformate beider Dokumente übereinstimmen.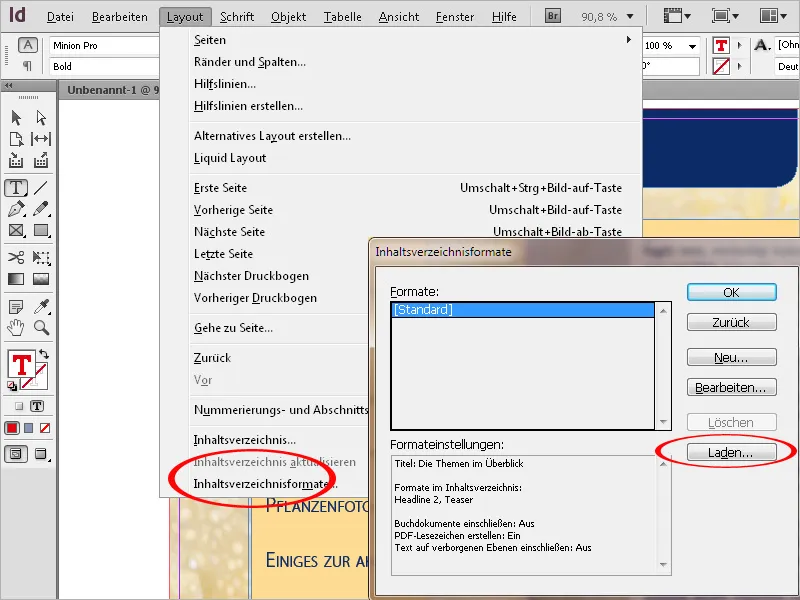
Wenn alle Einstellungen abgeschlossen sind, wird nach einem Klick auf OK ein Cursor mit geladenem Text angezeigt. Jetzt kannst du zu der für das Inhaltsverzeichnis vorgesehenen Seite wechseln oder eine neue erstellen, ohne den geladenen Text zu verlieren. Klicke oder ziehe den geladenen Textcursor auf der Seite, auf der du den Textabschnitt für das Inhaltsverzeichnis platzieren möchtest.
Das Inhaltsverzeichnis wird nun nach den eingestellten Vorgaben in diesem Textrahmen erzeugt.
Der Rahmen des Inhaltsverzeichnisses darf nicht mit anderen Textrahmen im Dokument verkettet werden. Ansonsten würde beim Aktualisieren der gesamte Textabschnitt vom aktualisierten Inhaltsverzeichnis ersetzt werden.
Wird das Dokument nun noch weiter bearbeitet und Text entfernt oder hinzugefügt, so verschieben sich möglicherweise die Kapitel oder Abbildungen auf andere Seiten.
Ein bereits bestehendes Inhaltsverzeichnis muss darum aktualisiert werden. Klicke dazu mit dem Textwerkzeug in einen Absatz des Verzeichnisses und wähle anschließend den Eintrag Inhaltsverzeichnis aktualisieren aus dem Menü Layout.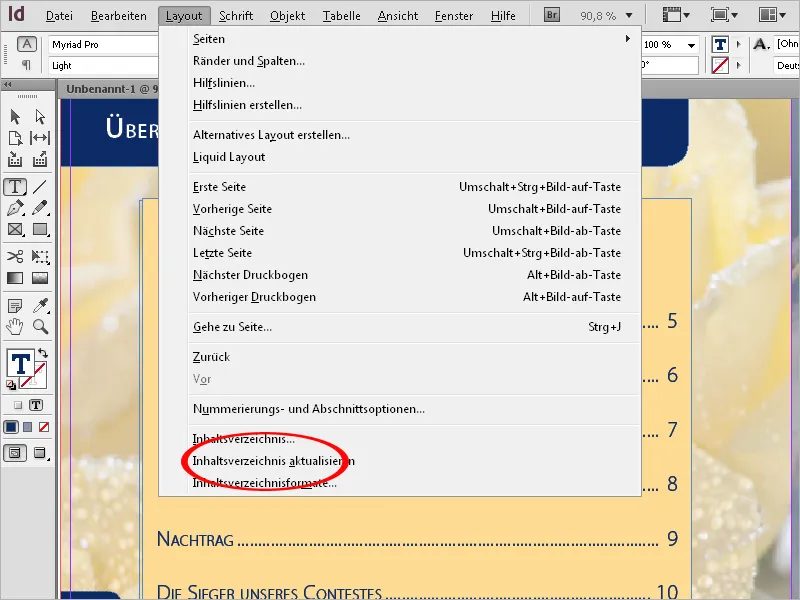
Nun werden die Seitenzahlen aktualisiert bzw. neu hinzugekommene oder gelöschte Kapitel in das Verzeichnis aufgenommen oder daraus entfernt.
Durch Editieren der relevanten Einstellungen kann das Inhaltsverzeichnis jederzeit an geänderte Wünsche angepasst werden (Menü Layout>Inhaltsverzeichnis bzw. die Absatzformate entsprechend ändern).


