Realistische Wolken verleihen deinen Designs Tiefe und Atmosphäre – ob für Landschaften, Poster oder digitale Kunstwerke. Mit Photoshop kannst du Wolken mit einfachen Werkzeugen wie Pinseln, Verläufen und Ebenenstilen überzeugend nachbilden. In diesem Tutorial zeige ich dir Schritt für Schritt, wie du realistische Wolken erstellst, die durch Licht und Schatten sowie weiche Übergänge überzeugen. Lass uns starten und deine Designs mit beeindruckenden Himmelskompositionen bereichern!
Schritt 1:
Ich erstelle ein Dokument mit der Größe 800x600 Pixel, wobei die Größe eigentlich uninteressant ist.
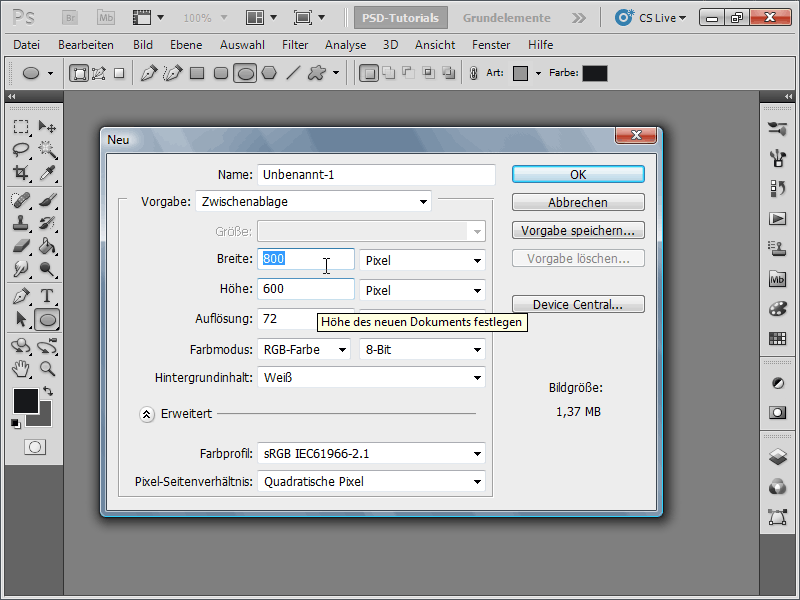
Schritt 2:
Zunächst möchte ich kurz zeigen, wie man früher schnell Wolken erstellt hat. Dazu wähle ich als Vordergrundfarbe Weiß und als Hintergrundfarbe Blau aus. Jetzt gehe ich ins Filtermenü auf Renderfilter>Wolken. Die sehen zwar ganz nett aus, mehr aber auch nicht.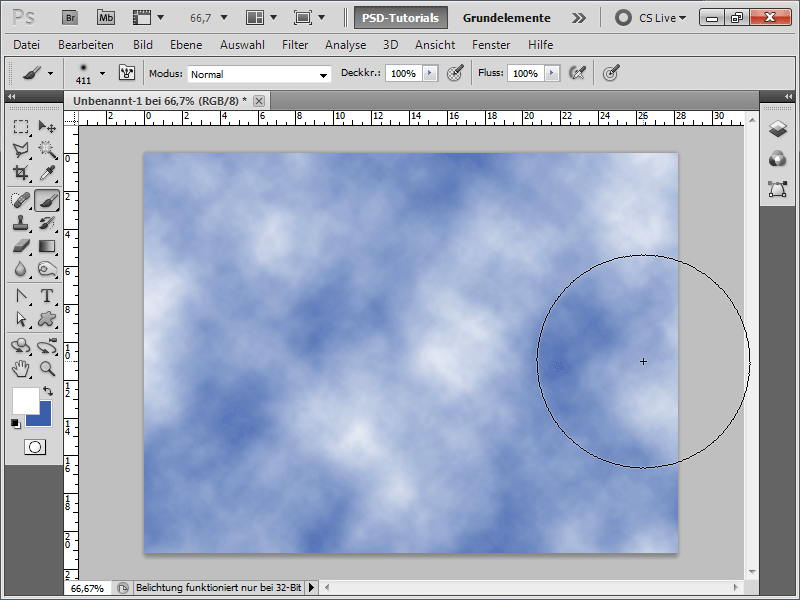
Schritt 3:
Um ein wenig Perspektive ins Spiel zu bringen, könnte ich die Hintergrundebene noch durch einen Doppelklick zur normalen Ebene umwandeln, dann mit Strg+T transformieren und dann an einer oberen Ecke mit Strg+Shift+Alt perspektivisch verzerren.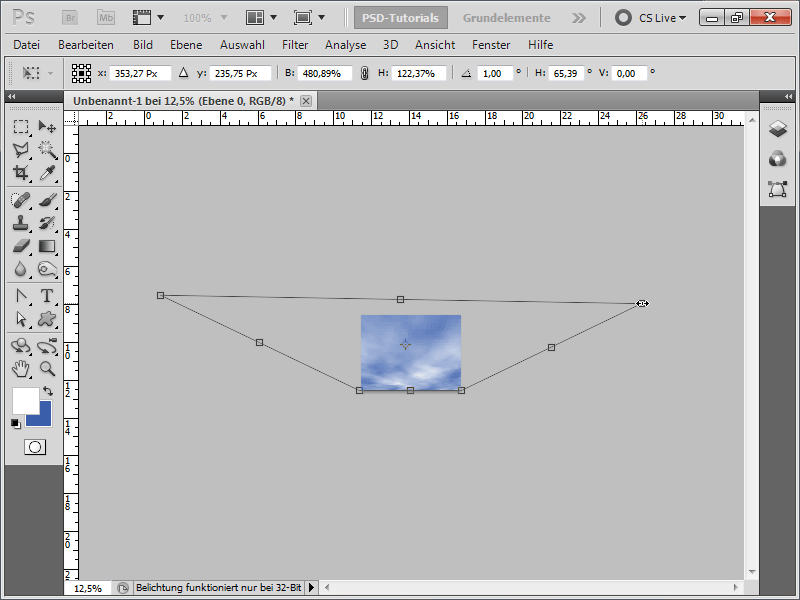
Schritt 4:
Das Ergebnis würde dann so aussehen: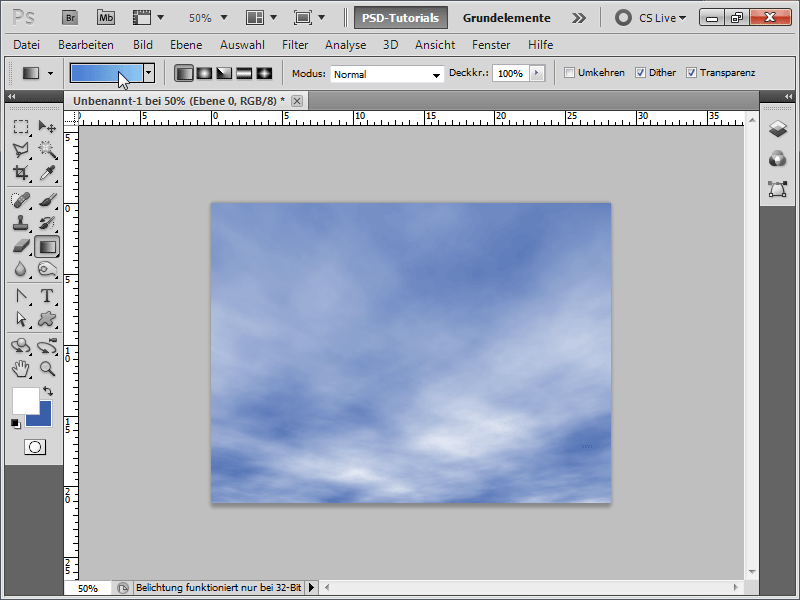
Schritt 5:
Um ein besseres Ergebnis zu erzielen, erstelle ich zunächst einen Hellblau-zu-Blau-Verlauf.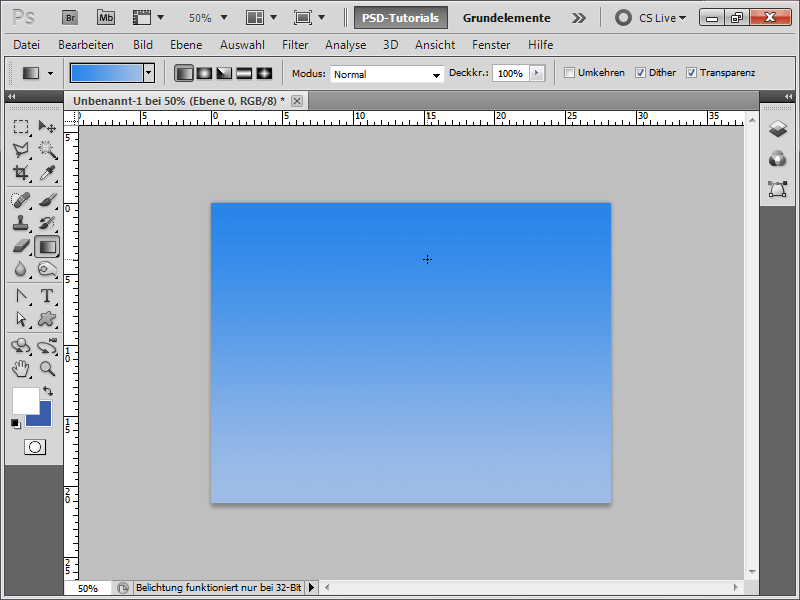
Schritt 6:
Danach wähle ich das Pinselwerkzeug aus und klicke entweder F5 oder oben im Steuerungsbedienfeld das Pinselbedienfeld-Icon an. Jetzt stelle ich unter Pinselform folgende Werte ein: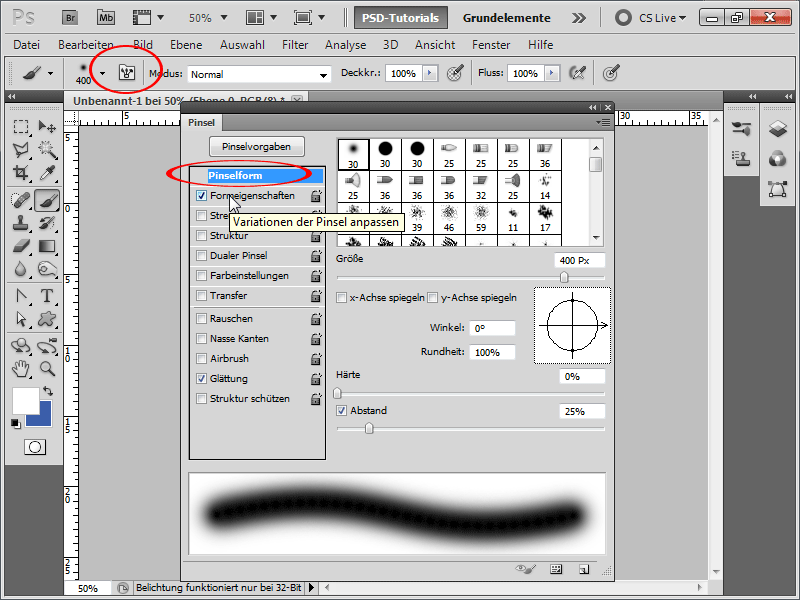
Schritt 7:
In den Formeigenschaften gilt es auch noch etwas zu ändern: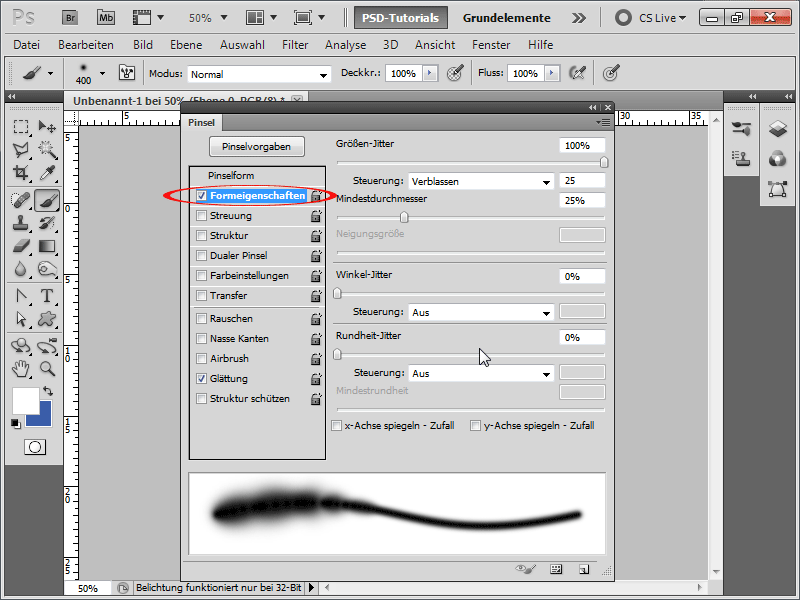
Schritt 8:
Unter Streuung muss ich auch noch ein paar Werte ändern: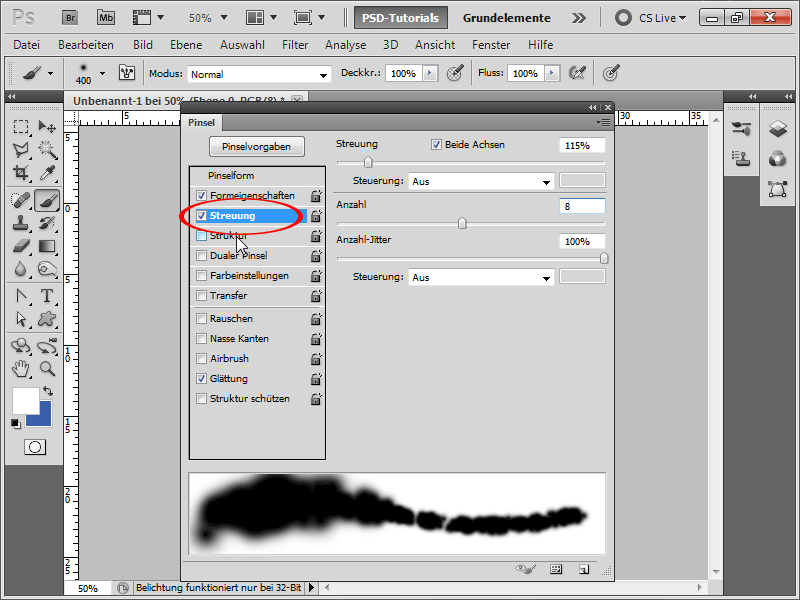
Schritt 9:
Bei Struktur muss ich unbedingt die Wolken-Textur auswählen, die ich, falls nicht eingeblendet, unter der Musterbibliothek Strukturen finde.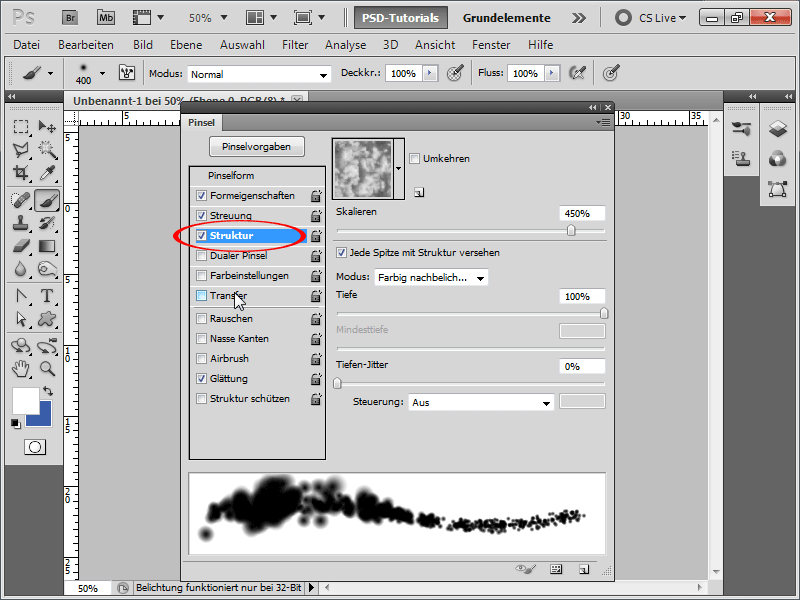
Schritt 10:
So, gleich ist es geschafft. Bei Transfer stelle ich noch diese Werte ein: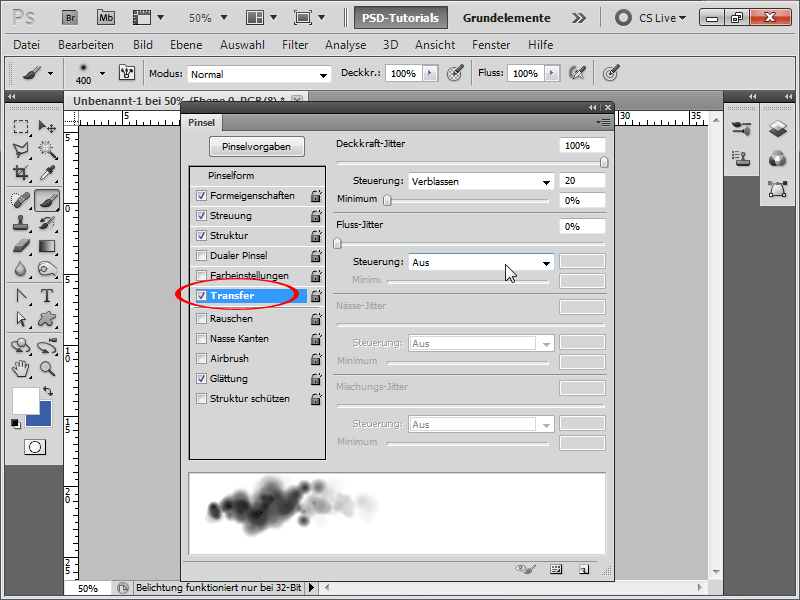
Schritt 11:
Bei so viel Arbeit werde ich mir meinen Pinsel gleich mal als Wolkenpinsel speichern.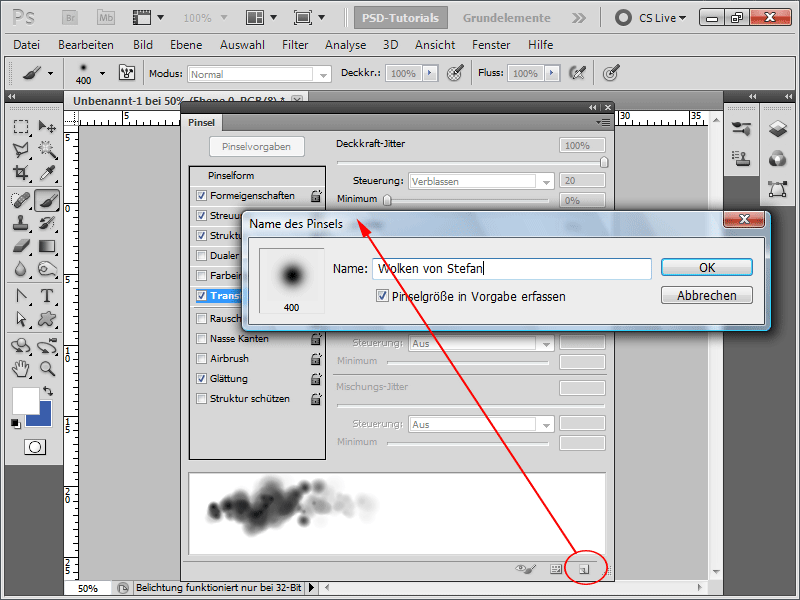
Schritt 12:
Als Nächstes erstelle ich eine neue Ebene mit dem Namen "Wolken".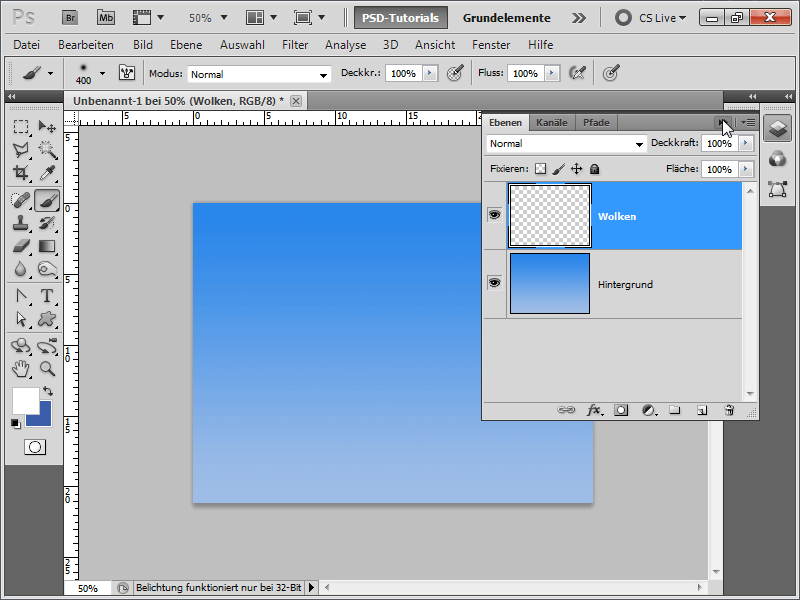
Schritt 13:
Jetzt kann ich auch schon lospinseln und habe so extrem schnell realistische Wolken erstellt.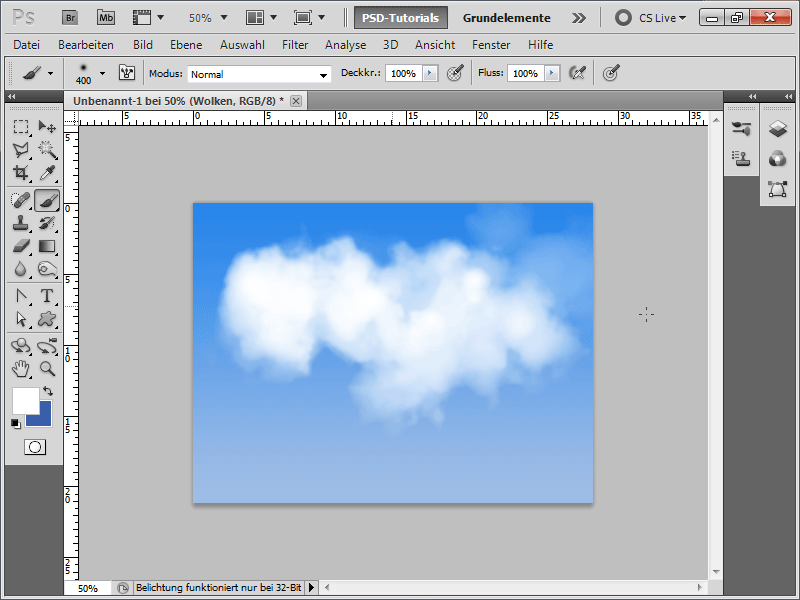
Schritt 14:
Natürlich kann ich auch die Pinselspitzengröße verkleinern, dann sieht das Ergebnis ungefähr so aus: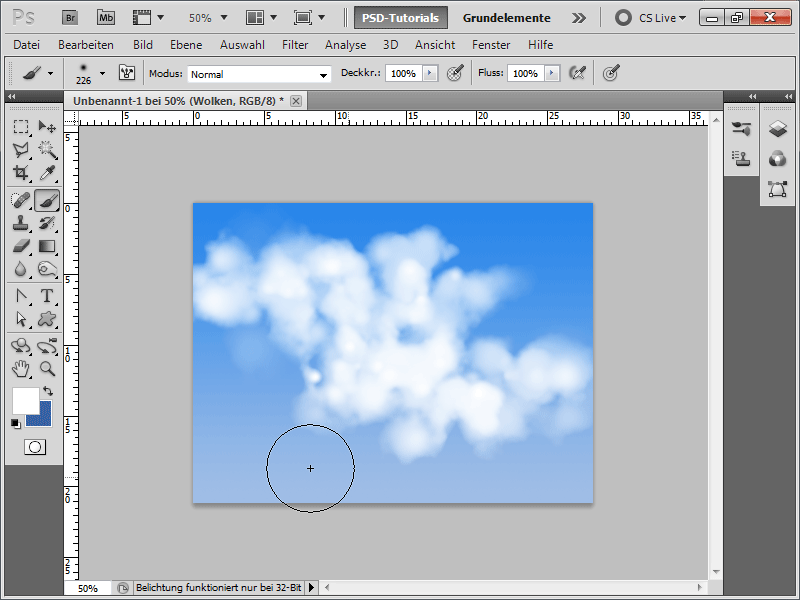
Schritt 15:
Und wenn ich jetzt noch Schatten nach innen als Fülloption aktiviere, dann bekommen die Wolken einen leichten Schatten, wodurch sie noch einen Tick realistischer wirken.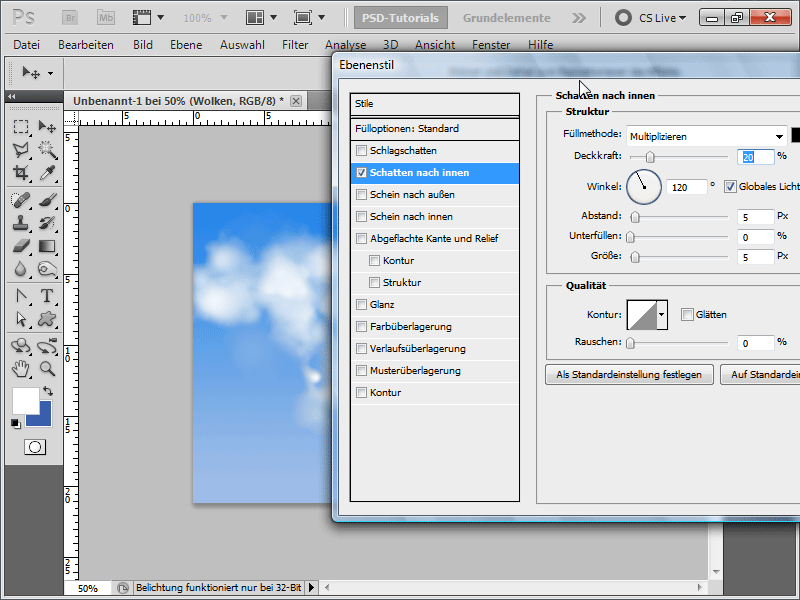
Schritt 16:
Das Ergebnis sieht dann so aus: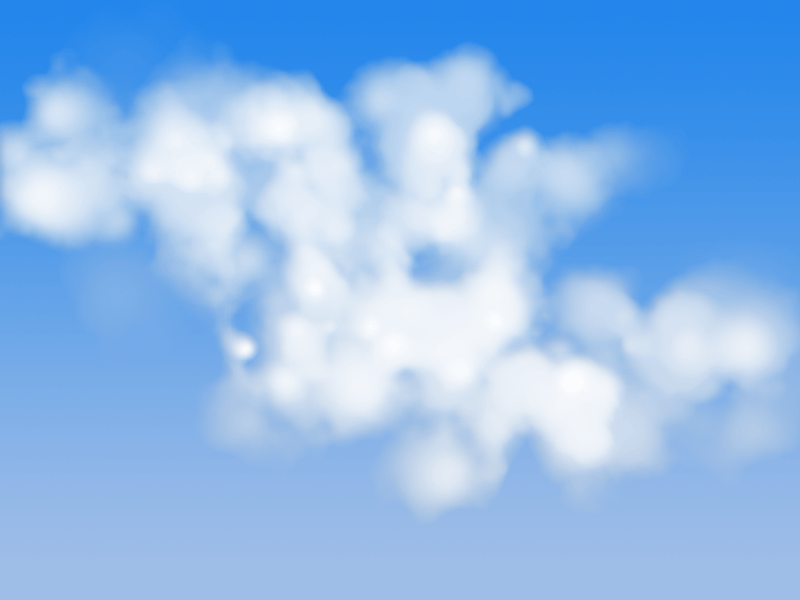
Schritt 17:
Ich kann die Wolken auch jederzeit in ein größeres Dokument einfügen oder sogar einen Text damit pinseln. In meinem Fall habe ich PSD-Wolken erstellt.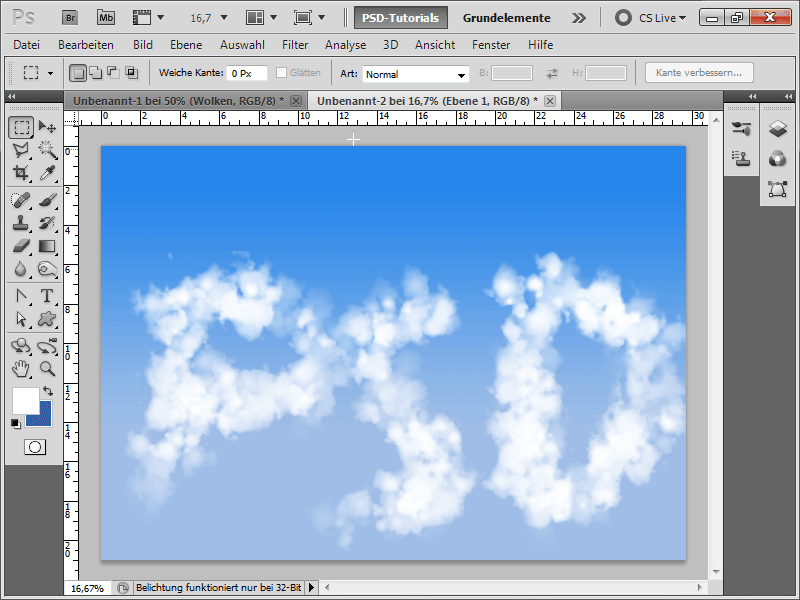
Als Arbeitsdatei habe ich den Wolkenpinsel angehängt.


