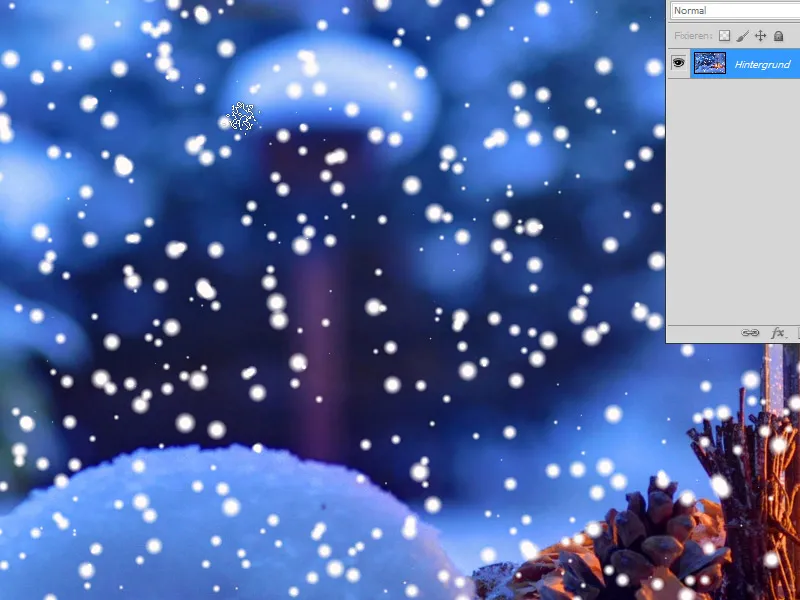Schneeflocken sind ein vielseitiges Designelement, das jedem Projekt eine winterliche und magische Note verleiht. Mit Photoshop kannst du Schneeflocken in verschiedenen Stilen gestalten – von einfachen geometrischen Formen bis hin zu detailreichen, realistischen Mustern. In diesem Tutorial zeige ich dir vier unterschiedliche Methoden, um Schneeflocken zu erstellen: mit Formen, Pinseln, Filtern und Symmetrie-Techniken. Lass uns starten und deinen Designs die Schönheit des Winters hinzufügen!
Variante 1 - Schnee über Filter erstellen
Schritt 1:
Zunächst öffne ich ein Bild meiner Wahl und erstelle eine neue Ebene.
Schritt 2:
Danach färbe ich die neue Ebene schwarz und öffne den Filter Rauschen hinzufügen (Menü Filter>Rauschfilter>Rauschen hinzufügen).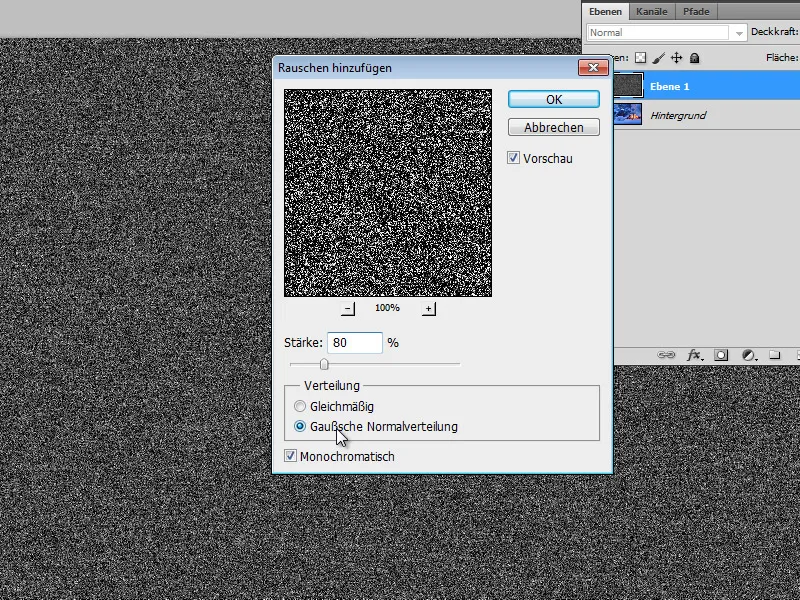
Schritt 3:
Als Nächstes zeichne ich meine Ebene ein wenig weich. Dazu öffne ich den Gaußschen Weichzeichner mit der Einstellung 1 Pixel.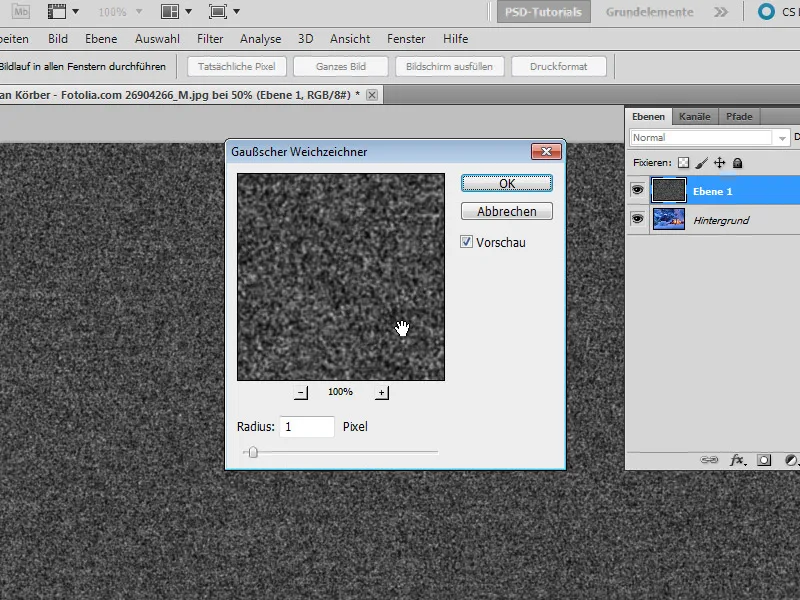
Schritt 4:
Mit Strg+L öffne ich die Tonwertkorrektur und schiebe alle drei Regler dicht aneinander: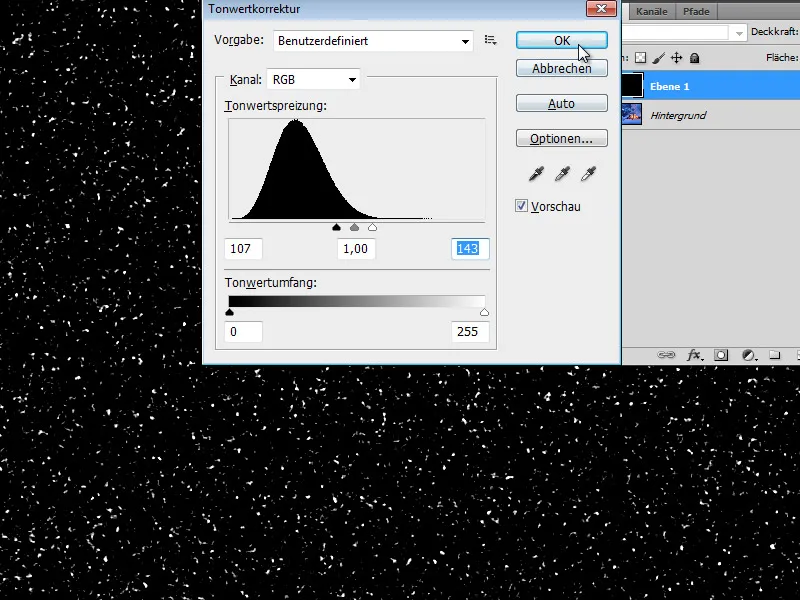
Schritt 5:
Jetzt brauche ich nur noch die Füllmethode auf Negativ multiplizieren zu ändern und schon ist der Schnee in meinem Foto zu sehen.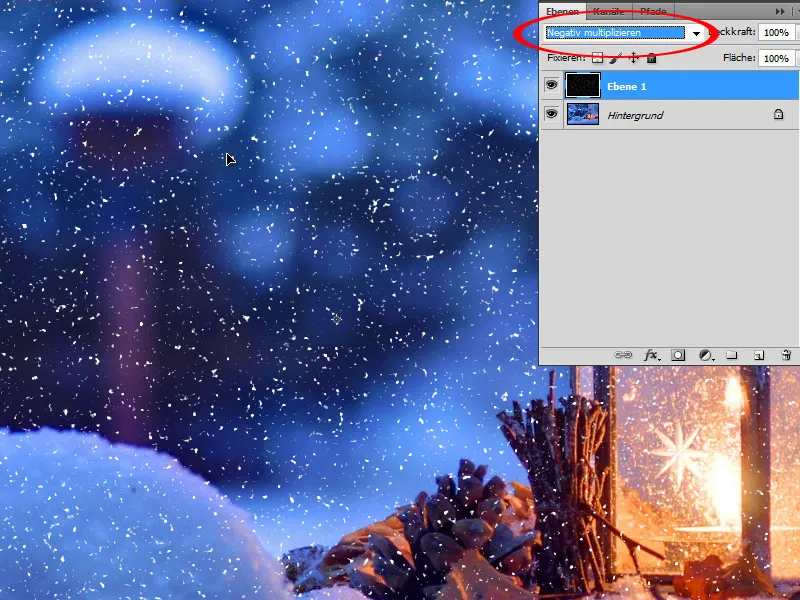
Schritt 6:
Damit der Schnee nicht so hartkantig ist, kann ich diesen mit dem Gaußschen Weichzeichner noch leicht unscharf darstellen.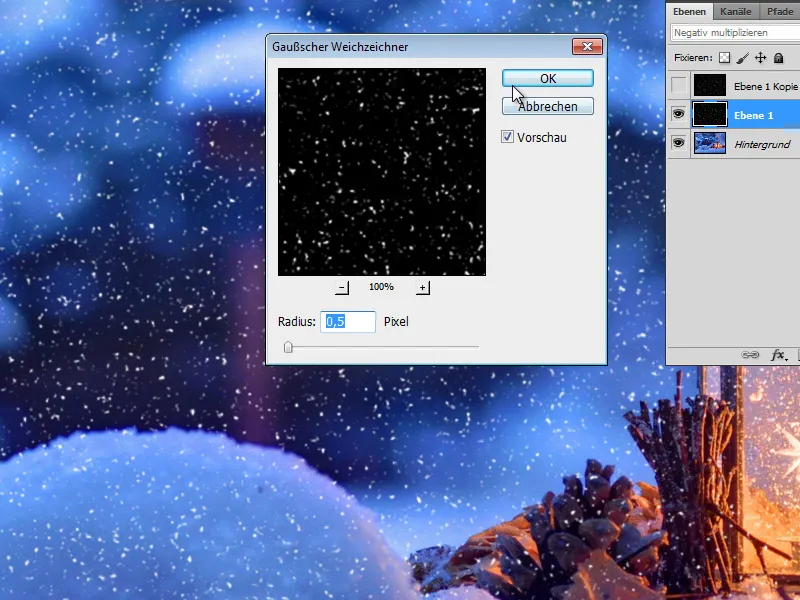
Schritt 7:
Und so sieht das Ergebnis aus (die Schneeebene kann auch gerne dupliziert werden, damit der Schnee heller wird).
Variante 2 - Schnee über Filter erstellen 2
Schritt 1:
Auch in dieser Variante erstelle ich eine neue Ebene.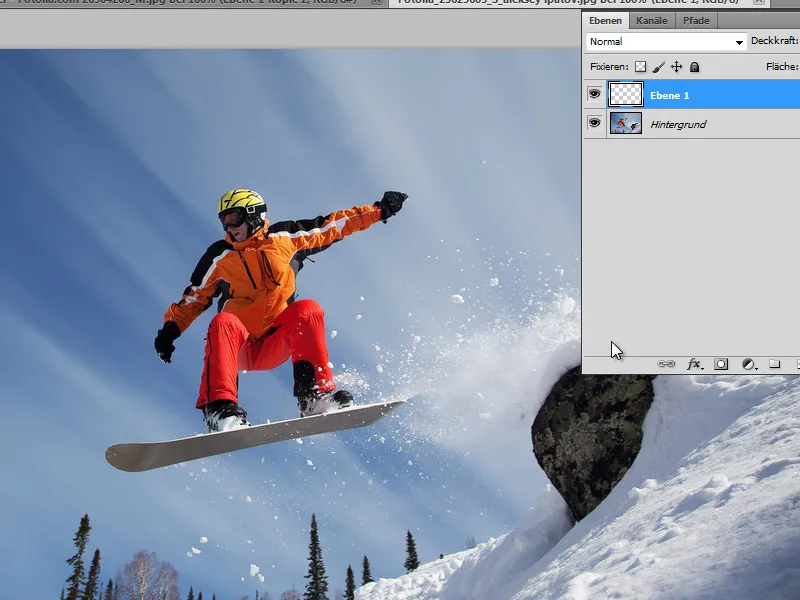
Schritt 2:
Danach färbe ich die Ebene schwarz und muss sicherstellen, dass die Standardfarben Schwarz/Weiß eingestellt sind (dazu einfach D klicken). Jetzt gehe ich auf Menü>Filter>Zeichenfilter>Strichumsetzung und stelle folgende Werte ein: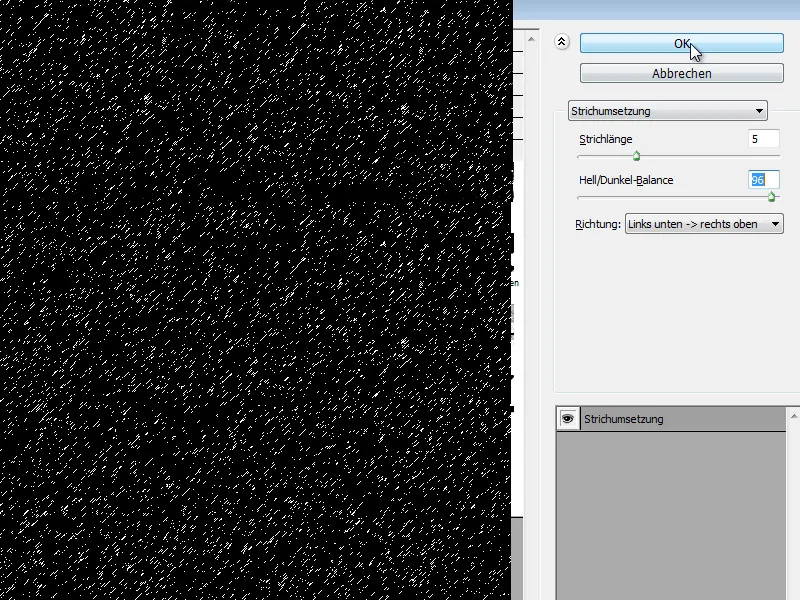
Schritt 3:
Auch hier ändere ich die Füllmethode in Negativ multiplizieren. Der Schnee sieht aber aktuell noch nicht wirklich realistisch aus. Eventuell einfach vorher die Strichlänge ein wenig kleiner einstellen.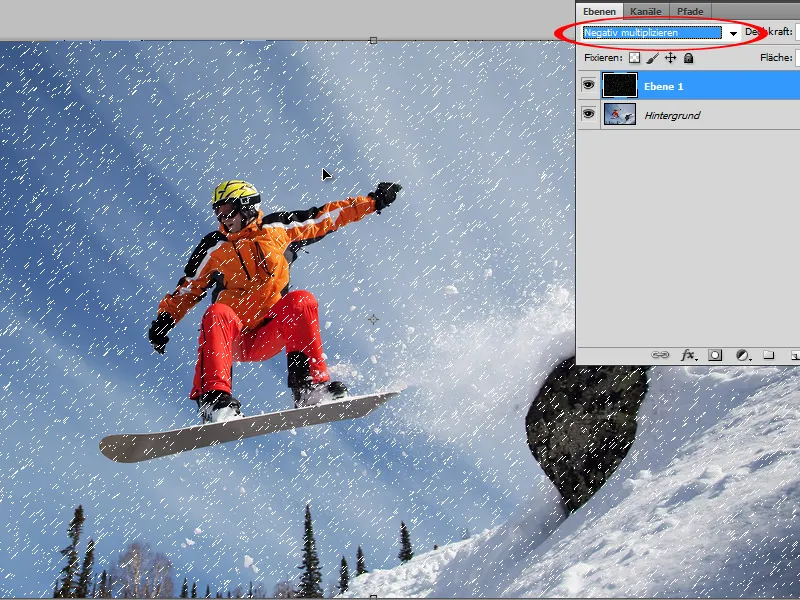
Schritt 4:
Darum jage ich jetzt den Gaußschen Weichzeichner mit 0,9 Pixel drüber. So sieht es gleich viel besser aus.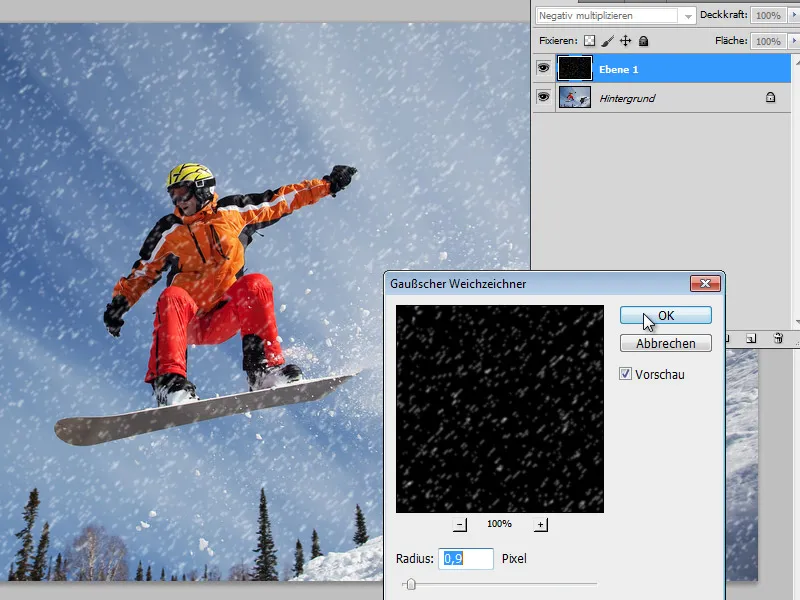
Schritt 5:
Wenn ich die Ebene dupliziere, sieht der Schnee gleich noch viel heller aus.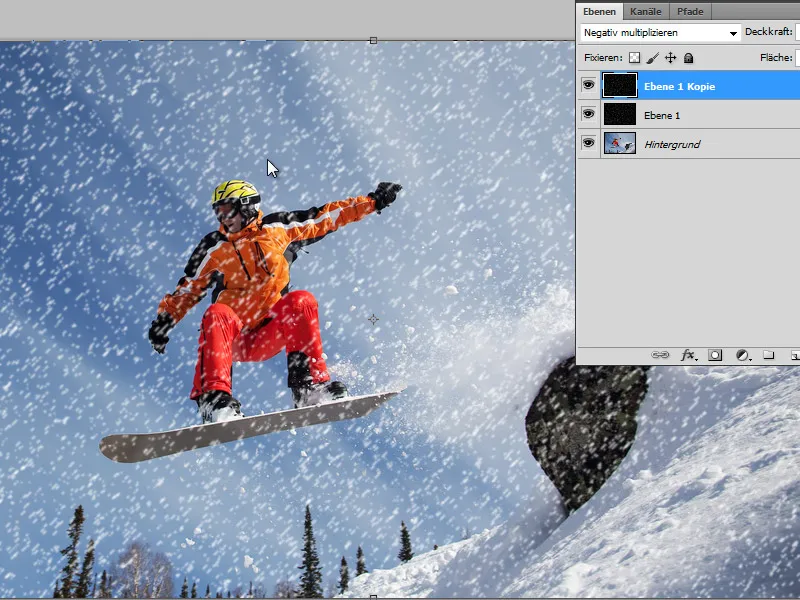
Variante 3 - Schnee über einen Pinsel
Schritt 1:
Ich öffne wieder mein Bild und klicke F5, um in das Pinselbedienfeld zu gelangen. Danach wähle ich einen runden weichen Pinsel und stelle dies in der Pinselform ein: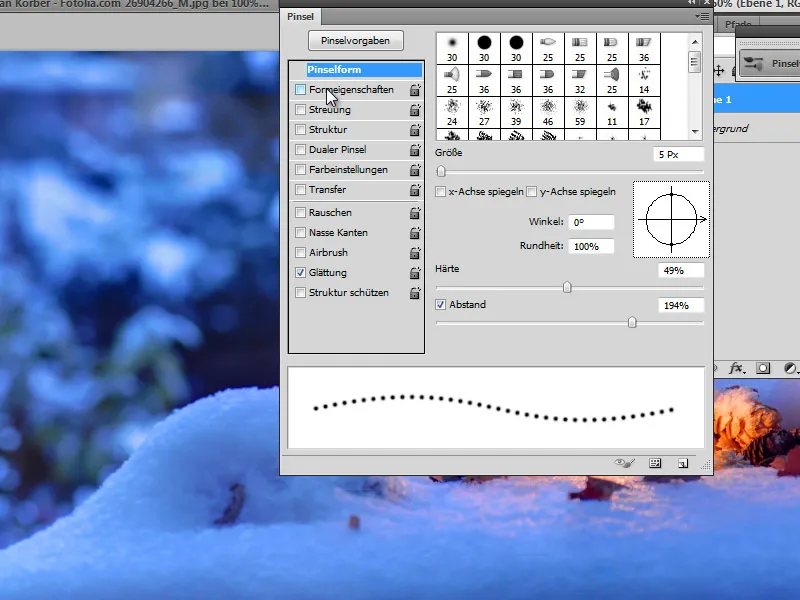
Schritt 2:
Bei den Formeigenschaften stelle ich vor allem den Größen-Jitter ein (dabei werden manche Pinselstriche größer und andere wieder kleiner).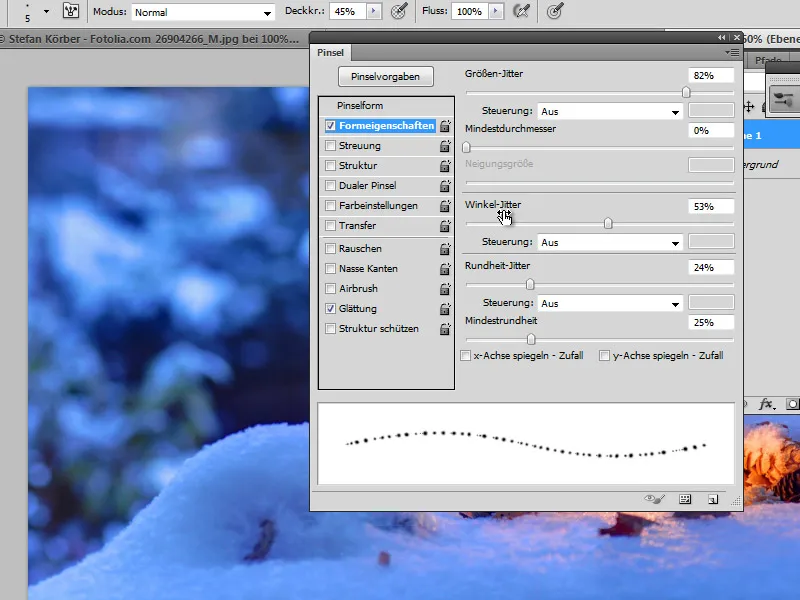
Schritt 3:
Bei Streuung muss ich den Wert auf 1000% setzen, damit die Pinselstriche schön durcheinandergewürfelt werden.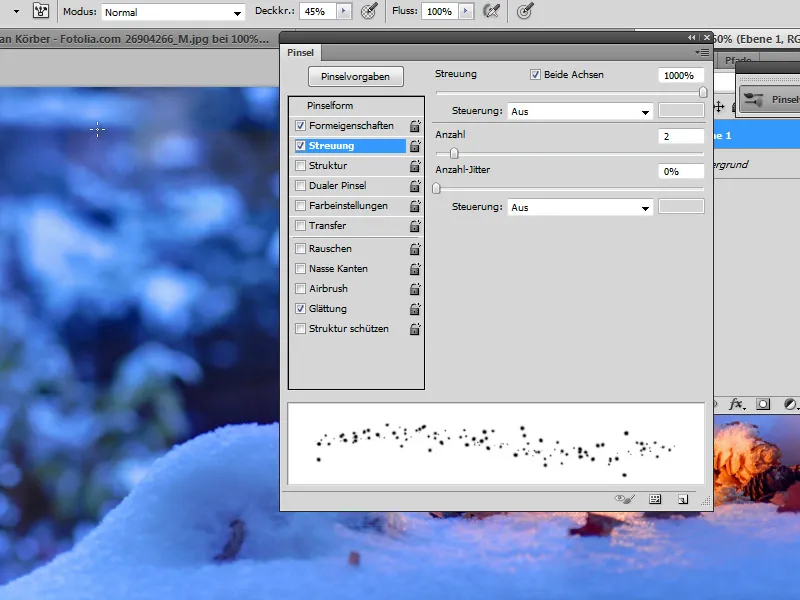
Schritt 4:
In einer neuen Ebene kann ich dann mit unterschiedlicher Deckkraft und Größe der Pinselspitze die Flocken malen.
Schritt 5:
Soll der Schnee dynamischer sein, kann ich auch Bewegungsunschärfe darüberlaufen lassen.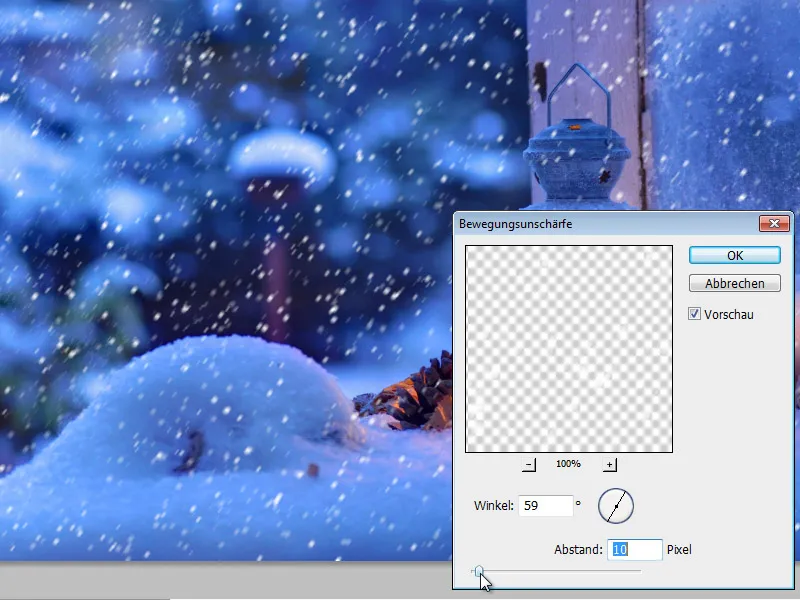
Schritt 6:
Wenn ich jetzt den Spritzer-Pinsel mit den gleichen Einstellungen in einer neuen Ebene anwende, habe ich auch noch unterschiedliche Flocken in meinem Bild.
Variante 4 - Schnee über einen Filter
Schritt 1:
Möchte ich schnell ohne viel Aufwand Flocken erstellen, kann ich z. B. ein Plug-In wie Snowflakes von VanDerLee unter www.vanderlee.com/plugins_snowflakes_download.html verwenden.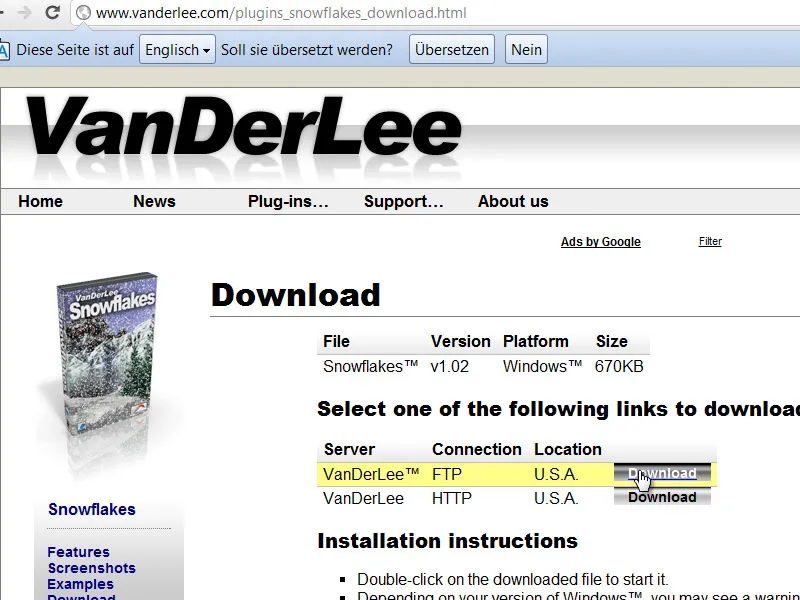
Schritt 2:
Entweder schiebe ich das Plug-In (*.8bf) in den Zusatzmodule-Ordner von Photoshop hinein oder aber ich entpacke das Plug-In in einen anderen Ordner und gebe es in den Voreinstellungen unter Zusätzlicher Zusatzmodule-Ordner an.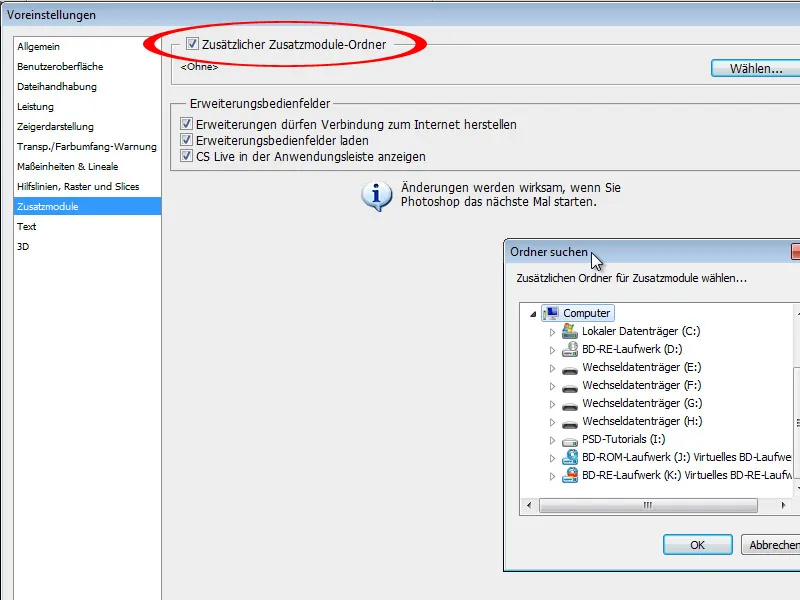
Schritt 3:
Nach einem Neustart von Photoshop wird der Filter unter Menü>Filter>VanDerLee angezeigt.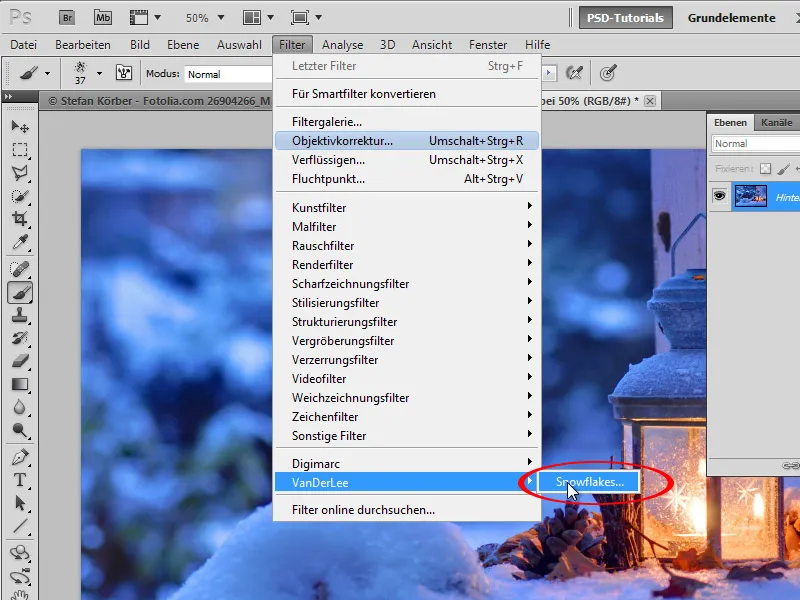
Schritt 4:
Hier habe ich diverse Optionen, die Flocken einzustellen.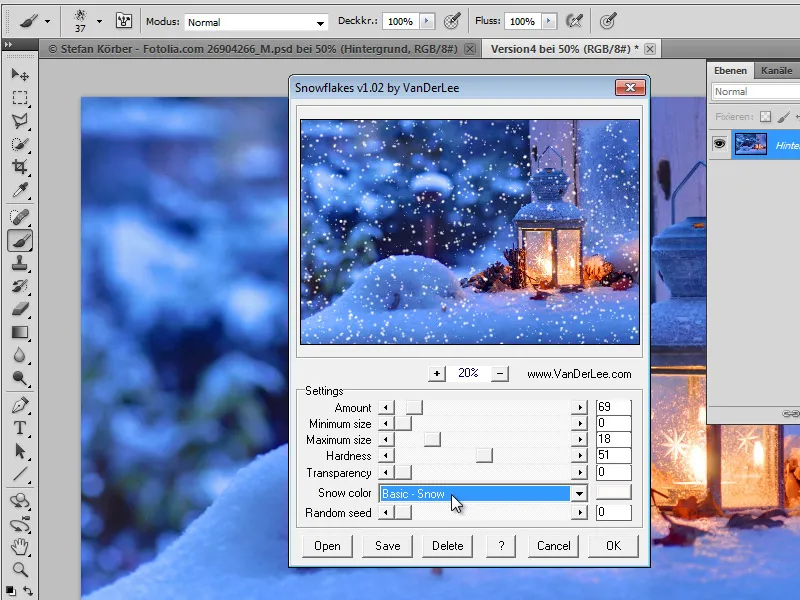
Schritt 5:
Das Ergebnis sieht dann nicht ganz realistisch aus. Ich kann die Flocken aber auch auf eine Extra-Ebene einfügen lassen und nicht direkt auf die Hintergrundebene.