Eine Explosion mit Feuer und Strahlen ist ein beeindruckender Effekt, der jedem Design Energie und Dramatik verleiht. Perfekt für Poster, Action-Designs oder digitale Kunst – mit Photoshop kannst du diesen explosiven Look Schritt für Schritt erstellen. In diesem Tutorial zeige ich dir, wie du durch die Kombination von Farben, Lichteffekten und Texturen eine realistische und kraftvolle Explosion gestaltest. Lass uns loslegen und deine Designs zum Explodieren bringen!
Schritt 1:
Damit ich die Aktion später per Knopfdruck jederzeit erstellen kann, nehme ich eine Aktion auf. Dazu rufe ich mir mein Aktionen-Bedienfeld auf, klicke auf das Neu-Symbol und vergebe den Namen "Explosion".
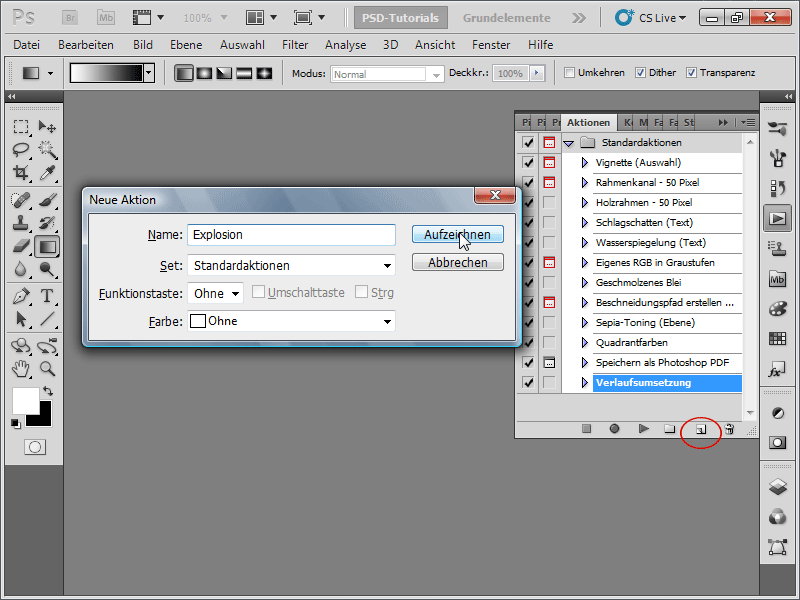
Schritt 2:
Ich erstelle ein neues Bild mit weißem Hintergrund. Die Größe ist natürlich egal. Ich nehme 1600 x 1600 Pixel.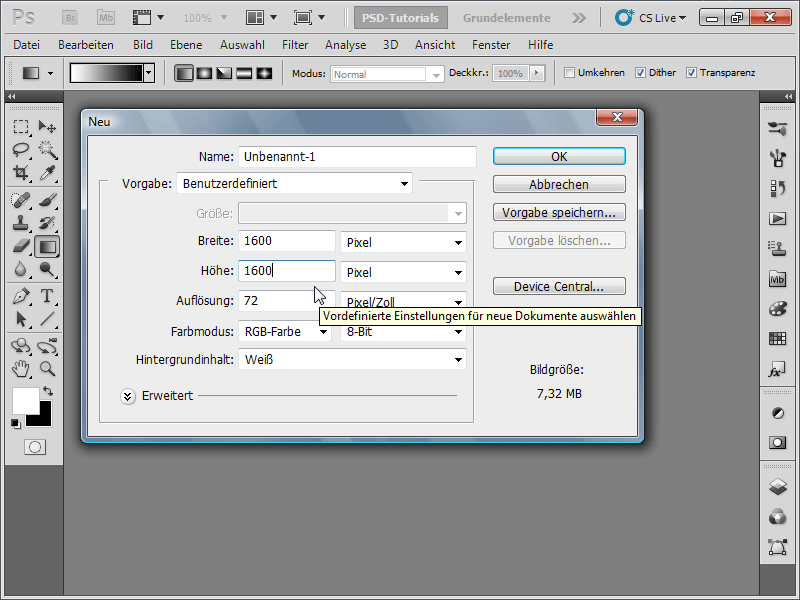
Um sicherzugehen, dass ich mit den Standard-Farben arbeite, drücke ich D (also Vordergrundfarbe Schwarz und Hintergrundfarbe Weiß).
Schritt 3:
Als Nächstes klicke ich im Menü auf Filter>Rauschfilter>Rauschen hinzufügen mit folgenden Einstellungen: Stärke ca. 11%; Verteilung: Gleichmäßig; Monochromatisch.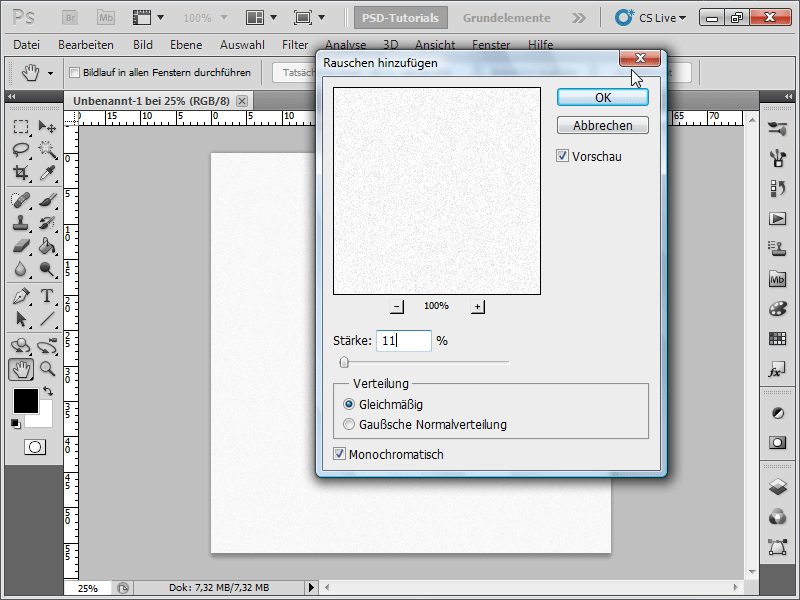
Schritt 4:
Jetzt geht's ab ins Menü unter Bild>Korrekturen>Schwellenwert: Einen Schwellenwert von ca. 241 - 246 nehmen, damit das Rauschen besser zu sehen ist.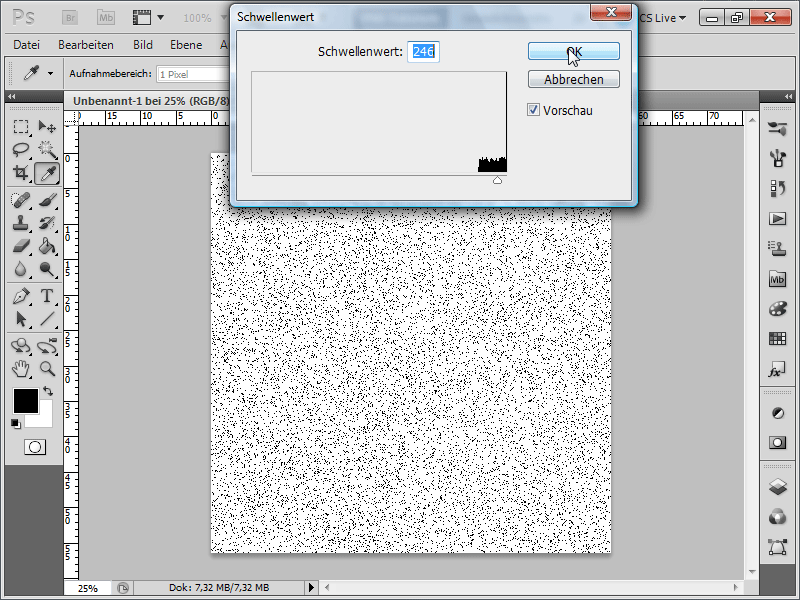
Schritt 5:
Und weiter ins Menü unter Filter>Weichzeichnungsfilter>Bewegungsunschärfe bei Winkel 90° und bei Distanz 400 einstellen. Dann Bild umkehren: Bild>Korrekturen>Umkehren, oder schneller geht's mit Strg+I.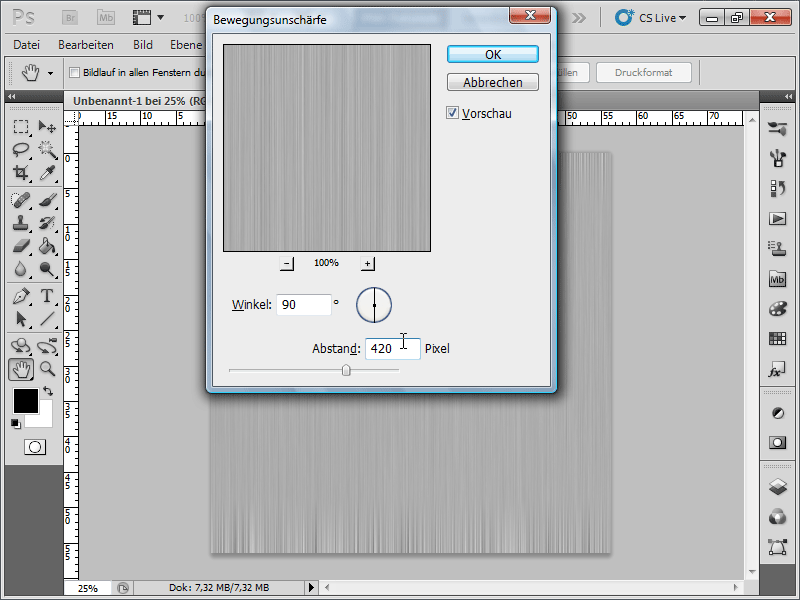
Schritt 6:
Ich erstelle jetzt im Ebenenbedienfeld eine neue Ebene.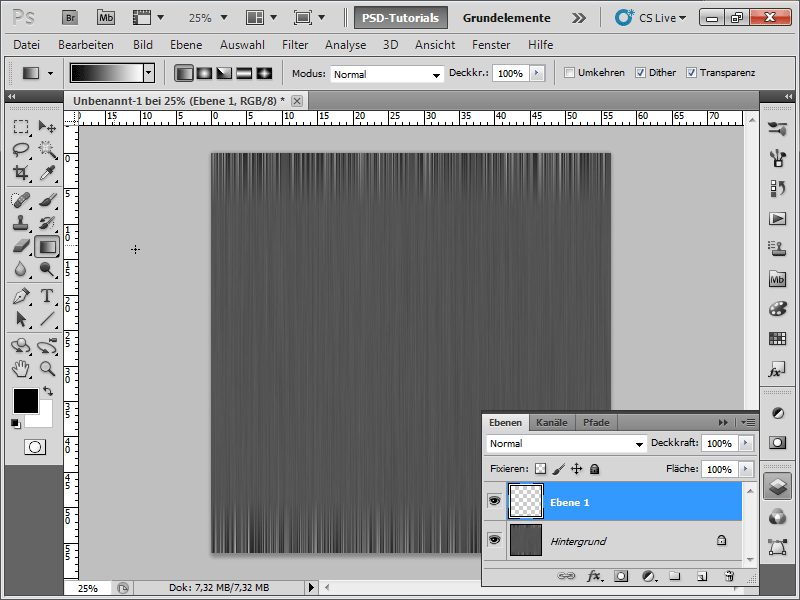
Schritt 7:
Jetzt muss ich auf der neuen Ebene einen Schwarz-Weiß-Verlauf erstellen.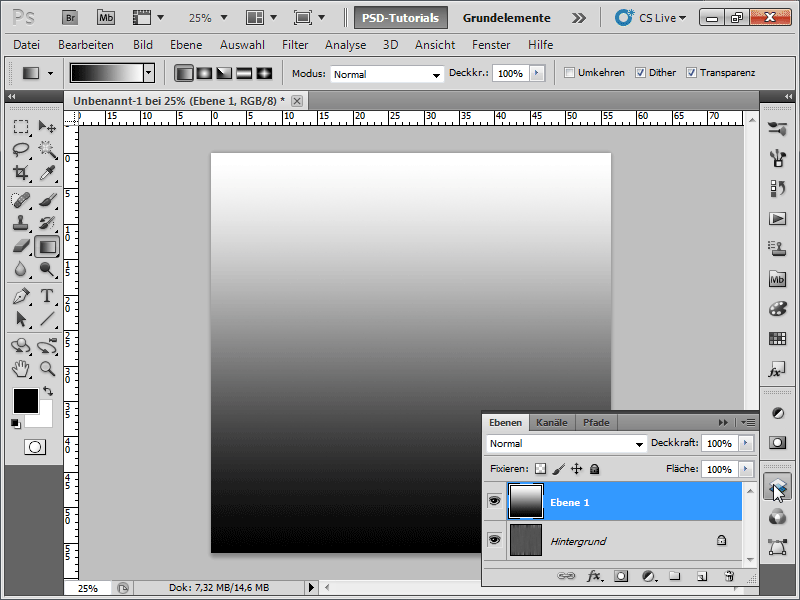
Schritt 8:
Die Ebene stelle ich im Modus von Normal auf Negativ multiplizieren.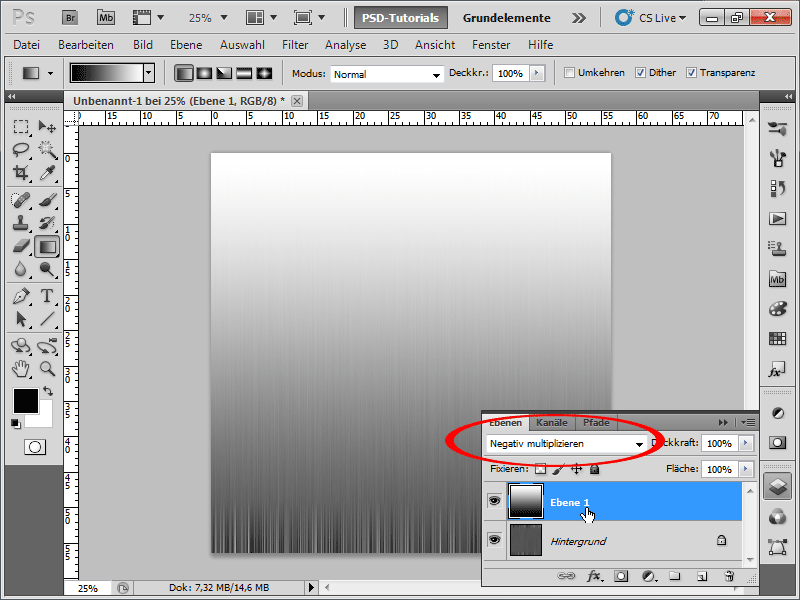
Schritt 9:
Die Ebene muss ich jetzt auf die Hintergrundebene reduzieren. Das geht am einfachsten mit Strg+E oder wenn ich im Ebenenbedienfeld-Optionsmenü auf Folgendes klicke: Auf Hintergrundebene reduzieren. Dann Filter>Verzerrungsfilter>Polarkoordinaten (Rechteckig->Polar).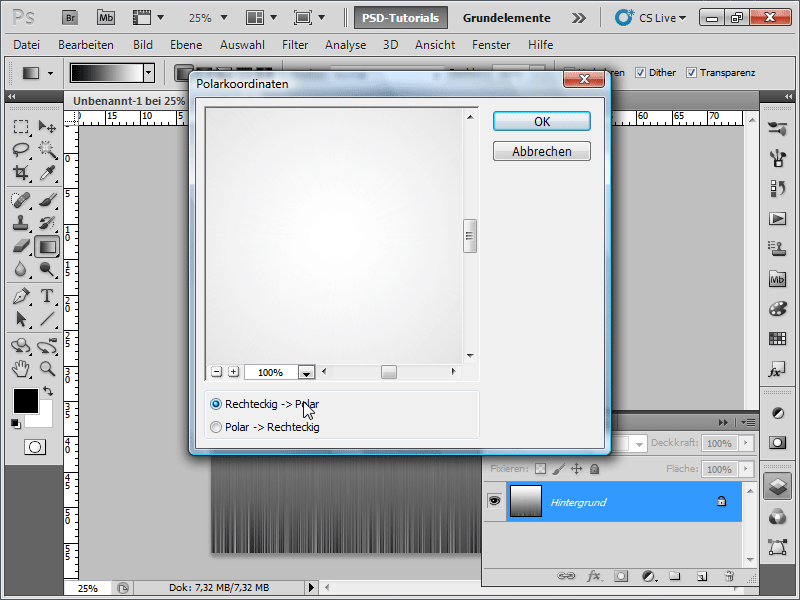
Schritt 10:
Jetzt die Taste X drücken, damit die Farbfelder getauscht werden. Dann Filter>Weichzeichnungsfilter>Radialer Weichzeichner: Stärke: 90-100; Methode: Strahlenförmig; Qualität: Gut.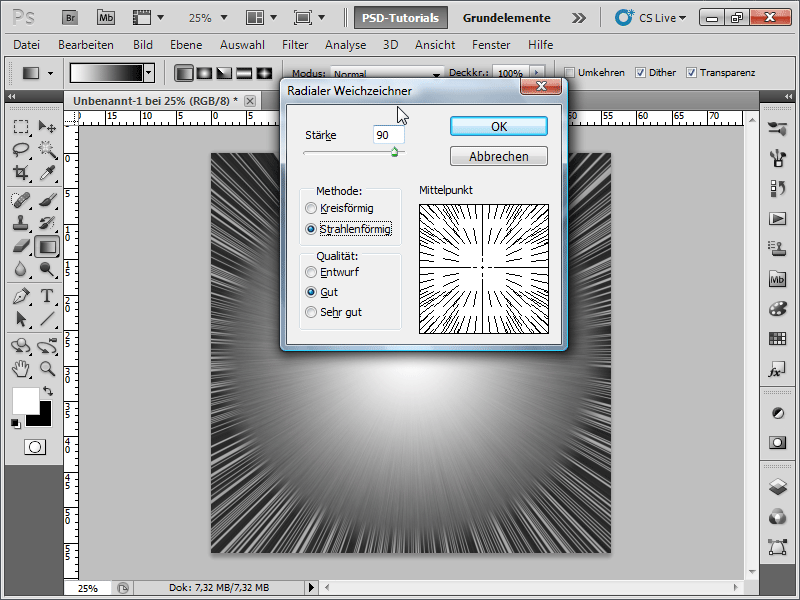
Schritt 11:
Damit das Ganze auch eine Farbe bekommt, gehe ich auf Bild>Korrekturen>Farbton/Sättigung (Strg-U), setze das Häkchen bei Färben und passe die Farben wie folgt an: Ich habe bei Farbton 36 und bei Sättigung 63 eingestellt.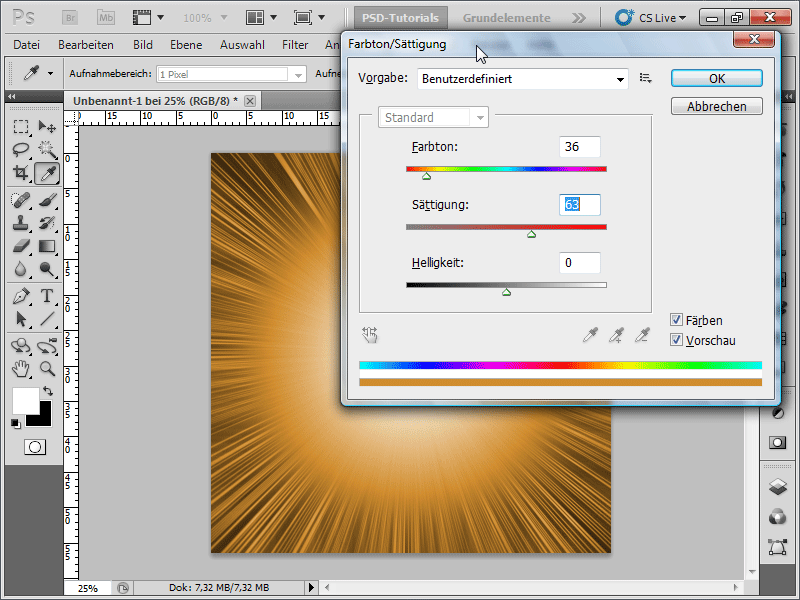
Schritt 12:
Die Hintergrund-Ebene muss ich jetzt duplizieren (geht am einfachsten mit Strg+J) und die Füllmethode auf Farbig abwedeln umstellen.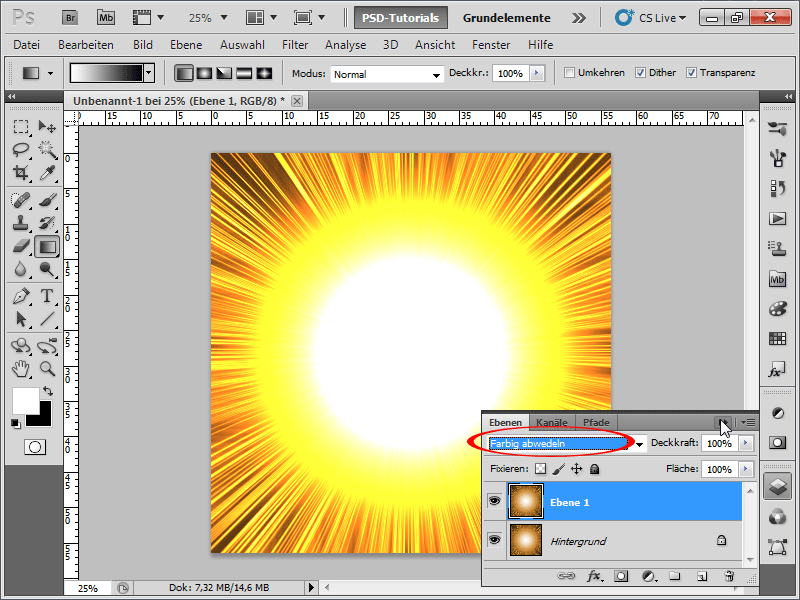
Schritt 13:
Im Moment sieht es ja nicht wirklich nach einer Explosion aus. Deshalb klicke ich auf Menü>Filter>Renderfilter>Wolken.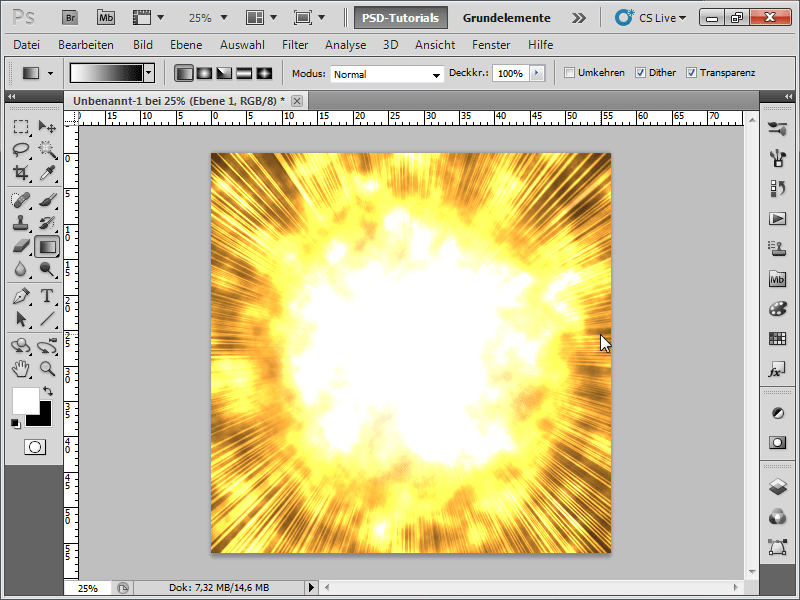
Schritt 14:
Als Nächstes wähle ich Menü>Filter>Renderfilter>Differenz-Wolken.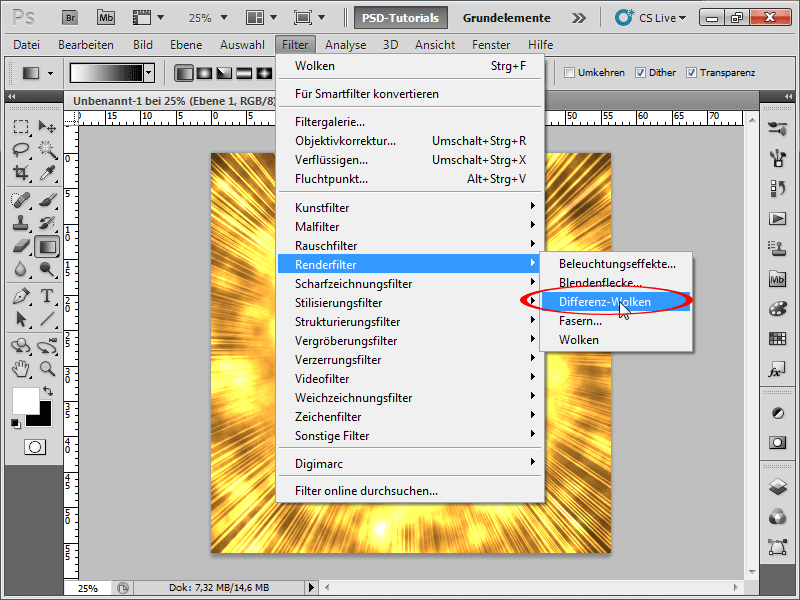
Schritt 15:
Wenn mir die Explosion nicht gefällt, drücke ich, so oft ich will, auf Strg+F, um den zuletzt ausgewählten Filter noch mal auszuführen. Jetzt noch Folgendes: Menü>Filter>Rauschfilter>Rauschen hinzufügen mit einer Stärke von ca. 5% und Verteilung: Gleichmäßig und wieder Monochromatisch.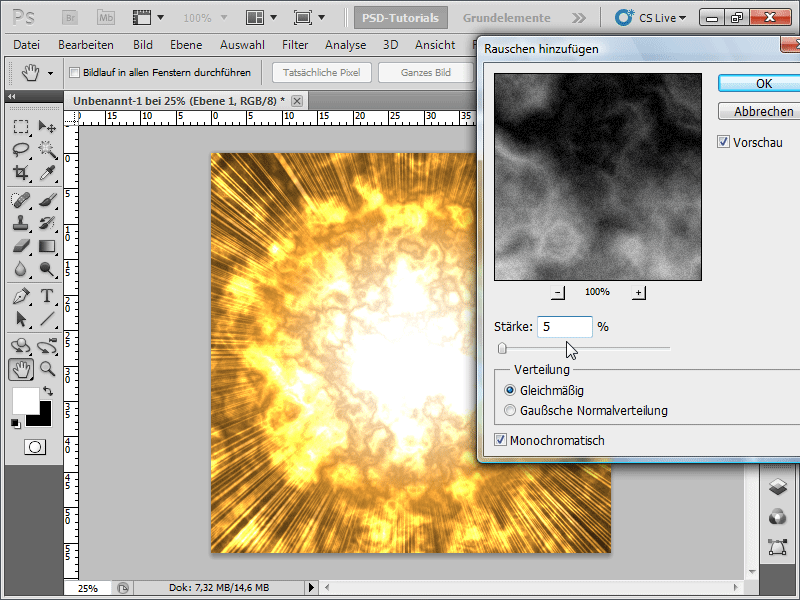
Schritt 16:
Und so sieht mein Ergebnis jetzt aus: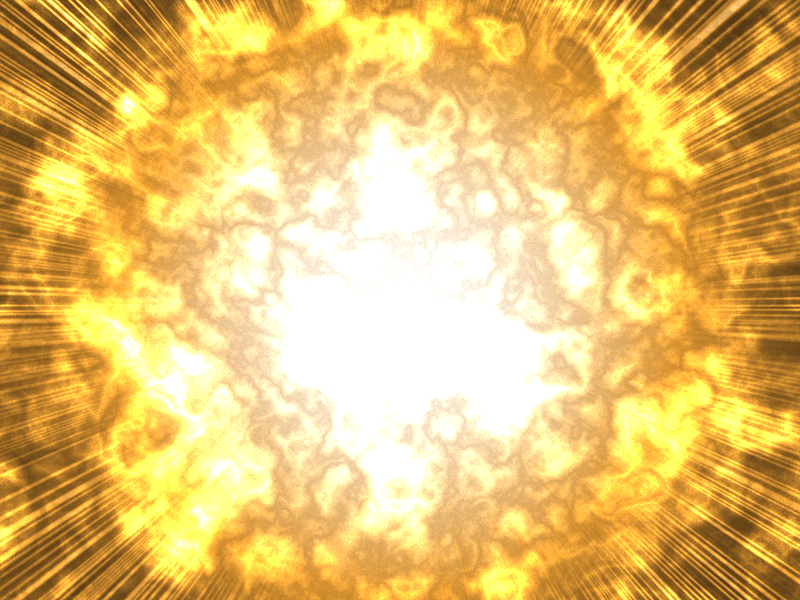
Schritt 17:
Ich kann jetzt durch die Stopp-Taste die Aufnahme meiner neuen Aktion beenden und dann jederzeit abspielen. Möchte ich z. B. die Dokumentgröße jedes Mal selber definieren können, empfehle ich, einen Klick bei Dialog aktivieren/deaktivieren zu tätigen. Dann wird beim Abspielen der Aktion jedes Mal ein Dialog erscheinen, wo ich die Dokumentgröße selber eingeben kann, und danach läuft die Aktion munter weiter.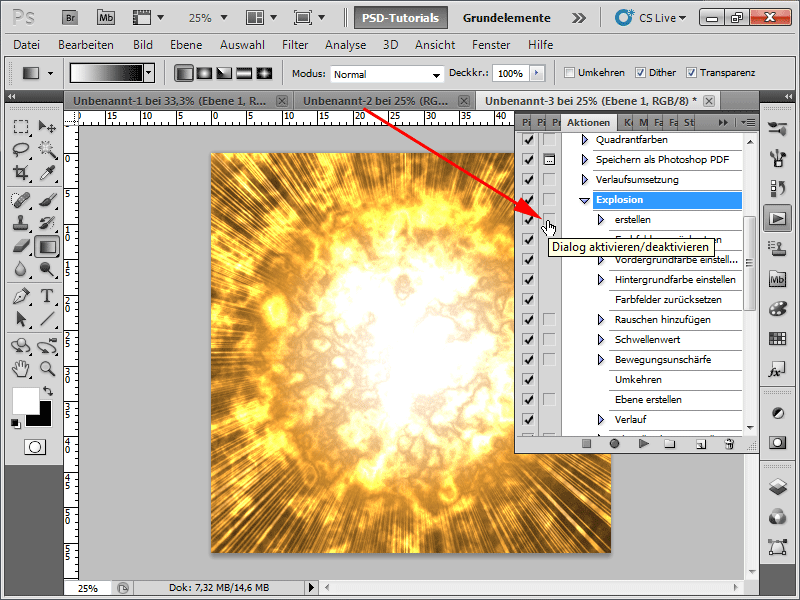
Schritt 18:
Ganz zum Schluss ein Optimierungstipp: Am besten ist es, non-destruktiv zu arbeiten. Das heißt, dass die Bildpixel bei z. B. Farbänderungen nicht verändert werden und ich auch jederzeit die Möglichkeit habe, Werte zu verändern. Darum habe ich die untere Ebene mit Strg+U komplett schwarz-weiß umgefärbt (Sättigung: -100) und danach eine Farbton/Sättigungs-Einstellungsebene erstellt. Dann kann ich die Farbe jederzeit einstellen.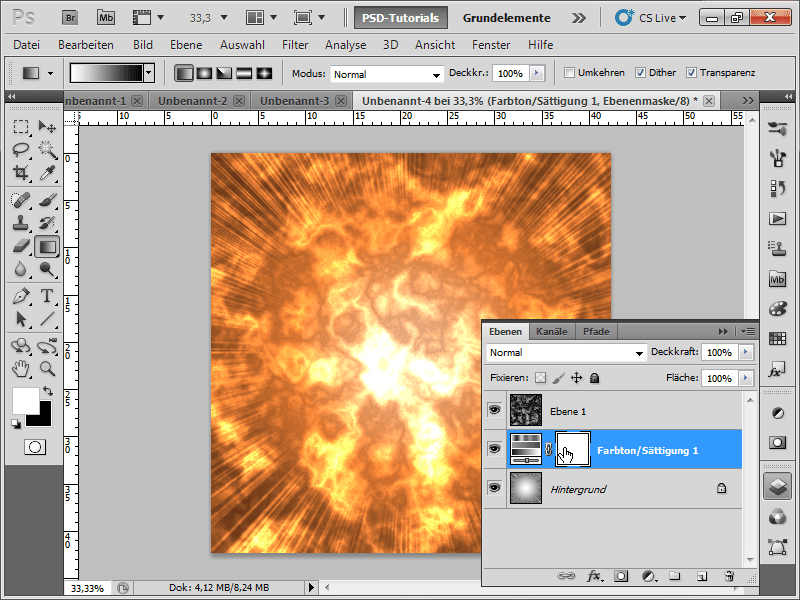
Ich hoffe, dieser Workshop zeigt, wie schnell so ein spektakulärer Explosionseffekt erstellt werden kann und vor allem, dass solche Effekte auch wunderbar für eine Aktions-Aufzeichnung geeignet sind. In der Arbeitsdatei befindet sich die Aktion für Photoshop!


