Die Verwaltung von Farben in Adobe InDesign ist entscheidend, um einheitliche und professionelle Designs zu erstellen. Mit Funktionen wie Farbfeldern, Farbgruppen und der Auswahl von Farbmodi (CMYK, RGB, Pantone) kannst du präzise und konsistente Ergebnisse erzielen. In diesem Guide zeige ich dir Schritt für Schritt, wie du Farben erstellst, speicherst, anpasst und effizient in deinen Projekten einsetzt. Lass uns starten und die Grundlagen der Farbverwaltung in InDesign meistern!
Farben werden in InDesign über das Farbfelder-Bedienfeld verwaltet. Du öffnest es am schnellsten über die Steuerungspalette oder aber über das Menü Fenster>Farbe (Shortcut F5).
Hier sind zunächst ein paar Standard-Farbfelder zu sehen. Um eine neue Farbe anzulegen, klicke am unteren Rand des Farbfelder-Bedienfeldes auf Neues Farbfeld. Dabei muss immer irgendeine Farbe ausgewählt sein, weil die Schaltfläche ansonsten inaktiv ist.
Eine Kopie des aktuell ausgewählten Feldes wird daraufhin angelegt.

Mit einem Doppelklick auf diese Kopie öffnest du anschließend die Farbfeldoptionen, in denen du weitere Einstellungen vornimmst.
Für die Arbeit mit InDesign gilt es generell erst einmal zwischen Dokumenten für die Bildschirmausgabe und solchen für die spätere Ausgabe im Offsetdruck zu unterscheiden. Danach richtet sich auch der anzuwendende Farbraum.
Bildschirme geben Farben im RGB-Modus auf Grundlage der additiven Farbmischung wieder. Dabei werden die Farben Rot, Gelb und Blau mit je 256 Abstufungen (8 Bit) pro Kanal miteinander gemischt, was einer theoretischen Anzahl von 16,7 Mio. Farbabstufungen entspricht. Stellt man alle Werte auf 0, so erhält man Schwarz, stellt man alle auf 256, so erhält man Weiß.
Bei der Druckausgabe erhält man Weiß, wenn man Farbe abzieht – daher spricht man hier auch von der subtraktiven Farbmischung.
Die Abstufungen ergeben sich durch den Nebeneinanderdruck unterschiedlich großer Rasterpunkte in den Farbkanälen Cyan (C), Magenta (M), Yellow (Y) und Black – in der Drucktechnik als Schlüsselfarbe (engl. Key) bezeichnet. Der Kurzbegriff für den Farbraum lautet daher CMYK.
Dieser Farbraum ist deutlich kleiner als der am Monitor darstellbare RGB-Farbraum. Deshalb kann es durchaus zu Ernüchterungen kommen, wenn zuvor im RGB-Farbraum bearbeitete Dokumente später im Vierfarb-Offsetdruck ausgegeben werden. Allerdings ist das die wirtschaftlichste Form einer annähernd farbrealistischen Druckwiedergabe und mit geeigneten Farbprofilen auch durchaus kontrollierbar.
Dennoch gibt es Situationen, in denen dieser Farbraum den Anforderungen eines Kunden nicht genügt, wenn dieser z. B. Hausfarben aus einer Schmuckfarbenskala wie HKS oder Pantone gewählt hat, die im Vierfarbdruck einfach nicht sauber genug wiedergegeben werden können. Ein Beispiel dafür ist Orange, das im Vierfarbdruck immer eine etwas schmuddelige Anmutung hat. In diesem Fall muss die Farbe im Offsetdruck einfach zusätzlich als fünfte Schmuckfarbe gedruckt werden (was natürlich höhere Kosten verursacht). Das Dokument hat dann fünf Farbkanäle.
Um also Elemente in deinem InDesign-Dokument einzufärben, ist darum beim Anlegen eines neuen Farbfeldes als Erstes die Entscheidung zu treffen, ob es eine Prozess- oder Volltonfarbe werden soll. Nun musst du zunächst entscheiden, ob das neue Farbfeld eine eigene Bezeichnung oder einfach als Namen die verwendeten Farbwerte erhalten soll (dann müsstest du ein Häkchen in die Checkbox setzen).
Im Feld Farbtyp wird (wie oben beschrieben) zwischen Prozess- und Volltonfarbe unterschieden.
Für beide Typen kannst du darunter im Feld Farbmodus zwischen dem RGB- und dem CMYK-Farbraum wählen. Je nachdem stehen dir dann darunter drei oder vier Farbregler zur Verfügung. Mit eingeschalteter Vorschau kannst du die Auswirkungen auf ein markiertes Objekt durch Ziehen an den Reglern oder das Eingeben konkreter Werte nach einem Druck auf die Tabulatortaste sofort sehen.
Zusätzlich zu den Farbräumen RGB und CMYK stehen auch noch Farbbibliotheken in der Drop-down-Liste Farbmodus zur Verfügung. Die für die Druckausgabe in Europa gängigsten sind die HKS- (K für gestrichene und N für ungestrichene Papiere) und die Pantone-Skala. Für die Farbtöne dieser Skalen gibt es gedruckte Farbfächer mit allen Tönen jeweils auf gestrichenem und ungestrichenem Papier.
Die Farben selbst werden der Druckerei fertig angemischt geliefert und zusätzlich zu den Farben der Euroskala mit einer zusätzlichen Druckplatte gedruckt. Für den Fall, dass also tatsächlich eine zusätzliche Schmuckfarbe gedruckt werden soll, lautet der Eintrag im Feld Farbtyp Vollton, im Feld Farbmodus steht dann HKS oder Pantone und darunter der entsprechende Farbton aus der Bibliothek.
Sollte sich eine Farbe aus einer dieser Bibliotheken auch gut für den Vierfarbdruck eignen (z. B. HKS 14), so stehen diese auch als Prozess-Varianten zur Verfügung. Du wählst zwar einen Farbton aus der Prozessbibliothek, dieser wird dann aber in die CMYK-Werte umgerechnet auf diese vier Kanäle verteilt, ohne dass ein zusätzlicher Kanal dafür angelegt wird.
Mit einem Klick auf OK steht nun ein neues Farbfeld zur Verfügung. Um die Farbe auf die Füllung oder Kontur einer Vektorgrafik oder Schrift anzuwenden, musst du nur bei markiertem Objekt auf das Farbfeld klicken.
In der Steuerungspalette gibt es eine Schalfläche für die Fläche und eine für die Kontur eines Elementes, über die jeweils auf die im Dokument angelegten Farbfelder zugegriffen wird. Wenn bereits ein Objekt markiert ist, wird es schon mit dieser Farbe eingefärbt.
InDesign markiert die Farbfelder mit je einem kleinen Icon für den Farbtyp (Prozess oder Vollton) und Farbraum (RGB oder CMYK).
Zum intuitiven Anmischen einer Farbe kannst du auch den Farbwähler verwenden. Er öffnet sich nach einem Doppelklick auf die Felder für Füllung und Kontur in der Steuerungspalette.
Hier kannst du den Farbbereich durch Eingabe eines Wertes in den entsprechenden Feldern eingrenzen. Je nachdem, in welchem Bereich sich dein Cursor befindet, kannst du dann mit einem Klick auf die darüber befindliche Schaltfläche ein RGB, Lab- oder CMYK-Farbfeld zur Palette hinzufügen.
Oftmals sollen die angelegten Farben nicht zu 100%, sondern mit einem niedrigeren Wert angewendet werden. Man spricht dann von einem Farbton. Dafür gibt es im Farbfelder-Bedienfeld oben das gleichnamige Feld. Mit einem Klick auf den kleinen Pfeil rechts neben dem Prozentwert kann dieser mit einem Schiebregler stufenlos eingestellt werden.
Soll dieser Farbton auf mehrere Objekte übertragen werden, so ist es leichter, dafür ein eigenes Farbtonfeld anzulegen, als den Wert jedes Mal per Hand eingeben zu müssen. Klicke dazu auf das Palettenmenü rechts oben und wähle aus dem Kontextmenü den Eintrag Neues Farbtonfeld.
Hier kann jetzt unter den ausgegrauten Werten der einzelnen Kanäle der Prozentwert editiert werden. Mit einem Klick auf OK wird nun den Farbfeldern ein neues Farbtonfeld auf der Grundlage eines bestehenden Farbfeldes hinzugefügt.
Sollten später die Werte dieses Farbfeldes verändert werden, so ändern sie sich analog dazu auch in dem damit verknüpften Farbtonfeld.
Außer mit einer Farbe und einem Farbton können Objekte auch mit einem Farbverlauf ausgezeichnet werden. Dafür gibt es zwar das Verlaufsfarbfeld-Werkzeug, um aber mehreren Objekten das gleiche Aussehen zu geben, ist es sinnvoller, ein eigenes Farbverlaufsfeld anzulegen.
Das funktioniert über das Palettenmenü des Farbfelder-Bedienfeldes. Wähle aus dem Kontextmenü den Eintrag Neues Verlaufsfeld.
Diesem Feld gibst du zunächst einen aussagekräftigen Namen. Als Nächstes kannst du im Feld Art einstellen, ob der Verlauf linear oder radial dargestellt werden soll.
Die folgenden Felder lassen sich erst nach einem Klick auf die Schieberegler des Verlaufsbalkens einstellen. Jetzt kannst du das Farbschema für die Reglerfarbe einstellen, also RGB oder CMYK, oder auch auf bereits angelegte Farbfelder zugreifen.
Mit dem Klick auf den linken Schieberegler des Verlaufsbalkens markierst du den Ausgangspunkt des Verlaufs und weist ihm nun über die oben stehenden Auswahlmöglichkeiten die gewünschte Farbe zu. D.h., du ersetzt die bisherige Standardfarbe Weiß für den Ausgangspunkt des Verlaufs mit der nun neu gewählten. Analog dazu muss die Standardfarbe Schwarz für den Endpunkt des Verlaufs durch die von dir gewünschte ersetzt werden.
Bei einem einfachen Verlauf einer bestimmten Farbe von hell nach dunkel ist die Ausgangsfarbe Weiß und nur dem Endpunkt wird der gewünschte Farbton zugewiesen. Mit dem linken Schieberegler des Verlaufsbalkens kannst du festlegen, ab wann der Verlauf beginnen soll – stellst du einen höheren Wert als 0 ein, so erhält der Bereich links vom Regler homogen die Ausgangsfarbe; mit dem rechten Regler legst du den Endpunkt des Verlaufs fest; ein niedrigerer Wert als 100% grenzt ihn also innerhalb der Objektkontur ein. Der Bereich rechts vom Regler erhält dann auch homogen bis zur Kontur den Farbton, der für den Endpunkt festgelegt wurde. Der Verlauf wird so gleichsam gestaucht.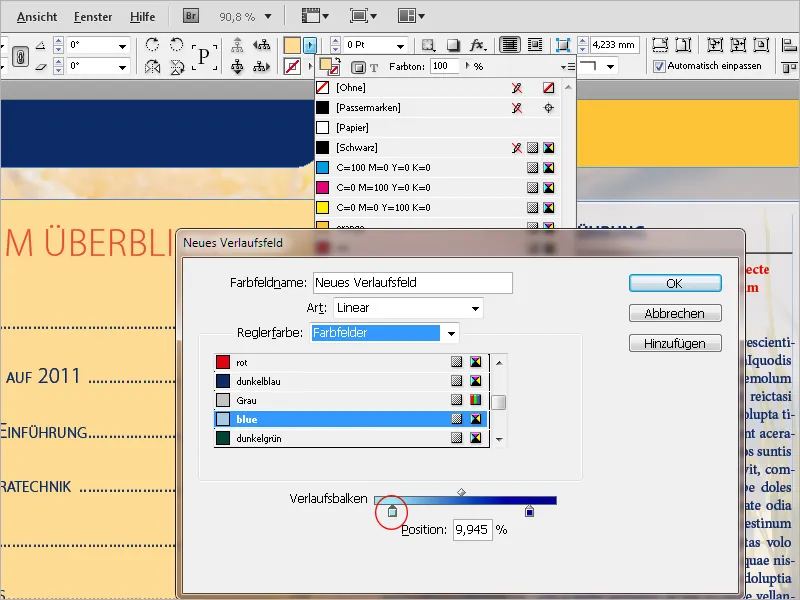
Mit einem Klick auf OK wird das neue Verlaufsfeld nun angelegt. Um später Änderungen in Bezug auf den Typ (linear oder radial), den Winkel, den der lineare Verlauf bekommen soll, oder den Beginn bzw. das Ende des Verlaufs einzustellen oder die Verlaufsrichtung umzukehren, öffnest du das Verlauf-Bedienfeld (Menü Fenster>Farbe) und editierst die Einstellungen.
Noch etwas zum maximalen Farbauftrag: Schwarze Flächen, die lediglich aus 100% Schwarz bestehen, wirken im Druck eher flau. Deshalb mischt man für ein Tiefschwarz noch die anderen Farben hinzu. Ein optimales Ergebnis erzielt man mit folgenden Werten:
• Black: 90%
• Cyan: 85%
• Magenta: 70%
• Yellow: 40%
Dass hier Black nur einen Wert von 90% bekommt, hat drucktechnische Gründe: Dadurch verbessert sich die Farbannahme in den folgenden Druckwerken. Der Gesamtfarbauftrag sollte 300% nicht übersteigen, bei eiligen Aufträgen, bei denen keine Zeit zum Trocknen der Farbe bleibt, sogar nicht mehr als 260%.
Diese Werte haben aber nur Bedeutung bei Dokumenten, die für die Druckausgabe vorgesehen sind. Bei solchen, die für den Bildschirm bestimmt sind, gelten diese Einschränkungen nicht. Dann kannst du als Tiefschwarz auch gleich die Standardfarbe Passermarken verwenden, die aus jeweils 100% CMYK besteht.
Nachfolgend ein Beispiel für den Unterschied:
Eine schnelle Kontrolle für den Farbauftrag und die verwendeten Farben bietet InDesign mit der Separationsvorschau. Du blendest das Bedienfeld über das Menü Fenster>Ausgabe oder den Shortcut Umschalt+F6 ein. Schalte dort im Feld Ansicht auf Separationen. Nun wird dein Mauszeiger zum Messgerät, denn wenn du damit auf ein Objekt zeigst, werden im Bedienfeld die Werte der einzelnen Farbkanäle und darüber der Gesamtfarbauftrag angezeigt.
Solltest du dabei feststellen, dass bei einem für die Druckausgabe erstellten Dokument außer den vier Farbkanälen für die Euroskala noch weitere Farben auftauchen, stellt InDesign ein weiteres geniales Tool bereit: den Druckfarben-Manager. Du kannst ihn gleich über das Palettenmenü des Separationsvorschau-Bedienfeldes aufrufen oder das der Farbfelder.
Einer zusätzlichen Volltonfarbe ist ein etwas anderes Icon als den Prozessfarben vorangestellt. Soll diese nun im Vierfarbdruck wiedergegeben werden (beim Digitaldruck ist es bspw. anders gar nicht möglich), kannst du InDesign anweisen, dass die Farbe bei der Ausgabe in die Werte der Prozessfarben umgerechnet wird.
Existieren weitere Volltonfarben im Dokument, kannst du auch ein Häkchen in die Checkbox Alle Volltonfarben in Prozessfarben umwandeln setzen. Damit kann nichts vergessen werden. Soll aber evtl. eine ganz bestimmte Farbe doch als Schmuckfarbe gedruckt werden, kannst du halt selektieren.
Die Farben selbst bleiben in der Farbpalette unverändert, sie werden lediglich bei der Ausgabe konvertiert.
Hast du eine Reihe von Farben in einem Dokument angelegt, die später auch in weiteren Dokumenten Verwendung finden sollen, kannst du diese auch als eigene Bibliotheken speichern. Öffne dazu das Farbfelder-Bedienfeld, markiere die betreffenden Farben und wähle im Palettenmenü den Eintrag Farbfelder speichern.
Suche dann ein Verzeichnis deiner Wahl und vergib einen Dateinamen. Die Bibliothek wird daraufhin im Adobe Swatch Exchange-Format (*.ase) gespeichert und steht nun auch anderen Dokumenten nach einem Import (über Farbfelder laden im Palettenmenü) zur Verfügung.


