Ein eigenes Planetensystem zu gestalten, eröffnet dir unendliche kreative Möglichkeiten. Ob für Science-Fiction-Projekte, Poster oder digitale Kunst – Planeten mit unterschiedlichen Oberflächen, Asteroidengürteln und einer spektakulären Explosion machen dein Design einzigartig. In diesem Tutorial zeige ich dir Schritt für Schritt, wie du in Photoshop vier verschiedene Planeten kreierst, einen dynamischen Asteroidengürtel hinzufügst und eine beeindruckende Explosion gestaltest. Lass uns starten und deinen Designs galaktischen Charakter verleihen!
Variante 1 - Erstellung eines sonnenähnlichen Planeten
Schritt 1:
Zunächst erstelle ich ein neues Dokument; die Größe ist vollkommen egal. Ich wähle eine sehr kleine Größe von 800x600 Pixel. Möchte man diesen Effekt drucken lassen, sollte die Einheit von Pixel in cm geändert werden und die Auflösung von 72 in 300 Pixel/Zoll.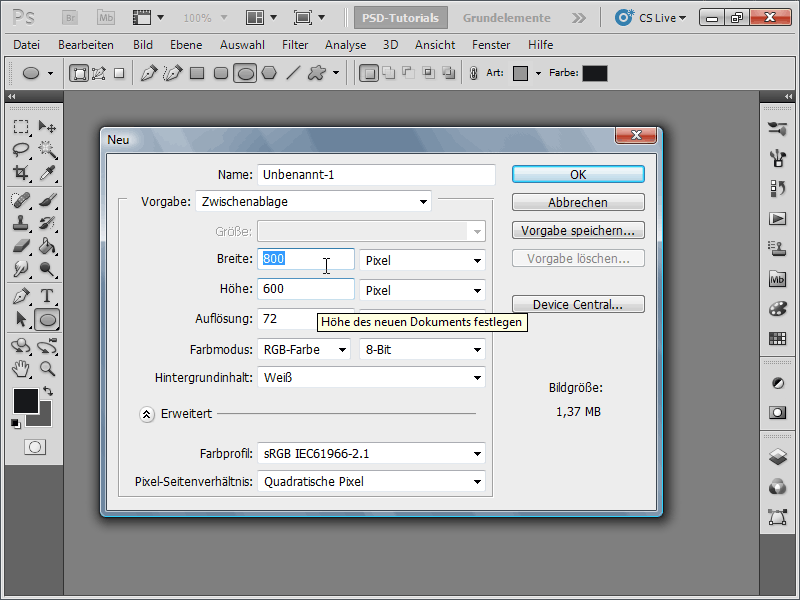
Schritt 2:
Danach färbe ich die Hintergrundebene schwarz und erstelle eine neue Ebene.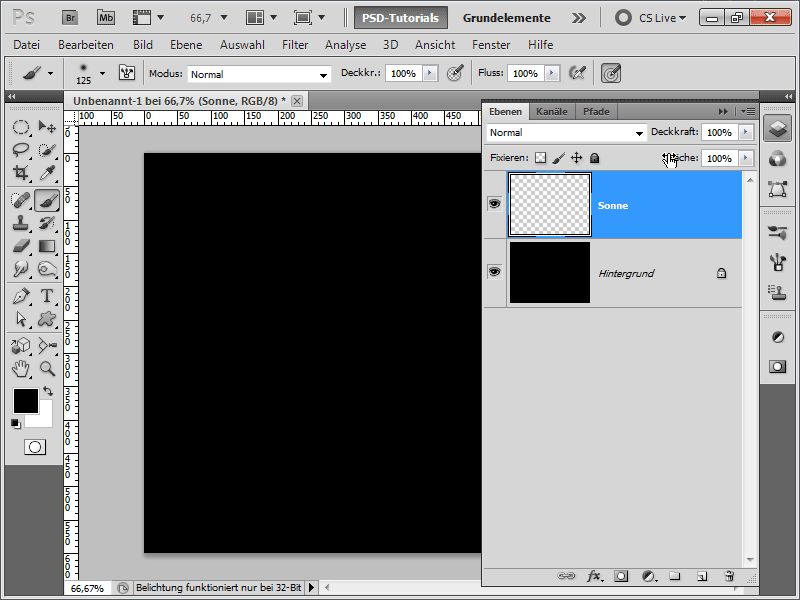
Schritt 3:
Jetzt stelle ich als Vordergrundfarbe Orange und als Hintergrundfarbe Dunkelorange ein. Dann schnell eine Kreisauswahl aufgezogen (mit gedrückter Shift-Taste). Danach führe ich den Wolkenfilter aus (Menü>Filter>Renderfilter>Wolken).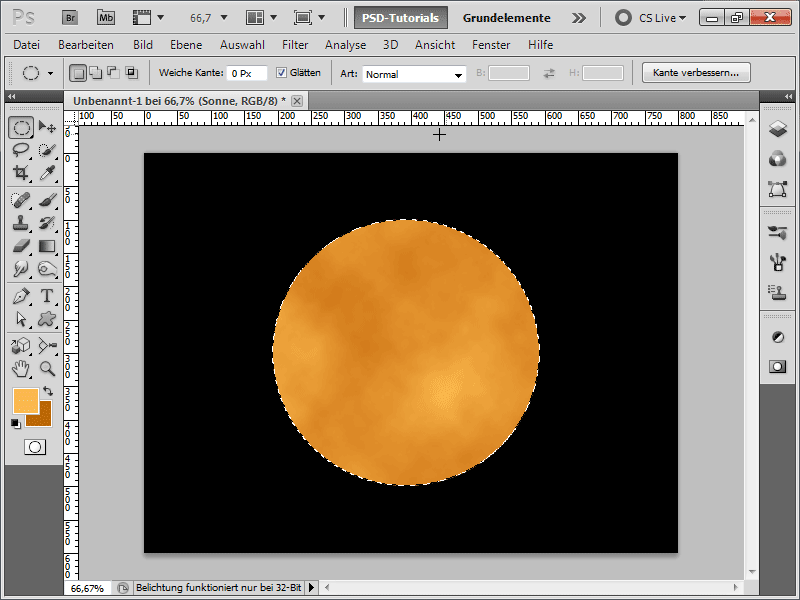
Schritt 4:
Damit das Ganze nicht so platt wirkt, wende ich den Wölbenfilter an.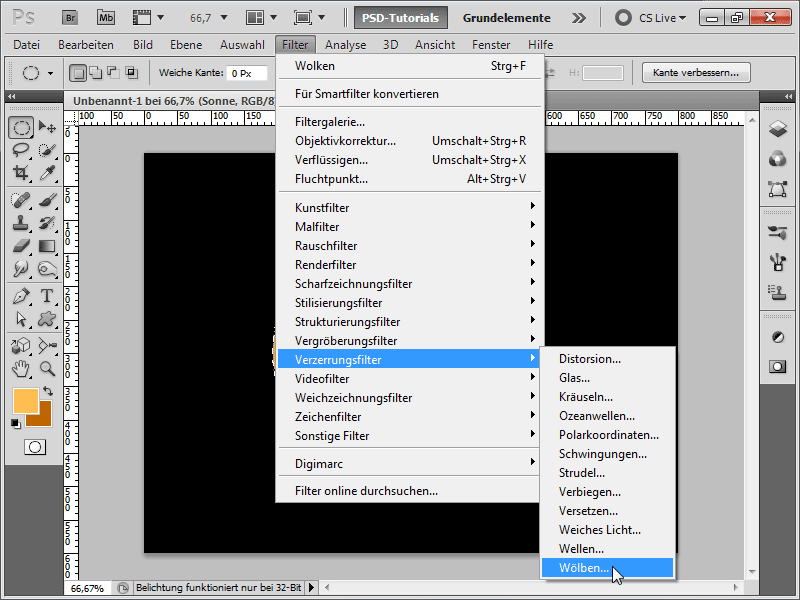
Schritt 5:
Als Nächstes gebe ich meiner Sonnenebene einen Schein nach außen.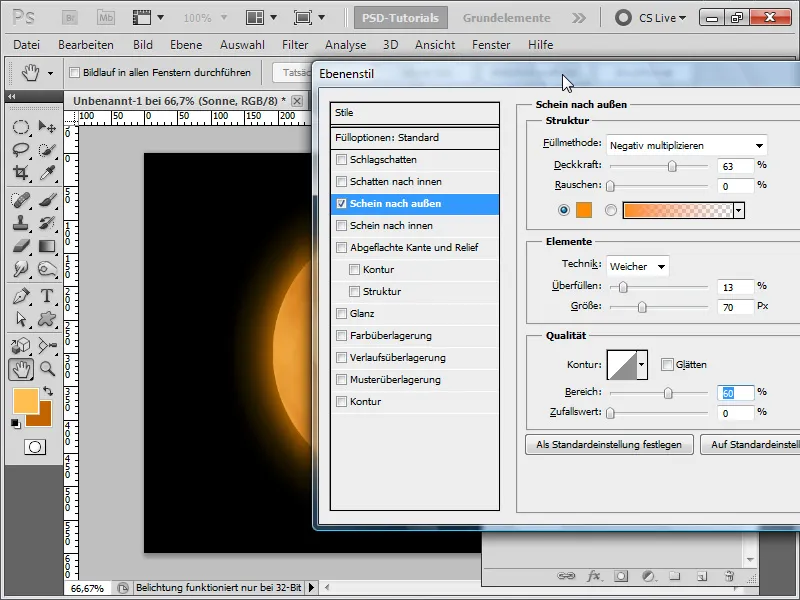
Schritt 6:
Danach noch einen Schein nach innen.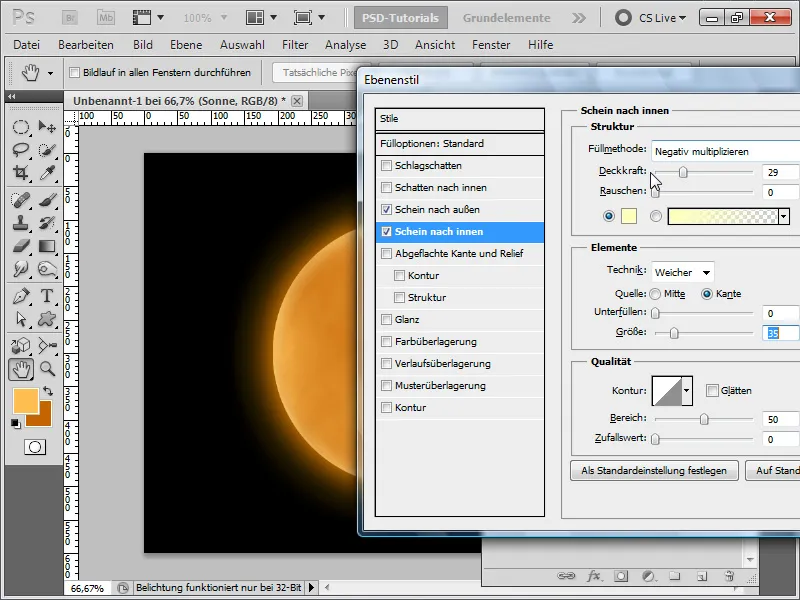
Schritt 7:
Jetzt lege ich eine neue Ebene an und erstelle eine Auswahl von der Sonnenebene (Klick mit der Strg-Taste auf die Sonnenebene).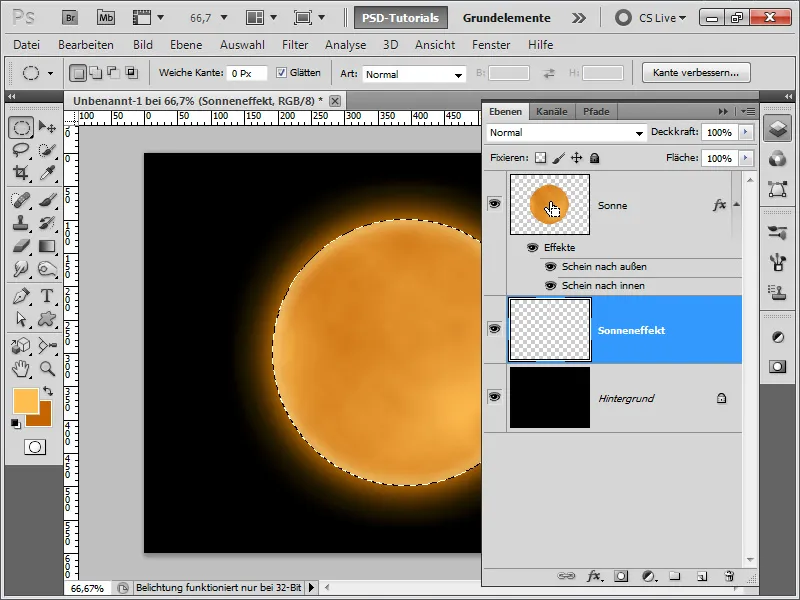
Schritt 8:
Danach verkleinere ich die Auswahl um 3 Pixel.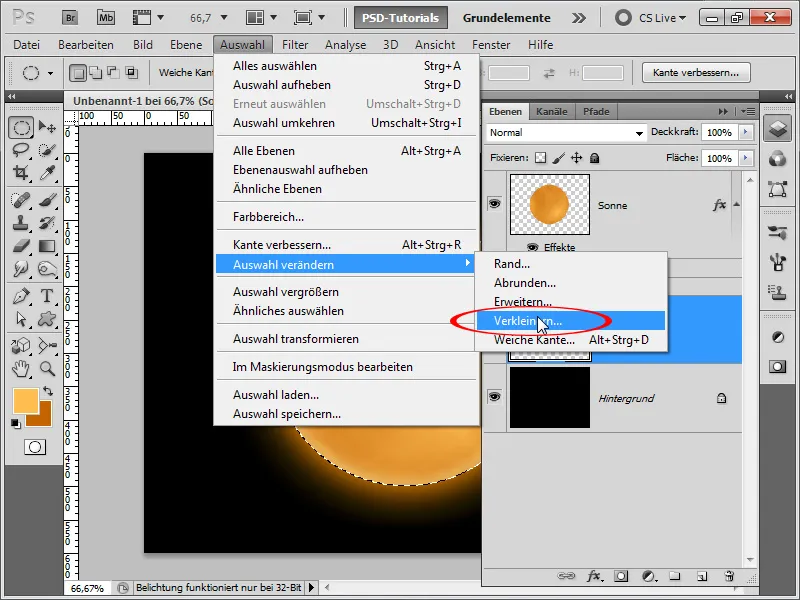
Schritt 9:
Jetzt fülle ich die Auswahl mit Schwarz und stelle danach in den Fülloptionen einen Schein nach außen ein.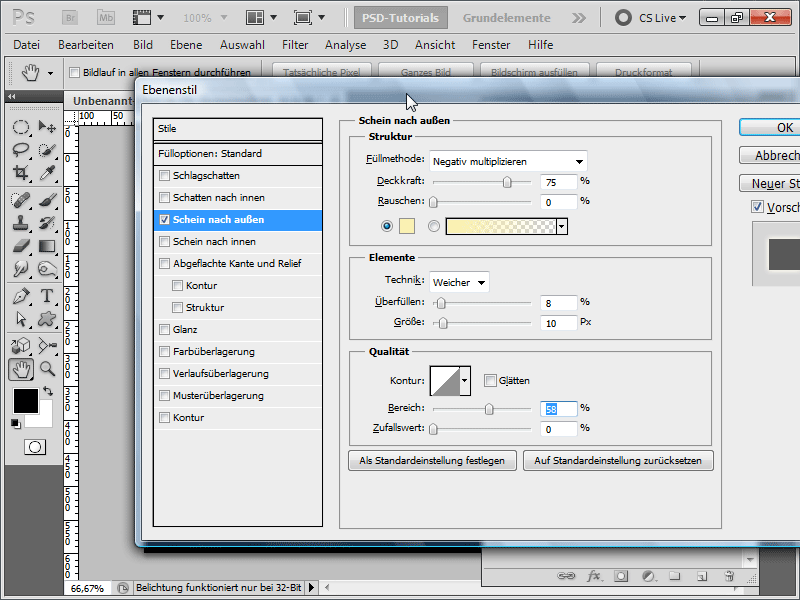
Schritt 10:
Als Nächstes lege ich wieder eine neue Ebene an und führe mit den Standardfarben Schwarz/Weiß einen Wolkenfilter aus.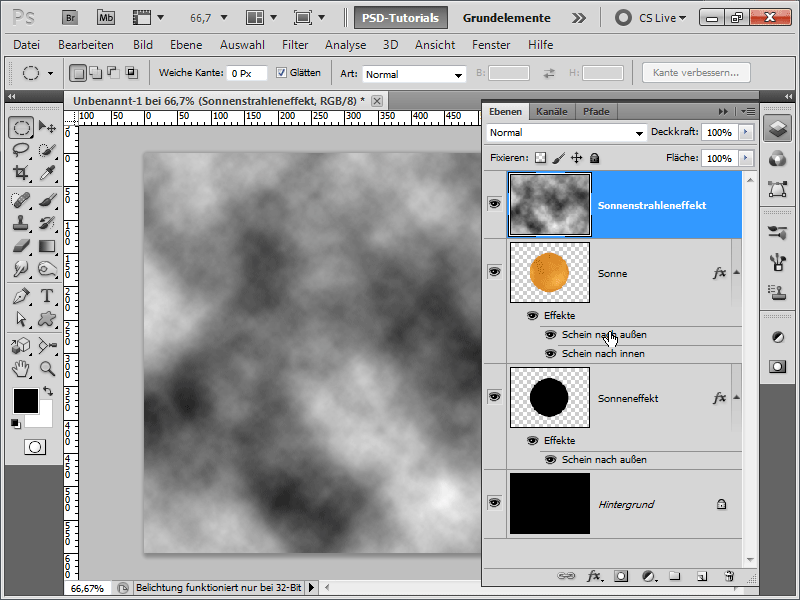
Schritt 11:
Damit die Struktur der Wolken in die Sonnenebene übergeht, stelle ich die Füllmethode auf Farbig abwedeln um.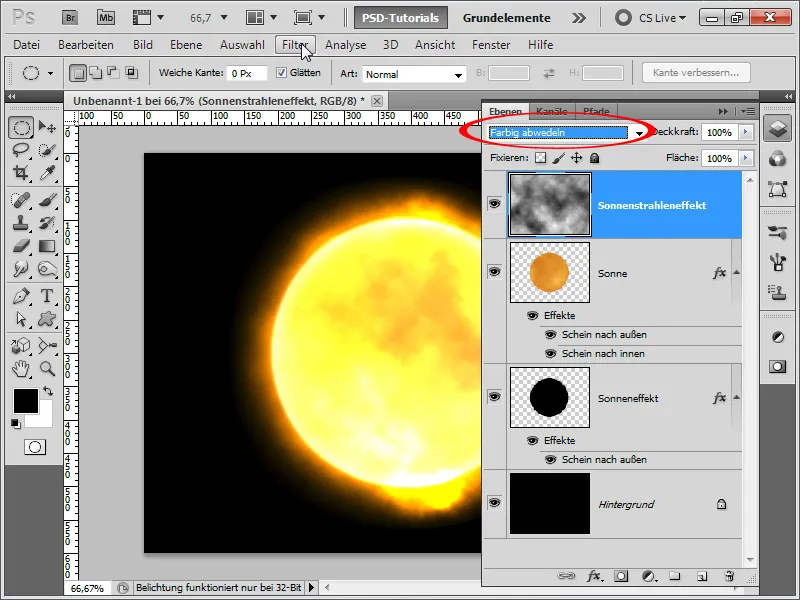
Schritt 12:
Die Struktur ist noch nicht so der Hit, und deswegen verbessere ich diese, indem ich die Differenzwolken ausführe und diesen Filter mit Strg+F so lange wiederhole, bis mir die Struktur gefällt.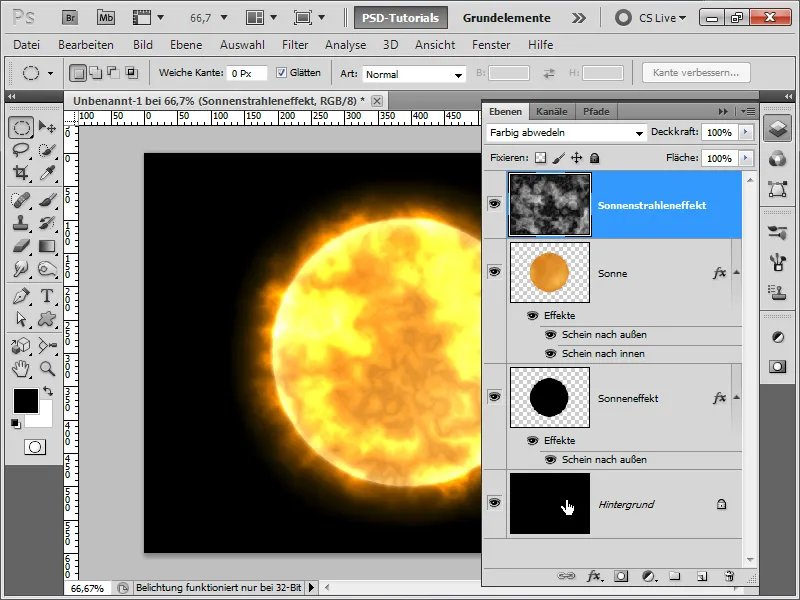
Schritt 13:
Die Hintergrundebene werte ich durch einen radialen Blau-Verlauf auf.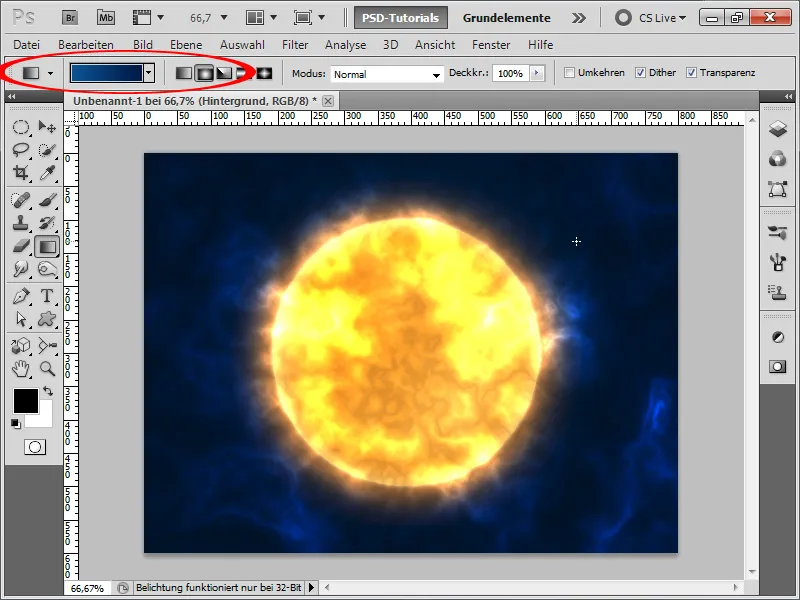
Schritt 14:
Jetzt füge ich noch schnell ein paar Sterne ein. Dazu erstelle ich eine neue Ebene, die ich schwarz färbe und dann Rauschen hinzufüge (Menü>Filter>Rauschfilter).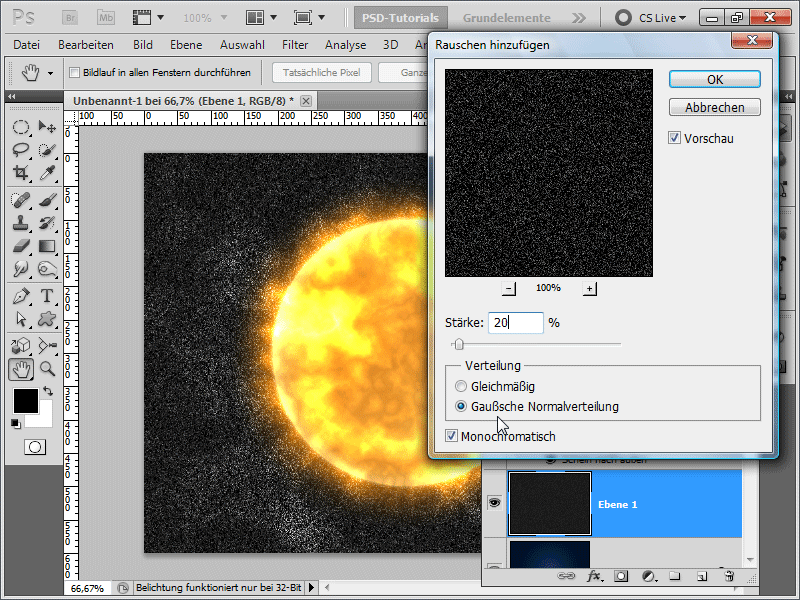
Schritt 15:
Mit der Gradationskurve kann ich das Rauschen so ändern, dass nur noch wenige Sterne übrig bleiben.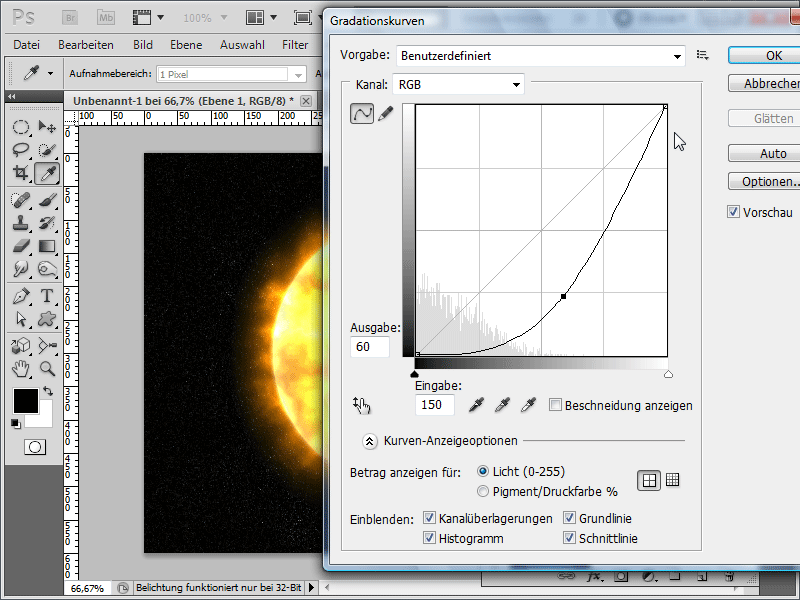
Schritt 16:
Jetzt ändere ich die Füllmethode auf Hellere Farbe, damit die Sterne durchschimmern.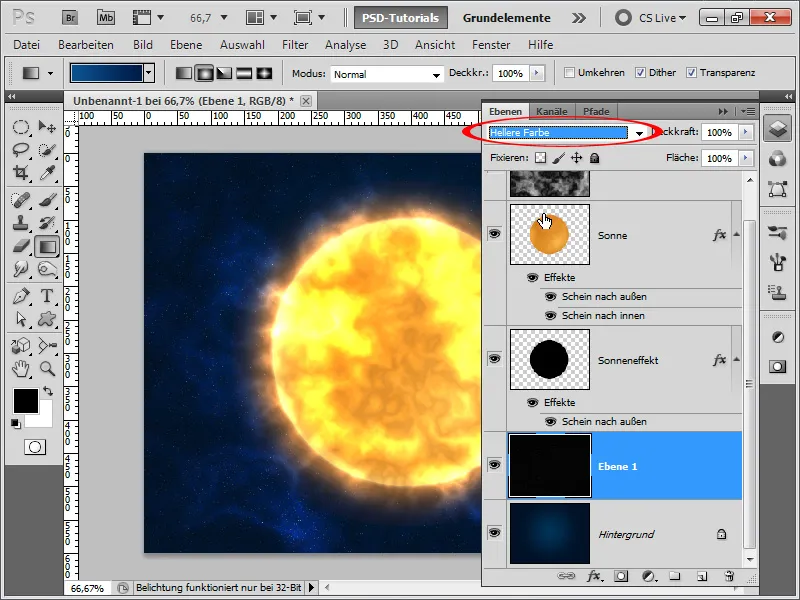
Schritt 17:
Das Ergebnis kann sich meiner Meinung nach sehen lassen.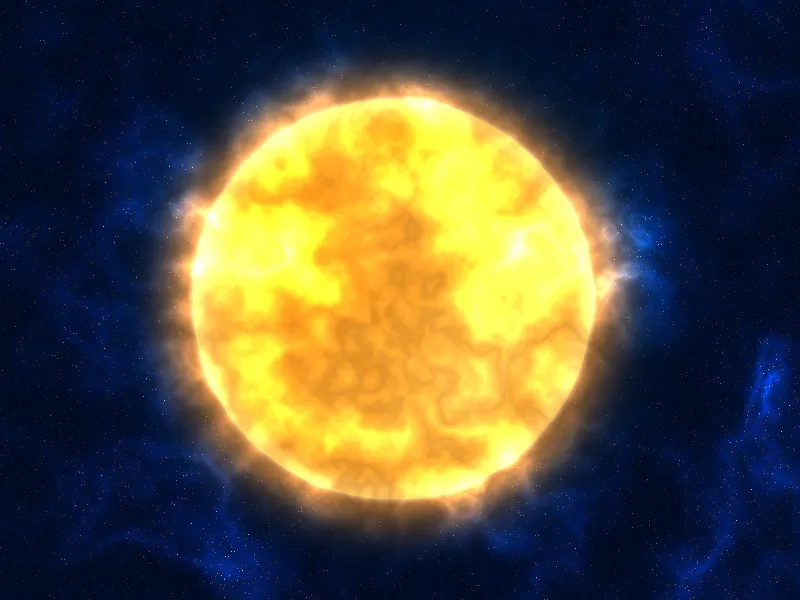
Schritt 18:
Manche werden sagen, da erkennt man aber den Wolkenfilter. OK, das kann ich verhindern, indem ich eine Textur z. B. von der PSD-Tutorials.de Texturen-DVD oder eine Textur aus dem Netz verwende, die eine Marmor-Struktur hat.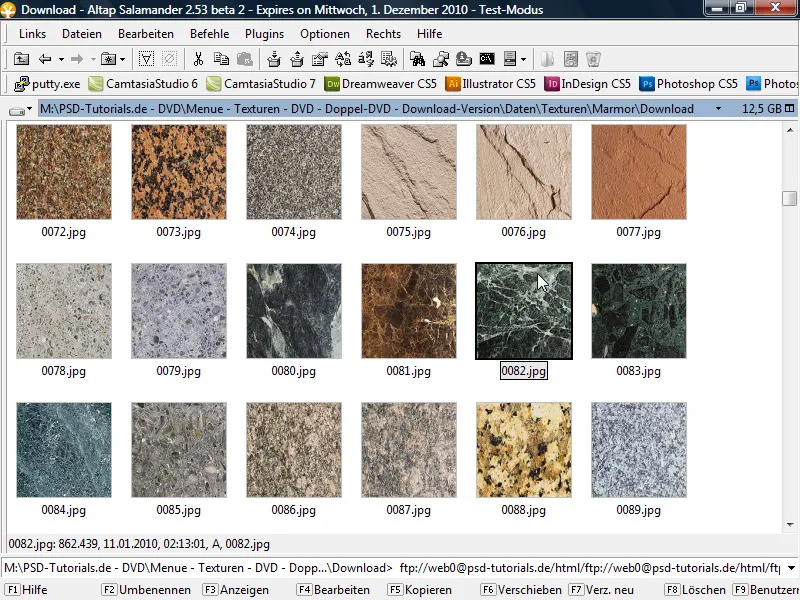
Schritt 19:
Jetzt ziehe ich das Bild in mein Dokument und klicke mit gedrückter Alt-Taste zwischen die Ebenen, damit ich aus der Ebene eine Schnittmaske erstelle und die Ebene sich somit nur auf die darunterliegende Ebene auswirkt.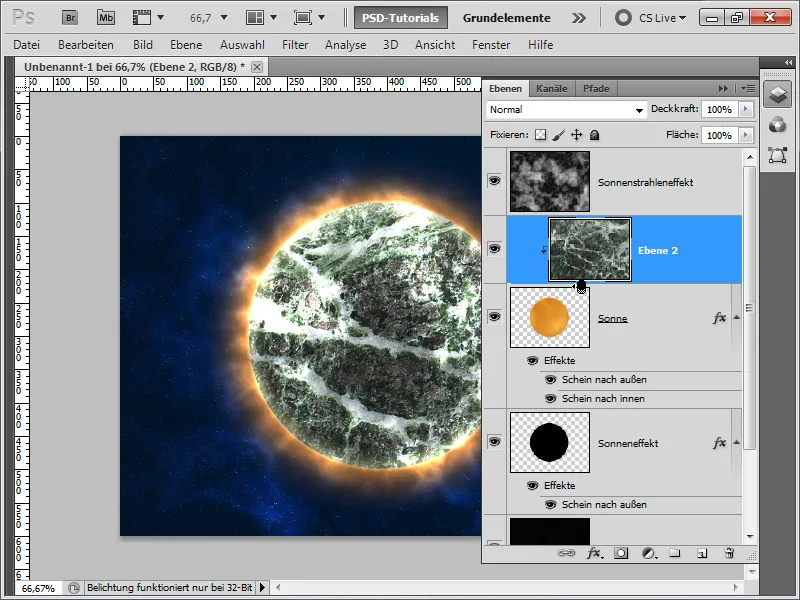
Schritt 20:
Die Füllmethode ändere ich jetzt auf Linear nachbelichten. Schon sieht der Planet ganz anders aus.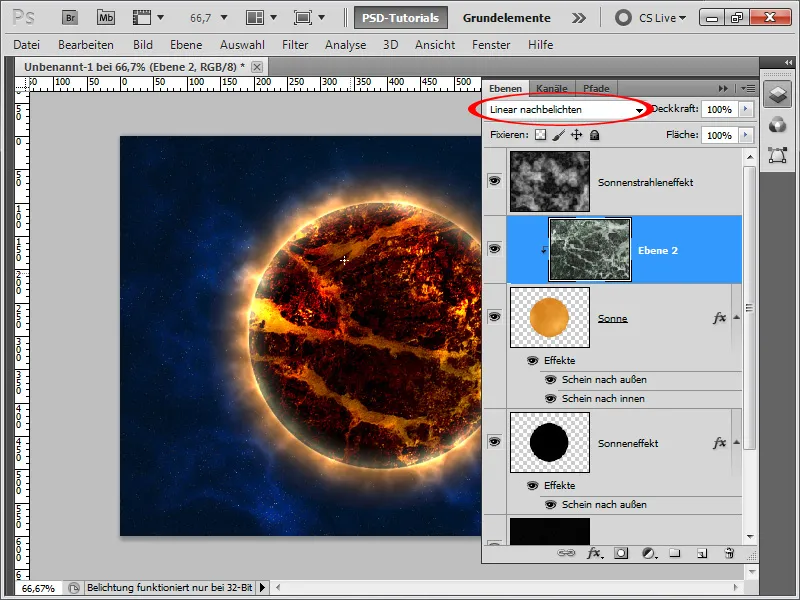
Schritt 21:
Ich setze aber die Deckkraft auf 50%, wodurch das Ergebnis noch viel besser aussieht: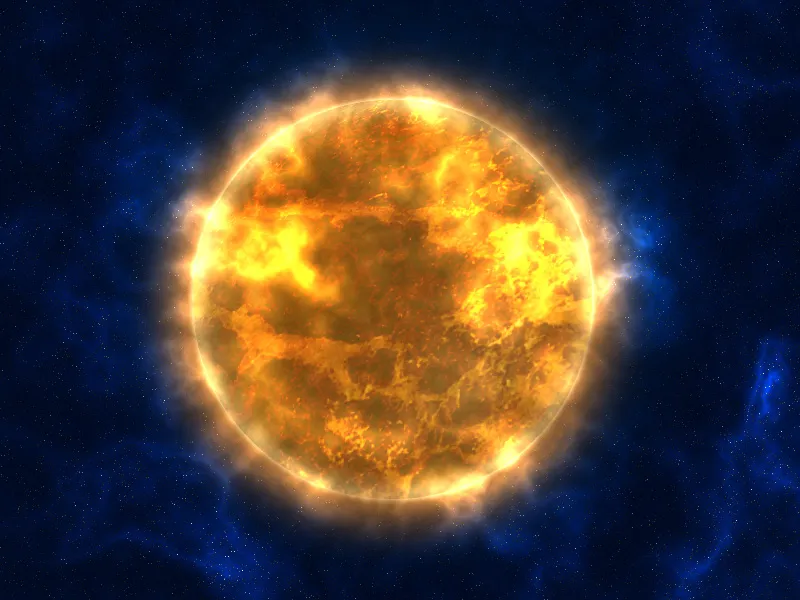
Variante 2 - Erstellung eines sonnenähnlichen Planeten mit großem Strahleneffekt
Schritt 1:
Zunächst erstelle ich ein neues Dokument; die Größe ist vollkommen egal. Ich wähle eine sehr kleine Größe von 800x600 Pixel. Möchte man diesen Effekt drucken lassen, sollte die Einheit von Pixel in cm geändert werden und die Auflösung von 72 in 300 Pixel/Zoll. Danach färbe ich meine Ebene schwarz, erstelle noch schnell eine Kreisauswahl (mit gedrückter Shift-Taste) und fülle auch die Auswahl schwarz.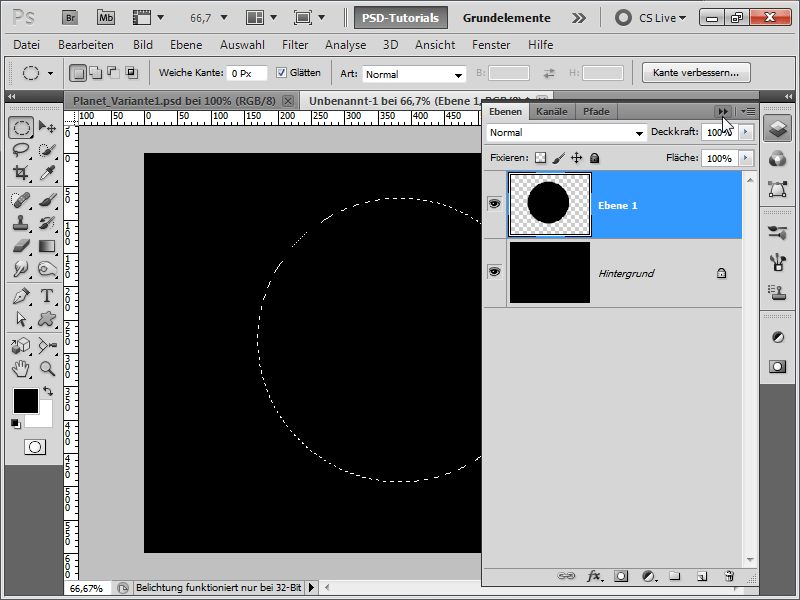
Schritt 2:
Jetzt führe ich unter Menü>Filter>Renderfilter die Differenzwolken aus. Mit Strg+F drücke ich so lange, bis die Textur ungefähr so aussieht: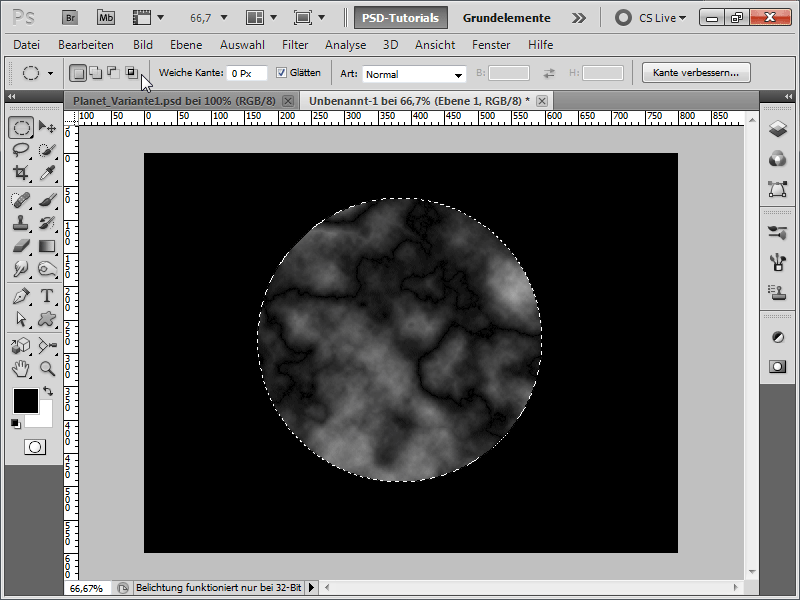
Schritt 3:
Damit die Strukturen besser zu sehen sind, rufe ich mit Strg+L die Tonwertkorrektur auf und ziehe den rechten Regler zur Mitte.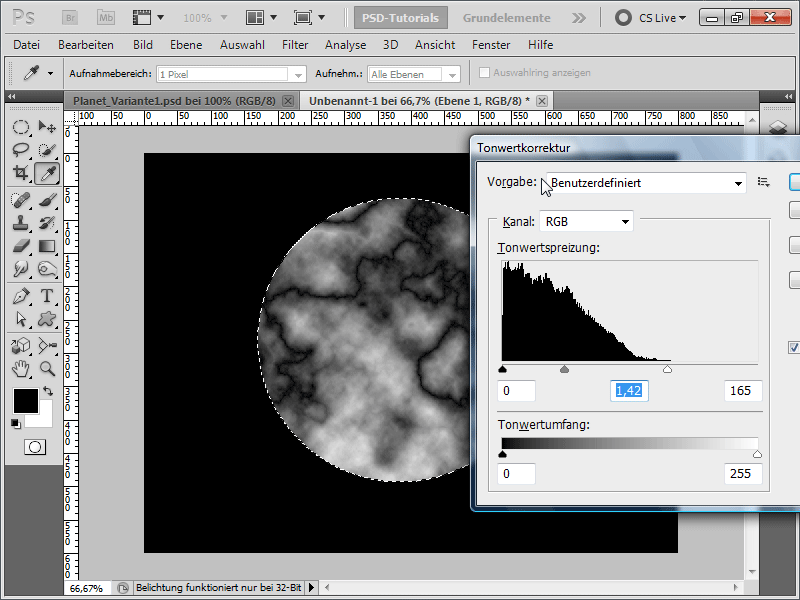
Schritt 4:
Als Nächstes rufe ich unter Menü>Filter>Scharfzeichnungsfilter den Unscharf maskieren-Filter auf.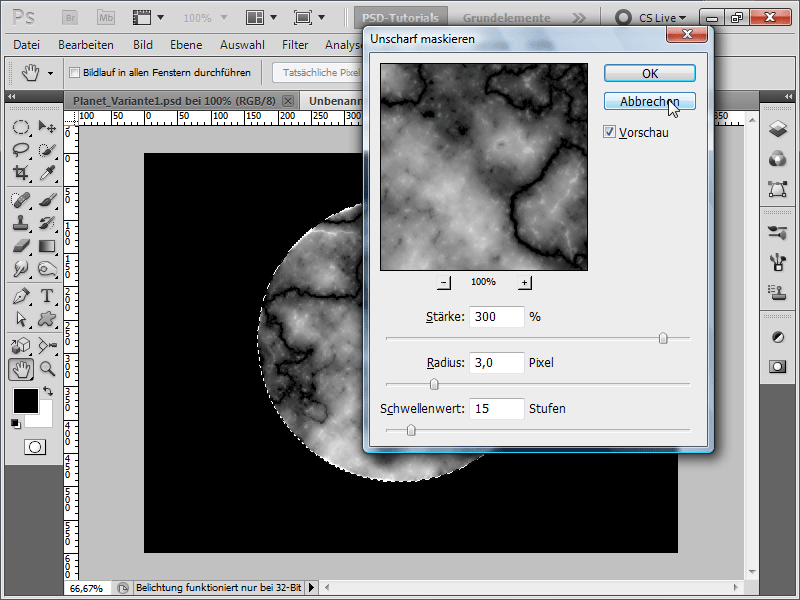
Schritt 5:
Jetzt gehe ich auf Menü>Filter>Verzerrungsfilter und dann auf Wölben und stelle 100% Stärke ein, damit die Textur nicht so platt wirkt. Danach drücke ich Strg+Alt+F und führe somit den Filter noch mal aus, diesmal aber mit 50% Stärke.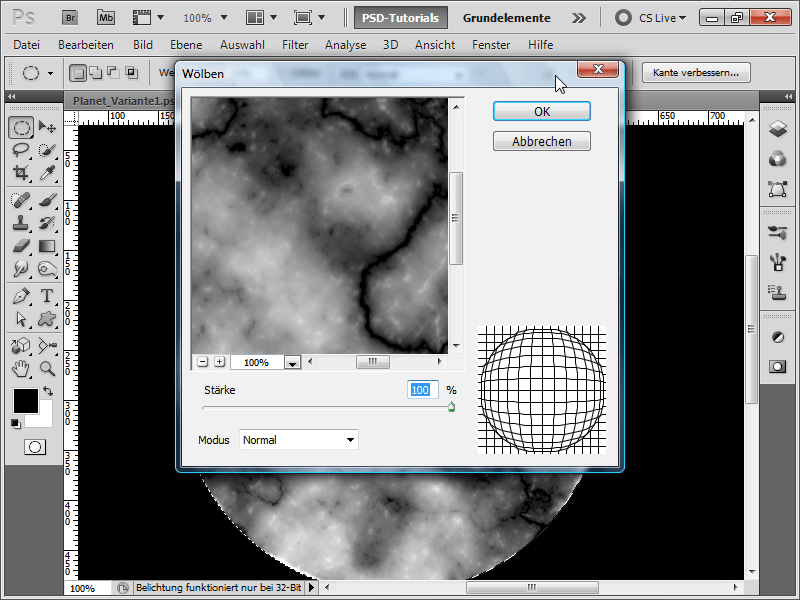
Schritt 6:
Danach verleihe ich dem Bild Farbe, indem ich bei Menü>Bild>Korrekturen>Farbbalance folgende Werte eingebe: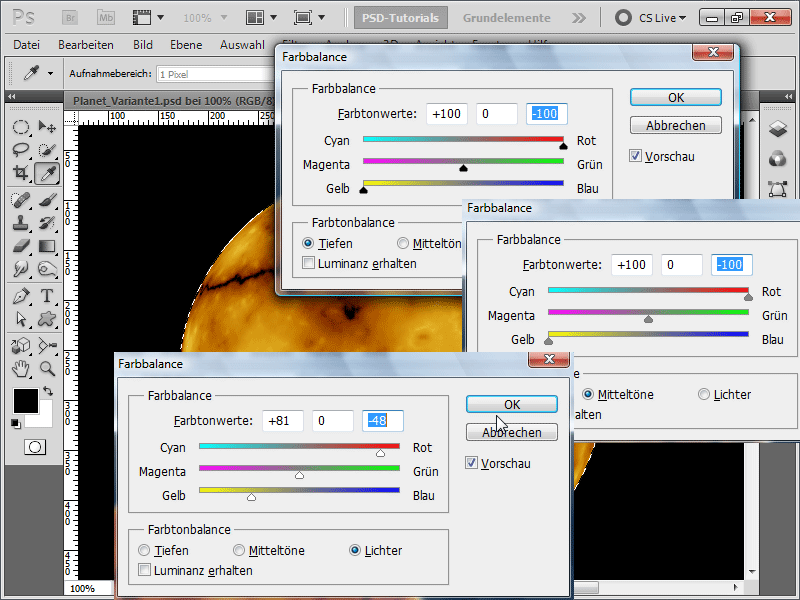
Schritt 7:
Jetzt wende ich erneut den Unscharf maskieren-Filter an, allerdings diesmal mit 150% Stärke.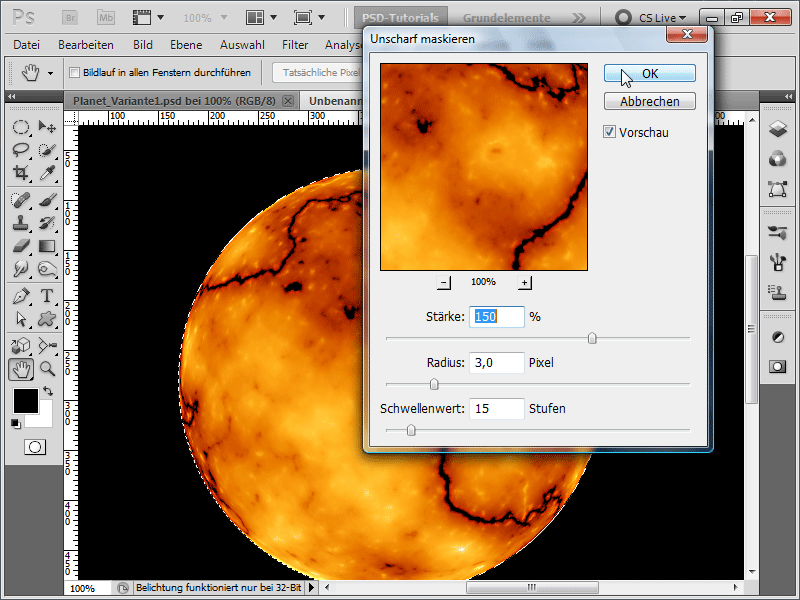
Schritt 8:
Als Nächstes füge ich noch einen Schein nach außen ein.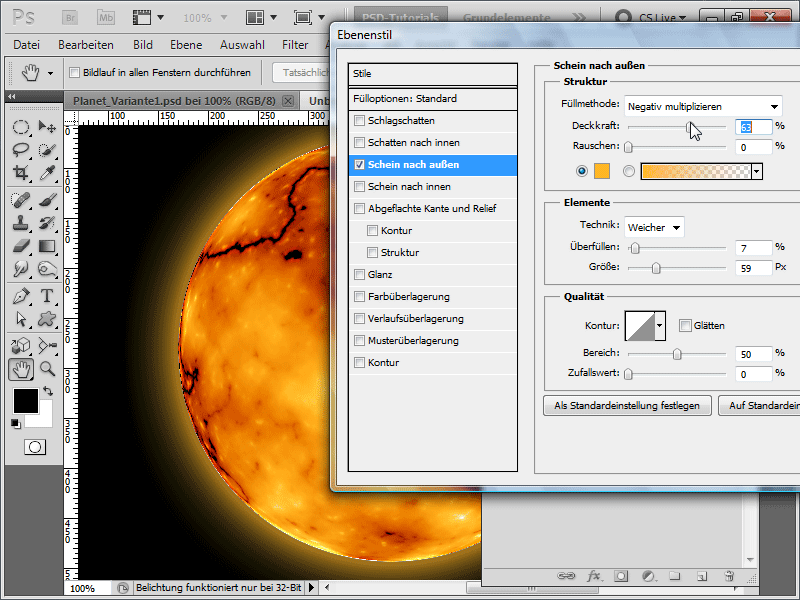
Schritt 9:
Jetzt ändere ich noch die zu scharfe Kontur, indem ich mit der Strg-Taste und Klick auf der Planeten-Ebene eine Auswahl erstelle, diese Auswahl um ca. 5 Pixel verkleinere, dann umkehre und die weiche Kante auch auf 5 Pixel einstelle und dann den Gaußschen Weichzeichner aufrufe.
Wem das zu kompliziert ist, kann auch einfach das Weichzeichner-Werkzeug nehmen und die Kontur schnell weichzeichnen. Wie in der vorherigen Version füge ich meiner Hintergrundebene schnell einmal Rauschen hinzu, das ich mit der Gradationskurve optimiere, und erstelle dadurch Sterne. Darüber kann ich eine Verlaufsebene erstellen, um den Sternen ein wenig Farbe zu verleihen. Oder ich tausche die Verlaufs-Ebene mit der Hintergrundebene, dann habe ich den gleichen Sternen-Effekt wie in Variante 1.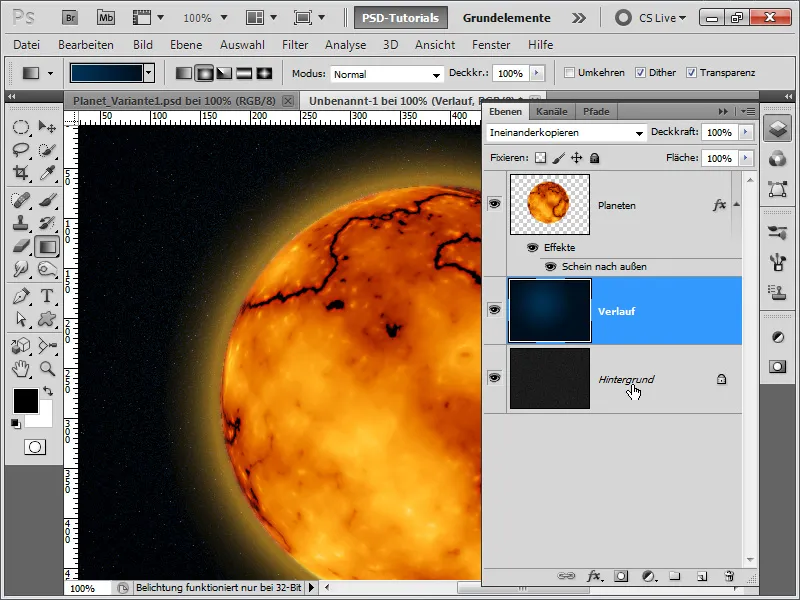
Schritt 10:
Mit dem Wischfinger und einer Spritzer-Werkzeugspitze kann ich auch einfach aus dem Planeten kleine Vulkane herausziehen. Den Schein nach außen muss ich dann aber leicht abändern (Überfüllen auf 1% stellen), weil der Schein sonst zu groß ist.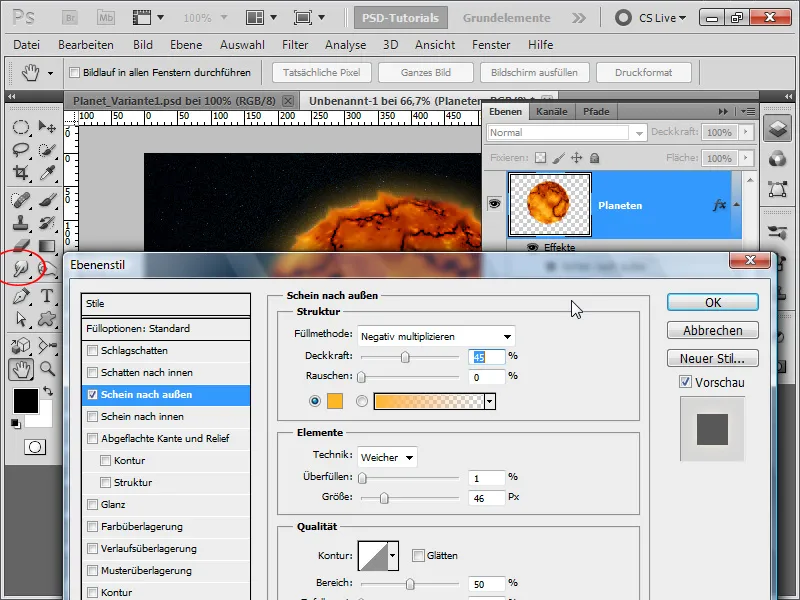
Schritt 11:
Ich habe jetzt wie in der 1. Variante noch eine Textur als Schnittmaske hinzugefügt und deren Deckkraft reduziert. Dann sieht das Ergebnis so aus: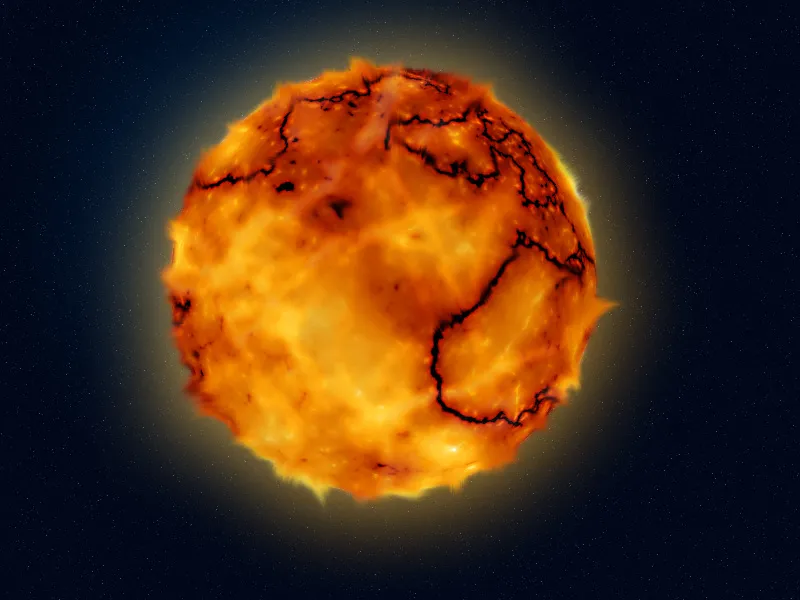
Variante 3 - Erstellung eines blauen Planeten mit Asteroidengürtel
Schritt 1:
Zunächst erstelle ich ein neues Dokument; die Größe ist vollkommen egal. Ich wähle eine sehr kleine Größe von 800x600 Pixel. Möchte man diesen Effekt drucken lassen, sollte die Einheit von Pixel in cm geändert werden und die Auflösung von 72 in 300 Pixel/Zoll. Danach färbe ich meine Ebene schwarz, erstelle noch schnell eine Kreisauswahl (mit gedrückter Shift-Taste) und fülle auch die Auswahl blau.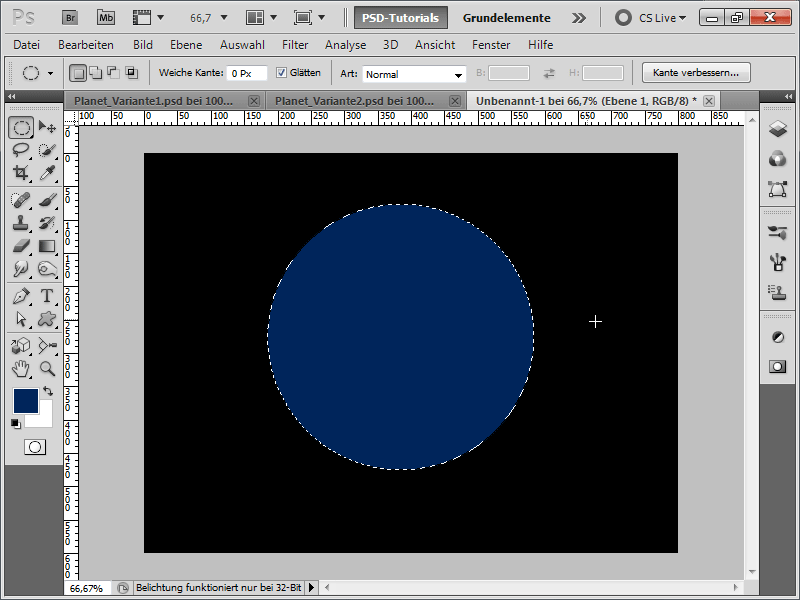
Schritt 2:
Jetzt besorge ich mir wieder eine Textur (z. B. von der PSD-Tutorials.de-Texturen-DVD oder online bei www.psd-tutorials.de herunterladen), die so aussieht wie eine Kraterlandschaft.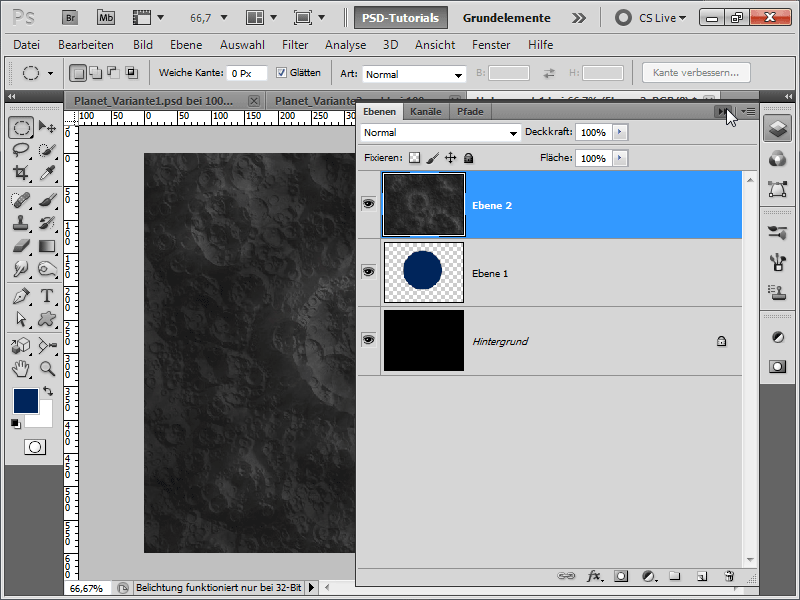
Schritt 3:
Jetzt gehe ich auf Menü>Filter>Verzerrungsfilter, dann auf Wölben, und stelle 100% Stärke ein, damit die Textur nicht so platt wirkt.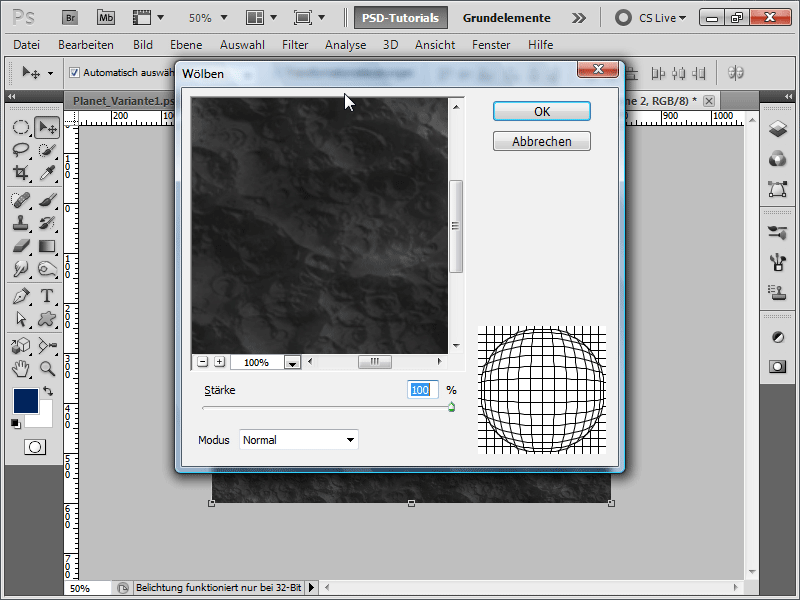
Schritt 4:
Dann schiebe ich meine blaue Kreisebene nach oben in der Ebenenhierarchie und transformiere danach meine Textur. Dabei sind die intelligenten Hilfslinien eine große Hilfe, die ich im Menü unter Ansicht einblenden lassen kann. Ich muss die Textur nämlich genau auf die Größe meines Kreises verzerren.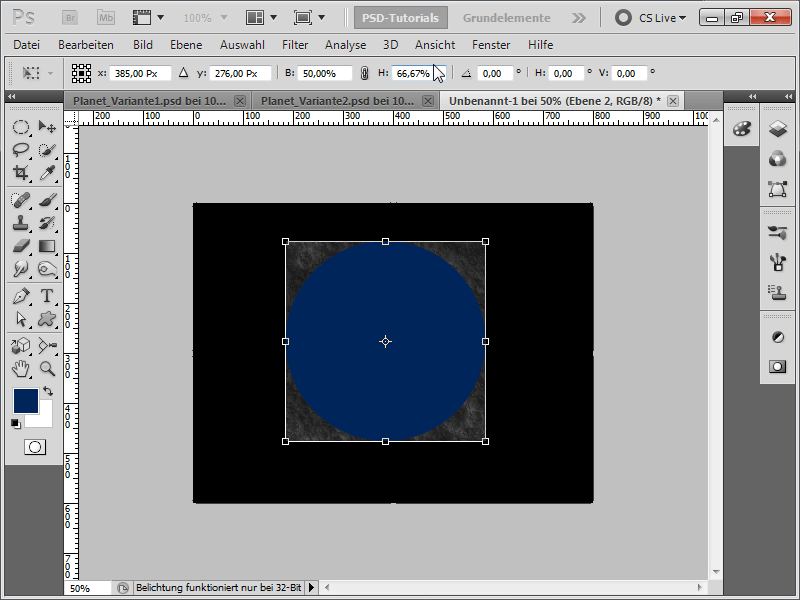
Schritt 5:
Jetzt kann ich den Kreis wieder unter meine Textur legen und klicke mit gedrückter Alt-Taste mit der linken Maustaste zwischen den Ebenen, um eine Schnittmaske aus meiner Textur zu erstellen. Die Füllmethode meiner Textur setze ich auf Ineinanderkopieren.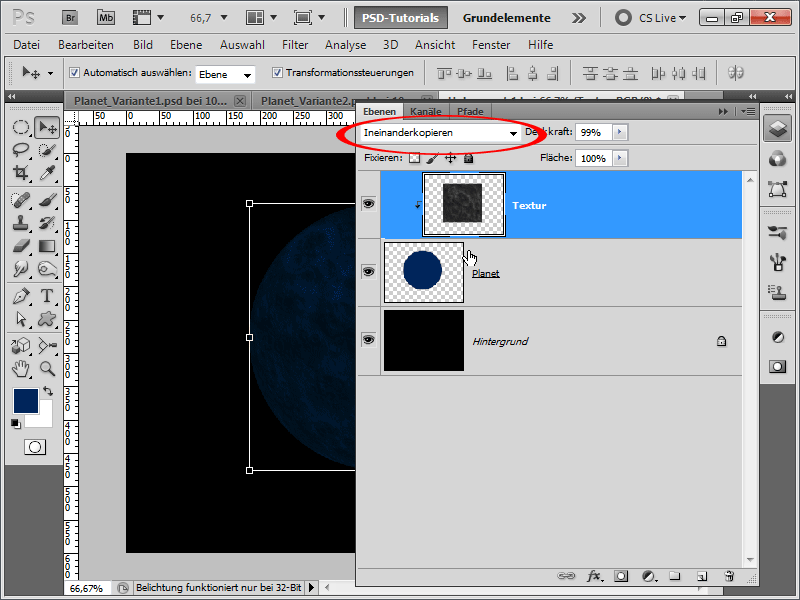
Schritt 6:
Danach füge ich einen Schein nach außen auf meiner Planeten-Ebene hinzu.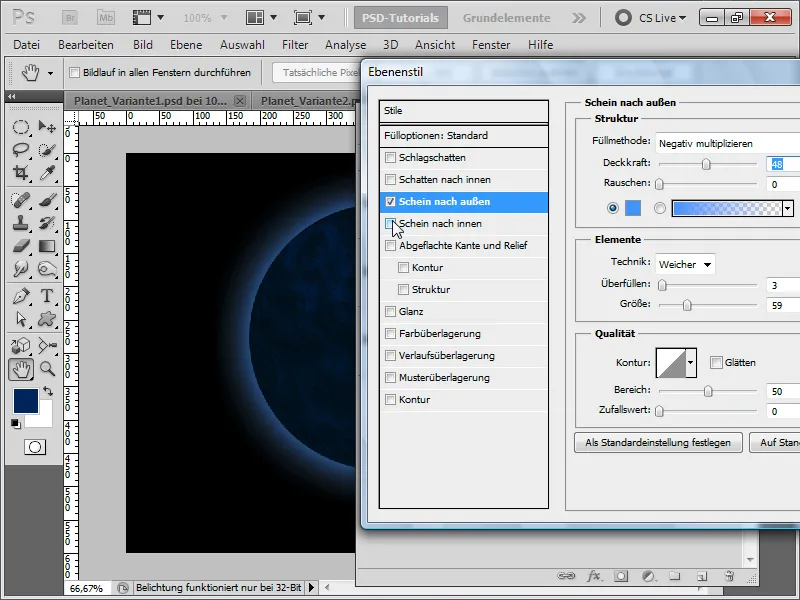
Schritt 7:
Ein Schein nach innen tut der Sache auch ganz gut.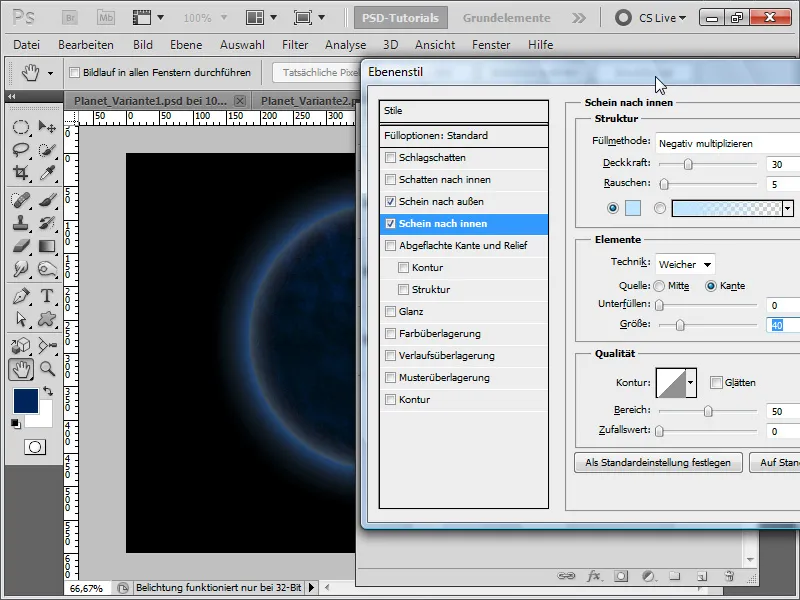
Schritt 8:
Eine Kontur füge ich auch noch ein; das muss aber nicht unbedingt sein.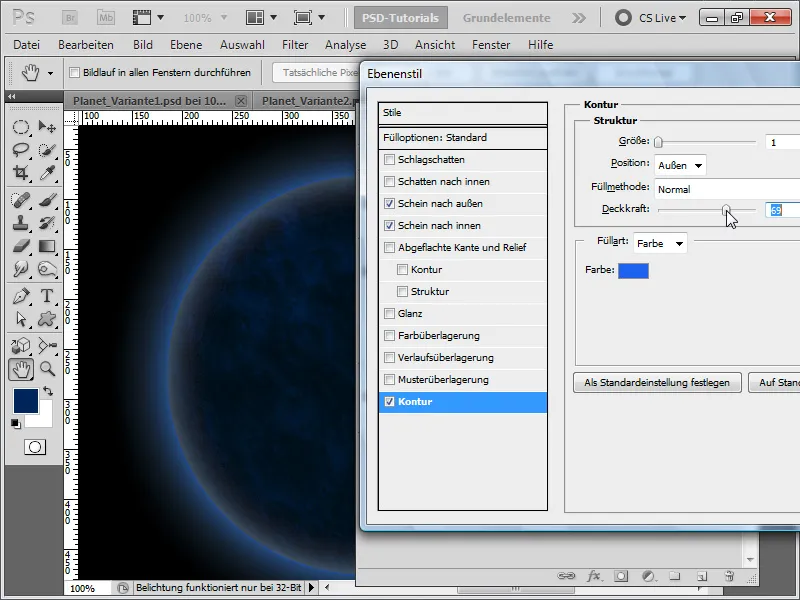
Schritt 9:
Jetzt maskiere ich meine Textur unscharf.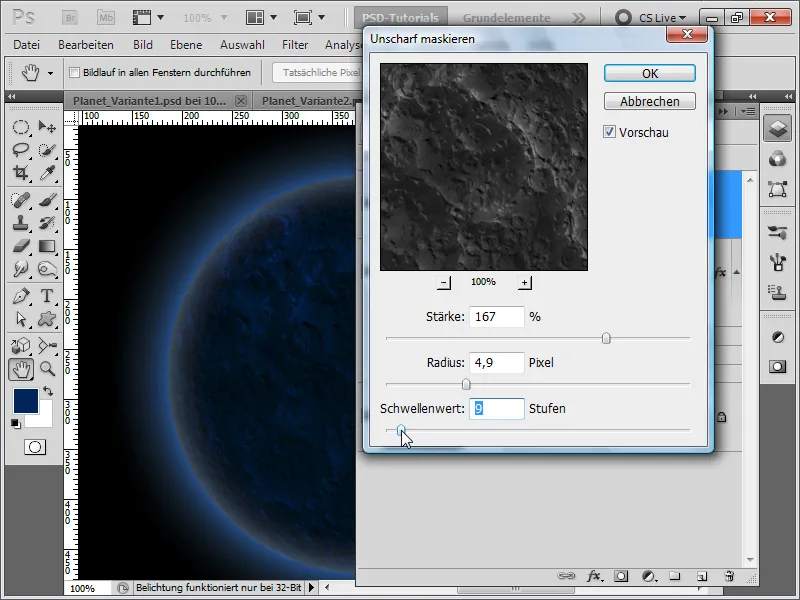
Schritt 10:
Danach füge ich alles bis auf die Hintergrundebene in eine Gruppe ein und erstelle darauf eine Ebenenmaske.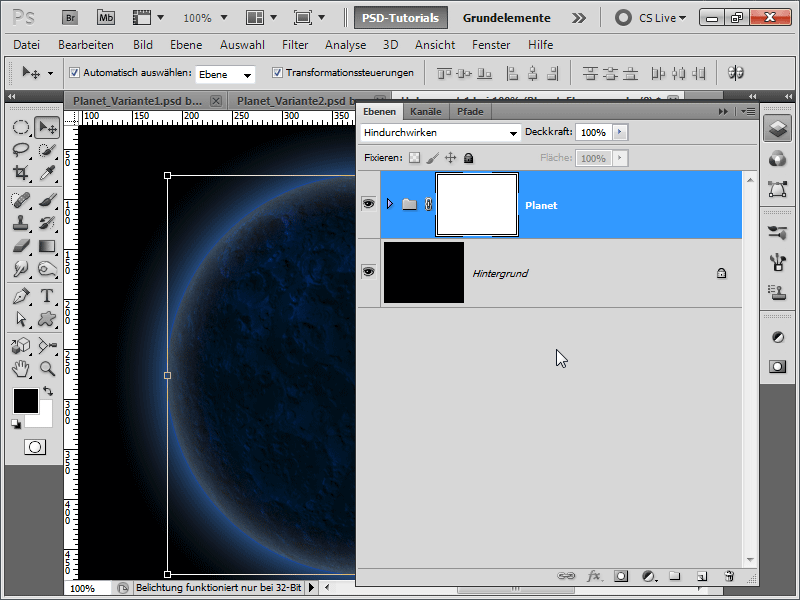
Schritt 11:
Jetzt blende ich mit einem schwarzen großen weichen Pinsel einen Teil des Planeten aus.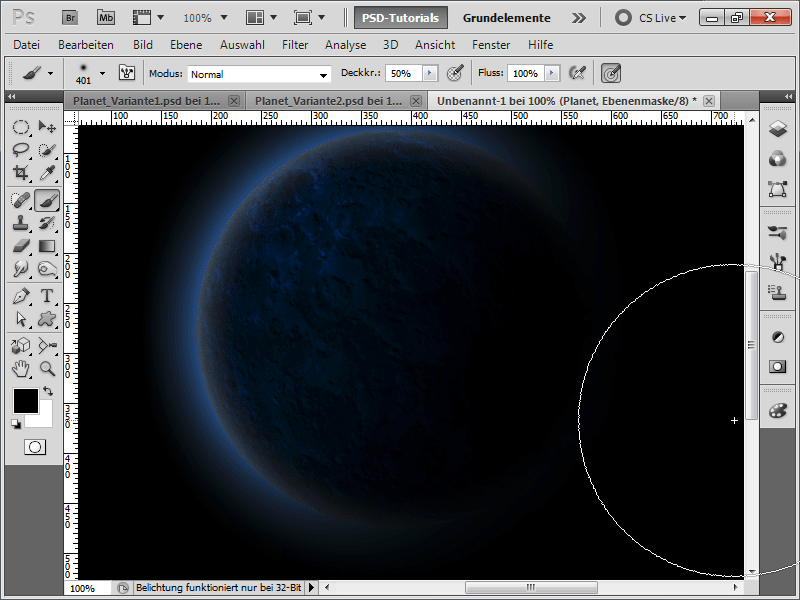
Schritt 12:
Jetzt wird es wieder Zeit für Sterne: Ich erstelle eine neue Ebene, nehme einen 1px kleinen Pinsel und stelle den Abstand, die Streuung sowie unter Transfer den Deckkraft-Jitter auch auf das Maximum.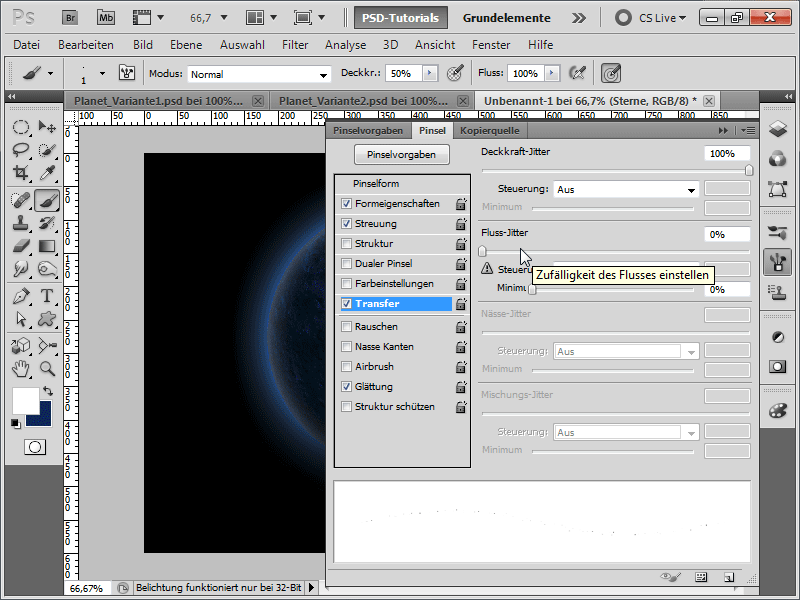
Schritt 13:
Jetzt kann ich wie wild umherpinseln und habe meine Sterne eingefügt. Leider sind sie auch auf der Schattenseite des Planeten zu sehen.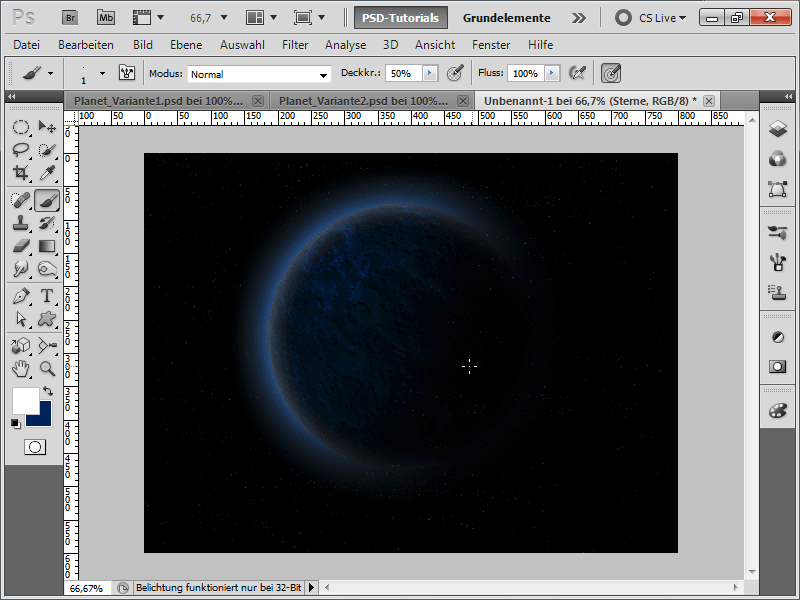
Schritt 14:
Um dies zu vermeiden, erstelle ich von der Planetenebene mit gedrückter Strg-Taste eine Auswahl im Ebenenbedienfeld, füge dann der Sterne-Ebene eine Ebenenmaske hinzu und invertiere diese mit Strg+I.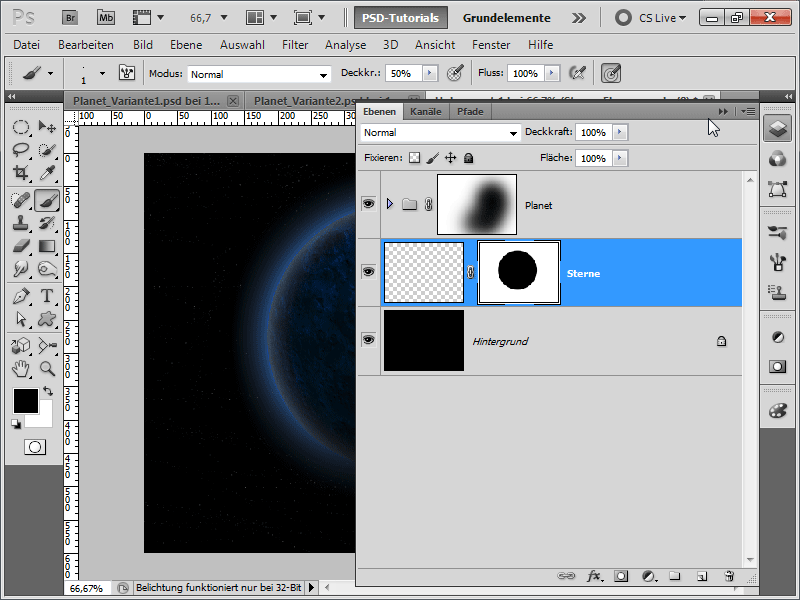
Schritt 15:
Das sieht doch schon sehr gut aus: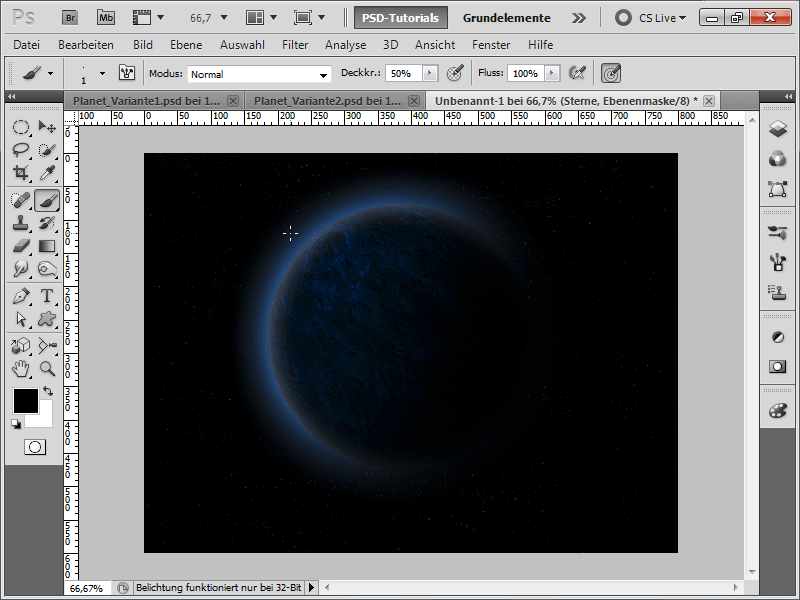
Schritt 16:
In einer neuen Ebene färbe ich mit sehr wenig deckender lila Farbe ein paar Bereiche im Weltall um.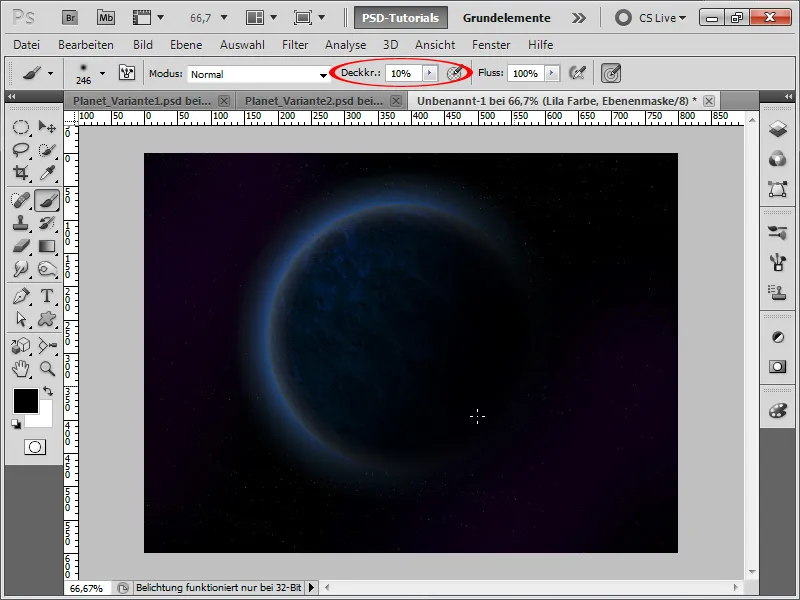
Schritt 17:
Das Ergebnis sieht jetzt so aus:
Schritt 18:
Als Nächstes habe ich eine schöne Überraschung vor: Ich erstelle einen Asteroidengürtel für meinen Planeten. Dazu lege ich ein neues Dokument in z. B. 1200 x 1200 Pixelgröße an. Mit den Standard-Farben Schwarz/Weiß (sollten die nicht eingestellt sein, einfach den Buchstaben D drücken) führe ich den Wolkenfilter aus.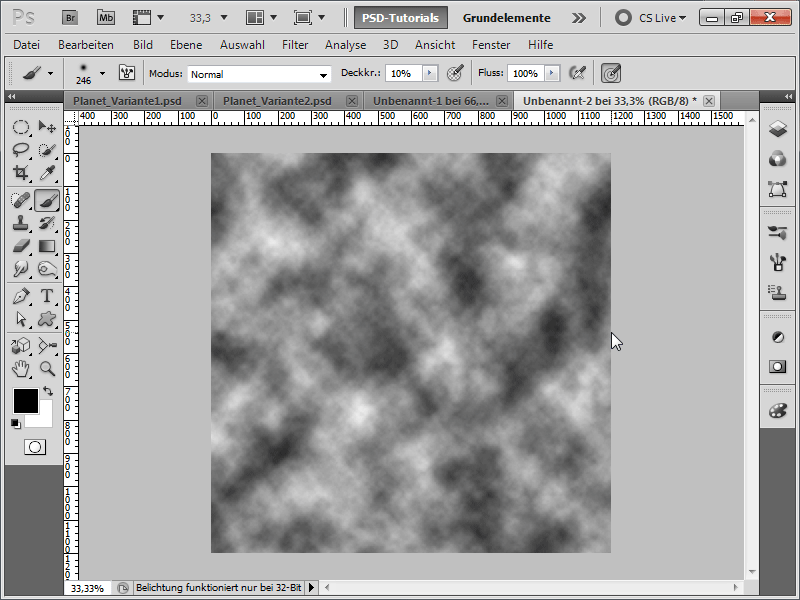
Schritt 19:
Jetzt wird's strudelig: Ich führe unter Menü>Filter>Verzerrungsfilter den Strudelfilter mit voller Kraft aus.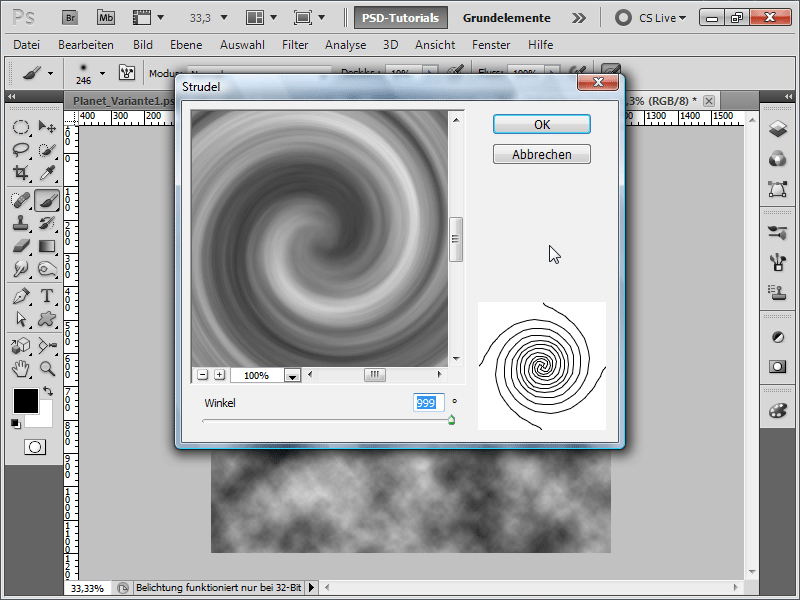
Schritt 20:
Danach schnappe ich mir einen schwarzen Pinsel mit sehr großer weicher Spitze und male den äußeren und inneren Teil schwarz: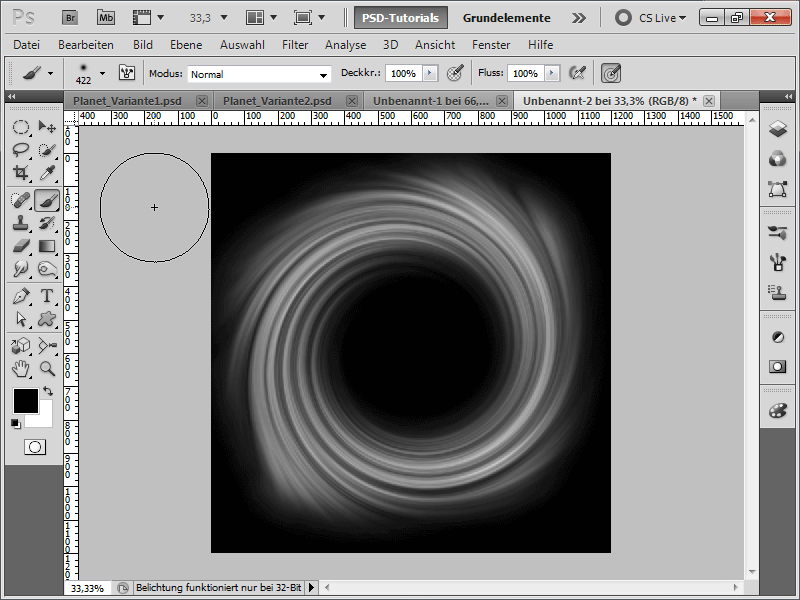
Schritt 21:
Jetzt wandele ich meine Hintergrundebene durch einen Doppelklick im Ebenenbedienfeld in eine normale Ebene um und transformiere sie dann mit Strg+T.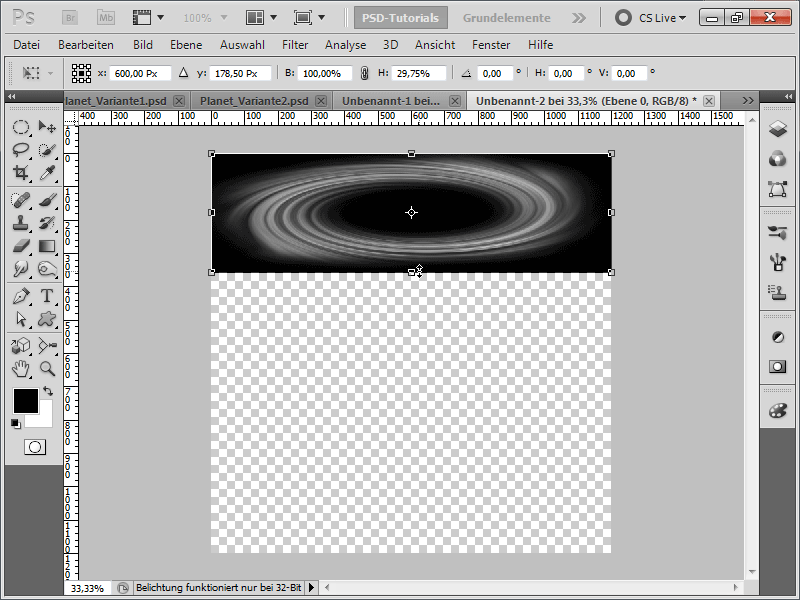
Schritt 22:
Damit der Strudel auch wie ein Asteroidengürtel aussieht, füge ich noch Rauschen hinzu.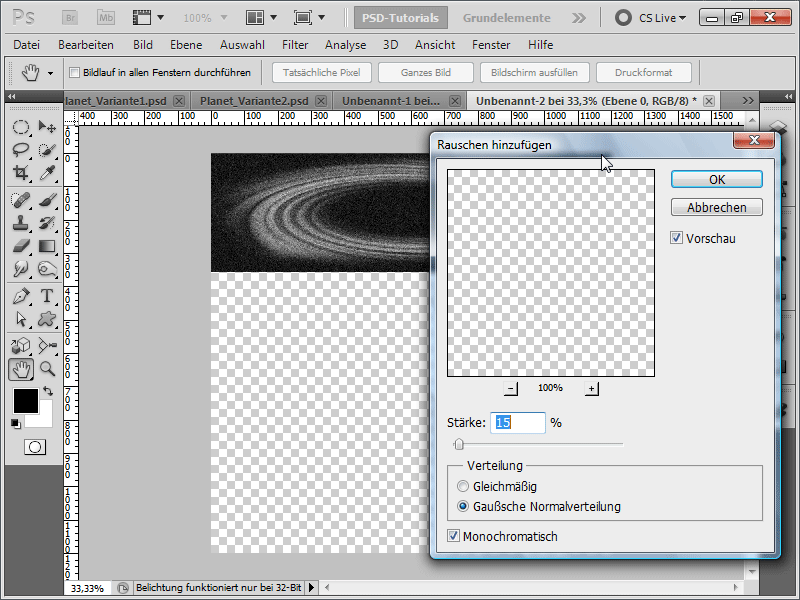
Schritt 23:
Mit Strg+L rufe ich die Tonwertkorrektur auf und stelle folgende Werte ein, damit nicht zu viele Sterne zu sehen sind: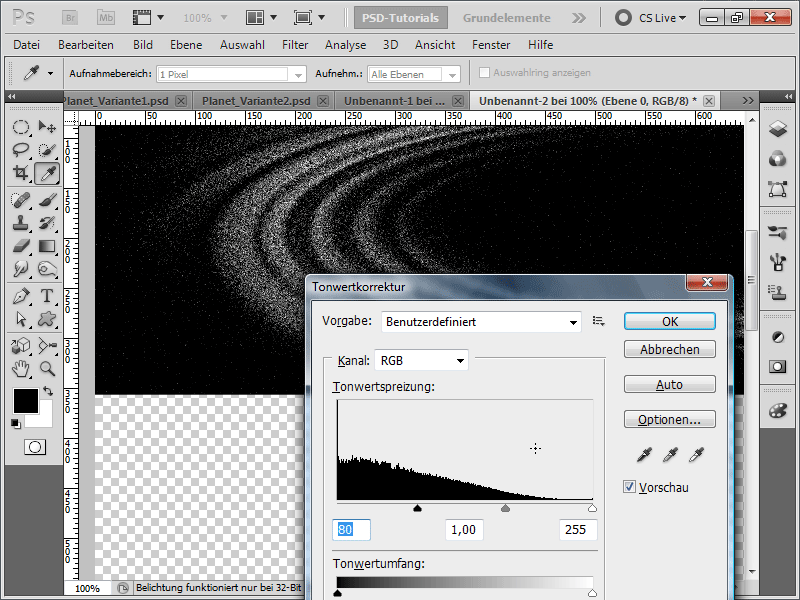
Schritt 24:
Jetzt füge ich meinen Asteroidengürtel mit dem Verschieben-Werkzeug per Drag&Drop in mein Planetendokument ein, stelle die Ebenenfüllmethode auf Linear abwedeln um und erzeuge dann mit der rechten Maustaste ein Smart-Objekt (ist nicht unbedingt notwendig, nur wichtig, wenn man das Objekt öfters transformiert, weil es dann nicht an Qualität verliert).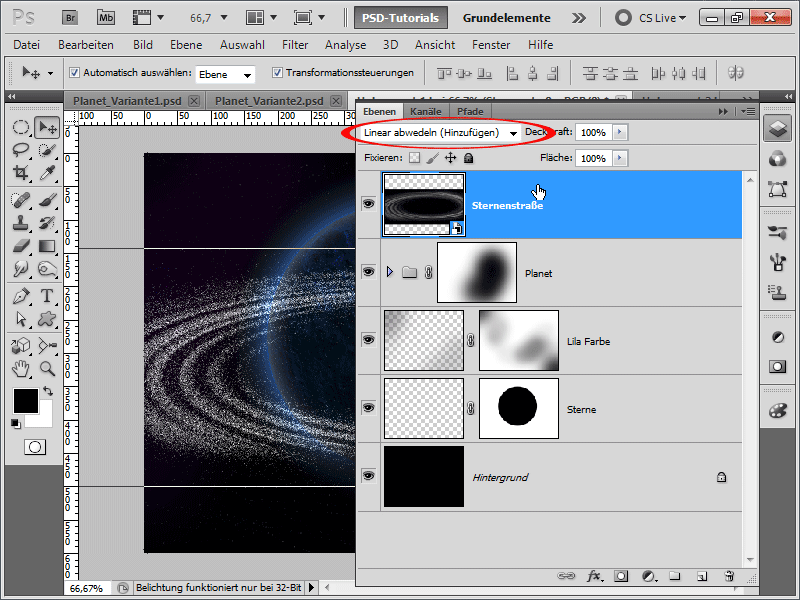
Schritt 25:
Ich kann meinen Asteroidengürtel auch leicht drehen. Danach füge ich meiner Ebene eine Ebenenmaske hinzu.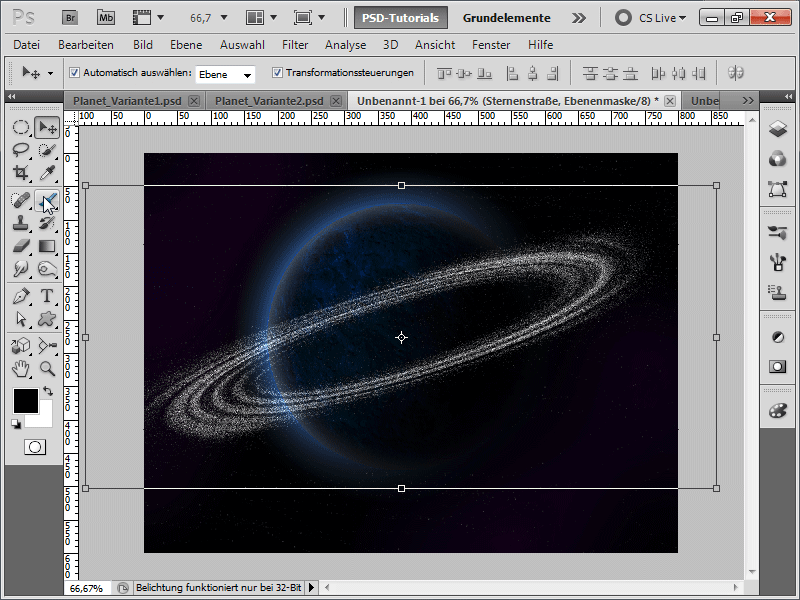
Schritt 26:
Jetzt blende ich den hinteren Teil durch einen großen weichen schwarzen Pinsel aus.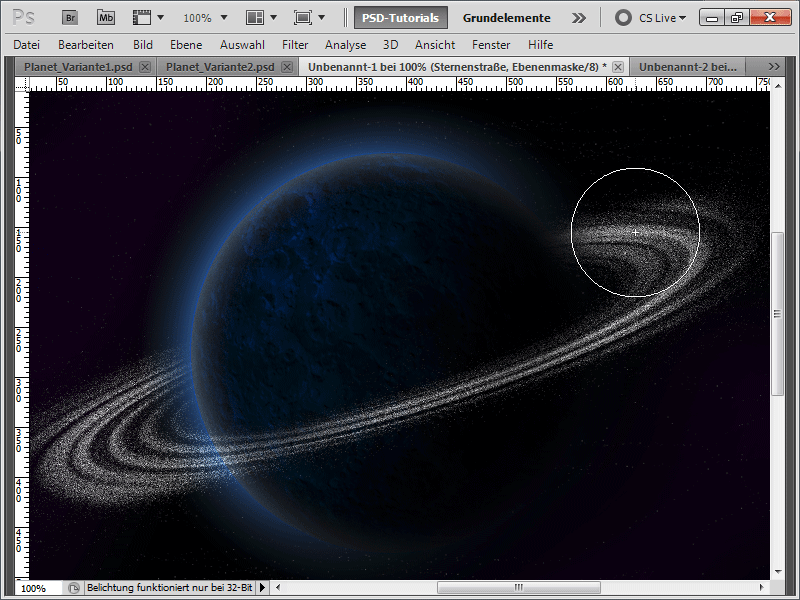
Schritt 27:
Wenn ich meiner Textur eine andere Füllmethode spendiere, z. B. Negativ multiplizieren, sieht mein Planet gleich viel heller aus.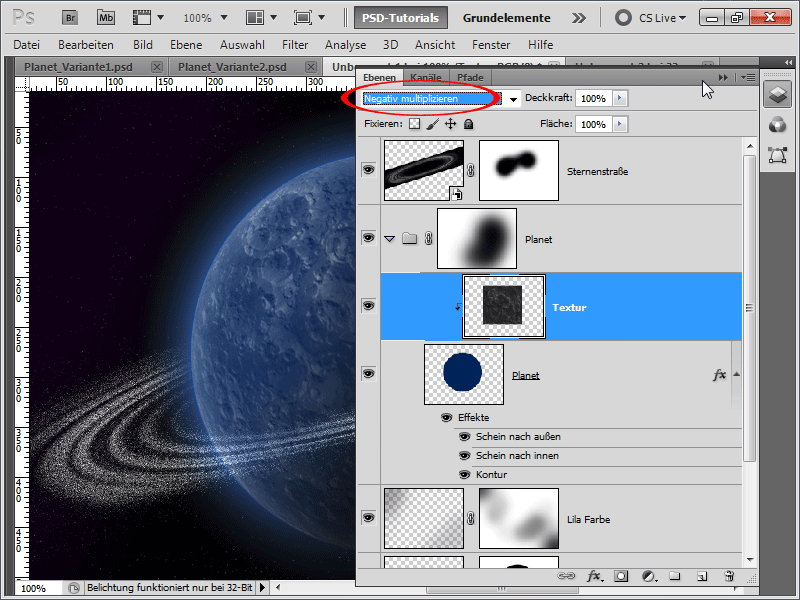
Schritt 28:
Mir ist der Asteroidengürtel noch zu klar, deswegen führe ich darauf einen Gaußschen Weichzeichner aus, den ich, dank Smart-Objekt, jederzeit ändern/ausblenden/entfernen kann.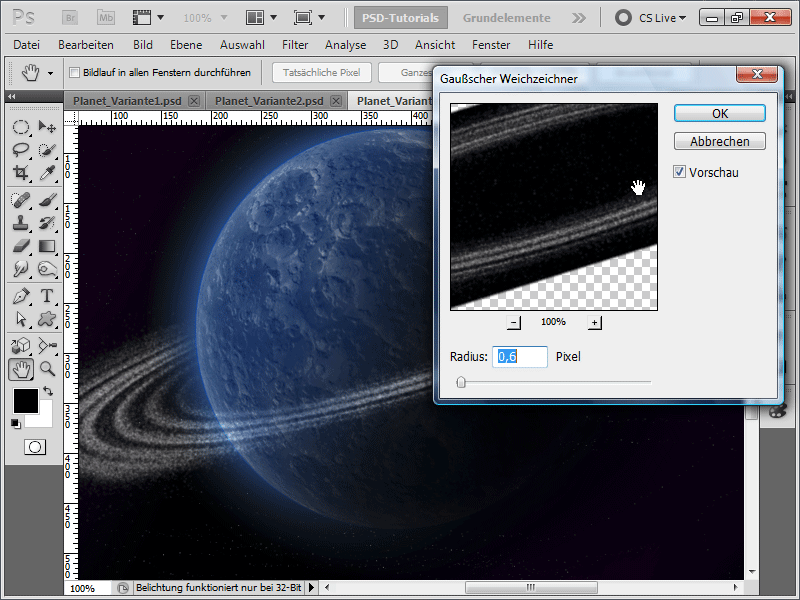
Schritt 29:
Dem Asteroidengürtel füge ich auch noch eine Ebenenmaske hinzu und blende ihn rechts teilweise aus, weil ja das Licht von links kommt. Und so sieht dann das Meisterwerk fertig aus:
Variante 4 - Erstellung eines explodierenden Planeten
Schritt 1:
Zunächst erstelle ich ein neues Dokument; die Größe ist vollkommen egal. Ich wähle eine sehr kleine Größe von 800x600 Pixel. Möchte man diesen Effekt drucken lassen, sollte die Einheit von Pixel in cm geändert werden und die Auflösung von 72 in 300 Pixel/Zoll. Danach lade ich eine Steintextur und nenne sie im Ebenenbedienfeld "Textur".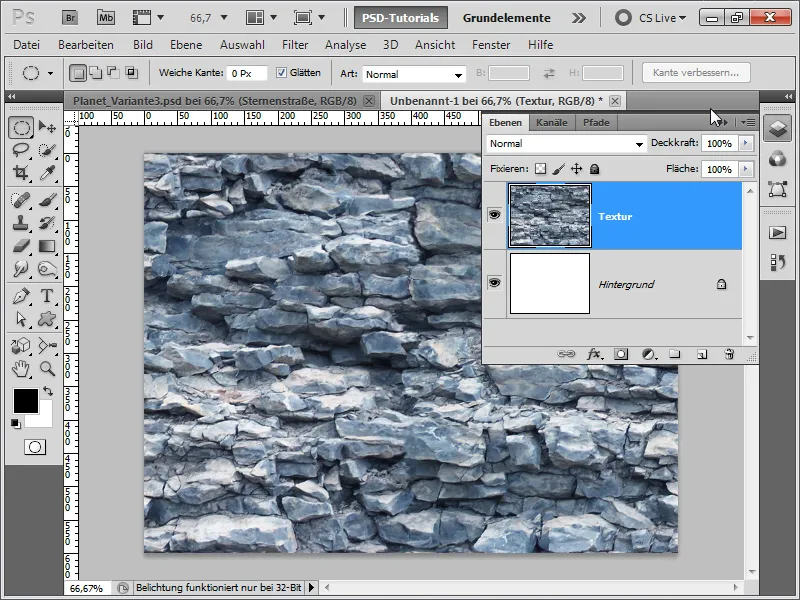
Schritt 2:
Ab jetzt wird es freaky: Ich möchte zeigen, dass die Auswahl der Textur entscheidend für den späteren Effekt ist. Darum nehme ich die folgenden Schritte per Aktion auf, damit ich später nur die Textur ändern muss und schon den Effekt per Knopfdruck präsentiert bekomme. Darum öffne ich jetzt mein Aktionen-Bedienfeld und erstelle eine neue Aktion mit dem Namen "Explosion".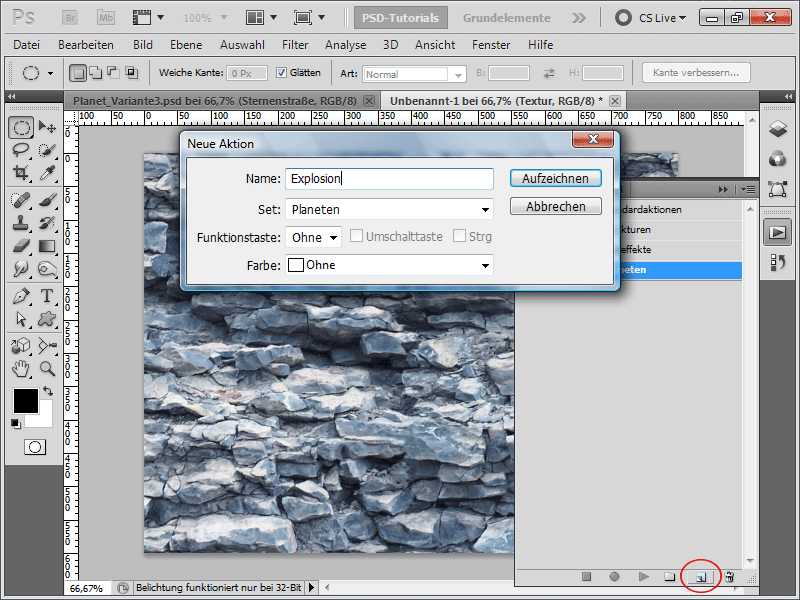
Schritt 3:
Der erste Schritt dabei besteht darin, dass ich meine Hintergrundebene schwarz färbe (am besten dazu bei aktivierter Hintergrundebene die Taste D drücken, damit die Standardfarben eingestellt werden, und dann Alt+Rücktaste zum Füllen der Hintergrundebene mit der schwarzen Farbe).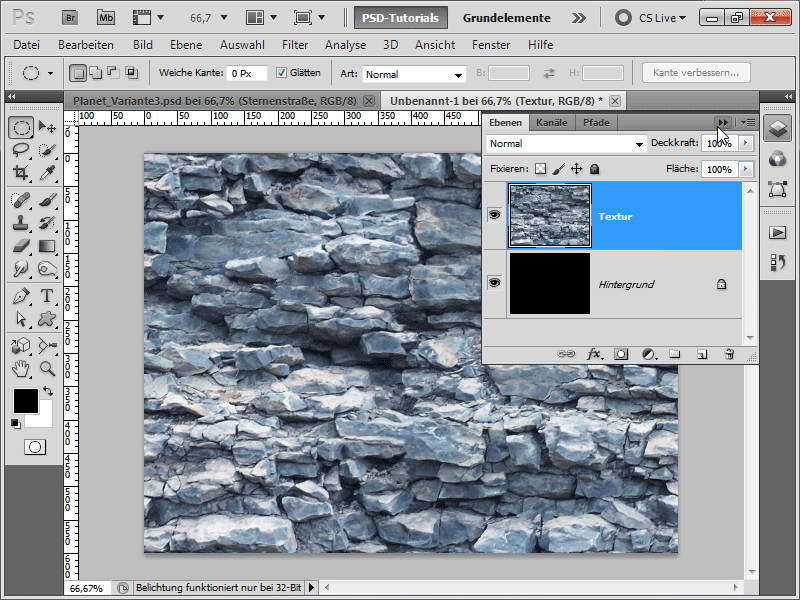
Schritt 4:
Jetzt erzeuge ich mit dem Ellipse-Werkzeug mit gedrückter Shift-Taste mal wieder einen Kreis, kehre mit Strg+Shift+I die Auswahl um und drücke dann die Entfernentaste. Danach drücke ich Strg+D, um die Auswahl aufzuheben, und Strg+E, um die Ebene mit der darunterliegenden zu verschmelzen.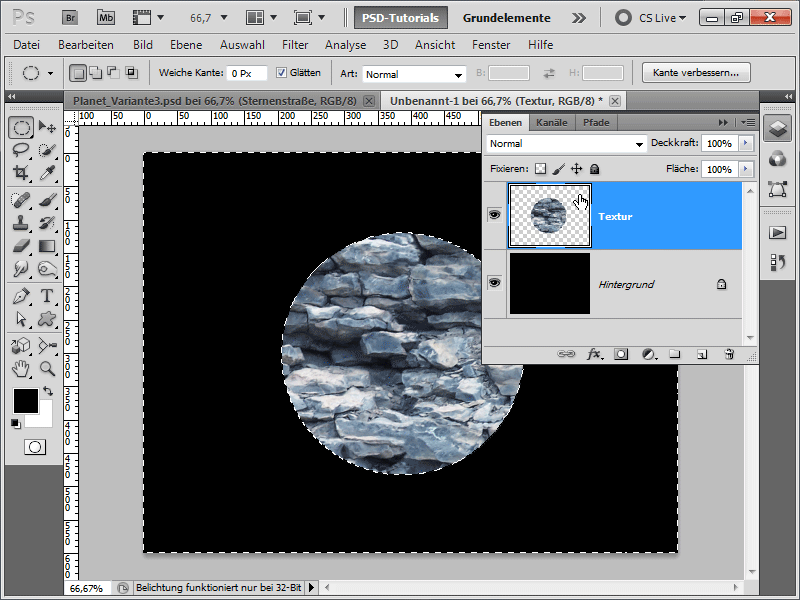
Schritt 5:
Danach geht's ab ins Filtermenü, und zwar rufe ich die Polarkoordinaten unter Menü>Filter>Verzerrungsfilter auf.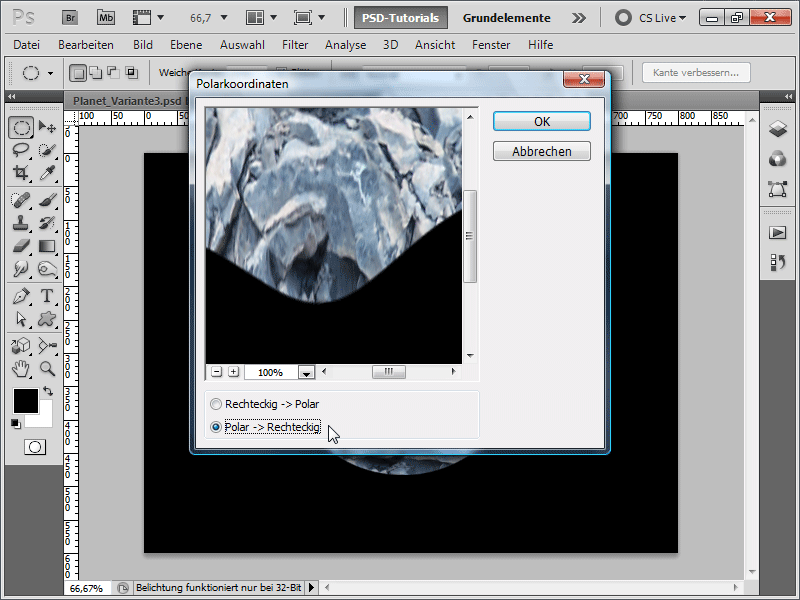
Schritt 6:
Danach drehe ich das Bild im Uhrzeigersinn.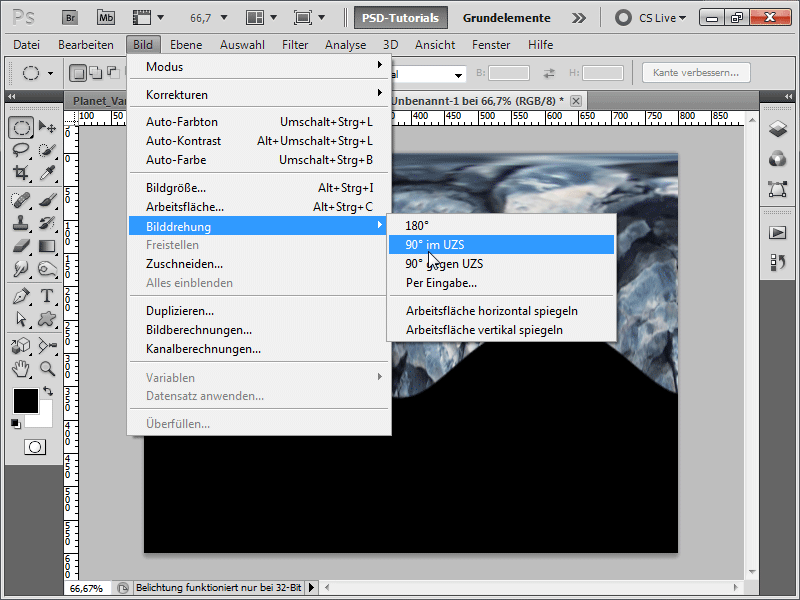
Schritt 7:
Jetzt wieder ins Filtermenü: Menü>Filter>Stilisierungsfilter>Windeffekt. Den Filter führe ich zweimal aus (Tipp: Einfach Strg+F drücken, um den letzten Filter zu wiederholen).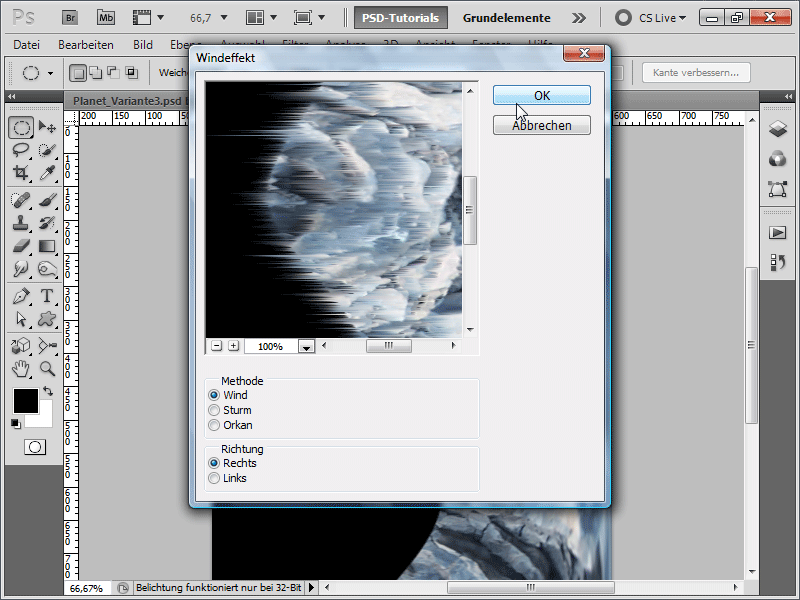
Schritt 8:
Das Bild muss ich jetzt wieder zurückdrehen.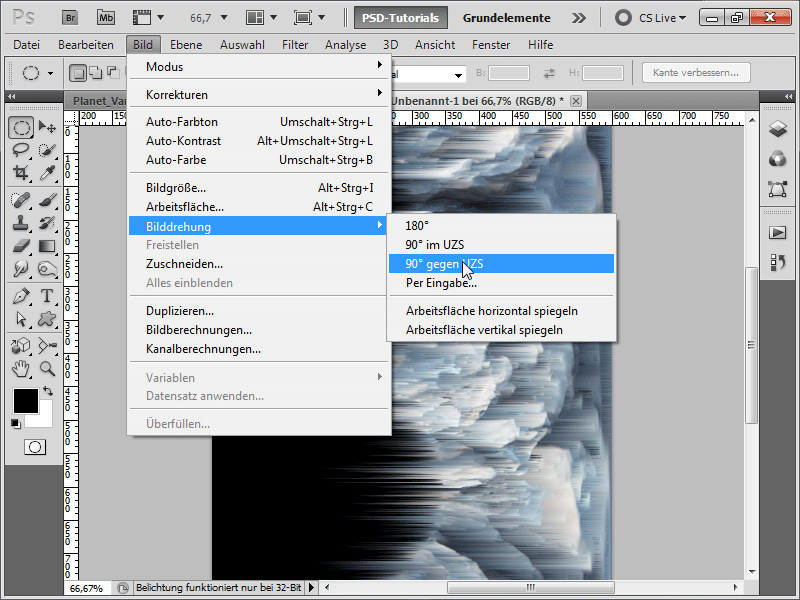
Schritt 9:
Auch die Polarkoordinaten muss ich wieder zurücksetzen, indem ich diesmal die Option Rechteckig>Polar aktiviere.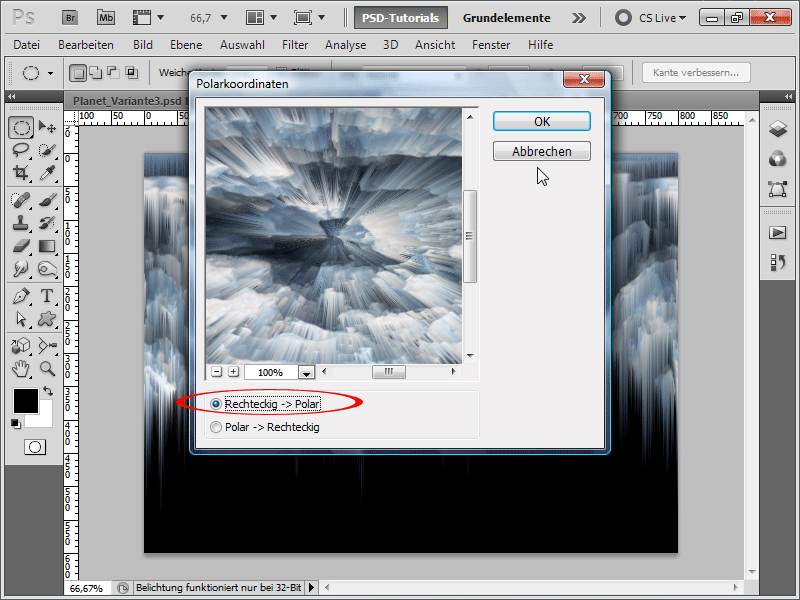
Schritt 10:
Jetzt gehe ich ins Ebenenbedienfeld, dupliziere meine Ebene mit Strg+J und führe danach auf meiner Ebenenkopie den Filter Radialer Weichzeichner aus.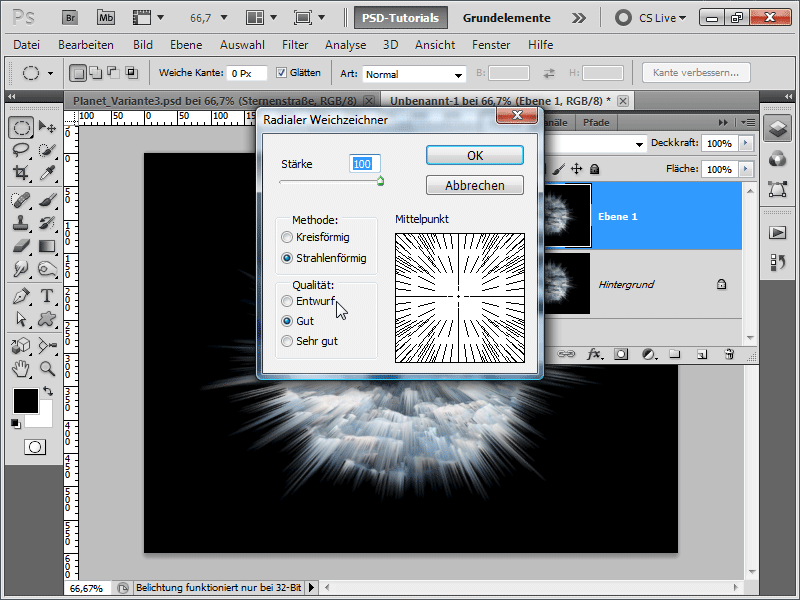
Schritt 11:
Ich ändere jetzt noch schnell die Füllmethode auf Linear abwedeln und reduziere die Deckkraft auf 56%.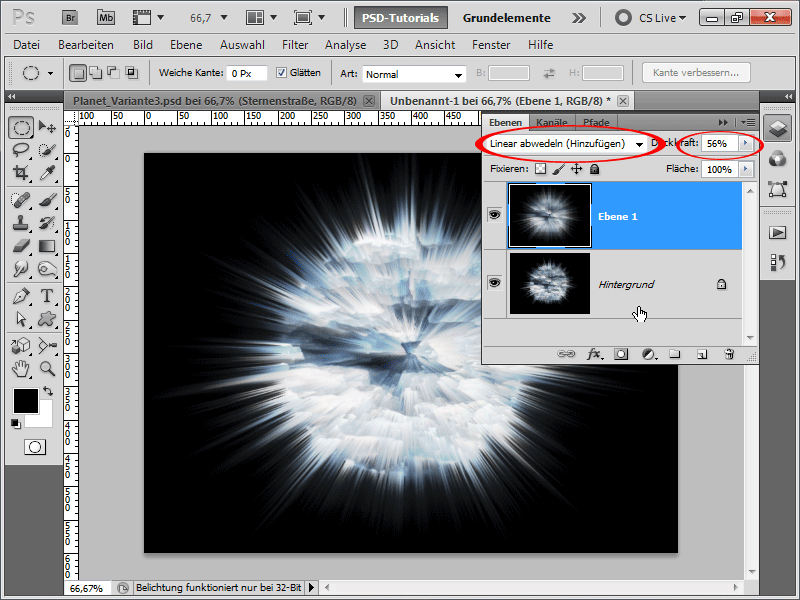
Schritt 12:
Jetzt füge ich noch eine Farbbalance-Einstellungsebene ein (im Ebenenbedienfeld ist dazu unten ein entsprechendes Symbol). Folgende Werte gebe ich ein: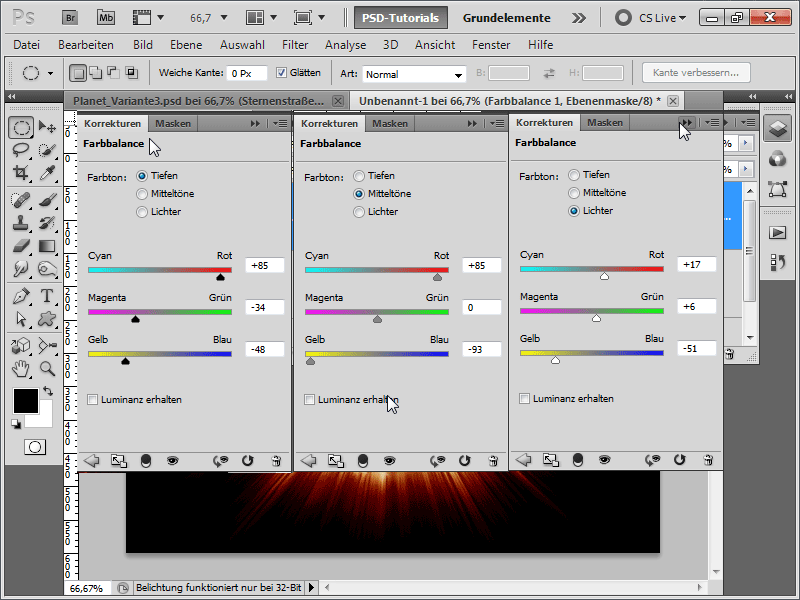
Schritt 13:
Die Aktion kann ich jetzt beenden.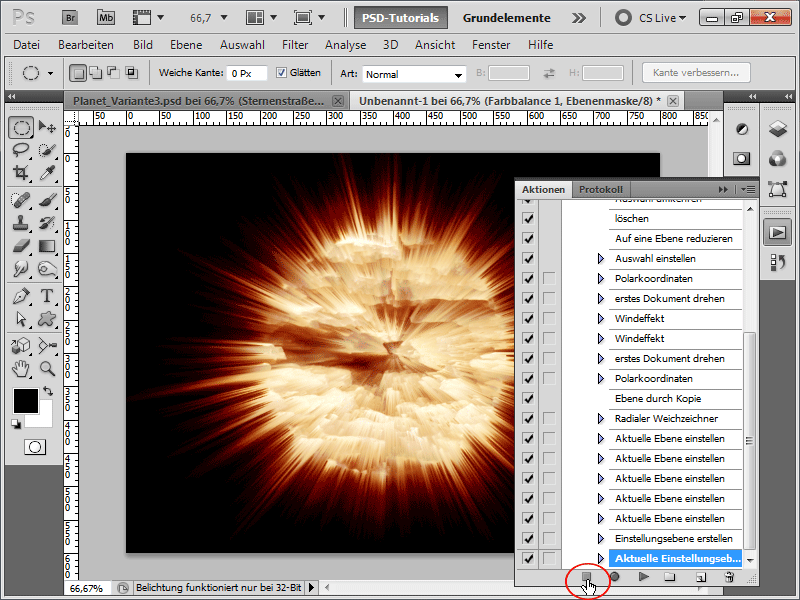
Schritt 14:
In 100%-Ansicht sieht das Ergebnis dann so aus: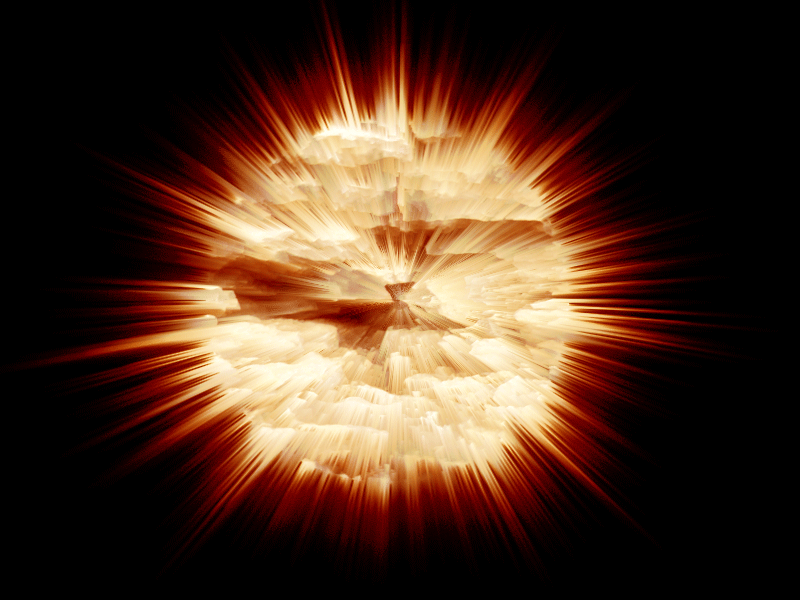
Schritt 15:
So, und jetzt erstelle ich ein neues Dokument, wieder in 800x600, ziehe eine Textur in mein Dokument und nenne die Ebene "Textur". Danach kann ich die gerade aufgenommene Aktion abspielen.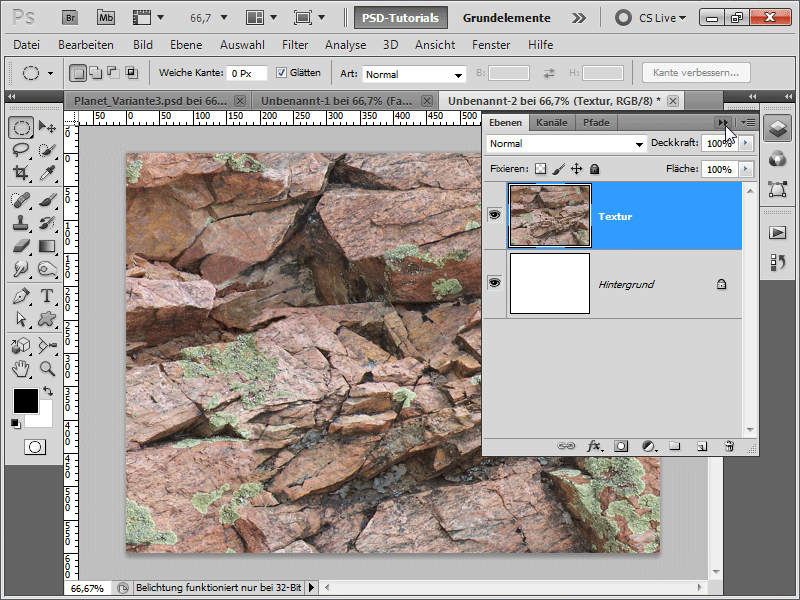
Schritt 16:
Dann sieht das Ergebnis so aus: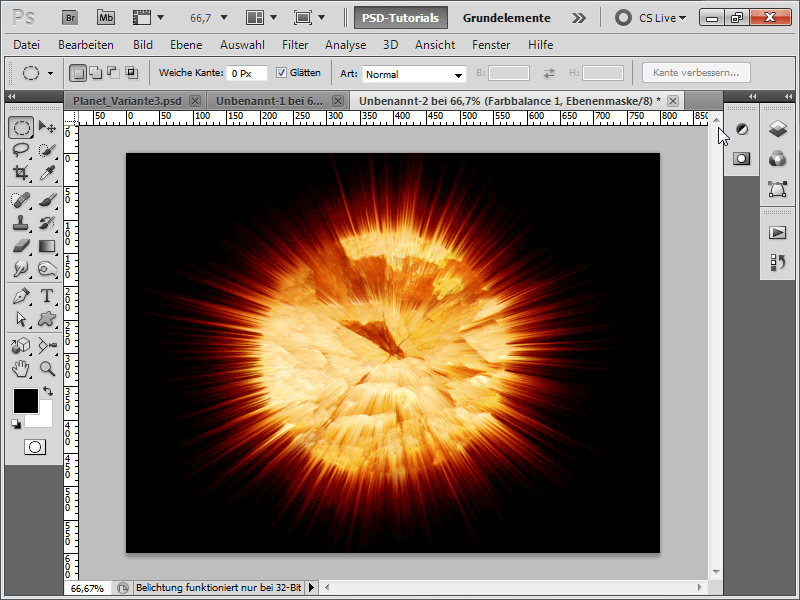
Schritt 17:
Oder mit dieser Textur …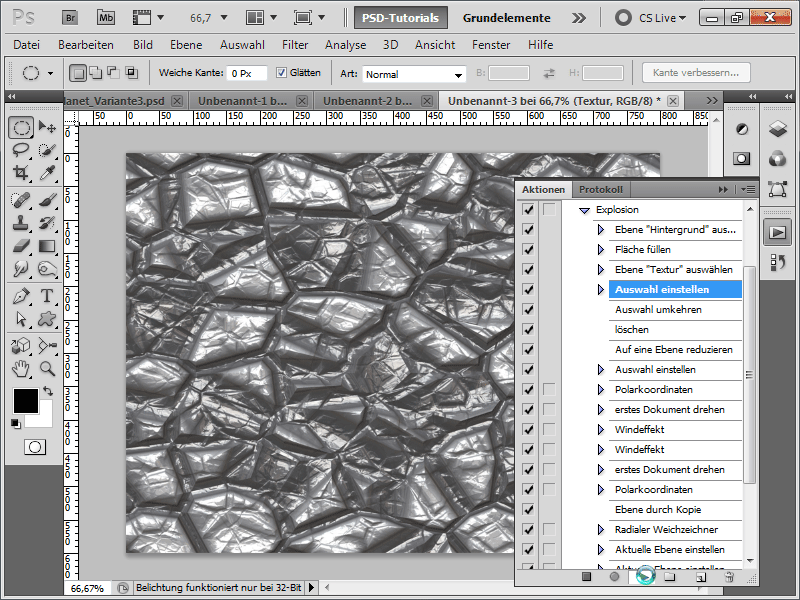
Schritt 18:
… sieht das Ergebnis so aus: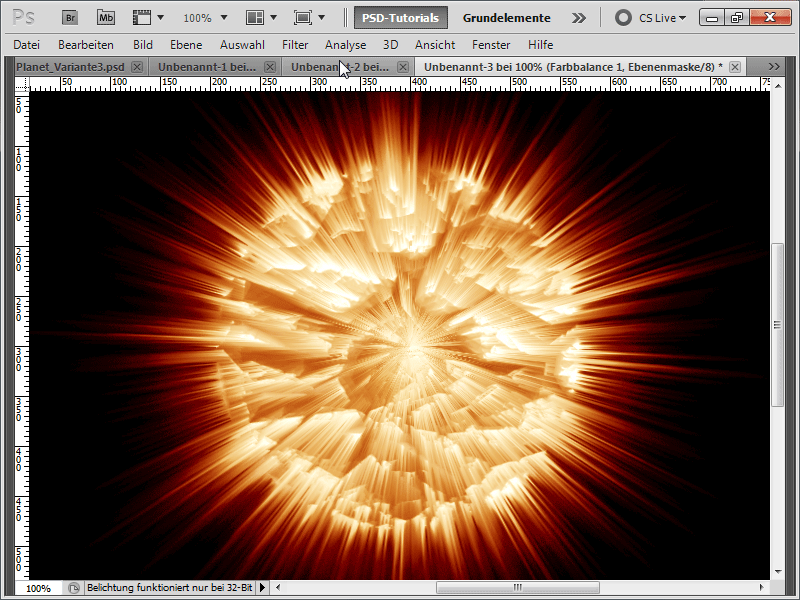
Ich hoffe sehr, dass dieses Tutorial gezeigt hat, wie schnell es geht, unterschiedliche Planeten mit diversen Extra-Effekten zu erstellen. Als Arbeitsdatei habe ich die Aktion vom explodierenden Planeten beigefügt.


