Ihr kennt vielleicht die Situation, dass euer Drucker nur A4 ausdruckt, ihr aber auch gern mal ein A3 oder andere größere Formate drucken wolltet. Dann hat man ein Problem. Dann muss man in einen Copyshop laufen und gibt dort viel Geld aus. Oder: Wer Geld sparen möchte, kann natürlich die Methode nutzen, mehrere DIN-A4-Blätter auszudrucken und die aneinanderzukleben.
Da fragt man sich: Geht das auch in InDesign? Ja, es geht und es ist gar nicht so schwer.
Ich habe hier ein neues Dokument in einem DIN-A3-Querformat mit einem ganzseitigen Bild drin. Es ragt leider rechts ein bisschen übers Dokument hinaus, weil die Proportionen nicht ganz passen, aber das ignorieren wir jetzt mal. Es ist ja nur ein Beispiel.
Bei A3 im Querformat müsste genau in der Mitte die Trennlinie verlaufen, damit man es auf zwei DIN-A4-Blätter ausdrucken kann.
Schritt 1
Das Problem ist, dass die wenigsten Drucker randlos drucken können. Deshalb brauchen wir in diesem Fall mehrere Blätter.
Wie richtet man das aber ein? Denn wenn ich auf Datei>Drucken gehe, sieht man, dass das Blatt nicht komplett hineinpasst, weil ich ein A3 habe.
Man kann hier aber mehrere Dinge einstellen und ich gehe unter Einrichten und setze das Häkchen bei Unterteilung. Dann kann auswählen, wie die Unterteilung angelegt werden soll, und ich möchte Autom. - also automatisch - unterteilt haben.
Ich kann sogar eine Überlappung einstellen und dann sieht man, dass jetzt links in der Voransicht vier Blätter sind.
Schritt 2
Ich klicke einmal mit der linken Maustaste in diese Voransicht hinein, dann sieht man ganz genau, wie die Unterteilung ist: "2 x 2" steht da, also 4 Blätter.
Bei Unterteilung gibt es mehrere Punkte, die ich einstellen kann: Autom., Autom. Ausrichtung und Manuell.
Ich benutze immer Autom., das reicht aus, denn es berechnet einfach nur die erforderlichen Druckseiten sowie die Überlappung automatisch.
Außerdem kann ich hier auch einstellen, wie viel Überlappung ich haben möchte oder - wenn ich Null eingebe -, ob ich gar keine Überlappung möchte.
Schritt 3
Wenn ich Autom. Ausrichtung einstelle, dann erhöht das einfach nur den Überlappungsgrad. So, dass die rechte Kante der ganz rechts liegenden Druckseite am rechten Rand der Dokumentseite ausgerichtet ist und die untere Kante der ganz unten liegenden Druckseite am unteren Rand der Dokumentseite.
Ich nehme aber wie gesagt ganz gern Autom. und als Überlappung können wir hier mal 10 mm nehmen.
Dann kann ich das Ganze drucken oder aber erst mal sehen, wie das eigentlich aussieht. Da gibt es zwei Möglichkeiten:
Bei meinem Canon-Drucker habe ich die Möglichkeit, randlosen Druck einzustellen. Dazu klicke ich auf Einrichten ….webp?tutkfid=86748)
… und dann auf Einstellungen.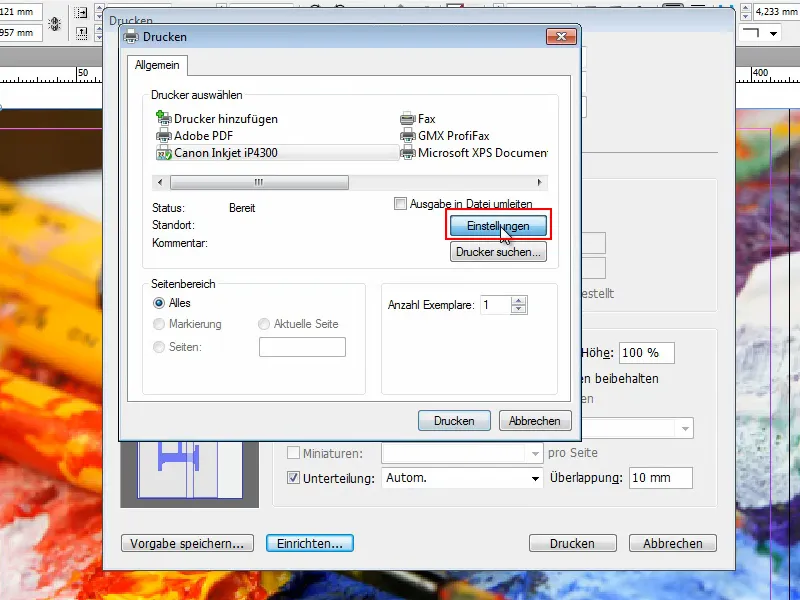
Dann kann ich diverse Sachen definieren. Unter anderem habe ich da den Reiter Seite einrichten, wo ich das Häkchen bei Randloser Druck setze. Ich werde aufgefordert, das Papier anzugeben, und stelle auf Normalpapier ein.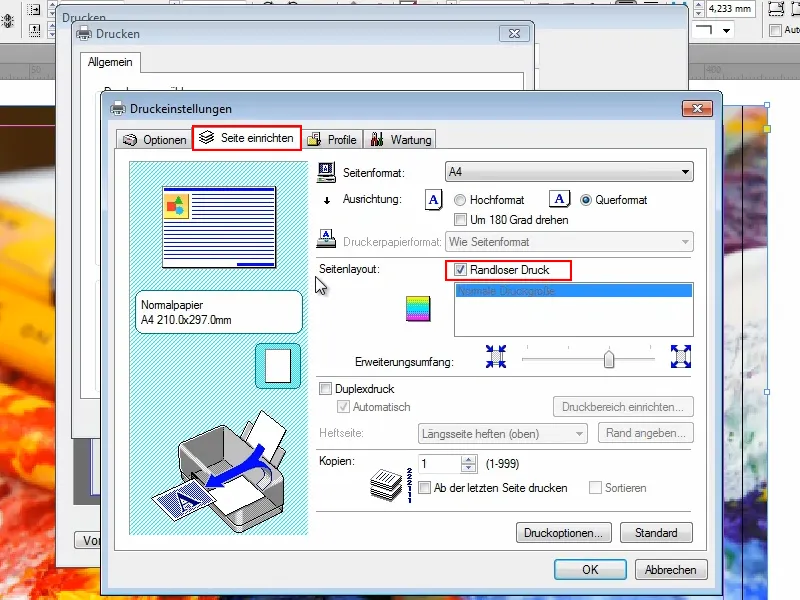
Bei Erweiterungsumfang könnte ich den Regler verschieben, damit das Dokument vielleicht etwas vergrößert wird, aber das lasse ich hier mal.
Ich gehe in den Reiter Optionen und setze das Häkchen bei Vorschau vor dem Druckvorgang. Dann kann ich sehen, was eigentlich passiert. Gerade bei solchen neuen Sachen ist das sinnvoll, damit ich nicht unnötig Papier vergeude.
Ich klicke auf Drucken und wir sehen gleich, was passiert.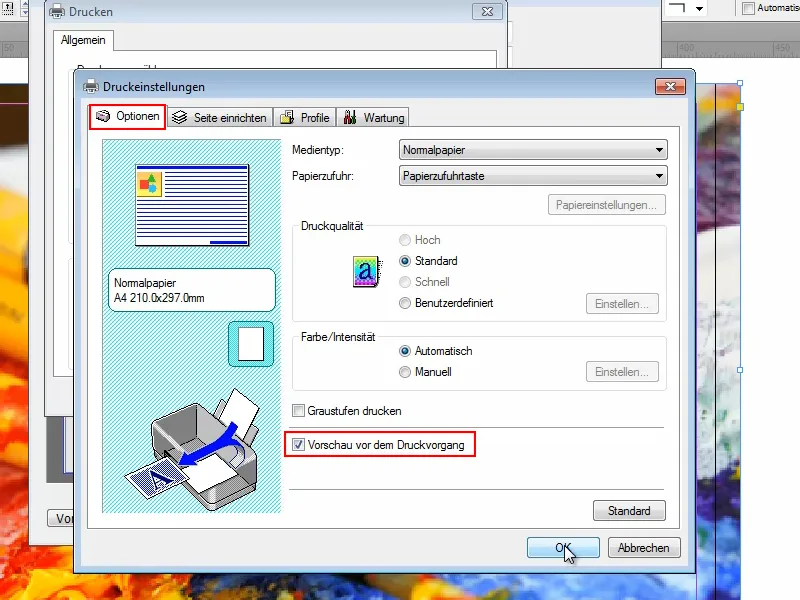
Und da habe ich es schon.
Obwohl ich Randloser Druck ausgewählt habe, schreibt InDesign automatisch bei jeder Seite, welches Blatt das jetzt ist, und setzt auch Markierungen, wo das nächste Blatt angelegt werden muss.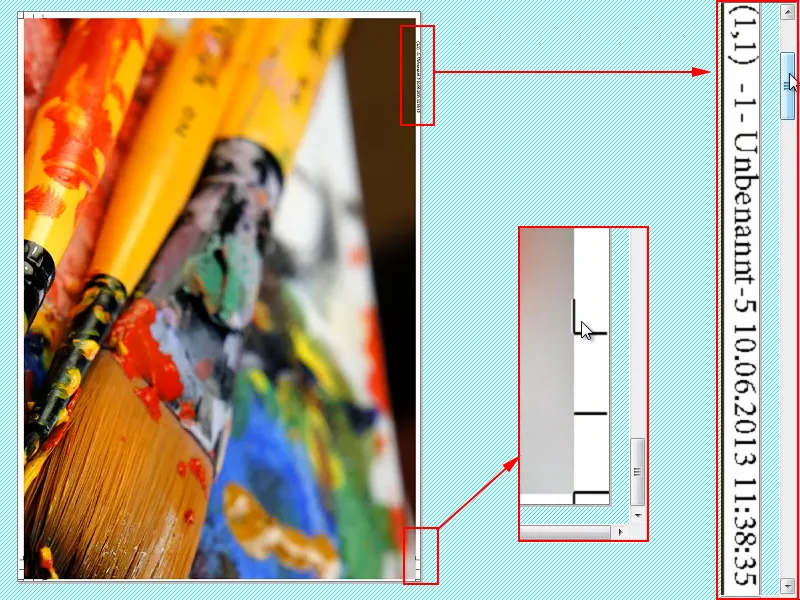
Das Problem ist aber, wenn man das randlos drucken möchte, werden diese Angaben trotzdem mitgedruckt. Und das ist vielleicht nicht so schön.
Schritt 4
Ich breche mal ab und gebe dazu einen Tipp:
Ich gehe noch mal neu auf Datei>Drucken. Schön, die Einstellungen sind noch drin, und ich gehe anstatt auf meinen Canon-Drucker auf Adobe PDF oder je nachdem, was ihr an PDF-Möglichkeiten habt, da gibt es ja auch andere.
Und dann klicke ich auf Drucken.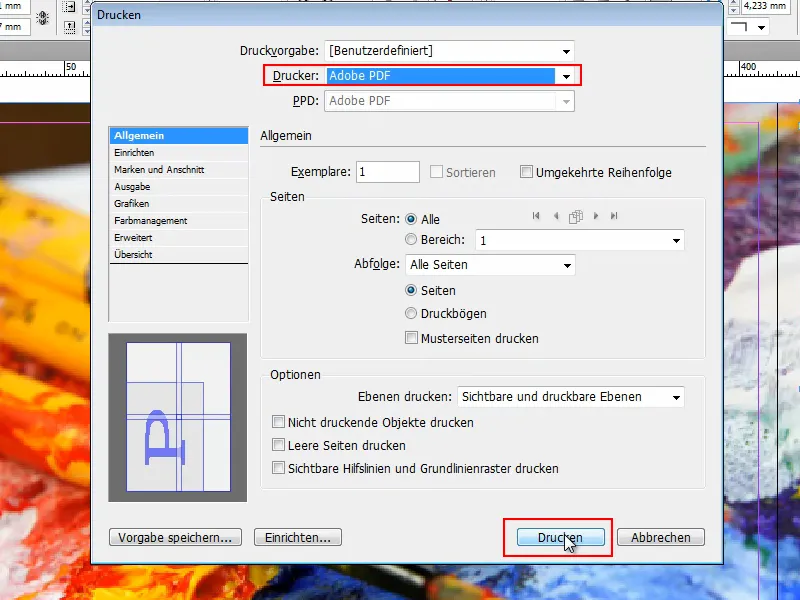
Dann wird die Datei ausgegeben - aber schon wieder sind die Seiten mit Markierungen und Hilfsinformationen versehen.
Man müsste das also perfekt ausschneiden, wenn man keine weißen Ränder haben möchte. Und wenn man die Hilfslinien gar nicht benötigt, finde ich es schade, dass Adobe InDesign keine entsprechende Option anbietet, wo ich diese abwählen könnte..webp?tutkfid=86754)
Schritt 5
Deshalb mein Tipp, wie man die trotzdem wegbekommt. Man hat zwei Möglichkeiten:
Ich klicke in meine Werkzeuge hinein und gehe auf Objekt bearbeiten. Dann kann ich die Information am Rand anklicken und mit der Entf.-Taste löschen. Da muss ich dann aber jedes Ding einzeln anklicken und entfernen - das dauert natürlich. Und wir haben ja alle keine Zeit.
Deshalb hier die zweite Möglichkeit, die wesentlich schneller geht:
Ihr klickt mit Shift+Strg+A ins Bild. Damit wählt ihr alles aus - außer das Bild selbst. Wenn ihr jetzt Entf drückt, verschwinden Schrift und Markierung am Rand.
Und wer jetzt trotzdem noch randlos drucken möchte, der kann ja aufs Bild klicken und es einfach an den Eckpunkten größer ziehen. Dann ist es wirklich randlos.
Ich denke, es ist gar nicht so schwer, das in Adobe InDesign hinzubekommen. Wichtig ist nur, dass ihr unter Datei>Drucken und dann bei Einrichten die Unterteilung auf Automatisch einstellt.
Manuell kann ich nicht empfehlen, weil man da aus dem Lineal oben ganz links den Schnittpunkt herausziehen und dann von Hand festlegen muss, wie das gedruckt werden soll. Das ist viel zu ungenau. Da tut ihr euch keinen Gefallen..webp?tutkfid=86757)
Probiert es auch mal mit der Überlappung aus, ob ihr eine braucht oder nicht und wie gesagt, wenn man das erst mal als PDF-Datei ausgibt, sieht man schon grob, wie es ungefähr wird, und spart Papier.
In diesem Sinne hoffe ich, dass ihr in Zukunft keine Probleme mehr habt, wenn ihr größere Formate ausdrucken müsst und dann die Blätter aneinanderklebt.
Viel Spaß dabei!


