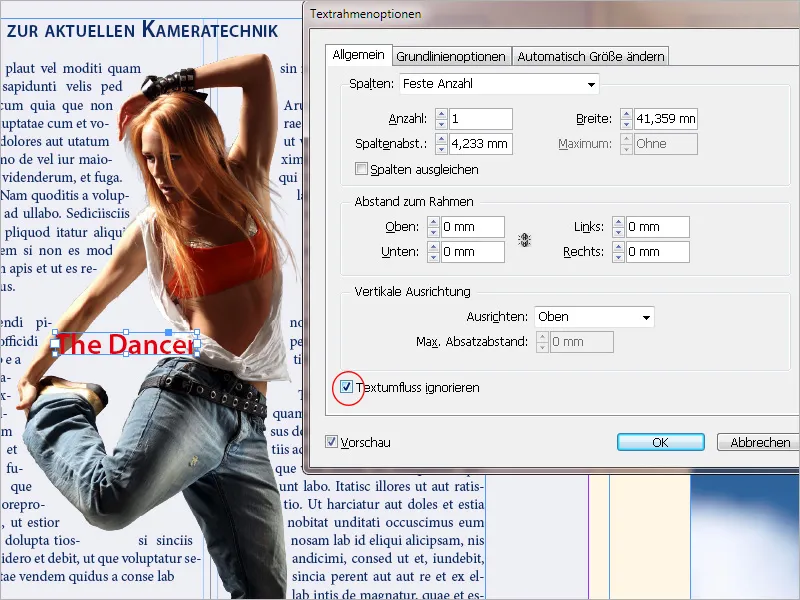Der Textumfluss ist ein leistungsstarkes Feature in Adobe InDesign, mit dem du Text automatisch um Objekte, Bilder oder Rahmen herumfließen lassen kannst. Dies sorgt für ein harmonisches Layout und verbessert die Lesbarkeit, indem der Text sauber um grafische Elemente platziert wird. In diesem Guide zeige ich dir Schritt für Schritt, wie du den Textumfluss einstellst, anpasst und kreativ nutzt, um professionelle und ansprechende Layouts zu gestalten. Lass uns starten und deine Textgestaltung optimieren!
Du kannst alle in InDesign platzierten Objekte von Text umfließen lassen und damit eine Konturenführung anwenden. Diese wirkt wie eine Schicht zwischen Objekt und Text und kann in ihrer Stärke exakt eingestellt werden.
Die genauen Einstellungen dazu werden im Textumfluss-Bedienfeld (Menü Fenster oder Alt+Strg+W) vorgenommen.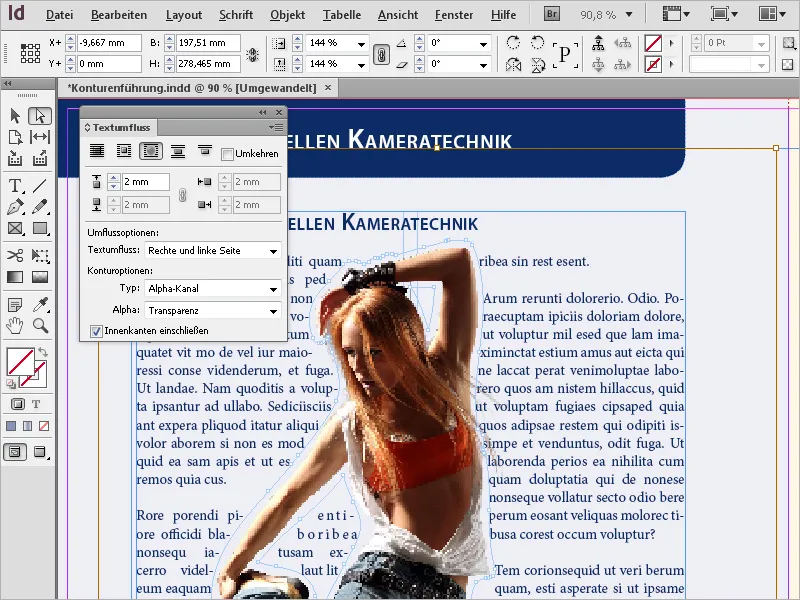
Platziere ein Bild auf einem Text und klicke im Textumfluss-Bedienfeld auf das Symbol für Umfließen der Bounding-Box.
Nun werden vier Felder aktiv, in denen du den oberen, unteren, linken und rechten Abstand des Textes zum markierten Objekt einstellen kannst.
Standardmäßig sind die Felder miteinander verknüpft, sodass sich eine Änderung immer auf alle vier Richtungen bezieht. Um unterschiedliche Werte eingeben zu können, musst du die Verknüpfung mit einem Klick auf das kleine Verkettungs-Symbol aufheben.
Der Text fließt nun mit dem eingestellten Abstand in rechteckiger Form um den Begrenzungsrahmen des Objektes.
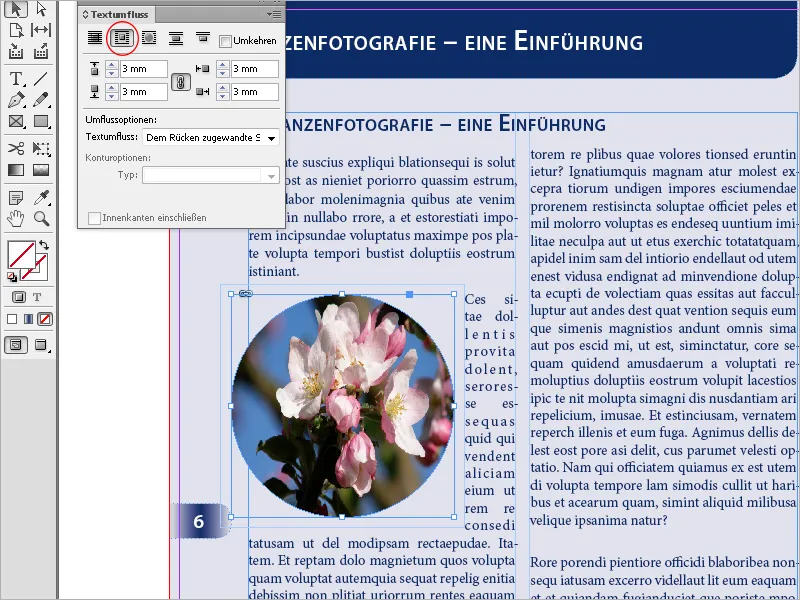
Bei runden oder ovalen Objektrahmen sieht der Textfluss mit der Einstellung Umfließen der Objektform oftmals besser aus.
Hiermit wird eine Konturenführungsbegrenzung erstellt, welche die gleiche Form wie der ausgewählte Rahmen hat (zzgl. der eingestellten Versatzabstände).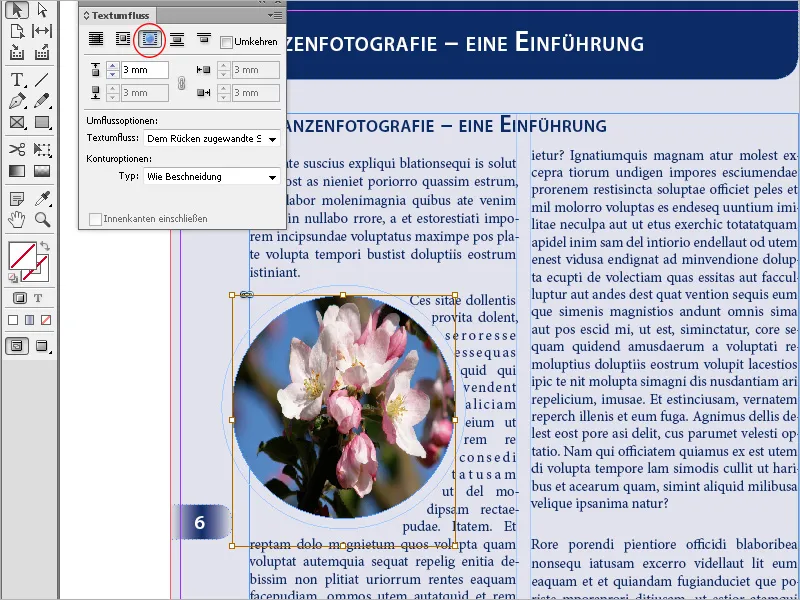
Mit der Option Objekt überspringen wird verhindert, dass Text in freien Bereichen rechts oder links neben dem Rahmen angezeigt wird.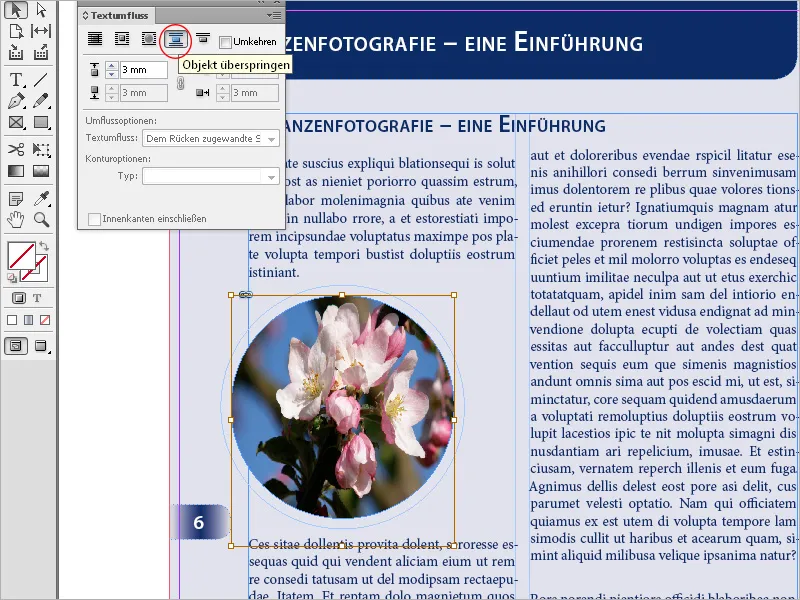
Mit der Einstellung In nächste Spalte springen wird der umfließende Absatz an den Beginn der nächsten Spalte oder des nächsten Textrahmens verschoben.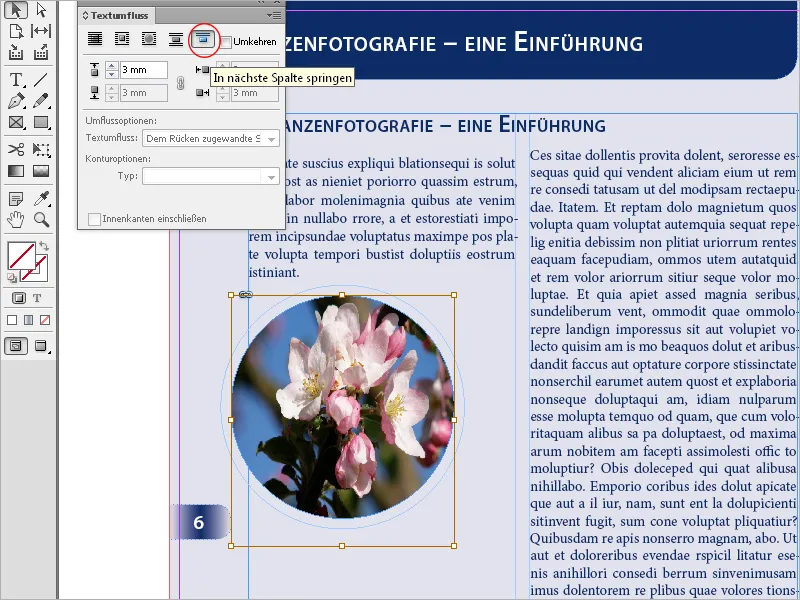
In den Umflussoptionen kannst du festlegen, ob die Konturenführung auf die rechte Seite …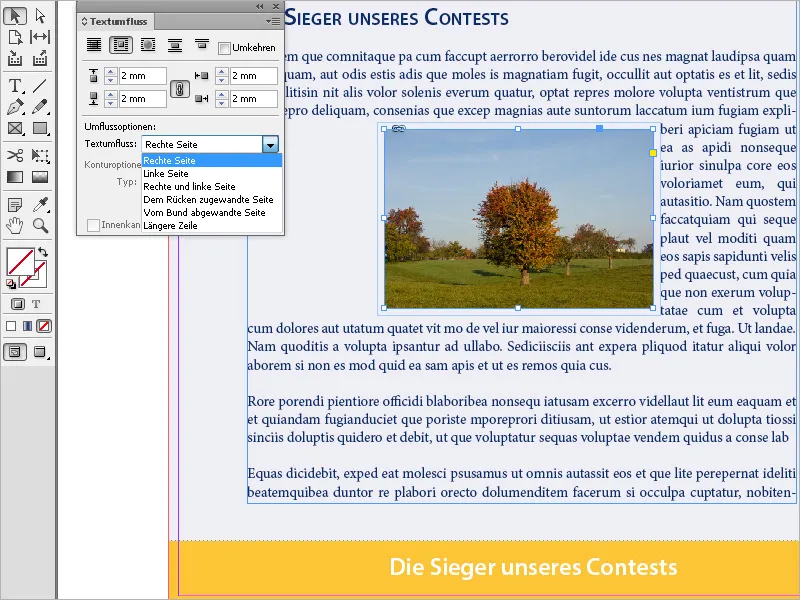
… oder die linke …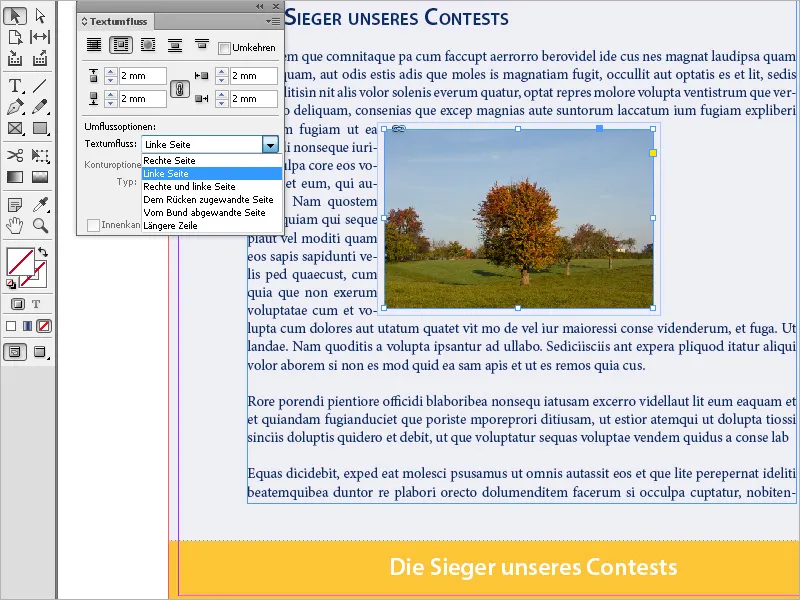
… oder auf beide Seiten angewendet wird.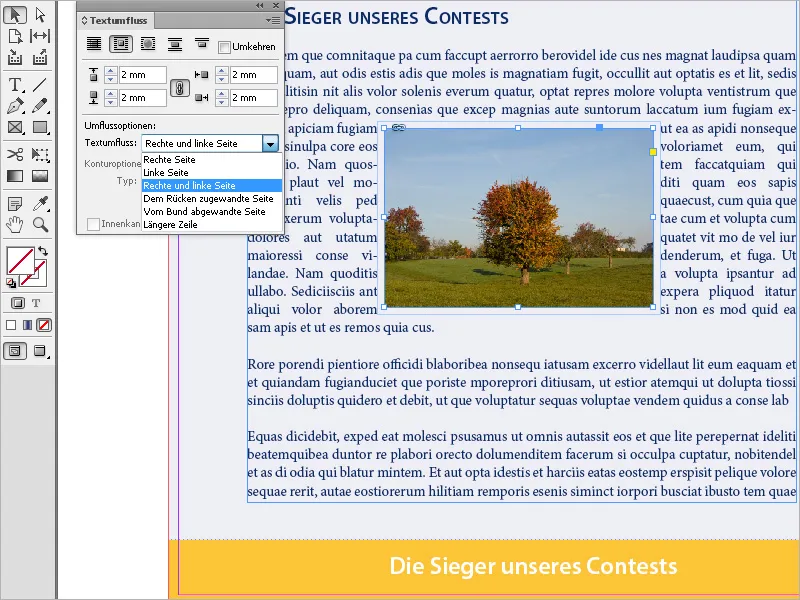
Diese Option ist nur bei der Einstellung Umfließen der Bounding-Box oder Umfließen der Objektform verfügbar.
Du kannst mit der Option Objekt überspringen auch verhindern, dass Text in freien Bereichen rechts oder links neben dem Rahmen angezeigt wird.
Bei der Einstellung In nächste Spalte springen wird der umfließende Absatz an den Beginn der nächsten Spalte oder des nächsten Textrahmens verschoben.
Textfluss um freigestellte Objekte
Besonders eindrucksvoll stellt sich der Textfluss um freigestellte Objekte dar. Dazu muss für das markierte Objekt im Textumfluss-Bedienfeld die Option Umfließen der Objektform eingestellt sein.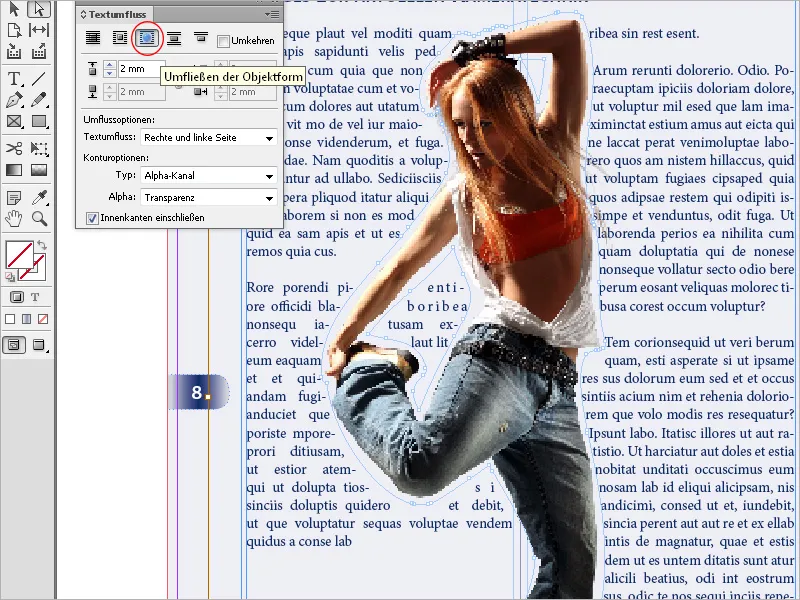
Nun kannst du unter Konturoptionen im Feld Typ folgende Einstellungen auswählen: Mit Kanten suchen wird die Begrenzung durch automatische Kantensuche erstellt.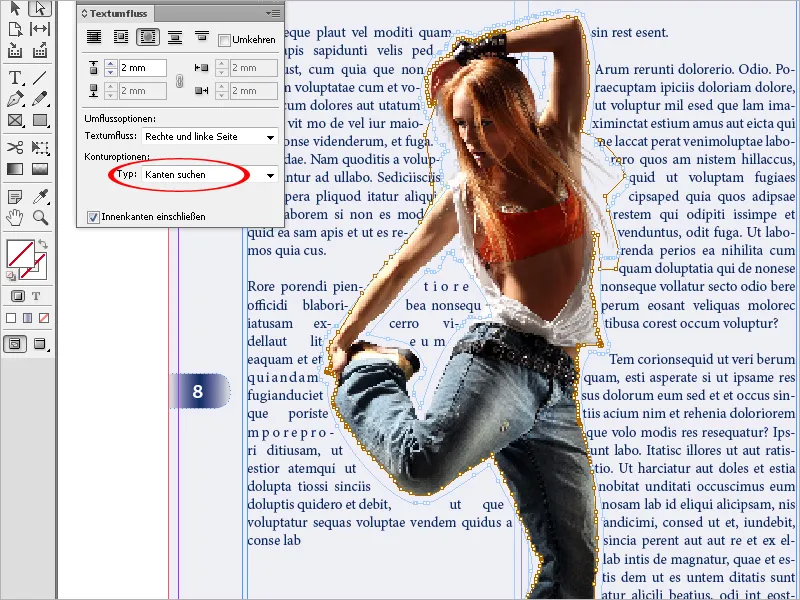
Du kannst die Kantensuche im Menü Objekt>Beschneidungspfad>Optionen anpassen.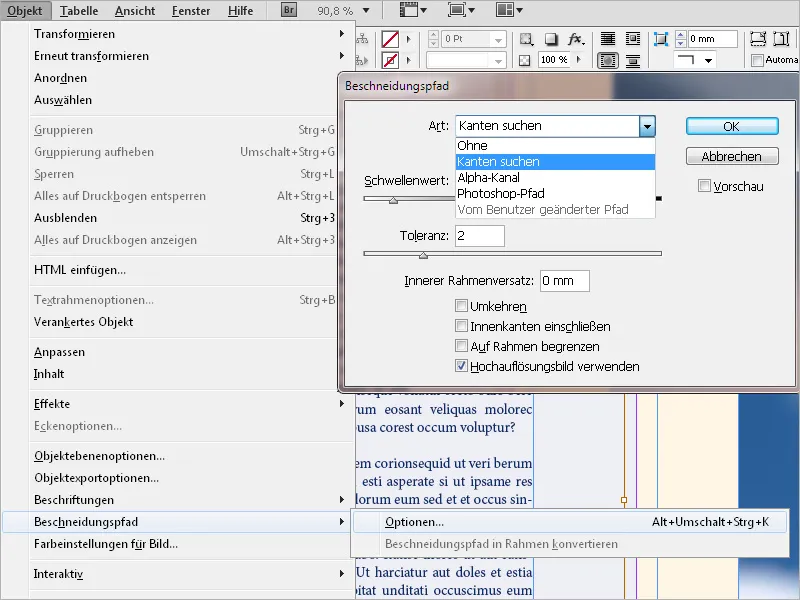
Die Einstellung Alpha-Kanal erstellt die Begrenzung aus einem mit dem Bild gespeicherten Alphakanal. Diese Option ist nur verfügbar, wenn Alphakanäle mit dem Bild gespeichert wurden.
Die Standardtransparenz von Photoshop (der Schachbrett-Hintergrund) wird von InDesign als Alphakanal erkannt. Andernfalls musst du in Photoshop den Hintergrund löschen bzw. einen oder mehrere Alphakanäle mit dem Bild erstellen und speichern.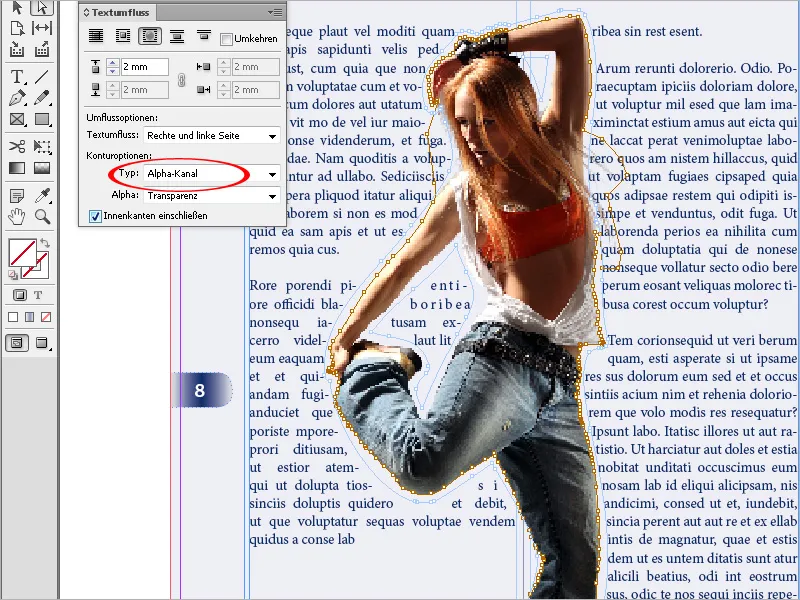
Photoshop-Pfad erstellt die Begrenzung aus einem mit dem Bild gespeicherten Pfad. Wähle Photoshop-Pfad und anschließend im Menü Pfad einen Pfad. Die Option Photoshop-Pfad ist nur verfügbar, wenn mit dem Bild benannte Pfade gespeichert wurden.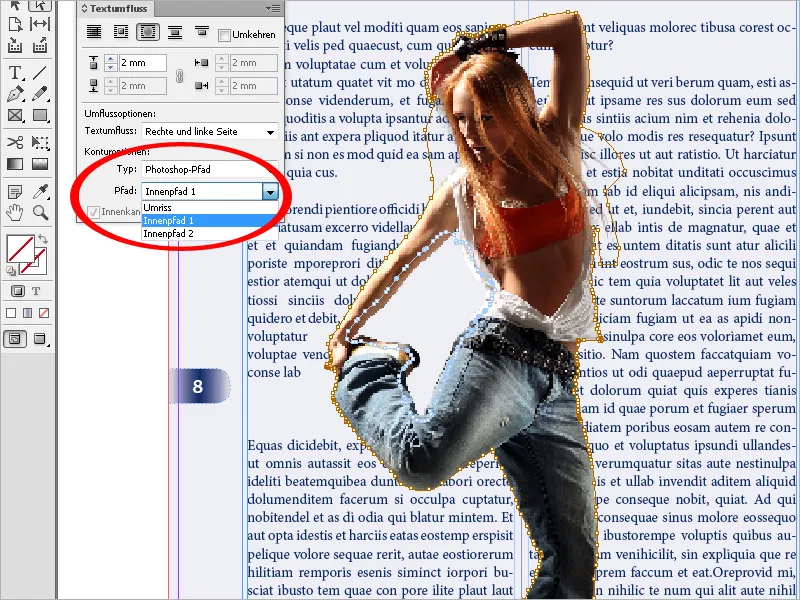
Damit Text in freien Bereichen eines Bilds angezeigt wird, musst du die Option Innenkanten einschließen auswählen.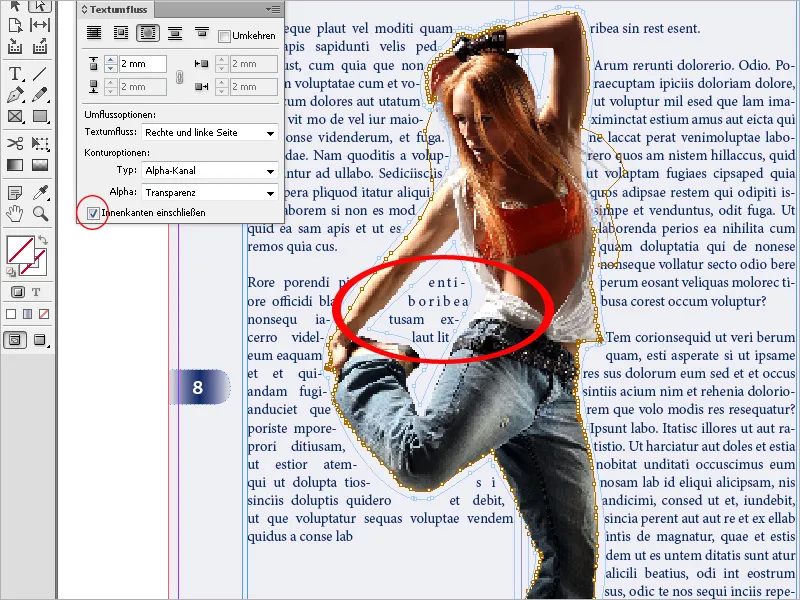
Die Konturenführung kannst du mithilfe des Zeichenstiftes oder des Direktauswahl-Werkzeugs anpassen, d. h., Knotenpunkte löschen, hinzufügen oder verschieben.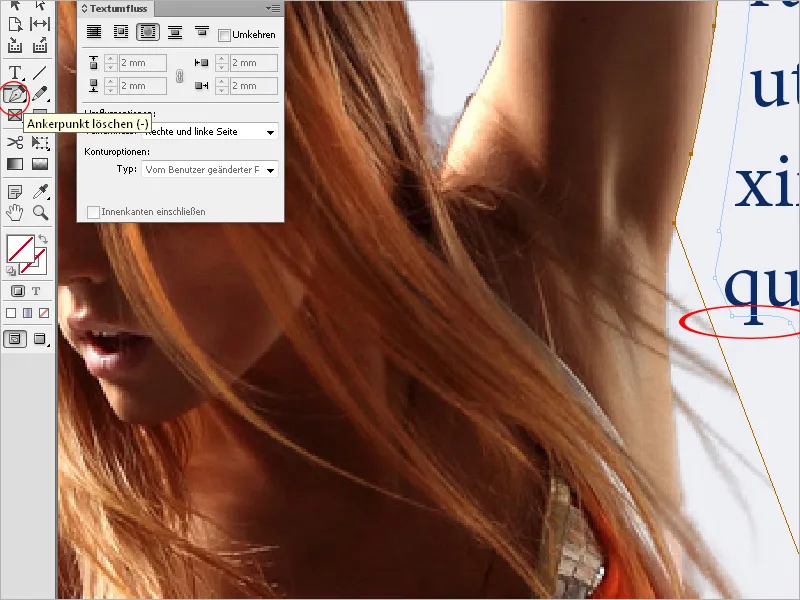
Eine Sache gilt es noch zu beachten: Wenn für Objekte Einstellungen für einen Textumfluss vorgenommen wurden, so wirken sich diese auch auf direkt darauf positionierte Textboxen (z.B. für Kommentare oder Beschreibungen etc.) aus. Der Text wird verdrängt und die Textbox zeigt Übersatztext an.
In diesem Fall nimmst du die Textrahmenoptionen (Strg+B) zu Hilfe. Aktiviere auf der Registerkarte Allgemein die Checkbox Textfluss ignorieren für die Box mit dem verdrängten Text. Nun wird der Text wie gewünscht auf dem Bild angezeigt.