In diesem Photoshop-Tutorial lernst du, wie du kreative Briefmarken mit Stempel-Effekten erstellst – und das auf zwei verschiedene Arten. Entdecke, wie du realistische Designs gestaltest, ob klassisch oder modern!
Schritt 1:
Zunächst erstelle ich ein neues Dokument; die Größe ist vollkommen egal. Ich wähle eine sehr kleine Größe von 800x600 Pixel. Möchte man diesen Effekt drucken lassen, sollte die Einheit von Pixel in cm geändert werden und die Auflösung von 72 in 300 Pixel/Zoll.

Schritt 2:
Jetzt schnappe ich mir das Eigene Form-Werkzeug und besorge mir die Briefmarkenform. Sollte die nicht eingeblendet sein, kann man bei dem kleinen Pfeil im Menü weitere Formen laden.
Schritt 3:
Ich habe jetzt die Briefmarkenform mit weißer Farbe aufgezogen. Die Hintergrundebene habe ich zur besseren Darstellung in Grau umgefärbt.
Schritt 4:
Jetzt füge ich ein Foto ein.
Schritt 5:
Dann erstelle ich mit dem Auswahlrechteck-Werkzeug eine Auswahl der Briefmarke (ohne die Zacken). Dazu blende ich die Fotoebene aus und kehre danach die Auswahl um. Das Foto blende ich wieder ein.
Schritt 6:
Jetzt erstelle ich eine Ebenenmaske und kehre diese mit Strg+I um. Schon sehe ich nur noch das Foto innerhalb der Briefmarke.
Schritt 7:
Damit die Zacken noch realistischer rüberkommen, füge ich einen Schatten nach innen ein.
Schritt 8:
Jetzt füge ich noch einen Text ein - einmal "Deutsche Bundespost" -, den ich kippe, und dann noch den Betrag: "90 Cent".
Schritt 9:
Damit ich das Foto innerhalb meiner Ebenenmaske verschieben kann, löse ich die Kette mit dem Verschieben-Werkzeug auf und platziere mein Foto noch besser.
Schritt 10:
In der zweiten Variante, wie eine Briefmarke erstellt wird, gehe ich wie folgt vor: Ich erstelle ein Rechteck als Formebene.
Schritt 11:
Danach lege ich eine Ebenenmaske darauf und male in der Ebenenmaske mit einem Pinsel. Jedoch gehe ich zuvor ins Pinselbedienfeld und schnappe mir einen Pinsel mit 100% Härte und ändere den Abstand auf über 100%.
Schritt 12:
Jetzt gehe ich ins Pfade-Bedienfeld und klicke mit der rechten Maustaste auf Form 1-Vektormaske und danach auf Pfadkontur füllen. Hier ist es wichtig, dass ich kein Häkchen bei Druck simulieren setze.
Schritt 13:
Und schon habe ich die Briefmarke fertiggestellt. Was nur auffällt, wenn man ganz genau hinschaut: Man sieht ein ganz schwaches Grau im Bereich der Briefmarkenzacken. Die wähle ich in der Ebenenmaske noch schnell mit dem Zauberstab aus und fülle sie mit Schwarz. Schon ist das Grau verschwunden. Oder aber ich führe die Konturfüllung ein zweites Mal aus, dann ist es auch weg.
Schritt 14:
Sind mir die Zacken zu dünn, kann ich den Abstand der Pinselspitze noch weiter erhöhen. Als Nächstes füge ich dann wieder ein Foto ein und erstelle wie in Variante 1 eine Auswahl des Briefmarkeninneren, kehre diese Auswahl dann um, füge auf dem Foto eine Ebenenmaske hinzu und kehre diese mit Strg+I um. Jetzt füge ich noch in den Fülloptionen einen Schein nach innen ein. Ich finde, das sieht noch besser aus als der Schatten nach innen.
Schritt 15:
Auch hier füge ich danach wieder einen Text und einen Betrag ein.
Schritt 16:
Im nächsten Schritt möchte ich zeigen, wie ich der Briefmarke noch einen schönen Poststempel verpasse. Dazu wähle ich wieder in den Eigenen Formen etwas aus, nur ist es diesmal ein Kreis mit Rand.
Schritt 17:
Den Kreis ziehe ich ein wenig über die Briefmarke, setze im Ebenenbedienfeld die Fläche auf 0% und aktiviere dann in den Fülloptionen die Kontur mit 5 Pixel schwarzer Farbe.
Schritt 18:
Jetzt ziehe ich mit dem Linienwerkzeug mit schwarzer Farbe zwei Linien auf, die möglichst genauso dick sind wie die Kreislinie.
Schritt 19:
Auf der unteren Linie füge ich einen Text ein. Weil ich genau auf die Linie klicke, wird der Text auch die Richtung der Linie annehmen. Damit der Text aber nicht genau auf meiner Linie liegt, ändere ich das im Zeichenbedienfeld.
Schritt 20:
Als Nächstes klicke ich auf die obere Kreislinie und füge dort den Namen des Ortes, in dem meine Briefmarke abgestempelt wurde, ein.
Schritt 21:
Danach wähle ich mit der Shift-Taste im Ebenenbedienfeld alles aus, was den Stempel betrifft, und klicke mit gehaltener Shift-Taste auf das Gruppen-Symbol unten im Ebenenbedienfeld. Jetzt sind die Ebenen in einer Gruppe, und darauf füge ich eine Gruppen-Maske hinzu. Danach wähle ich den Grobe runde Borsten-Pinsel aus und male in der Maske willkürlich herum, um so einen Stempeleffekt zu erzeugen. Auch kann ich einen Spritzer-Pinsel verwenden. Ab und zu wechsele ich mit der X-Taste die Vorder- und Hintergrundfarbe, damit ich in der Maske wieder Bereiche, die zu viel ausgeblendet sind, wieder einblende.
Schritt 22:
Das Ergebnis sieht dann so aus:
Schritt 23:
Eine zweite Möglichkeit, einen Stempeleffekt zu erzeugen, ist, meine komplette Gruppe ohne Ebenenmaske in ein Smart-Objekt umzuwandeln und dann unter Menü>Filter>Rauschfilter>Helligkeit interpolieren auszuwählen mit einem Radius von 3 Pixel.
Schritt 24:
Jetzt dupliziere ich mein Smart-Objekt, blende den Helligkeit interpolieren-Filter aus und ändere die Füllmethode in Sprenkeln um. Schon habe ich auch einen stempelähnlichen Effekt. Diesen könnte ich natürlich mit einer Ebenenmaske und entsprechendem Pinsel weiter optimieren.
Schritt 25:
Das Ergebnis sieht dann wie folgt aus:
Schritt 26:
Möchte ich schnell ein anderes Foto einfügen, kann ich das direkt über meinem vorhandenen Foto einfügen und dann einfach mit gedrückter Alt-Taste eine Schnittmaske erstellen.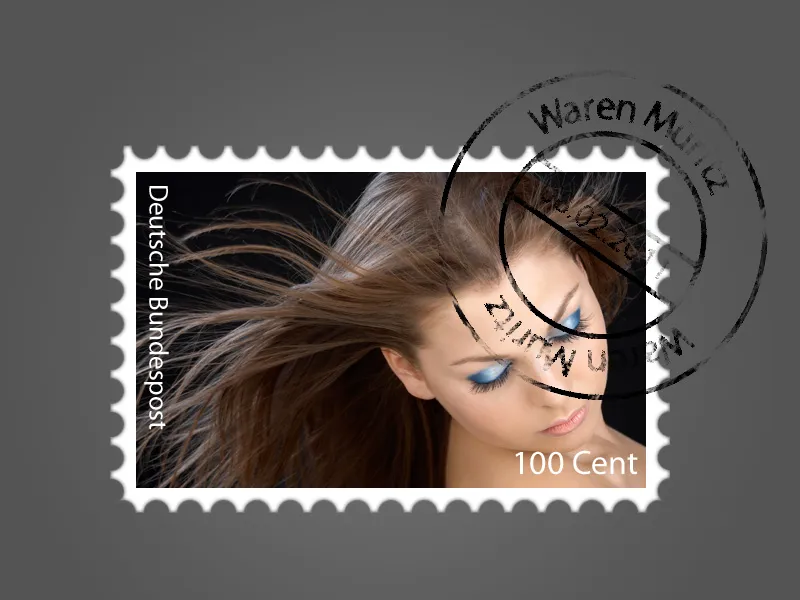
Schritt 27:
Oder, für Musikfans:
Schritt 28:
Oder für Kreative:
Schritt 29:
Den Stempel kann ich dann für alle meine Briefmarken verwenden. Also auch für mein erstes Beispiel:
Als Arbeitsdatei habe ich die fertige Briefmarke + den Stempel beigefügt. Bildquellen: Miral Ramzy, Hannes Strasser, mastert, Keo, Deklofenak - Fotolia.com

