Gestaltungsvorlagen in Adobe InDesign sind eine effiziente Möglichkeit, Layouts konsistent und professionell zu gestalten. Sie ermöglichen dir, wiederkehrende Elemente wie Absatzformate, Zeichenformate, Farben, Musterseiten und Stile zentral zu definieren und in verschiedenen Projekten anzuwenden. Ob für Magazine, Broschüren oder Präsentationen – mit Vorlagen sparst du Zeit und sorgst für einheitliche Designs. In diesem Guide zeige ich dir Schritt für Schritt, wie du Gestaltungsvorlagen erstellst, verwaltest und effektiv in deinen Projekten einsetzt. Lass uns starten und deinen Workflow optimieren!
Objektformate
Um innerhalb eines Dokumentes häufig wieder angewendete Eigenschaften eines Objektes komfortabel auf andere übertragen zu können, stellt InDesign analog zu den Zeichen- und Absatzformaten das Werkzeug der Objektformate bereit.
Die darin gespeicherten Eigenschaften können dann mit einem Klick auf andere Objekte übertragen werden. Das Bedienfeld dafür wird über das Menü Fenster>Formate oder den Shortcut Strg+F7 aufgerufen.

Objektformate können auch aus bereits bestehenden Dokumenten importiert werden. Dazu nutzt du das Palettenmenü am oberen rechten Rand des Bedienfeldes mit dem Eintrag Objektformate laden. Nun suchst du das Quelldokument aus. Nach einem Doppelklick darauf öffnet sich der Importdialog, in dem die darin enthaltenen Formate angezeigt werden.
Standardmäßig sind alle aktiviert; willst du nur ausgewählte importieren, so klicke auf Alle deaktivieren und setze anschließend ein Häkchen in die Checkbox vor dem gewünschten Objektformat. In der Spalte Konflikte mit vorhandenem Format werden namensgleiche Formate aufgeführt. Das sind in erster Line die Standardformate wie Einfacher Grafikrahmen und Einfacher Textrahmen, die deaktiviert werden sollten.
Befinden sich namensgleiche Formate in dem Dokument, so musst du mit einem Klick in die betreffende Zeile entscheiden, ob das bestehende Format überschrieben werden soll (falls inhaltliche Abweichungen bestehen, werden die betroffenen Objekte entsprechend neu formatiert) oder umgekehrt. In diesem Fall ermöglicht InDesign im unteren Bereich noch einmal einen genauen Vergleich der einzelnen Attribute zwischen den vorhandenen und den geladenen Formatdefinitionen. Falls du beide parallel zueinander weiterverwenden möchtest, solltest du zunächst eines davon entsprechend umbenennen.
In der Regel formatierst du zunächst ein Objekt wie gewünscht und erzeugst anschließend über die Schaltfläche Neues Format erstellen am unteren Rand des Objektformat-Bedienfeldes ein neues Objektformat.
Dieses enthält bereits die Eigenschaften des markierten Objektes. Mit einem Doppelklick auf den neuen Eintrag im Objektformate-Bedienfeld öffnest du die Objektformatoptionen.
In den Grundattributen kannst du detailliert die Eigenschaften für die Fläche, die Kontur, die Eckenoptionen, die Konturenführung sowie alle für Textrahmen relevanten Eigenschaften inkl. der Zuordnung eines Absatzformates festlegen.
Im unteren Bereich Effekte muss zunächst die Zuordnung zu Objekt, Kontur, Fläche oder Text erfolgen, worauf der Effekt angewandt werden soll.
Anschließend können - wie beim Aufruf eines Effektes über das Effekte-Bedienfeld – die jeweils gewünschten Effekte differenziert eingestellt werden.
Alle mit dem Objektformat ausgezeichneten Objekte erhalten künftig die gleichen Eigenschaften. Änderungen an den Einstellungen des Objektformates wirken sich somit auch auf alle damit versehenen Objekte aus.
Snippets
Wenn du bestimmte Objekte in deinem InDesign-Dokument erstellt hast, die du später vielleicht auch noch in anderen Dokumenten verwenden möchtest, kannst du diese ganz einfach als sogenannte Snippets speichern.
Du markierst einfach das Objekt, wählst den Befehl Datei exportieren (Strg+E), wählst das Zielverzeichnis, vergibst einen Namen und suchst aus dem Drop-down-Feld Dateityp das Format InDesign-Snippet (idms) heraus.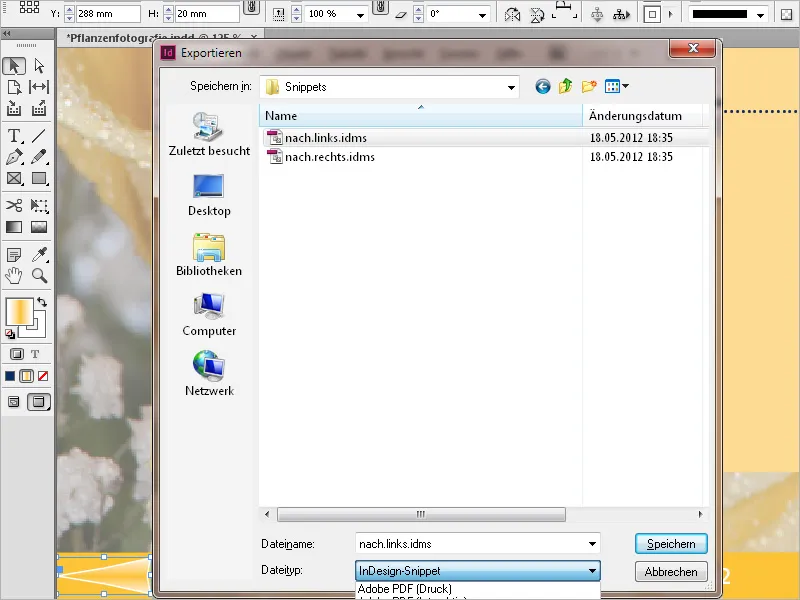
In der Datei sind alle Eigenschaften des Objektes, bei mehreren die relative Position zueinander und sogar die Position auf dem Druckbogen gespeichert. Um ein solches Designelement später in anderen Dokumenten zu nutzen, kannst du es platzieren (Strg+D) wie ein Bild.
Liebhaber der intuitiven Arbeitsweise können ein zum Snippet gekürtes Objekt auch aus dem InDesign-Dokument in einen Ordner der Minibridge, eines Dateimanagers oder einfach auf den Desktop ziehen. Der Nachteil hierbei besteht jedoch darin, dass InDesign den Dateinamen vergibt, und wer weiß nach ein paar Wochen schon noch, welch tolles Objekt sich hinter der schnöden Bezeichnung Snippet_305BD541B.idms verbirgt. Diejenigen müssten dann die Datei sinnvollerweise umbenennen.
Umgekehrt funktioniert das Platzieren des Snippets analog dem eines Bildes oder einer Grafik mit Strg+D bzw. per Drag&Drop aus der Minibridge oder einem geöffneten Ordner.
Auch häufig verwendete Textbausteine lassen sich als Snippets ablegen und später in anderen Dokumenten nutzen. Da Snippets eigene kleine Dateien sind, kannst du sie auch anderen Personen zur Verfügung stellen und z. B. per Email versenden.
Standardmäßig werden Snippets an der Cursorposition eingefügt. Willst du sie an der gleichen Position wie im Quelldokument positionieren, so muss in den Voreinstellungen auf der Registerkarte Dateihandhabung im Menü Position die Option Ursprüngliche Position eingestellt werden.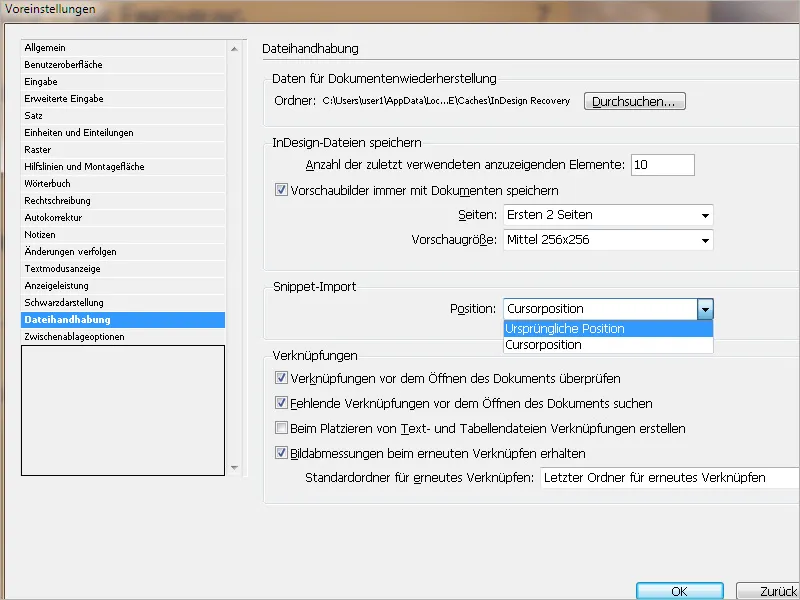
Objektbibliotheken
Besonders bei der Arbeit an Magazinen oder Katalogen bedient man sich immer wiederkehrender Layoutelemente, die an den gleichen Positionen platziert werden sollen. Da man bei einer Vielzahl von Musterseiten auch die Übersicht verlieren kann, bietet InDesign mit den Objektbibliotheken ein weiteres geniales Hilfsmittel für die Layoutarbeit an.
Damit lassen sich häufig verwendete Grafiken, Texte und Seiten systematisch ordnen. Außerdem kannst du einer Bibliothek Hilfslinien, Raster, gezeichnete Formen und gruppierte Bilder hinzufügen. Das Geniale daran ist, dass die Objekte der Bibliothek außer ihrer Form und ihren Eigenschaften auch die exakte Position auf dem Druckbogen und zueinander speichern. Sie können später ganz einfach auf anderen Seiten des gleichen Dokuments oder in anderen Dokumenten wieder platziert werden.
Wenn du einer Objektbibliothek ein Seitenelement hinzufügst, z. B. eine Grafik, bleiben alle importierten oder angewendeten Attribute erhalten (z. B. Effekte, Absatzformate etc.). Bei einer Grafik werden auch die Verknüpfungsinformationen gespeichert. Wird später die Datei auf der Festplatte geändert, kann die Grafik aktualisiert werden.
Eine neue Bibliothek wird über das Menü Datei>Neu>Bibliothek (nicht mit dem Shortcut Strg+N) angelegt und in einem Verzeichnis deiner Wahl gespeichert. Die Datei erhält das Suffix indl für InDesign-Library.
Es öffnet sich eine frei schwebende Palette, die du in Größe und Position ganz deinen Bedürfnissen auf dem Bildschirm anpassen und später auch in die Bedienfeldleiste am rechten Bildschirmrand integrieren kannst.
Um der Bibliothek Elemente hinzuzufügen, positionierst du sie sinnvollerweise neben dem aktuellen Druckbogen. Nun gilt es zu entscheiden, ob die Objekte der Bibliothek wie Text- oder Grafikrahmen inkl. der Inhalte in die Bibliothek aufgenommen werden sollen oder lediglich die Platzhalter. In letzterem Fall (der wohl eher die Regel darstellt) sind die Inhalte zunächst zu löschen.
Nun musst du noch überlegen, ob lediglich das einzelne Objekt oder gleich eine Gruppe von Objekten in ihrer gegenwärtigen Anordnung gespeichert werden soll. Dann solltest du die Objekte zunächst gruppieren (also mit Umschalt+Klick mehrfach markieren und anschließend mit dem Shortcut Strg+G gruppieren).
Um dieses Objekt oder die Gruppe nun der Bibliothek hinzuzufügen, ziehst du es (sie) mit gedrückter Alt-Taste in die Bibliothekspalette. Hier öffnet sich nach dem Loslassen ein Dialogfeld zum Editieren des Objektnamens sowie der Objektinformationen.
Unter dem Feld für den Objektnamen gibt es eines für die Objektart. Diese wird kontextsensitiv von InDesign pfiffigerweise auch gleich erkannt und ausgewählt – über das Drop-down-Feld können bei Bedarf auch andere eingestellt werden.
Bei komplexen Bibliotheken erleichtert ein Eintrag in der Zeile Beschreibung die spätere Zuordnung.
Nun wird das Objekt mit einem Klick auf OK der Bibliothek hinzugefügt und erscheint dort als Miniaturabbildung. Je nach persönlichem Geschmack lässt sich die Ansicht über das Palettenmenü auch auf große Miniaturen oder die Listenansicht für Puristen einstellen.
Auf diese Weise kannst du deine Bibliothek sukzessive füllen.
Elemente der Objektbibliothek können anhand von Stichwörtern, des Titels oder des Datums, an dem sie der Bibliothek hinzugefügt wurden, gesucht und identifiziert werden. Ferner kannst du die Anzeige einer Bibliothek durch Sortieren der Bibliotheksobjekte und dem Anzeigen von Objektuntergruppen vereinfachen. So kannst du z. B. alle Objekte außer PDF-Dateien ausblenden. Dabei können über die Schaltfläche Mehr Optionen beliebig viele Parameter hinzugefügt und miteinander kombiniert werden.
Um die Elemente später an anderer Stelle zu nutzen, genügt ein Rechtsklick auf das gewünschte Objekt und die Wahl der Option Objekt(e) platzieren.
Willst du die Bibliothek in einem neuen oder einem anderen Dokument nutzen, öffnest du sie zunächst über den Dialog Datei>öffnen (Strg+O). Mit gedrückter Umschalt-Taste kannst du auch mehrere Bibliotheksobjekte markieren und mit einem Klick platzieren.
Damit InDesign die Objekte in anderen Dokumenten auch exakt an der gleichen Position auf dem Druckbogen platzieren kann, muss das neue Dokument auch die gleichen Maße wie das Quelldokument haben. Auch die Position auf der linken oder rechten Seite eines mehrseitigen Dokumentes spielt hierbei eine Rolle. Gegebenenfalls kannst du ja für linke und rechte Dokumentseiten unterschiedliche Objektinformationen hinterlegen, nach denen später die Ansicht der Objektbibliothek gefiltert werden kann.
Da die Bibliotheken eigene, vom Quelldokument unabhängige Dateien sind, kannst du sie, genauso wie die Snippets, auch anderen Personen zur Verfügung stellen und z. B. per Email versenden. Dabei ist allerdings zu beachten, dass Objektinhalte wie z. B. Grafiken, nicht in der Bibliothek gespeichert werden, sondern lediglich die Verknüpfungsinformationen. Bilder müssten also gegebenenfalls gesondert gestellt werden.


