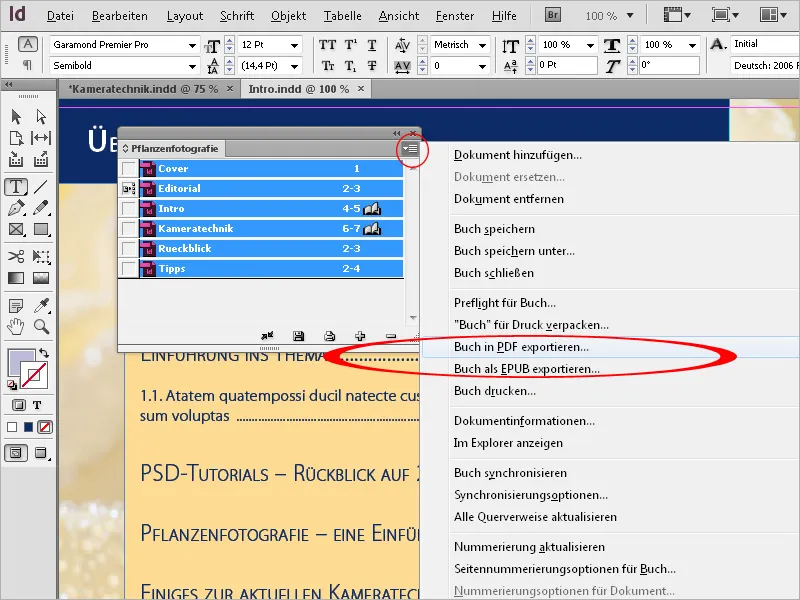Besonders bei umfangreichen Dokumenten arbeiten teilweise mehrere Personen an verschiedenen Kapiteln und auch deren Reihenfolge ergibt sich oft erst im Verlauf der Arbeit.
So entstehen zunächst verschiedene Einzeldokumente, die es am Ende zu einem Gesamtdokument zusammenzufassen gilt. Für genau diesen Zweck stellt InDesign die Buchfunktion zur Verfügung. Deren Aufruf erfolgt über das Menü Datei>Neu>Buch in der ansonsten leeren Programminstanz.
Nach der üblichen Taufe und Auswahl des gewünschten Speicherortes wird eine Datei mit dem Suffix "indb" (für InDesign-Buch) erstellt.
Dich begrüßt nun eine frei schwebende, noch jungfräuliche Buchpalette.
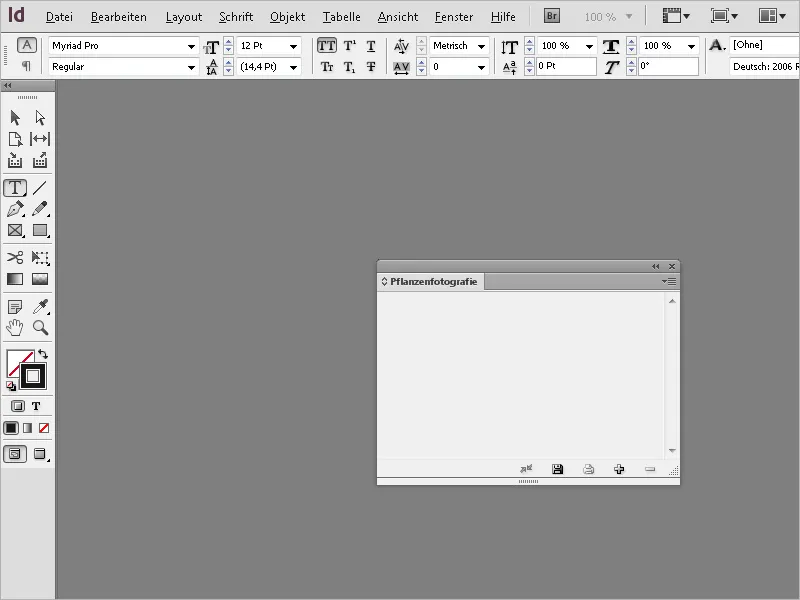
Diese kann wie gewohnt frei verschoben oder in der Palettenleiste angedockt werden. Als Nächstes müssen nun die Dateien importiert werden, aus denen das Buch zusammengefügt werden soll. Dazu klickst du auf das kleine Plus-Symbol am unteren Rand der Buchpalette und wählst die Dateien aus dem Dateibrowser.
Die Dateien erscheinen dann in der Buchpalette.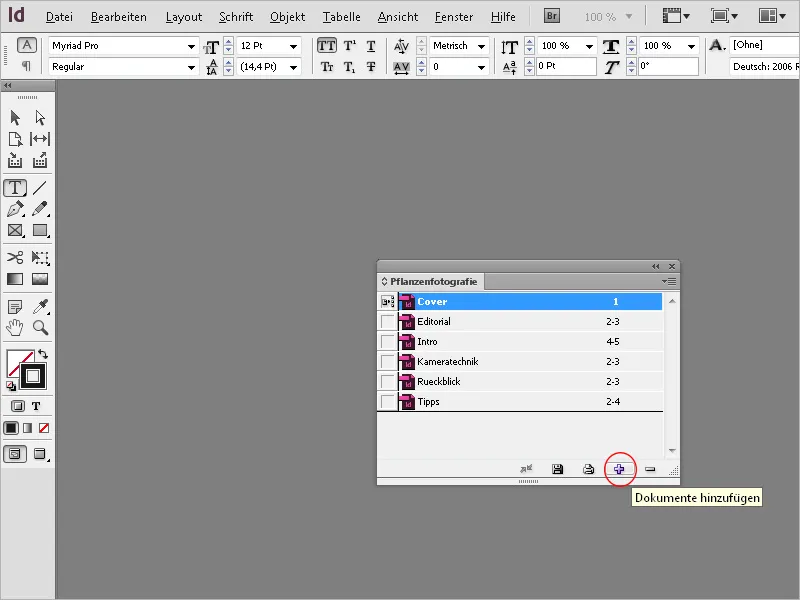
Hier fällt auf, dass die Nummerierung der Seiten nicht fortlaufend ist. Öffne daher das nächste Dokument mit einem Doppelklick auf den Eintrag in der Buchpalette. Wähle anschließend aus dem Menü Layout die Nummerierungs- und Abschnittsoptionen oder auch im Menü des Buchbedienfeldes die Option Nummerierungsoptionen für Dokument.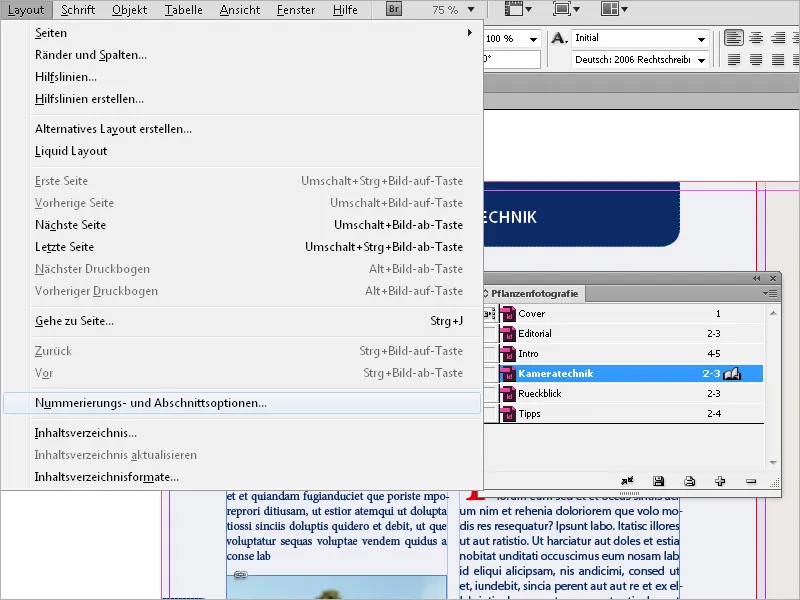
Hier muss nun die Automatische Seitennummerierung eingestellt werden. Nach einem Klick auf OK nummeriert InDesign das Dokument im Zusammenhang mit den vorhergehenden Dokumenten fortlaufend. Auch im Dokument angelegte Seitenzahlen werden dann automatisch neu angepasst. Diese Einstellung muss gegebenenfalls noch bei den anderen Dokumenten vorgenommen werden. Nun werden alle Dokumente der Buchdatei zusammenhängend durchnummeriert.
Bei nummerierten Absätzen richtet sich die Nummerierung nach der Formatdefinition für nummerierte Listen im Absatzformat.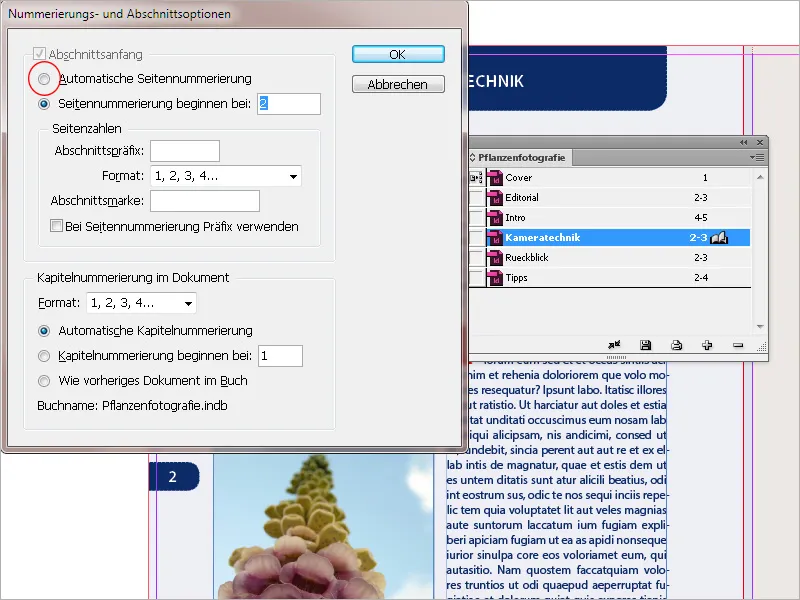
Neben jedem Dokumentnamen im Buchbedienfeld wird der dazugehörige Seitenbereich angezeigt. Wenn du in Kapitel-Dokumenten Seiten hinzufügst oder entfernst, aktualisiert InDesign die Seitennummerierung in der Buchpalette.
Willst du mit der Seitennummerierung nicht am Anfang, sondern erst beim zweiten oder dritten Dokument beginnen (um z. B. das Inhaltsverzeichnis auszunehmen), so markiere in der Buchpalette das Dokument, bei dem mit der Seitennummerierung begonnen werden soll, wähle im Palettenmenü den Eintrag Nummerierungsoptionen für Dokument.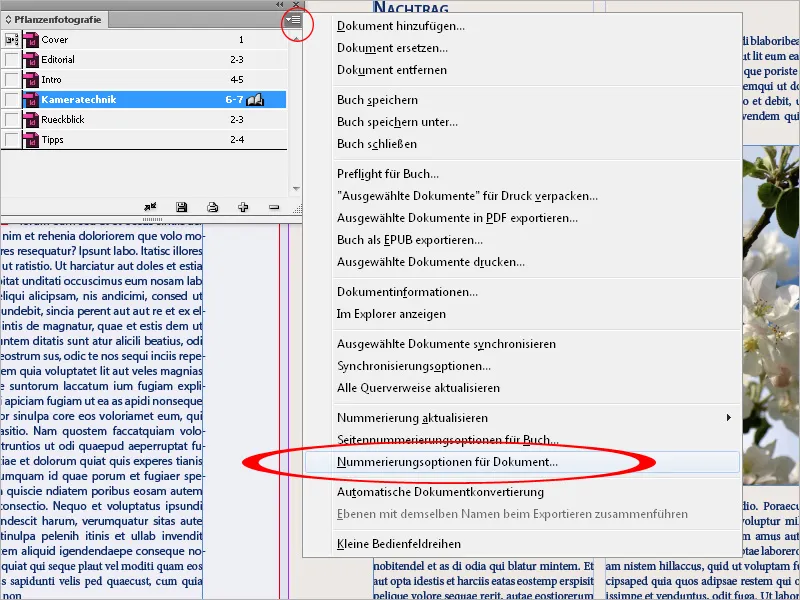
Trage nun bei Seitennummerierung beginnen bei: die "1" ein.
InDesign macht nach einem Klick auf OK genau das und nummeriert die nachfolgenden Dokumente wieder fortlaufend neu durch.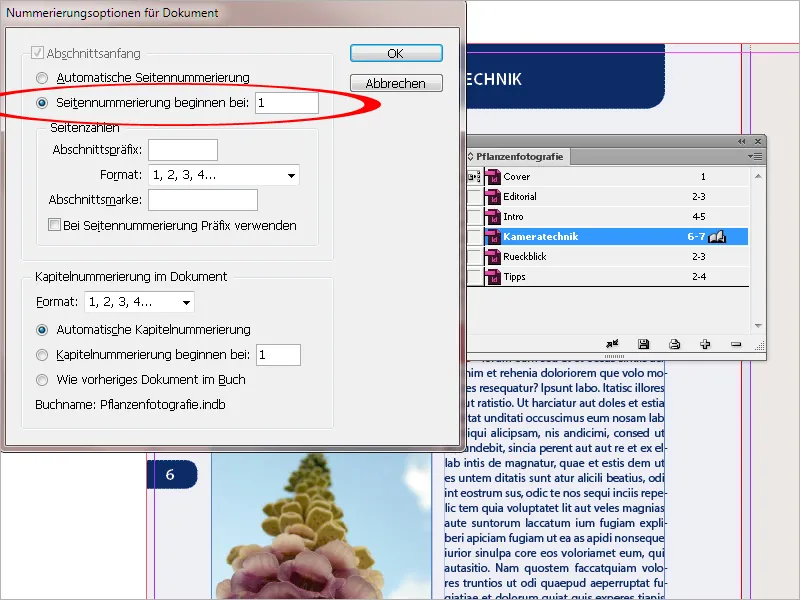
In gedruckten Büchern oder Broschüren befinden sich die ungeraden Seitenzahlen immer auf der rechten, die geraden auf der linken Seite. Oftmals sollen auch neue Kapitel generell auf einer ungeraden, rechts angeordneten Seite beginnen. Das setzt allerdings voraus, dass die letzte Seite der vorhergehenden Dokumente eine gerade Seitenanzahl aufweisen muss. Da das nicht immer gegeben ist, kannst du InDesign den Job überlassen.
Wähle im Palettenmenü die Option Seitennummerierungsoptionen für Buch.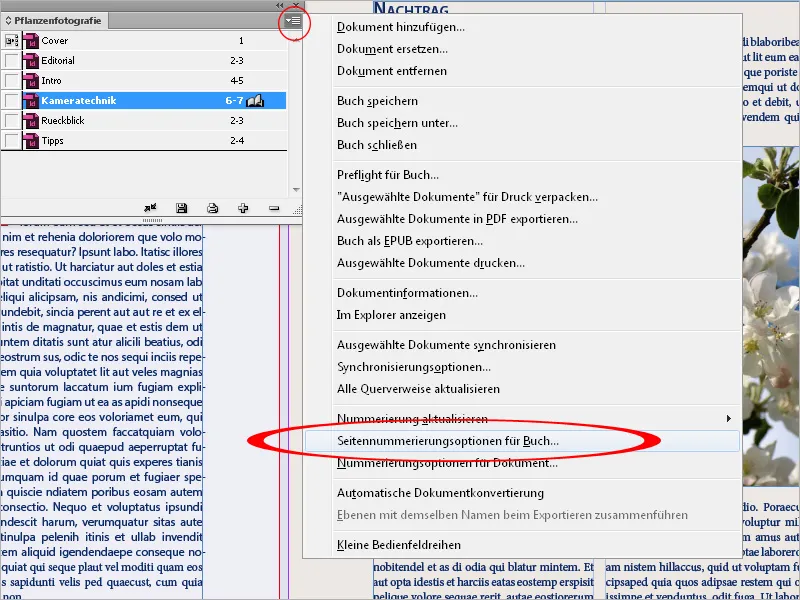
Dort stellst du dann ein Auf nächster ungerader Seite fortfahren. Mit Leere Seite einfügen erreichst du, dass am Ende jedes Dokuments, bei dem dies erforderlich ist, eine leere Seite eingefügt wird, sodass das folgende Dokument mit einer ungeraden Seitenzahl beginnt.
Die Seitenzahlen sollen natürlich auch automatisch aktualisiert werden.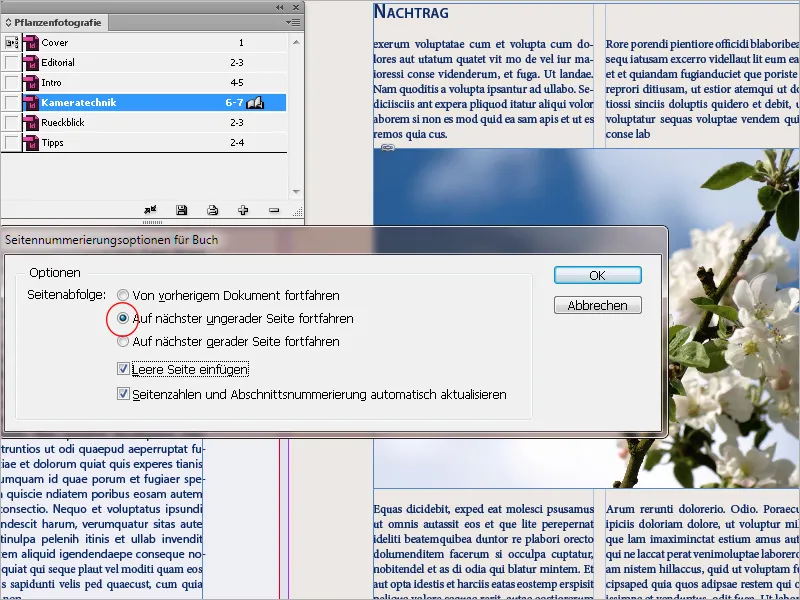
Du kannst auch ein Kapitel – z. B. einen Bildteil – von der fortlaufenden Seitennummerierung ausnehmen. Wähle dazu im Menü des Buchbedienfeldes die Option Seitennummerierungsoptionen für Buch und deaktiviere die Checkbox Seitenzahlen und Abschnittsnummerierung automatisch aktualisieren.
Gegebenenfalls muss dann im nachfolgenden Dokument in den Nummerierungsoptionen für Dokument die richtige Seitenzahl manuell eingestellt werden.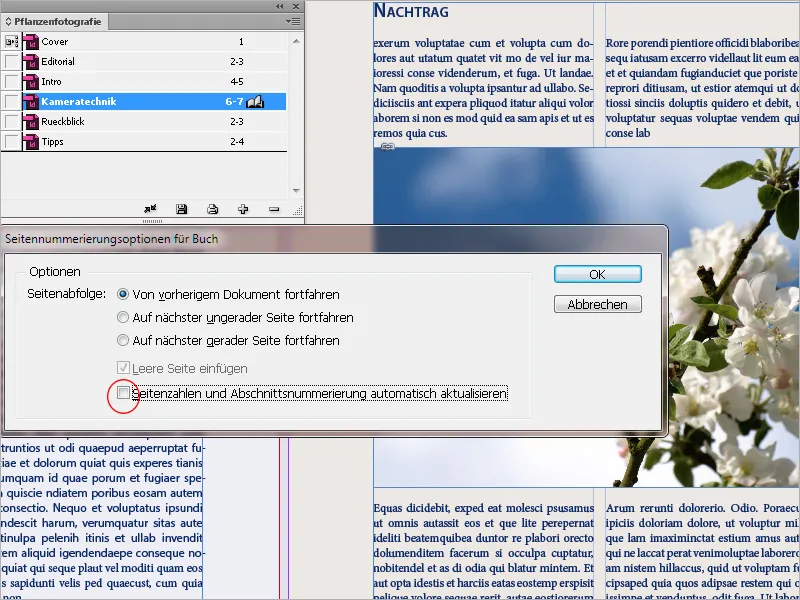
Die Kapitel können in der Buchpalette mit gedrückter Maustaste auch an eine andere Position verschoben werden; InDesign nummeriert dann automatisch alle Seiten neu. So kann die Reihenfolge der Kapitel ganz leicht geändert werden.
Um Dokumente aus der Buchdatei zu entfernen, musst du sie zunächst markieren und anschließend auf das Minussymbol am unteren Rand des Bedienfeldes klicken. Damit wird das Dokument aber nicht selbst gelöscht, sondern lediglich die Verknüpfung mit der Buchdatei. Diese ist selbst relativ klein, da sie lediglich die Verknüpfungsinformationen speichert.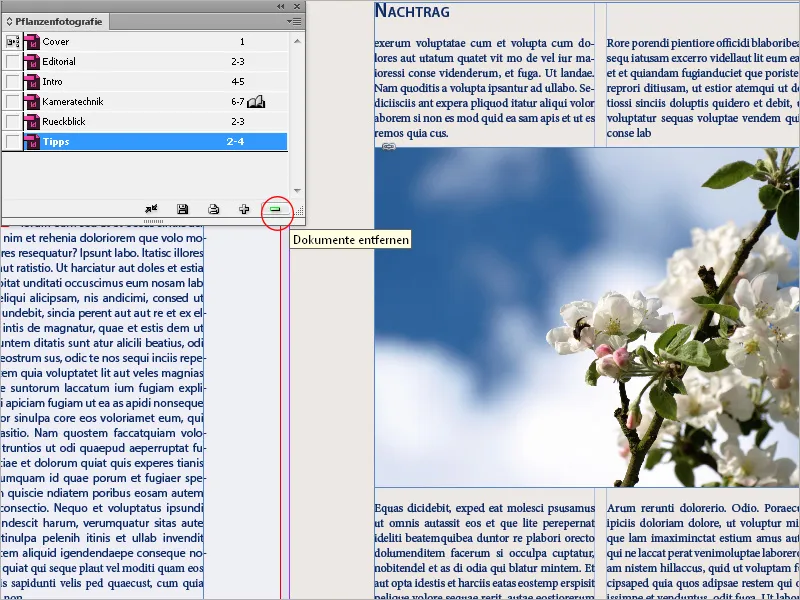
Eine besondere Bedeutung kommt der kleinen Checkbox vor den Einträgen der Kapitel-Dokumente in der Buchpalette zu. Damit wird die Formatquelle für alle enthaltenen Dokumente festgelegt. Diese bezieht sich auf alle in dem Dokument angelegten Formate für Zeichen, Absätze, Tabellen, Objekte und Farben.
Standardmäßig erhält das erste hinzugefügte Dokument diese Ehre, was sich jedoch ganz leicht durch einen Klick in die Checkbox vor einem anderen Dokument ändern lässt. Allein durch diese Markierung ändert sich noch gar nichts. Eine Synchronisierung erfolgt erst nach einem Klick auf den kleinen Doppelpfeil am unteren Rand der Buchpalette. Dabei muss das zu synchronisierende Dokument (es können natürlich auch mehrere sein) vorher markiert werden. Wenn kein Dokument markiert ist, werden alle Kapitel des Buches mit der Formatquelle synchronisiert.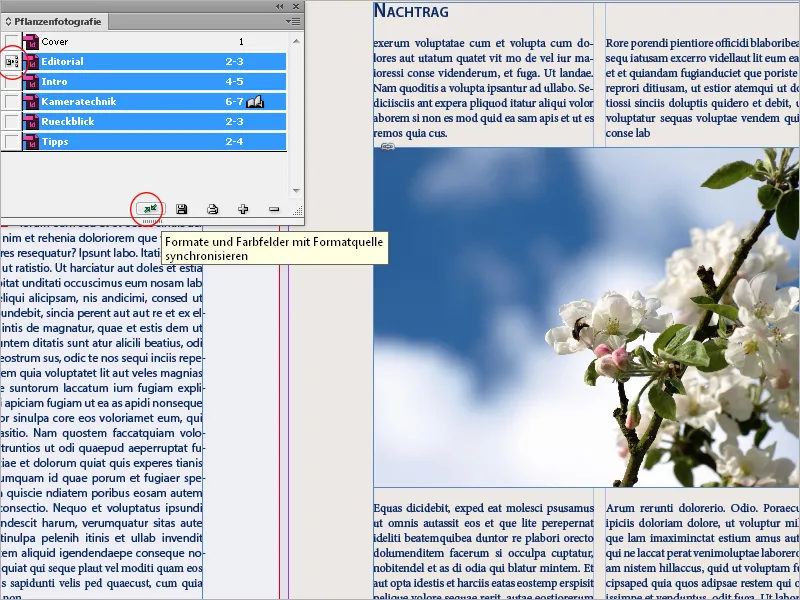
Für den Fall, dass du danach diesen Klick bereust: Mit Bearbeiten>Rückgängig werden nur Änderungen an Dokumenten rückgängig gemacht, die zum Zeitpunkt der Synchronisierung geöffnet sind.
Diese Funktion ist ein mächtiges Werkzeug und daher mit äußerster Vorsicht zu genießen. Denn etwaige Abweichungen zwischen gleichnamigen Formaten, z. B. in den Absatzformateinstellungen der verschiedenen Dokumente, führen dann zu anderen Zeilen- und evtl. auch Seitenumbrüchen etc. pp.
Deshalb sollte vor dem Synchronisieren sichergestellt sein, dass das als Formatquelle dienende Dokument alle benötigten Formate mit den korrekten Einstellungen enthält, da ansonsten ein heilloses Durcheinander entstehen kann.
Der Vorteil ist natürlich unschlagbar: Soll z. B. nachträglich noch eine Farbe oder ein Schriftschnitt geändert werden, so kann diese Änderung in der Formatquelle mit einem Klick auf sämtliche anderen Dokumente übertragen werden. Die geänderten Formate sind dann in den Dokumenten – unabhängig vom Buchdokument – gespeichert.
Um es noch einmal ganz genau zu sagen: Beim Synchronisieren markierter Dokumente mit der Formatquelle geschieht Folgendes:
• Bei gleichnamigen Formaten werden die des Zieldokumentes mit denen der Formatquelle überschrieben.
• Wenn Elemente aus der Formatquelle in den Zieldokumenten nicht vorhanden sind, werden sie dort hinzugefügt.
• Elemente, die in der Formatquelle nicht vorhanden sind, bleiben im Zieldokument erhalten.
• Das Einzige, was nicht synchronisiert wird, sind die Musterseiten.
Das ist die Standardeinstellung. Du kannst diese Einstellung aber bei Bedarf verändern. Öffne dazu die Synchronisierungsoptionen über das Palettenmenü.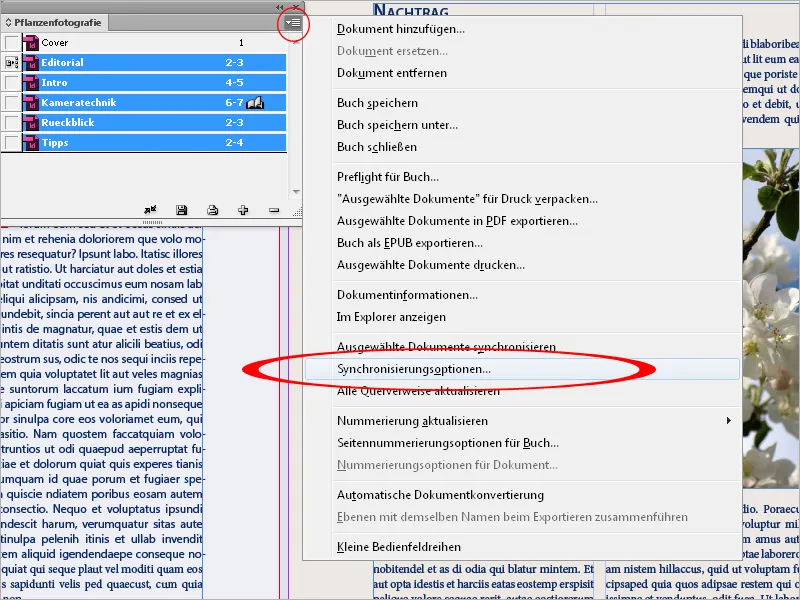
Hier kannst du nun einzelne Formate von der Synchronisierung ausschließen. Beachte aber, dass alle Formate ausgewählt werden, die in der Definition anderer Formate vorkommen. So kann z. B. ein Objektstil Absatz- und Zeichenformate enthalten, die wiederum über Farbfelder verfügen können.
Zum Synchronisieren müssen die einzelnen Buchdokumente nicht geöffnet sein. InDesign öffnet die geschlossenen Dokumente, nimmt notwendige Änderungen vor und speichert und schließt die Dokumente wieder. Dokumente, die beim Synchronisieren geöffnet sind, werden zwar geändert, aber nicht gespeichert.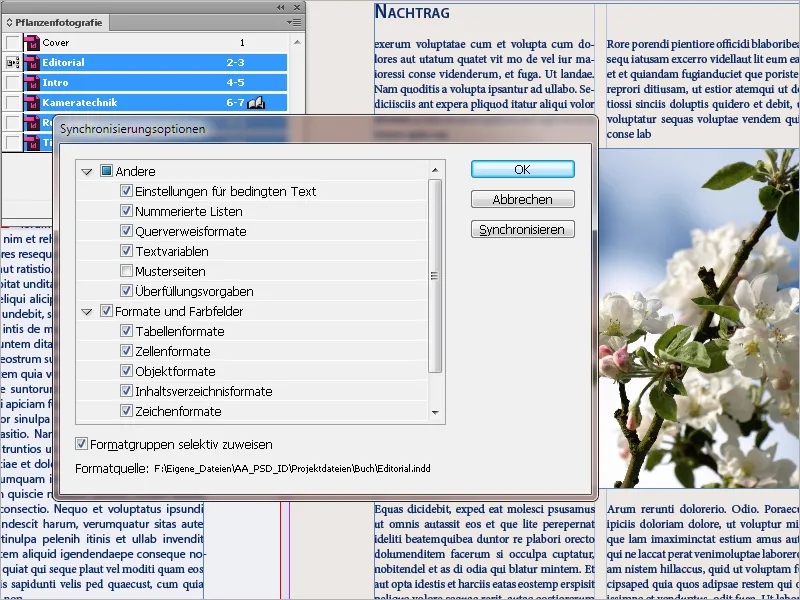
Einzelne Kapitel (Dokumente) des Buches werden mit einem Doppelklick auf den Eintrag in der Buchpalette geöffnet. Sie erhalten dann ein geöffnetes Buch als Symbol und werden als Registerkarten mit ihren Dateinamen im InDesign-Fenster angezeigt. Änderungen an den Dokumenten werden nicht in der Buchdatei gespeichert.
Diese enthält nur die Anordnung der Dokumente, die Nummerierungsoptionen und die Formatquelle. Änderungen dieser Parameter werden mit einem Klick auf das Diskettensymbol am unteren Rand der Buchpalette in der Buchdatei gespeichert.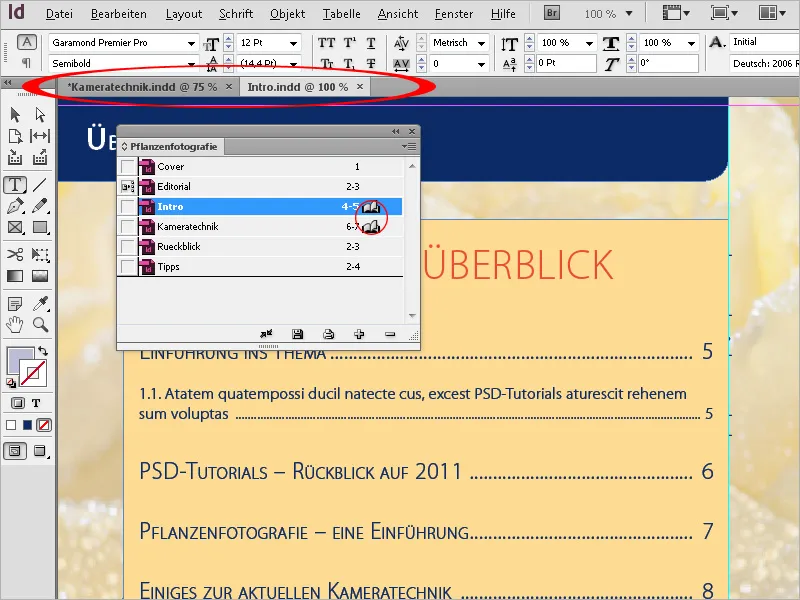
Um das gesamte Buch schließlich als Druckdatei auszugeben, markiere zunächst alle Kapitel in der Buchpalette und wähle im Palettenmenü die Option Buch in PDF exportieren. Im nachfolgenden Exportdialog können dann noch Details mithilfe der PDF-Exportprofile justiert werden.
Außer der PDF-Exportoption kannst du auch EPUB (für die Anzeige auf eBook-Readern) wählen oder das gesamte Buchdokument inkl. aller Dokumente und Grafiken als InDesign-Datei für den Druck verpacken, um es zur Weiterbearbeitung in der Druckerei oder an einem anderen Rechner in einem neuen Ordner zu speichern.