Ein Initial – was ist das?
Ein beliebtes Auszeichnungsmittel an Artikelanfängen im Editorial Design ist ein größer gesetzter Buchstabe, der als Initial betitelt wird.
Der Buchstabe baut sich von der Oberkante der Zeile in der Regel über drei oder mehr Zeilen nach unten auf. Dabei muss ein Initial nicht nur üblicherweise aus einem Zeichen bestehen, sondern kann ein ganzes Wort enthalten.
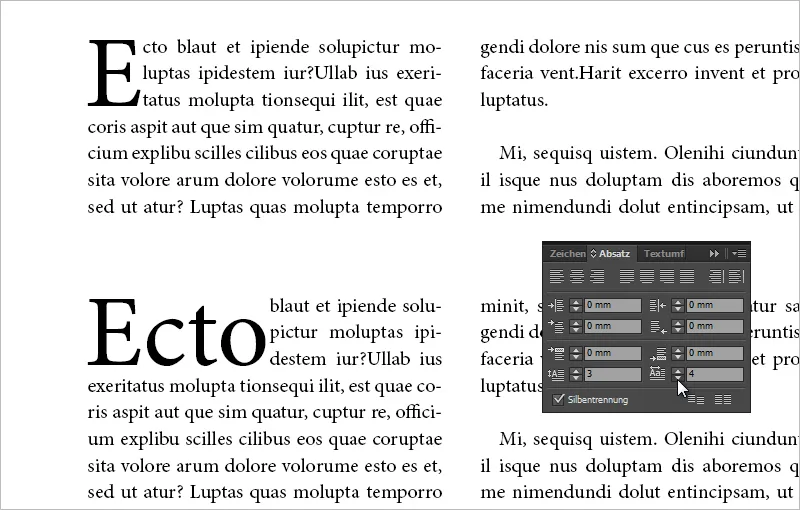
Das folgende Bild zeigt ein bescheidenes Initial mit einem Zeichen über drei Zeilen. Die Einstellungswerte sind im Absatz-Bedienfeld zu sehen.
Das klassische Initial wird auch als bescheidenes Initial bezeichnet, weil es allein der Auszeichnung eines Absatzanfangs dient. Darüber hinaus gibt es hängende und schmückende Initialen, wobei hängende oft zugleich schmückende Initialen sind.
Das hängende Initial kann teilweise oder ganz außerhalb der Zeilenbreite platziert werden.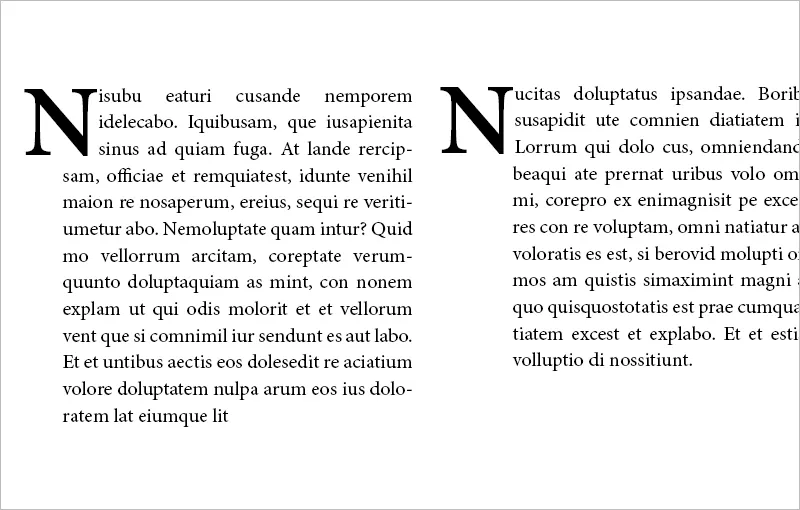
Schmückende Initialen sind oft hängend, ragen über drei Zeilen hinaus und sind gelegentlich auch verziert mit Ornamenten etc. Berühmt sind die schmückenden Initialen der Gutenberg-Bibel. Hier ein Bild unter der Lizenz CC by-nc-sa 3.0 von der Website: http://bav.bodleian.ox.ac.uk/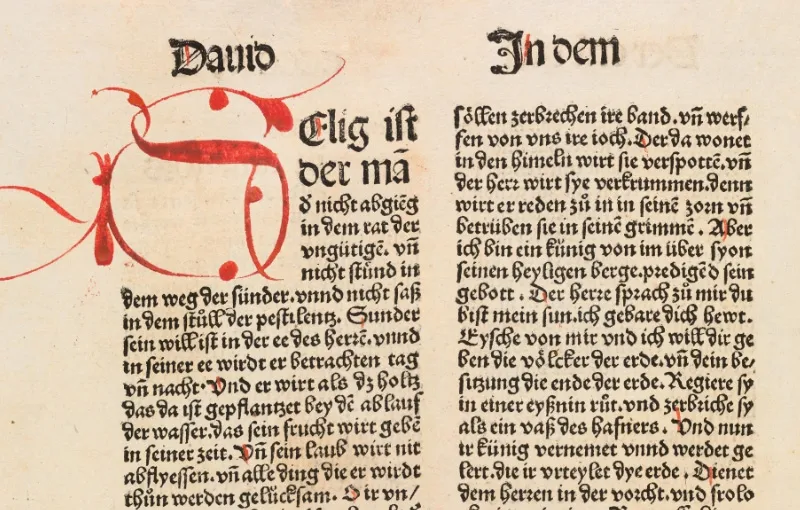
Was ist bei der Anwendung von Initialen zu beachten?
Typografisch angenehm sind Initialen zur Kennzeichnung von neuen Artikeln, aber nicht für jeden neuen Absatz eines Artikels. Das Initial wird grundsätzlich auch in derselben Schriftart – ggf. mit fetterem Schnitt – gesetzt werden. Es gibt aber auch je nach Kontext Ausnahmen, bei denen eine Variation von Schriftart, Schnitt und Farbe durchaus einen angenehmen Effekt erzielen kann.
Der Absatz sollte aus Layoutsicht immer mindestens doppelt so lang sein wie die Höhe des Initials. Die Wirkung eines Initials lässt sich steigern, indem ein fetterer Schnitt der Schrift verwendet wird.
Initialen finden nicht nur im Editorial Design Anwendung, sondern können auch je nach Anlass in einem Flyer oder einer Einladungskarte eingesetzt werden. Hier empfiehlt es sich je nach Kontext, die Schriftart des Initials besonders zu halten, also beispielsweise eine Schreibschrift zu verwenden. Auch sollte in diesem Fall das Initial halb hängend und weit über die standardisierten drei Zeilen hinausragen.
Initialen sind auch kombinierbar mit Einzügen. Das ergibt vor allem Sinn bei Texten mit vielen Absätzen. So kann der Textbeginn mit einem Initial ausgezeichnet werden, während die anderen Absatzanfänge Einzüge enthalten.
Ein Initial erstellen
Es gibt mehrere Möglichkeiten zum Erstellen von Initialen: 1. über die Steuerungspalette, 2. über dein Absatz-Bedienfeld, 3. über den Dialog Initialen und verschachtelte Formate. Darüber hinaus hast du auch die Möglichkeit, über Absatzformate das Register Initialen und verschachtelte Formate aufzurufen.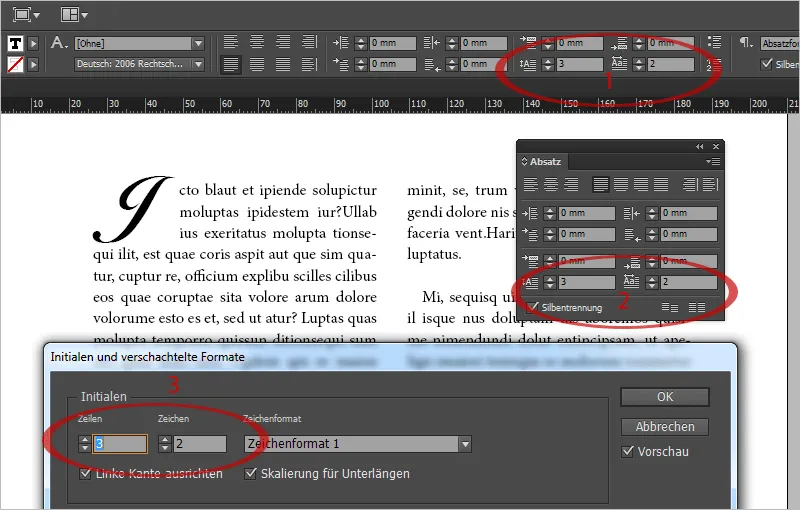
In InDesign finden sich oben in der Steuerungspalette zwei Icons für Initialen, mit denen du zum einen die Zeichenanzahl und zum anderen die Höhe des Initials über die Zeilenanzahl steuern kannst. Ist deine Monitorauflösung zu klein und daher die Icons ausgeblendet, kannst du auch über das Kontextmenü der Steuerungspalette den Dialog für Initialen und verschachtelte Formate aufrufen. Am schnellsten geht es mit dem Shortcut Strg+Alt+R.
Du kannst Initialen einem Zeichenformat zuweisen und so in deiner Arbeit Initialen mit einem Klick erstellen, die etwa einen anderen Font als der restliche Absatz haben. Auch als verschachteltes Absatzformat lassen sich Initialen zuweisen.
Typografisch angenehm ist eine Ausrichtung des Zeichens auf die linke Kante, damit der Weißraum am Rand entfernt bzw. minimiert wird. Das ist standardmäßig aktiviert. Auch empfiehlt sich eine Skalierung für Unterlängen, damit Zeichen nicht in die folgenden Zeilen ragen, was bei manchen Schriftarten und Buchstaben (J, Q, …) passieren kann.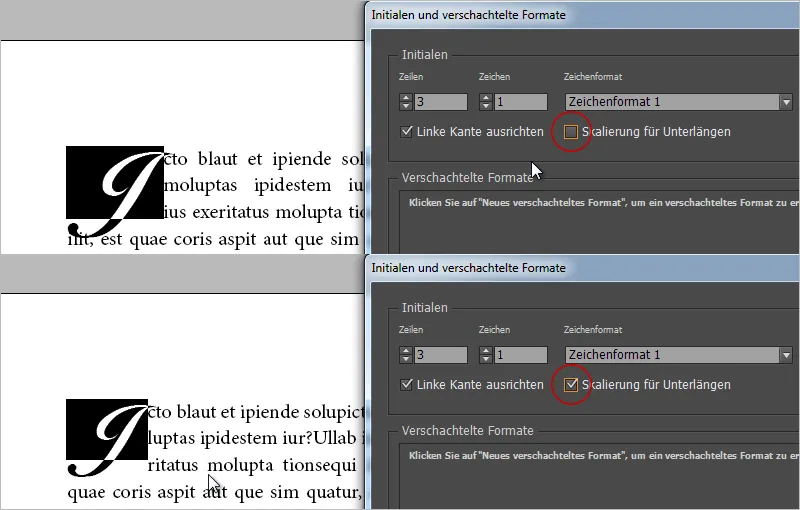
Falls der Weißraum durch die Ausrichtung auf linke Kante nicht ausreicht, kannst du vor dem Initial einen Leerraum (z. B. Achtelgeviert mit Strg+Alt+Shift+M) einfügen. Nun definierst du für dein Initial zwei Zeichen, wobei eines dein Leerraum ist. Es kommt zu einer Unterschneidung und mit den Kerning-Einstellungen kannst du die linke Ausrichtung auf Kante genau feinjustieren.
Das Gleiche gelingt, wenn dein Zeichen – wie im oberen Bild das J - zu weit nach rechts ausläuft und in den Text reinragt. Füge hinter dem Initial einen Leerraum (Achtelgeviert) ein, erhöhe die Initialzeichen auf zwei und drücke über die Laufweiteeinstellungen bei markiertem Leerraum den Text nach außen, sodass es optisch wieder passt.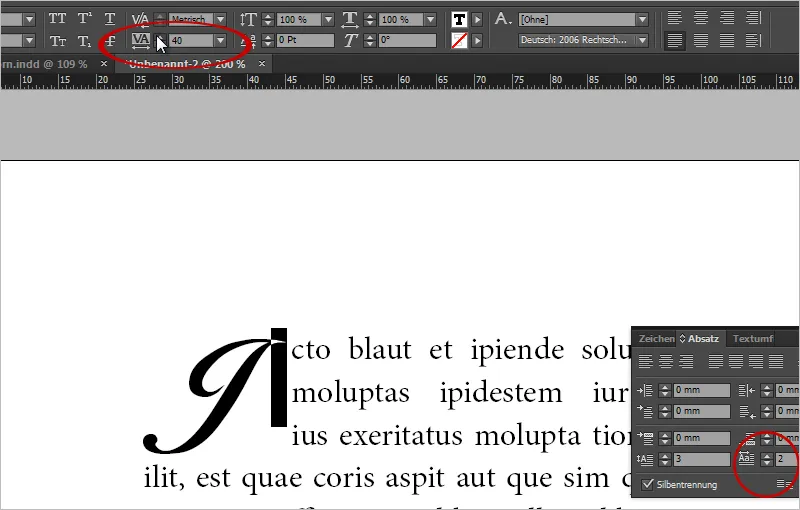
Initialen lassen sich leicht wieder entfernen. Einfach die Zeichen für Initialen auf 0 setzen.
Das hängende Initial vor der Spalte
Um ein hängendes Initial halb oder ganz vor der Textspalte zu platzieren, kannst du wieder einen Leerraum nutzen. Füge beispielsweise einen Achtelgeviert vor dem ersten Zeichen ein, erhöhe den Initialwert auf 2. Jetzt wähle den Leerraum aus und verringere die Laufweite.
Bei -500 hast du bei der Minion Pro 12 Punkt bei einem Initial über drei Zeilen ein Initial halb hängend vor der Spalte.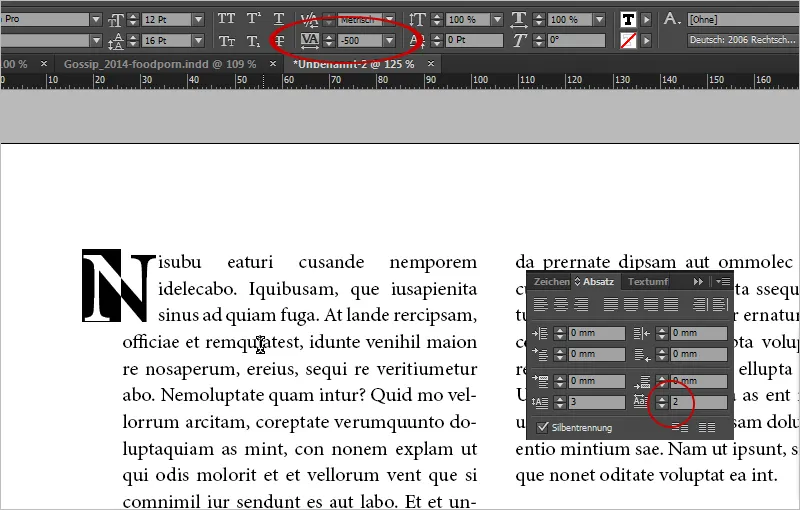
Bei -1000 steht es direkt vor der Spalte. Auch das kann eine schöne Auszeichnung in deinem Layout sein.
Das schmückende Initial mit visualisiertem Textumfluss-Effekt
Als schmückende Initialen bieten sich typografische Ornamente an. Sie kann man sich beispielsweise bei Fotolia als Grafik kaufen.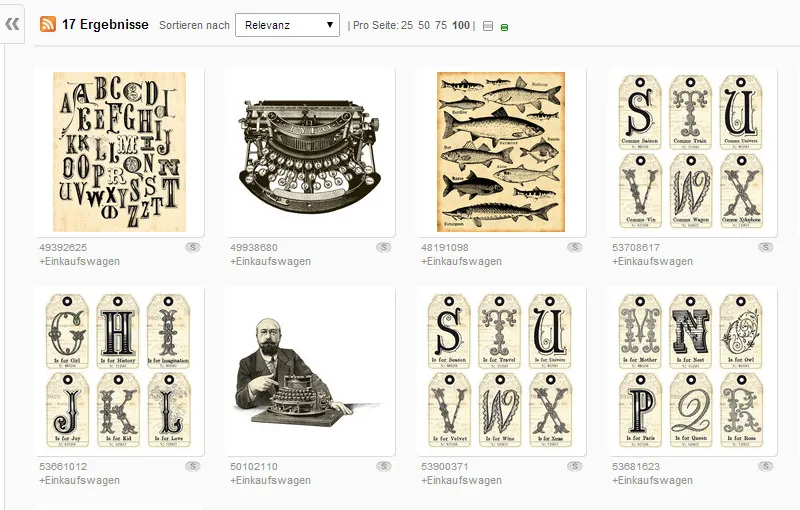
Es bietet sich aber auch an, einen Buchstaben einer schönen Schreibschrift zu wählen, diesen in Pfade umzuwandeln und als Objekt mit Textumfluss zu platzieren.
Ich wähle in diesem Fall den Font Orphiel Demo, ziehe einen neuen Textrahmen auf und schreibe "D" hinein. Über das Menü Schrift>In Pfade umwandeln (Strg+Shift+O) kannst du das Textobjekt in ein Vektorobjekt umwandeln.
Im Anschluss aktivierst du den Textumfluss im Modus Umfließen der Objektform und erweiterst den Textumfluss um 3 mm.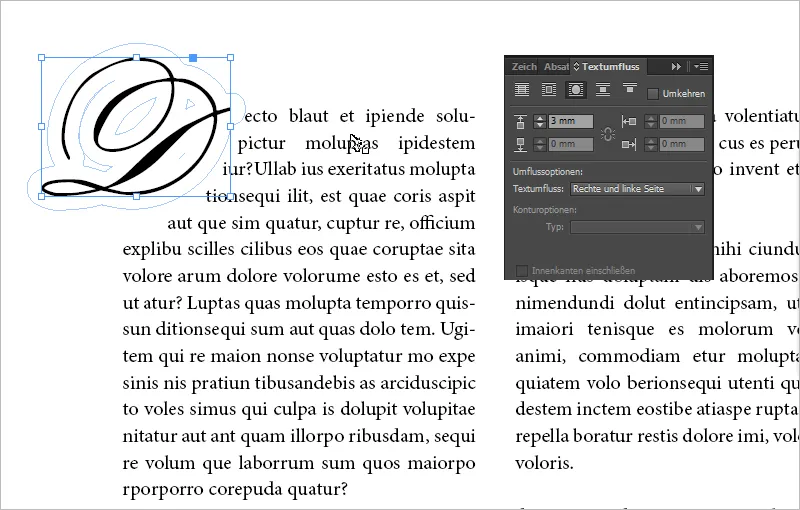
Ein Tipp: Du kannst den Textumfluss auch noch im Detail steuern, indem du das "D"-Objekt mit dem Direktauswahl-Werkzeug anklickst. Es erscheinen die Textumflusspunkte. Jetzt kannst du einzelne Textumflusspunkte verschieben und so beispielsweise den unteren Textumfluss verjüngen, damit die untere Zeile noch nach oben rutscht.
Eine Grafik als Initial
Einen edlen Look im Layout kannst du erhalten, indem du anstelle eines normalen Zeichens ein Bild als Initial platzierst.
Hierzu fügst du einfach dein Bild ein und steuerst die Ansicht über die Textumflussoptionen. Ein Beispiel ist hier unser Logo als Bildinitiale.
Problem hierbei ist, wenn sich Textabschnitte verschieben, dass dann dein Bild stehen bleibt. Es ist also statisch.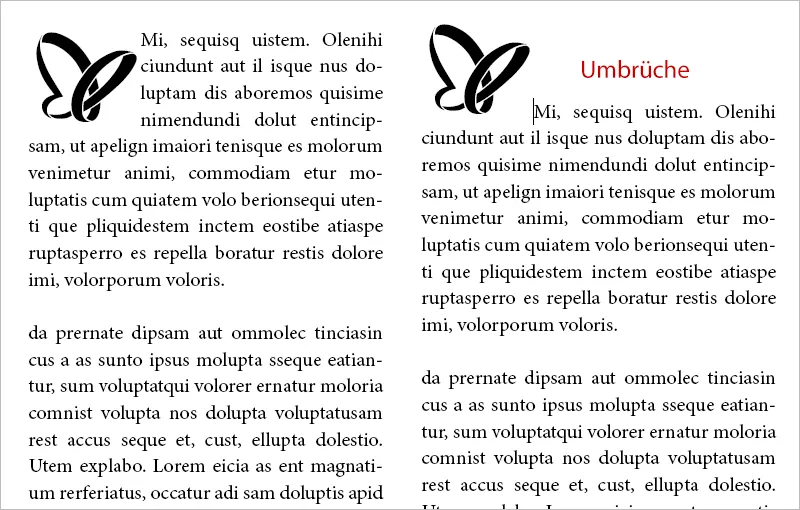
Dynamisch wird es, wenn du dein Bild mit dem Text verankerst. Bei Umbrüchen läuft dein Bild-Initial also mit. Gehe dazu mit der Maus auf das blau gefüllte Feld in deinem Objektrahmen. Es erscheint ein Hinweistext von InDesign. Ziehe nur dein Objekt in die gewünschte Textstelle, wo es verankert werden soll.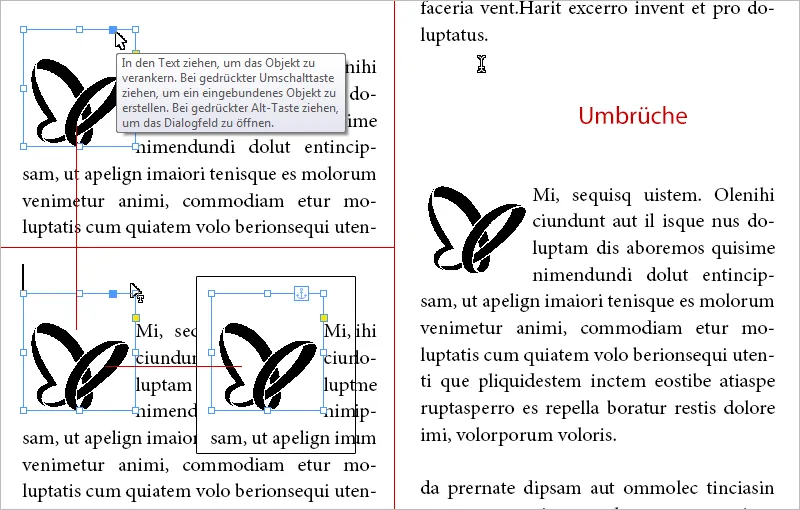
Nun wird dein Bild mitlaufen, wenn du Umbrüche im vorangegangenen Text hast.
Ein als Font exportiertes Logo als Initial dank Skripting
Bei einfarbigen Illustrationen oder Logos gibt es noch einen Trick, wie du Objekte tatsächlich auch als Initial einbindest.
Das Skript IndyFont konvertiert Grafiken in eine Font-Datei. Das mit deiner Grafik ausgegebene Zeichen kannst du dann als Initial über die Zeichenformate einsetzen.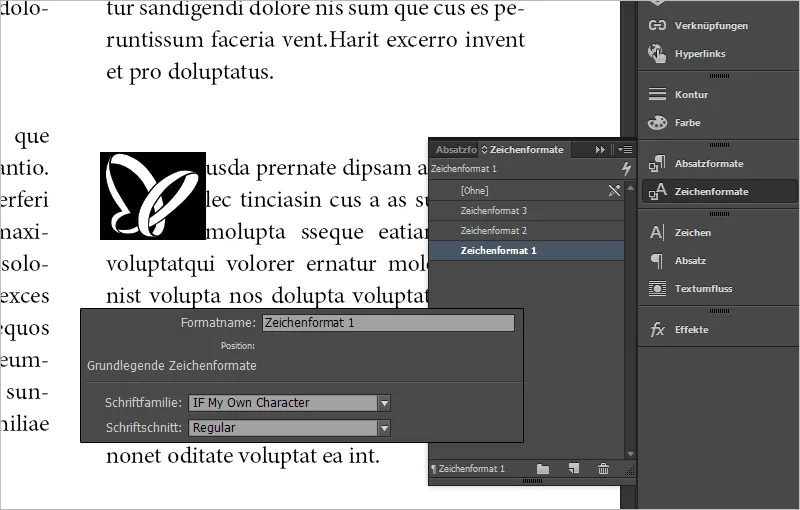
Vorteil an diesem Weg: Du kannst die Zeilenhöhe sehr einfach über die Initial-Icons steuern, statt bei Objekten händisch am Objektrahmen rumzufriemeln.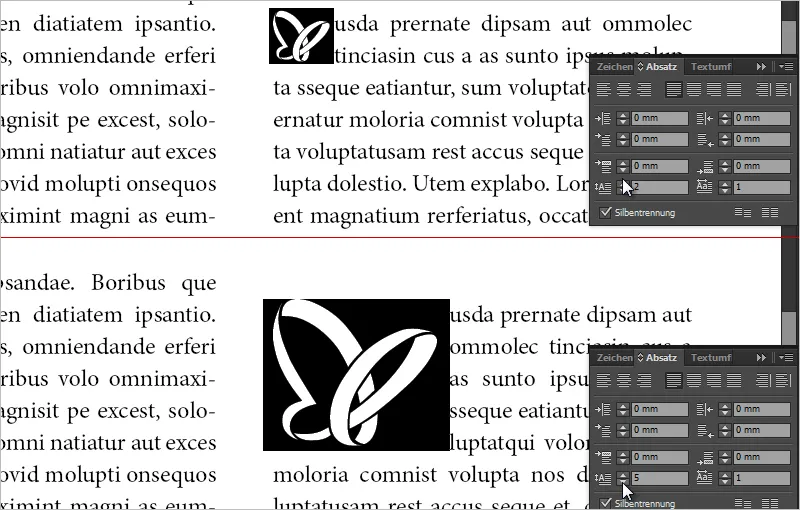
Darüber hinaus lassen sich so auch Objekte als individuelle Auflistungszeichen setzen. Eine klasse Sache.
Zum Skript:
http://www.indiscripts.com/post/2012/06/indyfont-build-opentype-fonts-from-within-indesign


