In der Arbeitsdatei "PSD_C4D_R12_Dyn_Motor_Fliessband_Start.c4d" findet ihr den Basisaufbau der Szene, damit wir uns gleich auf die Arbeit mit MoGraph und Dynamics stürzen können. Dazu gehört neben dem Boden und der Fließbandumrahmung auch die erste Rolle für das spätere Band.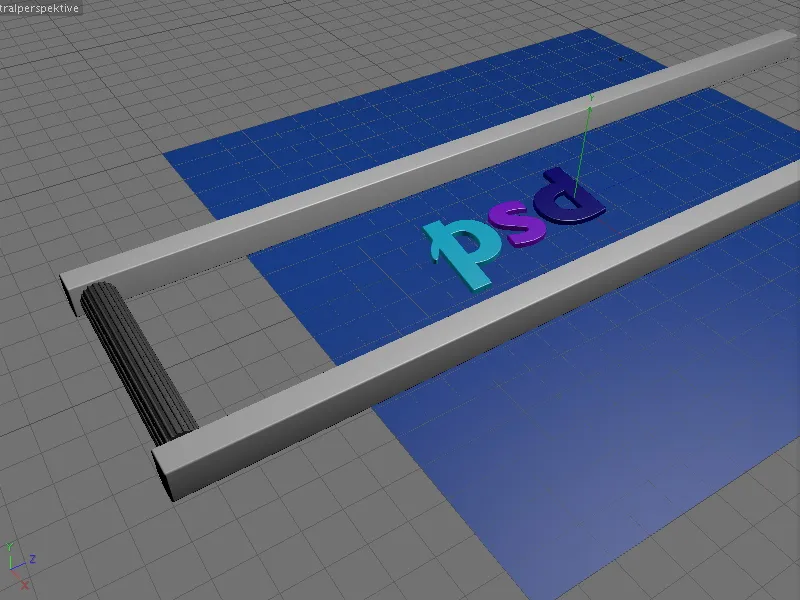
Als Transportmaterial für das Fließband dienen in meinem Beispiel die drei Buchstaben p, s und d. Natürlich könnt ihr jedes beliebige andere Objekt verwenden - solange es auf das Fließband passt …
Außerdem findet ihr eine bereits vorinstallierte Kamera in der Szene. Während unserer Arbeit an der Szene ist diese Kamera deaktiviert (schwarzes Sucher-Icon im Objekt-Manager) und zusätzlich unsichtbar gestellt, damit sie im Editor nicht stört.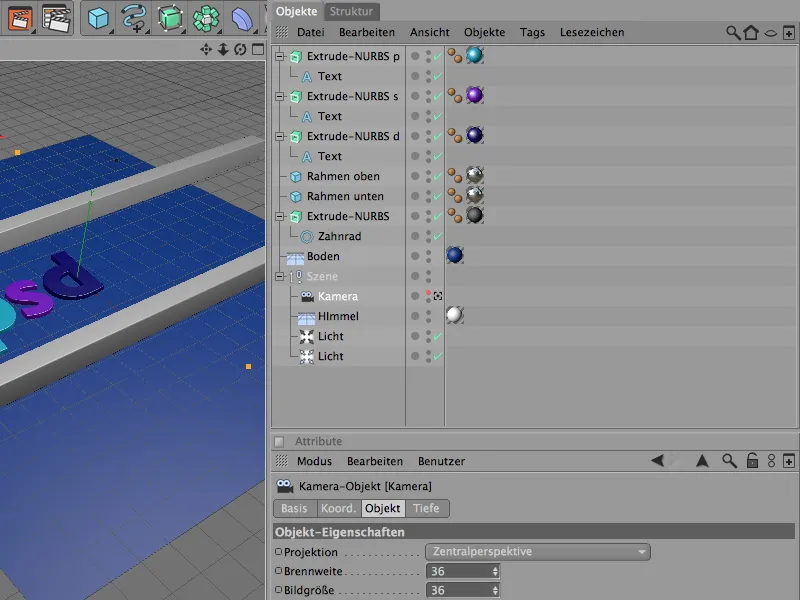
Die Buchstaben habe ich über einfache Text-Splineobjekte generiert, die in einem Extrude-NURBS-Objekt liegen. Wer andere Buchstaben oder Symbole möchte, kann dies leicht über den Einstellungsdialog des Text-Objektes oder über die Verwendung eines anderen Spline-Objektes ändern.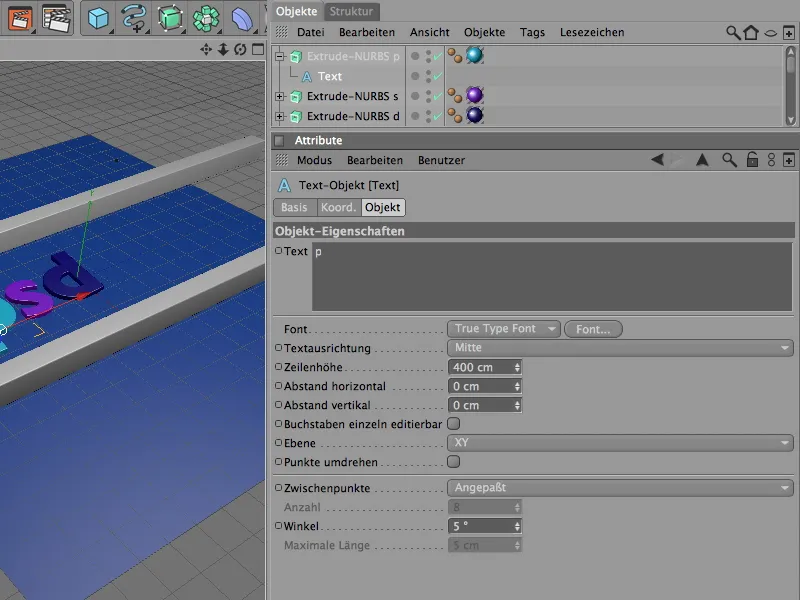
Im Einstellungsdialog des Extrude-NURBS-Generators ist über die Deckflächen-Seite sichergestellt, dass neben den Deckflächen auch eine leichte Rundung anliegt.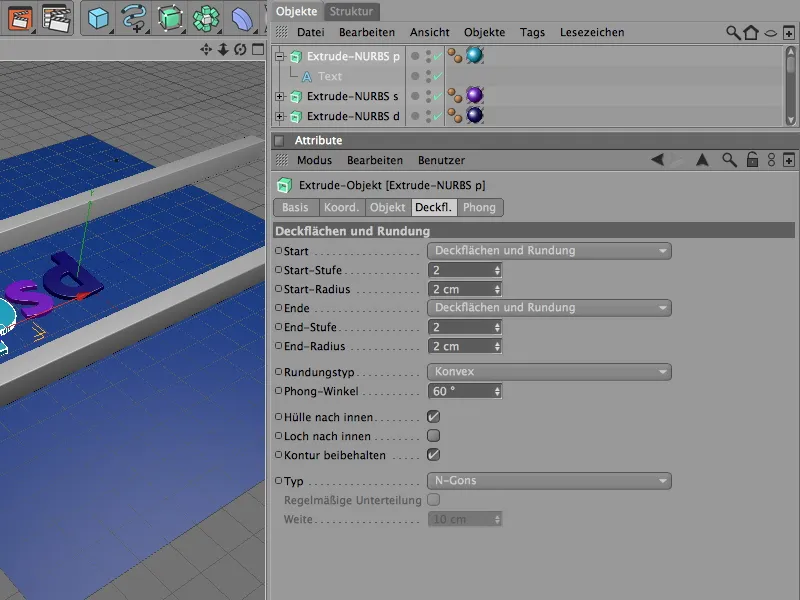
Für die Einrahmung des Fließbandes befinden sich zwei Würfel-Objekte in der Szene. Wer ein längeres Fließband benötigt, erhöht einfach die Z-Größe der Würfel-Objekte entsprechend.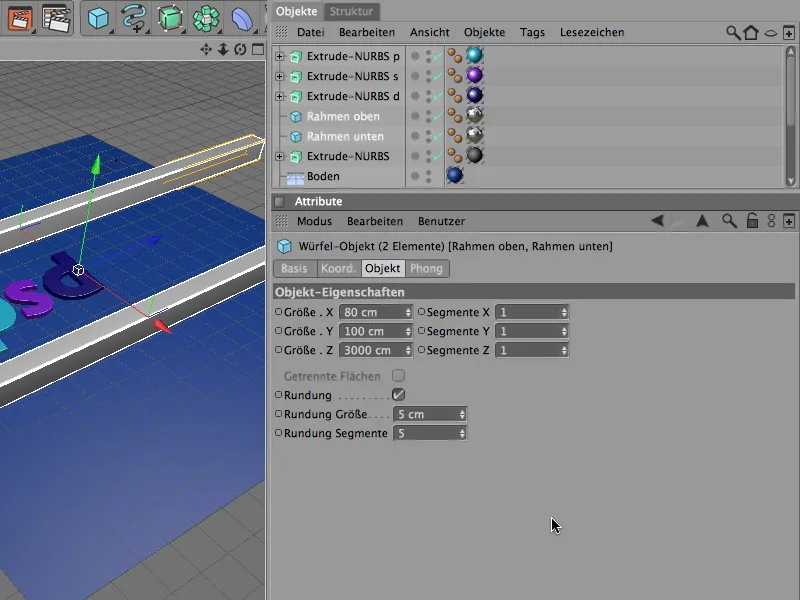
Für die Förderrollen des Fließbandes genügt uns als Ausgangsbasis eine einzelne Rolle, die wir später einfach über MoGraph in der benötigten Anzahl klonen. Damit die Förderrollen auch griffig sind, dient als Kontur für das Extrude-NURBS-Objekt ein Zahnrad-Spline mit entsprechend geringer Radiusdifferenz und hoher Fase.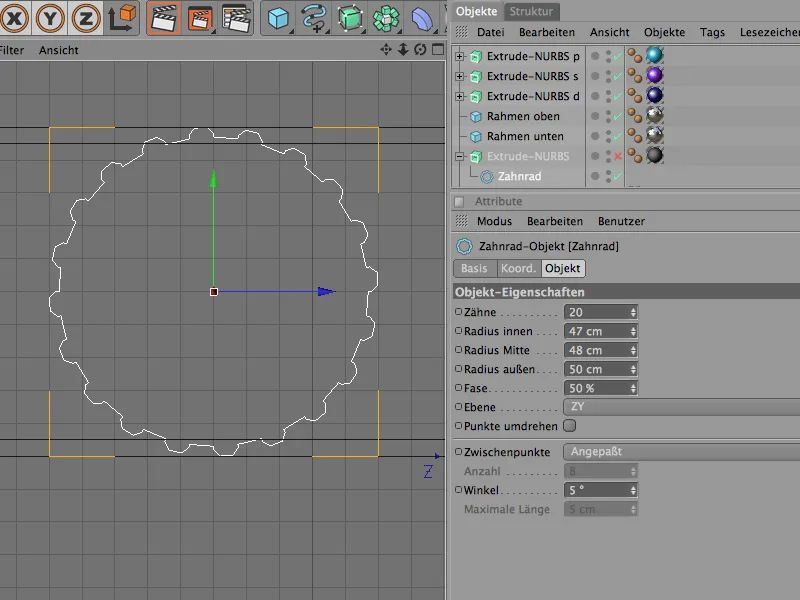
Mit der Verschiebung von 600 cm in X-Richtung generiert das Extrude-NURBS-Objekt eine passende Förderrolle für das Fließband. Wegen der filigranen Zahnrad-Kontur fällt der Rundungsradius entsprechend klein aus.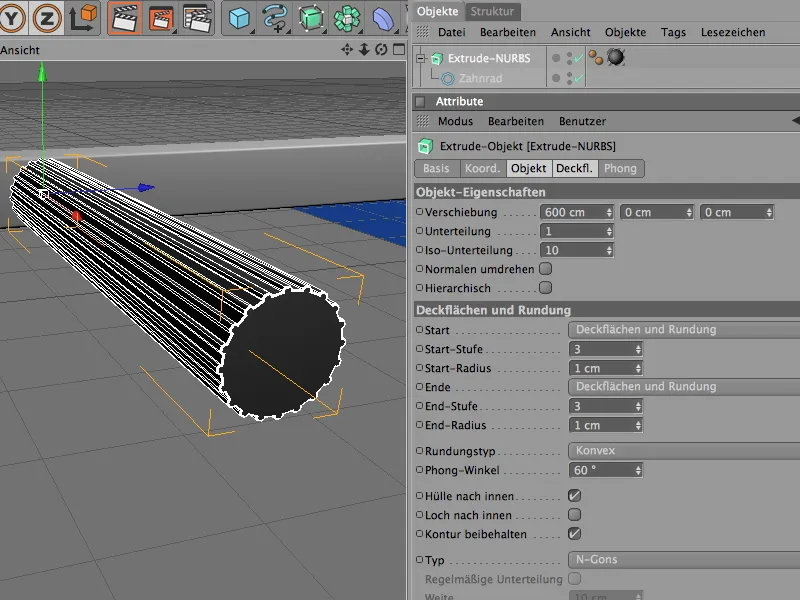
Antrieb der Förderrolle mit Motor und Konnektor
Mit der Förderrolle soll nun auch endlich die Arbeit in Dynamics beginnen. Zur besseren Übersichtlichkeit schalten wir die drei Buchstaben über den Objekt-Manager vorübergehend auf unsichtbar.
Damit die modellierte Förderrolle überhaupt von Dynamics akzeptiert wird, müssen wir sie als Dynamics Body einbinden. Da sie aktiv am Geschehen teilnimmt, weisen wir ihr über das Menü Simulation>Dynamics ein Dynamics Body-Tag als Rigid Body zu.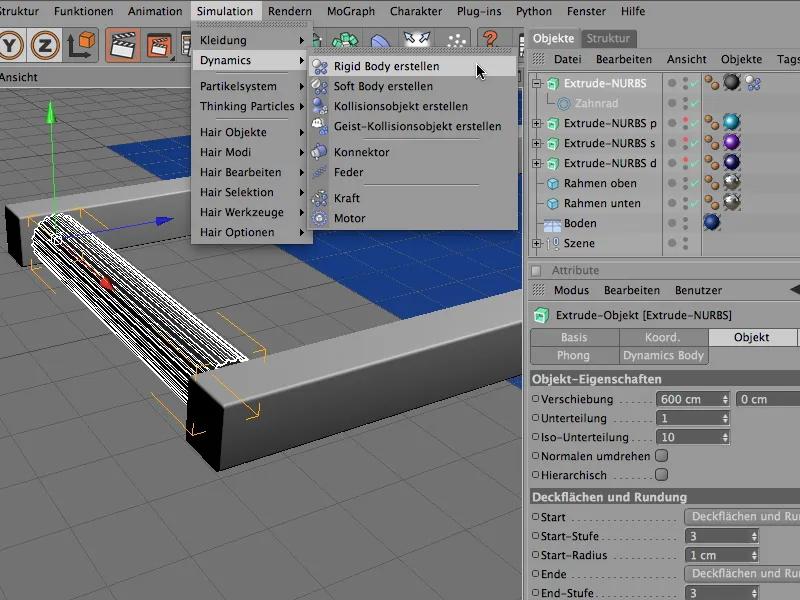
Im Einstellungsdialog des Dynamics Body-Tags passen wir gleich noch die dynamischen Parameter für die Förderrolle an. Da die Rollen ohne Verzögerung vom späteren Antrieb bewegt werden sollen, lassen wir die Auslösung sofort starten.
Die Förderrolle ist praktisch zylinderförmig und stellt für die automatische Kollisionsform-Erkennung von Dynamics kein Problem dar. Der Elastizitätswert von 50% sorgt dafür, dass die aufprallenden Klone nicht zu hoch zurückschleudern, die Reibung von 100% hält die Klone zudem rutschfest auf den Förderrollen.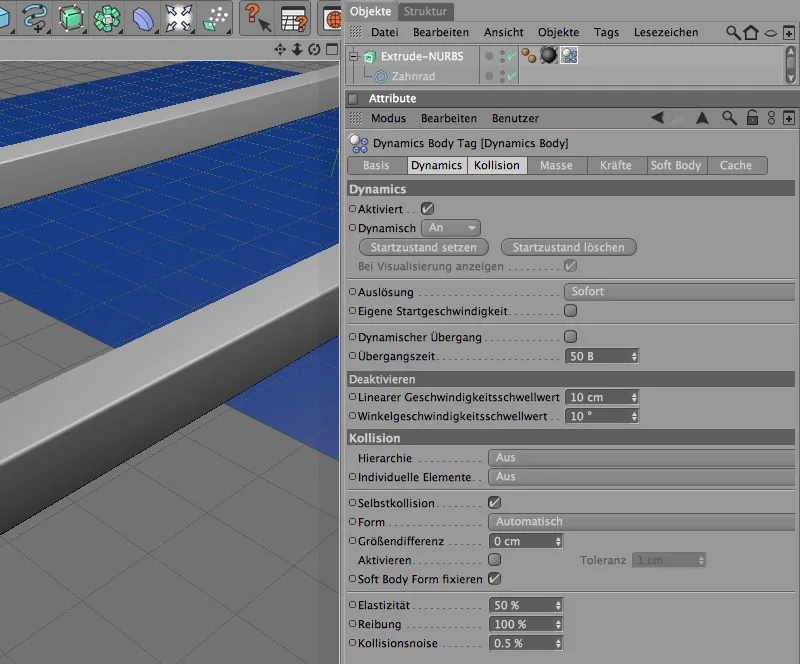
Das Extrude-NURBS-Objekt der Förderrolle ist nur ein Teil der funktionellen Einheit, die wir später zu einem Fließband klonen werden. Es kommt noch ein Konnektor und ein Motor hinzu, damit der Antrieb der Rolle wie gewünscht arbeitet.
Diese drei Bestandteile fassen wir in einem Null-Objekt zusammen, das uns gleichzeitig seine Achse als Bezugspunkt zur Verfügung stellt. Wir holen es uns also aus dem Menü Objekte in unsere Szene.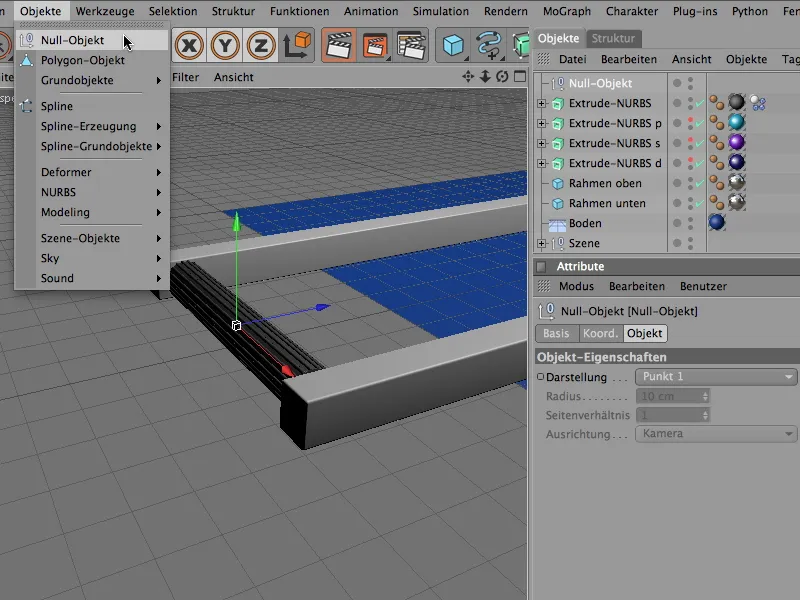
Die Position des Null-Objektes liegt in Y- und Z-Richtung auf Höhe des Rollenmittelpunktes; gleichzeitig sitzt es direkt auf der X-Achse. Diese Werte können wir dem Null-Objekt am schnellsten über den Koordinaten-Manager oder den Attribute-Manager beibringen.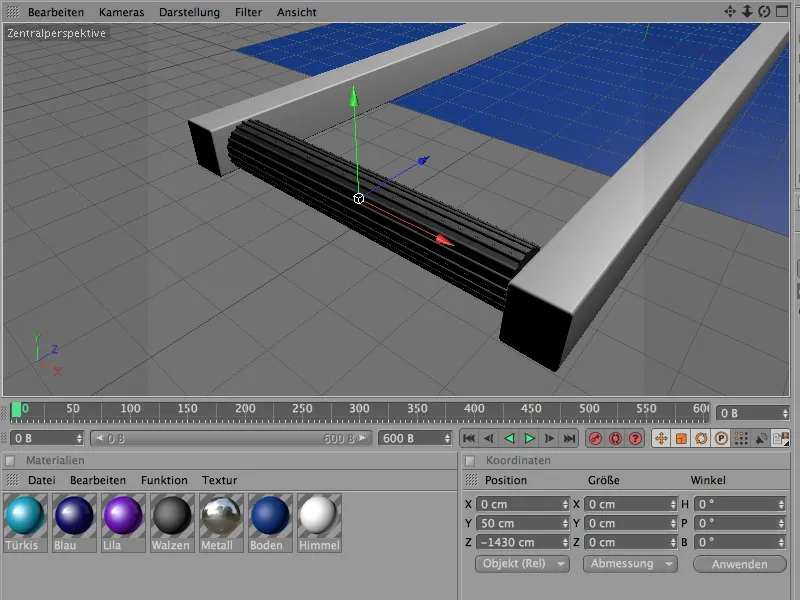
Nachdem wir das Extrude-NURBS-Objekt der Förderrolle über den Objekt-Manager in das Null-Objekt für die Funktionseinheit gelegt haben, erzeugen wir uns über das Menü Simulation>Dynamics einen Konnektor. Er soll dazu dienen, die Rolle an ihrer Position festzuhalten und ausschließlich eine Drehung über ihre X-Achse zuzulassen.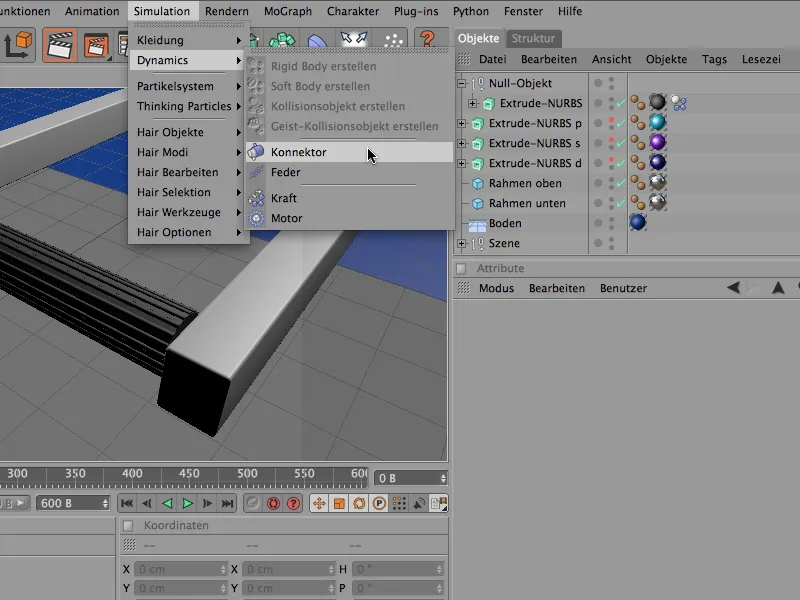
Weil auch der Konnektor zu unserer Funktionseinheit gehört, legen wir ihn ebenfalls als Unterobjekt in das Null-Objekt mit der Förderrolle. Die exakte Positionierung des Konnektors fällt uns nun leicht, denn da es ein Unterobjekt des Null-Objekts ist, müssen wir nur alle Positionswerte auf 0 setzen, um die Position dem Null-Objekt anzugleichen.
Damit der Konnektor in der korrekten Richtung funktioniert, setzen wir seinen Heading-Winkel über den Attribute- oder Koordinaten-Manager auf -90°. Auf der Darstellung-Seite des Einstellungsdialogs setzen wir die Größe des Konnektors auf 50 cm, damit der Konnektor besser in unsere Förderrolle passt.
Als Standardtyp für den Konnektor verwendet CINEMA 4D das Scharnier - das müssen wir also gar nicht ändern. Auf der Objekt-Seite des Einstellungsdialogs schaffen wir nun über die beiden Objekt-Felder A und B die feste Verbindung zwischen Null-Objekt und Förderrolle. Dazu ziehen wir die entsprechenden Objekte aus dem Objekt-Manager in die dafür vorgesehenen Felder des Konnektor-Einstellungsdialogs.
Als Referenzachse dient uns dabei für das Null-Objekt die X-Achse, für die Förderrolle aufgrund der Ausrichtung des Extrude-NURBS-Objekts die Z-Achse.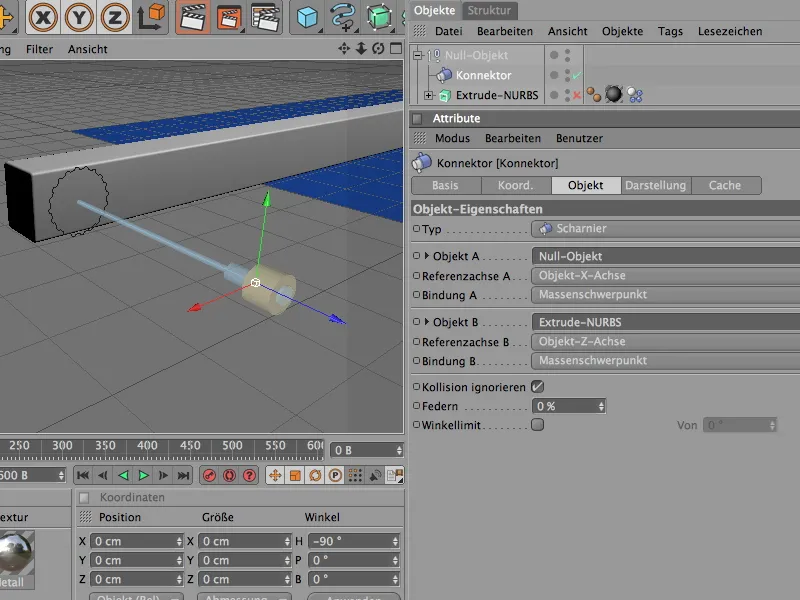
Als letztes Element der Funktionsgruppe integrieren wir den eigentlichen Antrieb, der die Förderrolle zum Drehen bringt. Wir holen uns dazu ein Motor-Objekt aus dem Menü Simulation>Dynamics.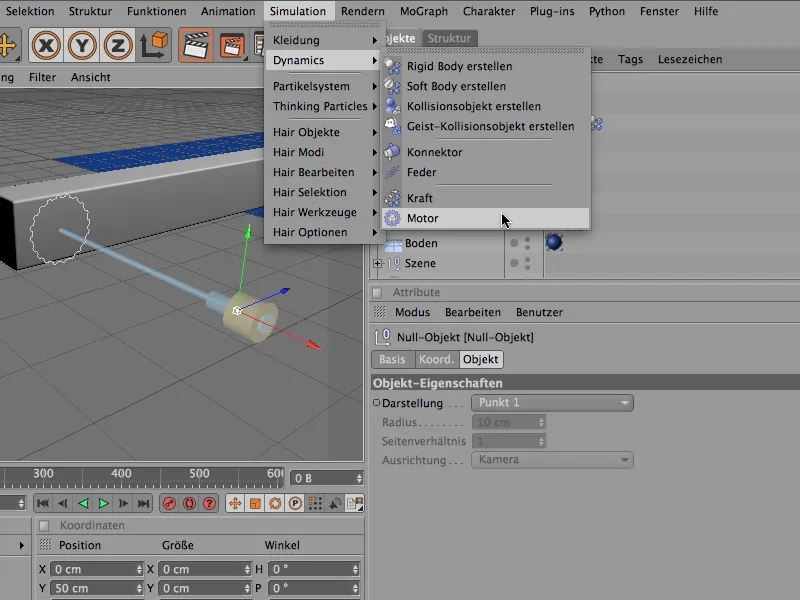
Auch das Motor-Objekt kommt in die Gruppe der Förderrollen-Elemente. Wir passen auch hier die Position durch einfaches Setzen auf die Koordinate 0 an und drehen die Antriebsrichtung des Motors über den Heading-Winkel von 90° in die korrekte Richtung. Ausschlaggebend für die Drehrichtung des Motors ist übrigens die gelbe Pfeilrichtung, während die blaue Pfeilrichtung die Gegenkraft symbolisiert.
Bei Motor-Typ ist bereits die Funktion Winkel richtig eingestellt, seine Antriebskraft lassen wir über das Feld Objekt A an das Extrude-NURBS-Objekt der Förderrolle leiten.
Mit den beiden Parametern Winkelzielgeschwindigkeit bzw. Drehmoment regulieren wir den Antrieb bzw. resultierend die Geschwindigkeit der Förderrolle. Das Drehmoment ist dabei die Kraft, die zur Verfügung steht, um die angegebene Zielgeschwindigkeit zu erreichen.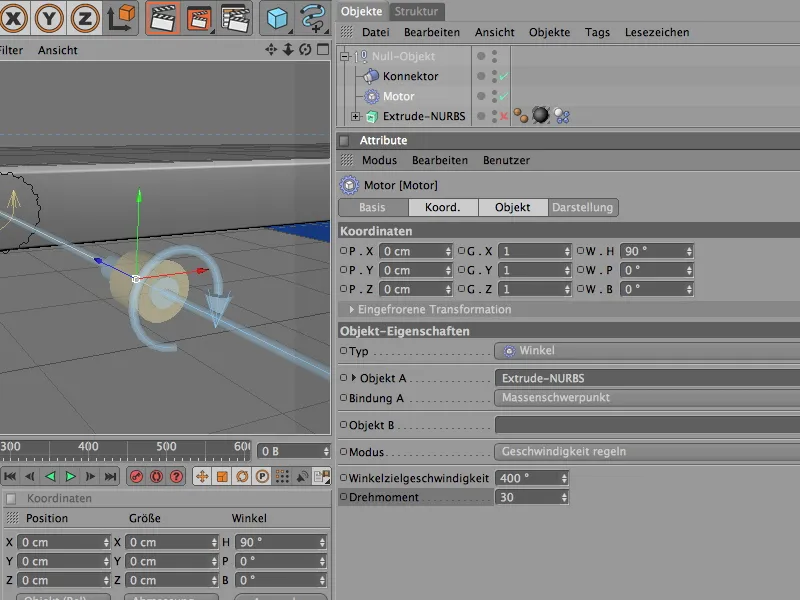
Damit ist die einzelne Förderrolle komplett fertiggestellt. Mit Klick auf den Abspielbutton lässt sich die Rolle auf einwandfreie Funktion testen. Diese komplette Einheit soll nun durch Klone auf den gesamten Förderrollenbereich dupliziert werden.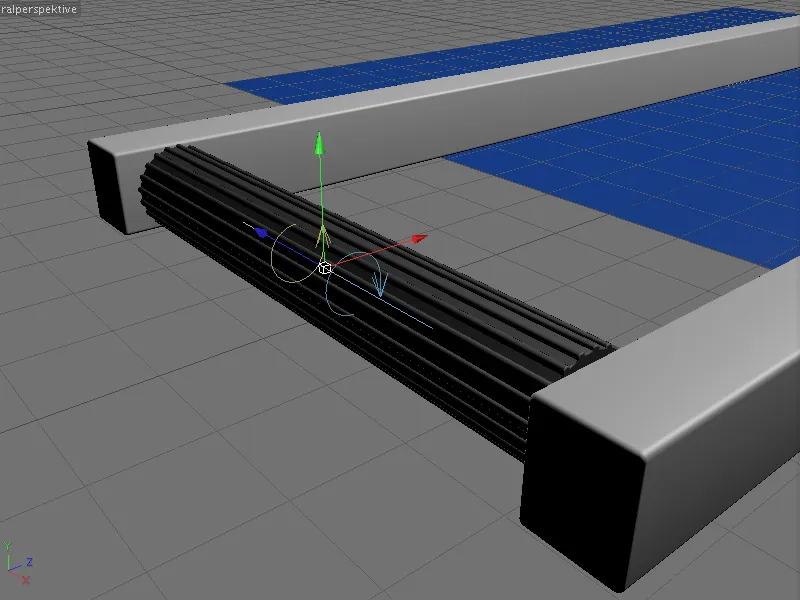
Erzeugen der Klone für das Förderrollen-Band
Wenn es um Klone geht, kann MoGraph nicht weit sein. Anstatt mühsam viele Kopien der ersten Förderrolle zu erstellen, lassen wir diese Arbeit einfach vollautomatisch vom Klon-Objekt übernehmen. Wir finden es im Menü MoGraph.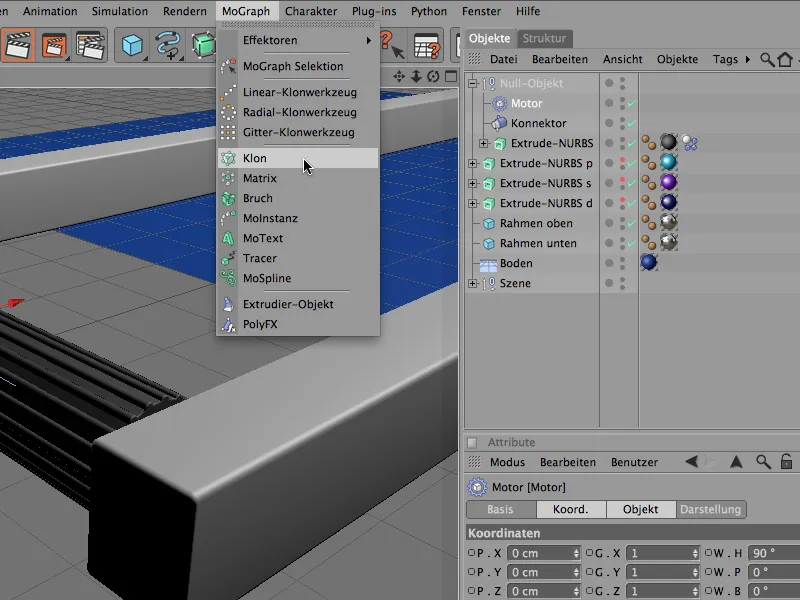
Im Einstellungsdialog des Klon-Objekts kümmern wir uns als Erstes um die korrekte Positionierung des Klon-Generators. Dazu setzen wir auf der Koordinaten-Seite einfach die bekannten Positionsdaten der ersten Förderrolle ein.
Auf der Objekt-Seite geht es nun um die eigentliche Anfertigung der Klone. Hier benötigen wir die lineare Erstellung von Duplikaten. Eine Klon-Anzahl von 27, die pro Schritt jeweils 110 cm voneinander platziert werden, wird unseren Fließbandrahmen mit ausreichend vielen Förderrollen füllen.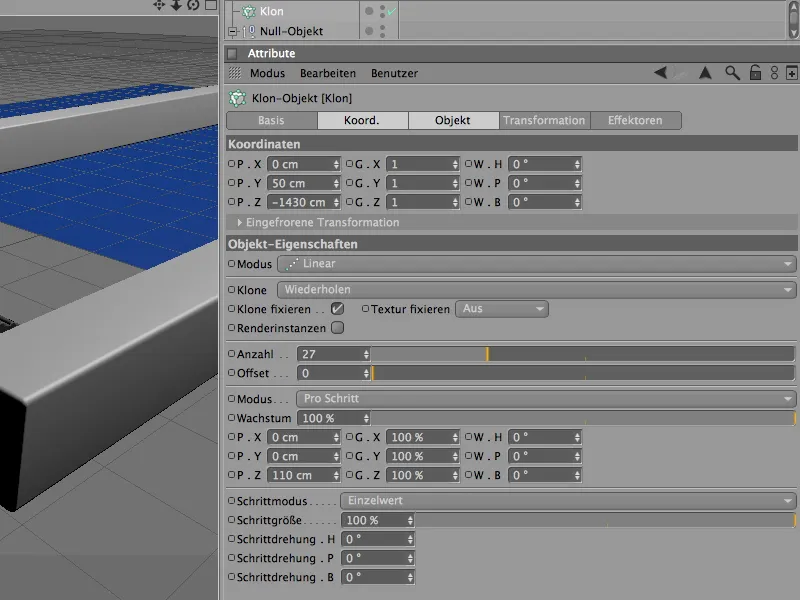
Nachdem das Klon-Objekt nun alle benötigten Parameter kennt, legen wir die Funktionsgruppe der Förderrolle über den Objekt-Manager als Klon-Unterobjekt an. Schon haben wir das gewünschte Förderrollen-Band in voller Länge produziert.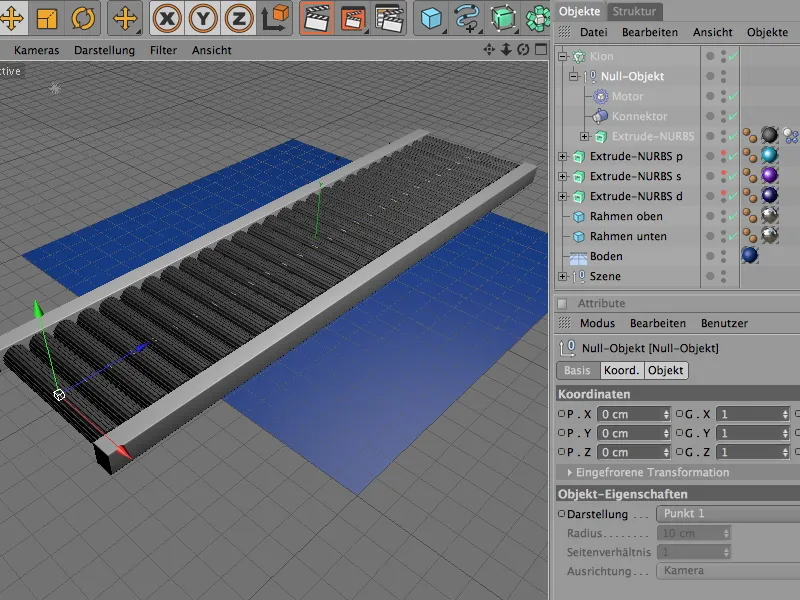
Anlegen der weiteren Dynamics-Elemente
Jede einzelne der geklonten Förderrollen ist bereits in unsere Dynamics-Simulation integriert. Nun brauchen noch der Boden, die Rahmenelemente und die Buchstaben die passenden Dynamics-Eigenschaften.
Wir beginnen beim Boden-Objekt, das lediglich als Untergrund bzw. für Kollisionen zur Verfügung stehen muss. Deshalb teilen wir ihm über das Menü Simulation>Dynamics ein Dynamics Body-Tag als Kollisionsobjekt zu.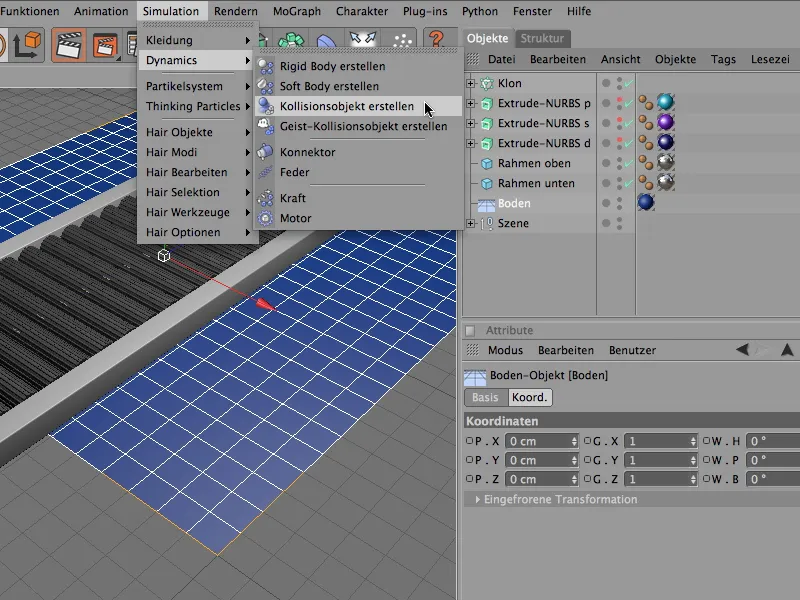
Der Einstellungsdialog des Dynamics Body-Tags des Boden-Objekts fällt entsprechend reduziert aus. Auf der Kollision-Seite können wir über die Elastizitäts- und Reibungswerte die vom Fließband herabfallenden Buchstaben etwas bremsen. Im Prinzip reichen hier die Standardwerte vollkommen aus.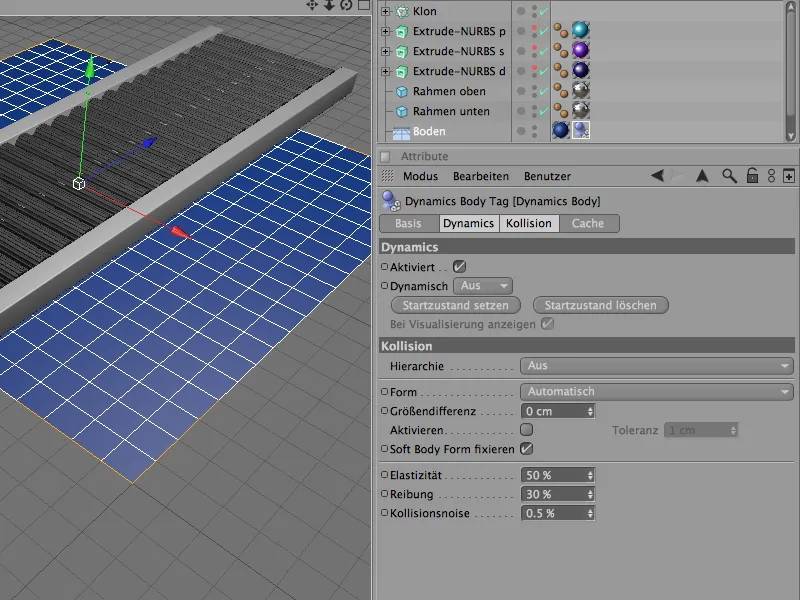
Auch die beiden Würfel-Objekte des Fließband-Rahmens bekommen über den Befehl Kollisionsobjekt erstellen aus dem Menü Simulation>Dynamics jeweils ein Dynamics Body-Tag zugewiesen, um als Kollisionsobjekt zu fungieren.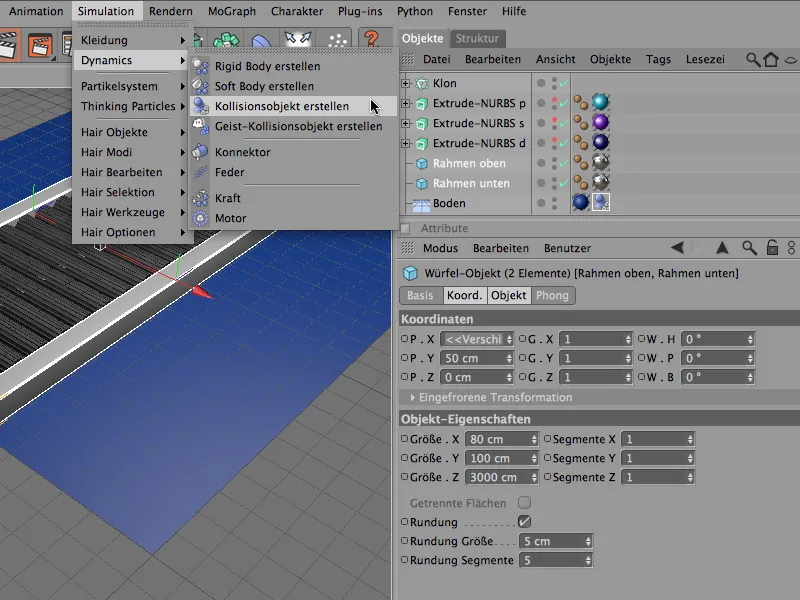
Analog zum Dynamics Body-Tag des Boden-Objekts können wir für die beiden Rahmen-Objekte die automatisch für uns erzeugten Parameter für das Kollisionsobjekt ohne weitere Änderung direkt übernehmen.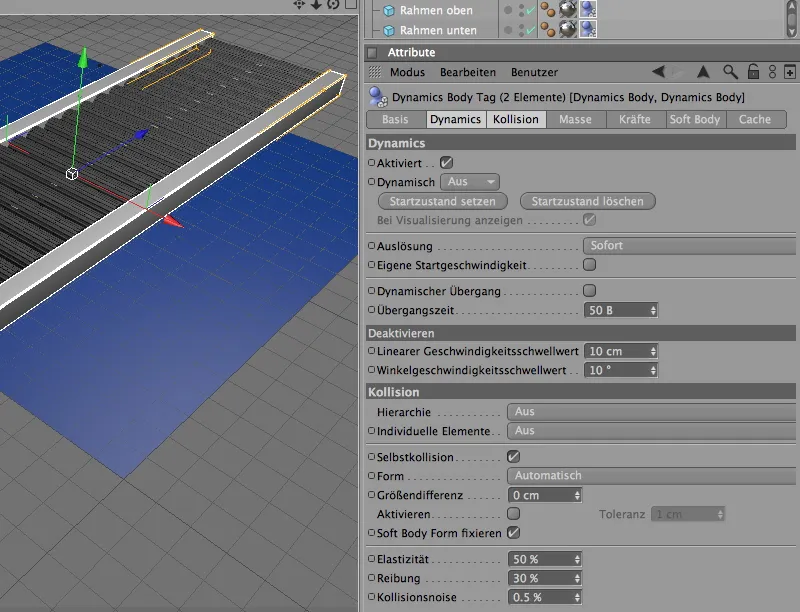
Nun fehlen uns nur noch die Buchstaben, die zwar momentan noch in der Mitte des Fließbandes stehen, aber eigentlich als Partikel in einem Emitter zum Einsatz kommen sollen. Für eine bessere Übersicht deaktivieren wir die Produktion der Förderrollen-Klone über den Objekt-Manager.
Bevor wir die drei Buchstaben als Partikel definieren, weisen wir ihnen noch die nötigen Eigenschaften für die Dynamics-Simulation zu.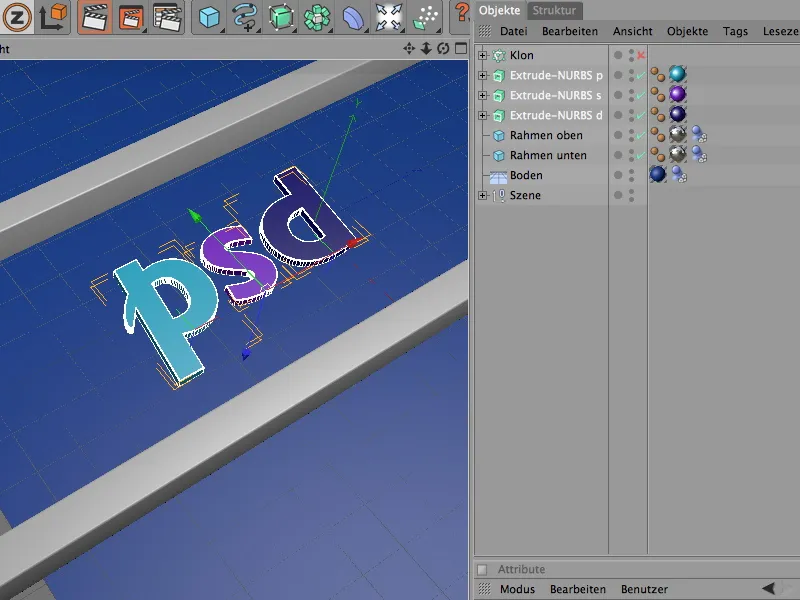
Damit wir alle drei Buchstaben gleichzeitig bearbeiten können, selektieren wie die drei Extrude-NURBS-Objekte im Objekt-Manager und definieren sie über den Befehl Rigid Body erstellen im Menü Simulation>Dynamics als Rigid Body, also als dynamischer Festkörper.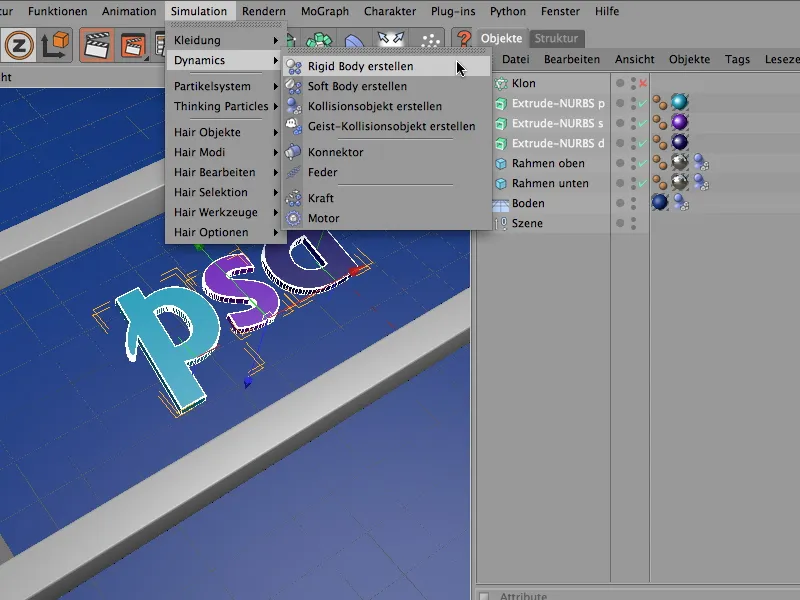
Im Einstellungsdialog der drei Dynamics Body-Tags der Buchstaben können wir die Standardwerte für Dynamics bis auf die Kollisionseinstellungen übernehmen. Auch hier reicht die automatische Erkennung der Kollisionsform.
Der Elastizitätswert von 50% sorgt wie üblich für ein niedriges Abprallen der Buchstaben, die erhöhte Reibung von 80% sorgt mit dem hohen Reibungswert der Förderrollen für ein schnelles Abbremsen auf dem Fließband.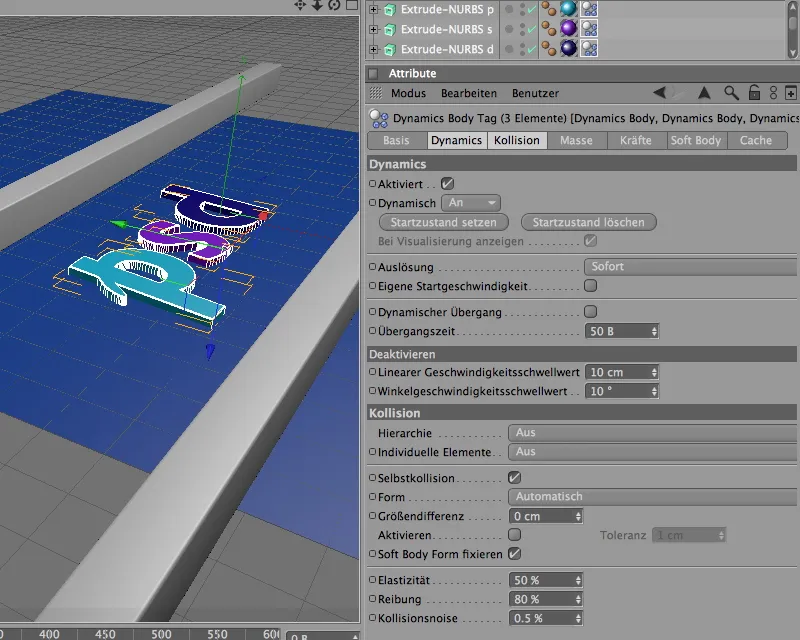
Einrichten der Buchstaben als Partikel
Nachdem die Buchstaben nun mit dynamischen Eigenschaften ausgestattet sind und an der Simulation teilnehmen können, binden wir sie als Partikel in ein Partikelsystem ein. Schließlich soll es nicht bei den drei Buchstaben auf dem Fließband bleiben - je mehr Buchstaben auf der Förderrolle transportiert werden, desto besser.
Dazu holen wir uns ein Emitter-Objekt aus der Palette der Partikelsystem-Objekte in die Szene.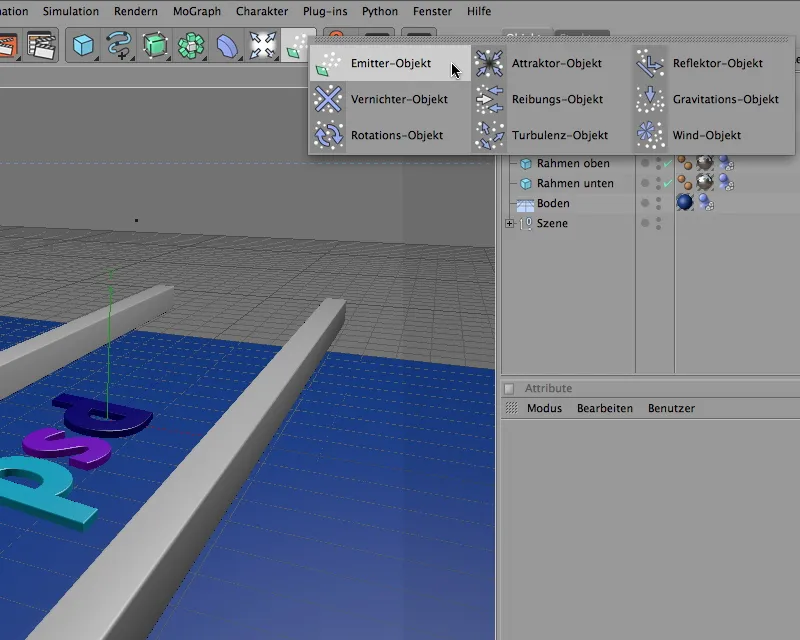
Über den Einstellungsdialog des Emitter-Objekts passen wir zunächst die Position und Größe des Emitters an unsere Bedürfnisse an. Wie an den Koordinaten zu erkennen, liegt der Emitter in X-Richtung etwas unterhalb. Hier ist etwas Experimentieren gefragt - je nachdem, wo der Emitter die Buchstaben-Partikel später emittiert, fallen sie auf die Förderrollen.
Gleichzeitig drehen wir den Emitter am Pitching-Winkel um -90°, damit die Partikel in Y-Richtung nach unten emittiert werden. Die Größe des Emitters legen wir auf der Emitter-Seite des Einstellungsdialogs über die X- und Y-Länge fest.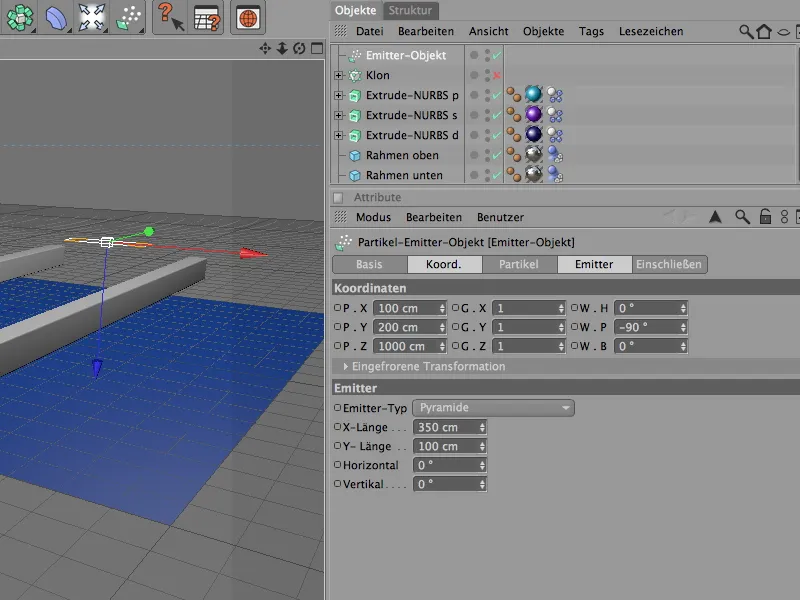
Kommen wir zum wichtigsten Punkt des Emitters, zum Partikelausstoß, der auf der Partikel-Seite des Emitters festzulegen ist. Je nach Geschwindigkeit des Fließbandes führt eine zu hohe Geburtsrate von Partikeln schnell zu einem Buchstabenberg. Meine Einstellungen sehen eine Produktion von einem Buchstaben pro Sekunde vor. Der Partikelausstoß beginnt bei Bild 0 und endet bei Bild 500.
Über den Zufallswert lässt sich zusätzlich der Partikelausstoß etwas beeinflussen - hier ist auch wieder etwas Experimentierfreude gefragt, bis die optimal zur Fließbandbreite passende Partikelproduktion gefunden ist.
Um sicherzugehen, dass alle emittierten Partikel über den kompletten Fließbandverlauf sichtbar bleiben, setzen wir die Lebensdauer auf 150 Bilder.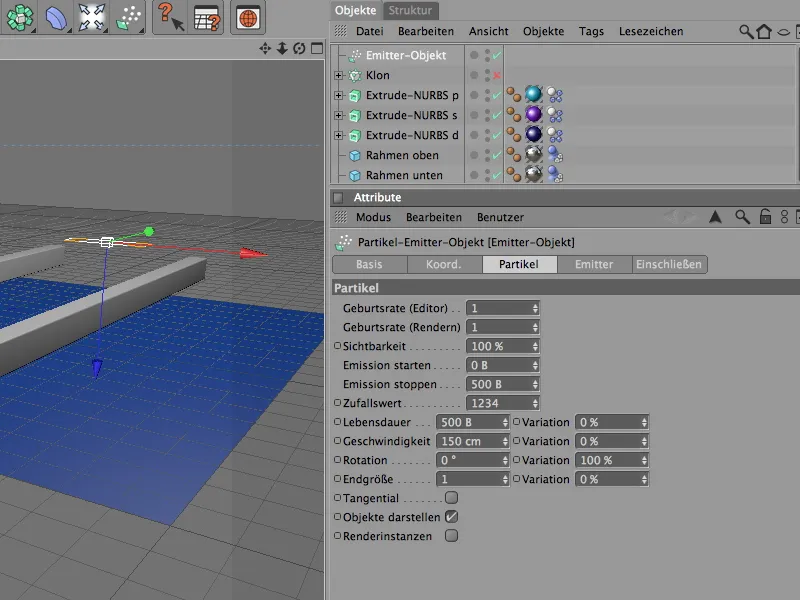
Die folgende Abbildung zeigt noch einmal die Position des Emitters über dem Fließband. Solltet ihr andere Objekte als Partikel verwenden, solltet ihr den Partikelausstoß testen, damit der Emitter auch sicher das Fließband trifft.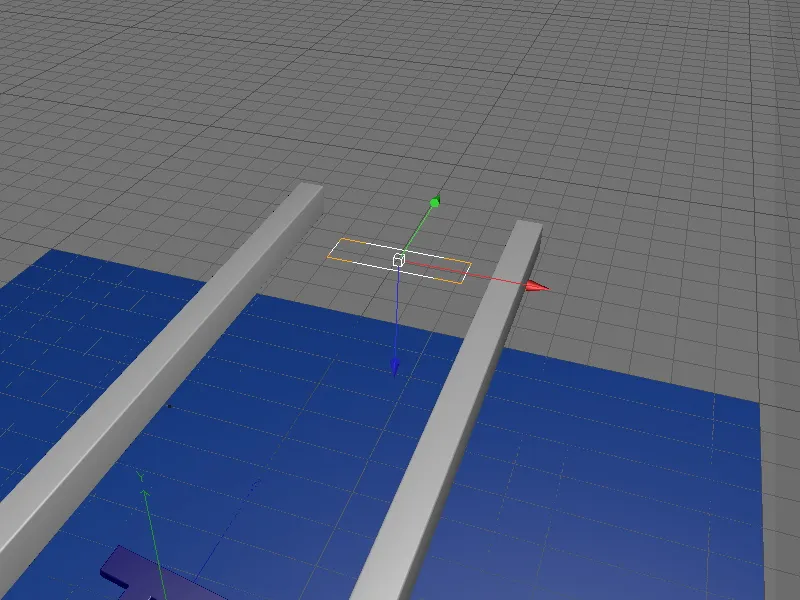
Damit der Emitter die drei Buchstaben als Partikel verwendet, müssen wir ihm die drei Extrude-NURBS-Objekte über den Objekt-Manager unterordnen.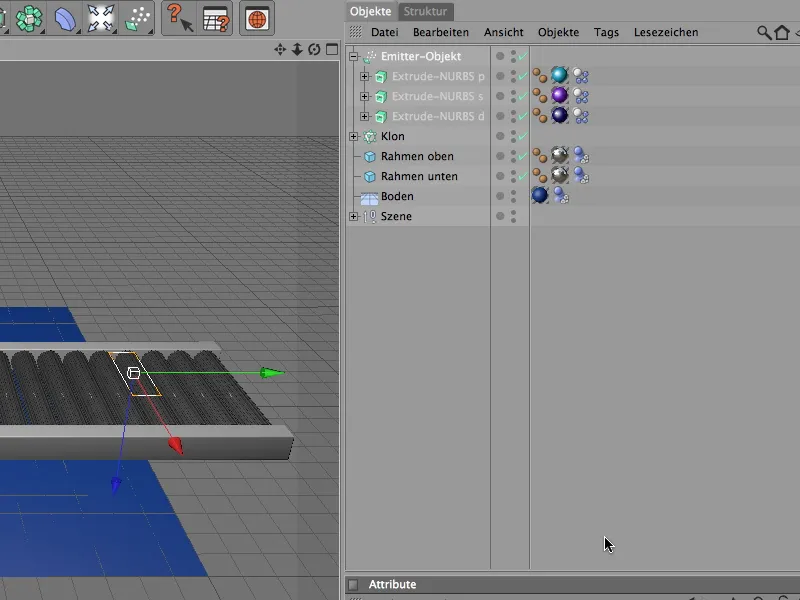
Nun sind die drei Buchstaben auch aus der Editor-Ansicht verschwunden und tauchen erst wieder als Partikel in der Szene auf.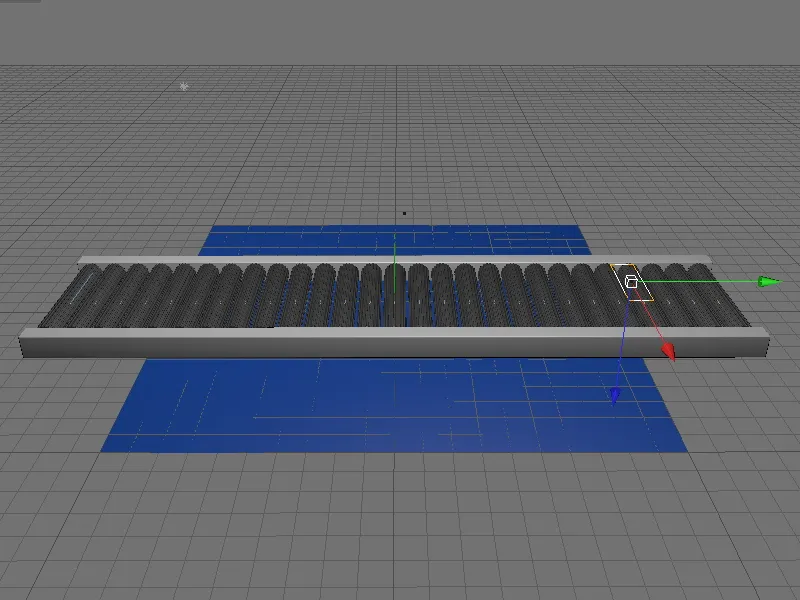
Steuern der Förderrollen-Geschwindigkeit
Wer die Animation nun bereits getestet hat, wird feststellen, dass die Fließband-Rollen ohne Anlaufzeit sofort zu rotieren beginnen. Damit sich die Förderrollen aber erst nach kurzer Zeit voll in Bewegung setzen, steuern wir einfach die Geschwindigkeit der Rollen - genauer gesagt, die Geschwindigkeit des Rollen-Motors. Dank Klon-Objekt müssen wir auch keine 27 Motoren dabei steuern, sondern lediglich das in der Funktionsgruppe der Förderrolle enthaltene Motor-Objekt.
Wie bereits erwähnt, ist der Parameter Drehmoment für die Übertragung der Kraft zuständig; ihn gilt es also zu animieren. Dazu setzen wir zunächst den aktuellen Zeitpunkt auf Bild 0, geben als Drehmoment den Wert 0 ein und fügen über das Kontextmenü mit der rechten Maustaste auf den Parameter ein Key hinzu.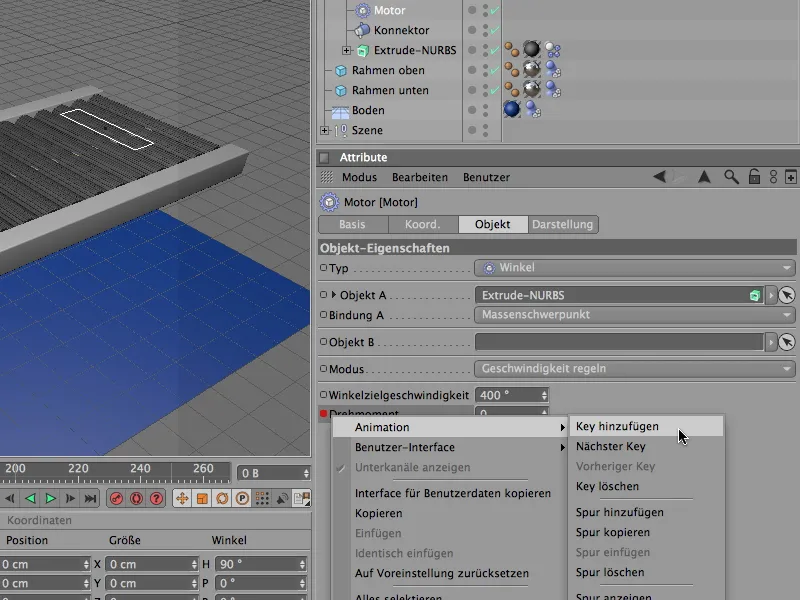
Ab Bild 25 soll ein Drehmoment von 30 anliegen. Dazu setzen wir den aktuellen Zeitpunkt auf Bild 25, geben den Wert von 30 für das Drehmoment an und nehmen wie zuvor bei Bild 0 mit dem Kontextmenü der rechten Maustaste ein Key auf.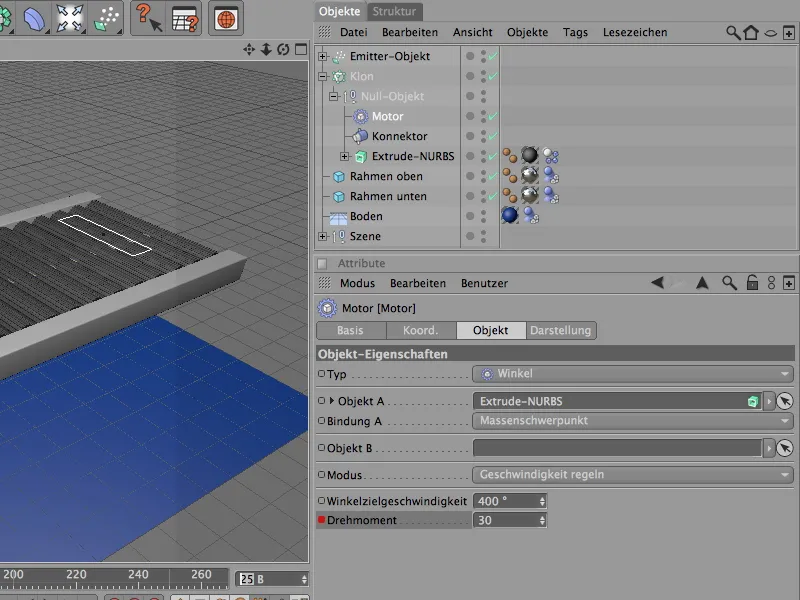
Kurz vor Ende unserer Simulation sollen sich die Förderrollen wieder verlangsamen und schließlich stehen bleiben. Dazu müssen wir zunächst das während der Laufzeit vorherrschende Drehmoment in ein Keyframe schreiben. Wir setzen dazu den aktuellen Zeitpunkt auf Bild 565 und schreiben wie gehabt ein Keyframe für das bereits anliegende Drehmoment von 30.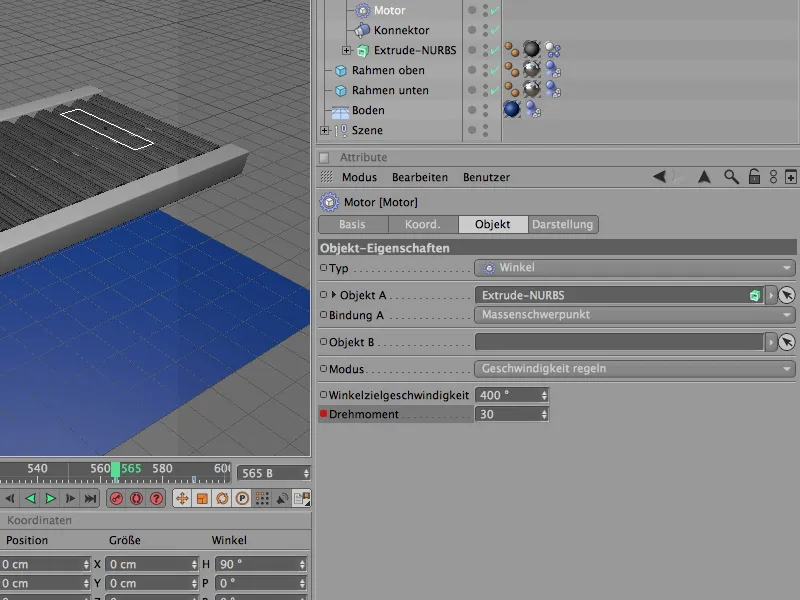
25 Bilder später, also bei Bild 590, setzen wir das Drehmoment auf 0, damit das Fließband stehen bleibt. Mit einem weiteren Keyframe schalten wir das Drehmoment zu diesem Zeitpunkt komplett ab. Die restlichen zehn Bilder bis zum Ende der Simulation gestehen wir den auf dem Fließband befindlichen Buchstaben-Partikeln zu, damit sie ein wenig nachschwingen können.
In den Dokument-Voreinstellungen auf der Dynamics-Seite befinden sich die für die Dynamics-Simulation wichtigen Basiseinstellungen. In meinem Beispiel kommen wir hier mit den Standardeinstellungen klar; solltet ihr wesentlich kleinere oder auch wesentlich mehr Rigid Body-Partikel auf das Fließband loslassen, könnte es nötig werden, die Skalierung zu reduzieren bzw. die Anzahl der Zwischenschritte etwas heraufzusetzen.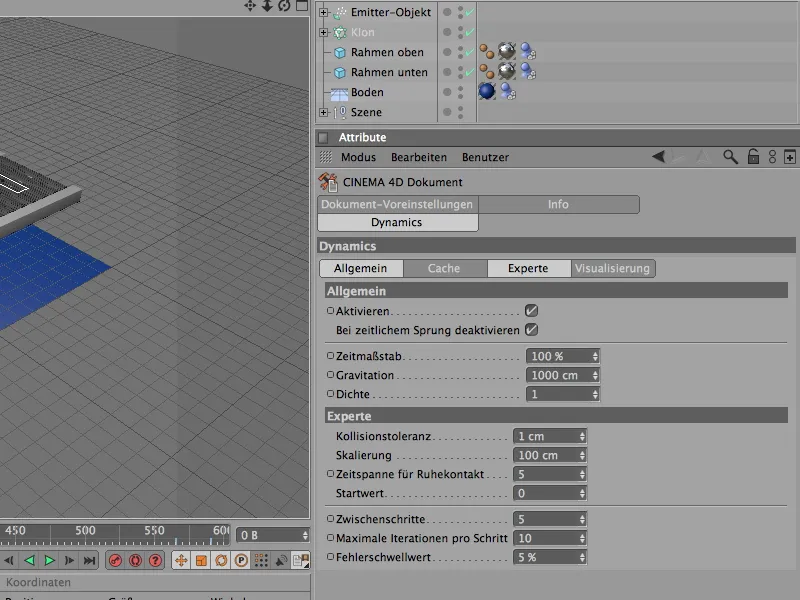
Umschalten auf die Render-Kamera
Wenn ihr mit dem Ergebnis der Simulation zufrieden seid, können wir als letzten Schritt noch auf die am Anfang bereits erwähnte Render-Kamera umschalten.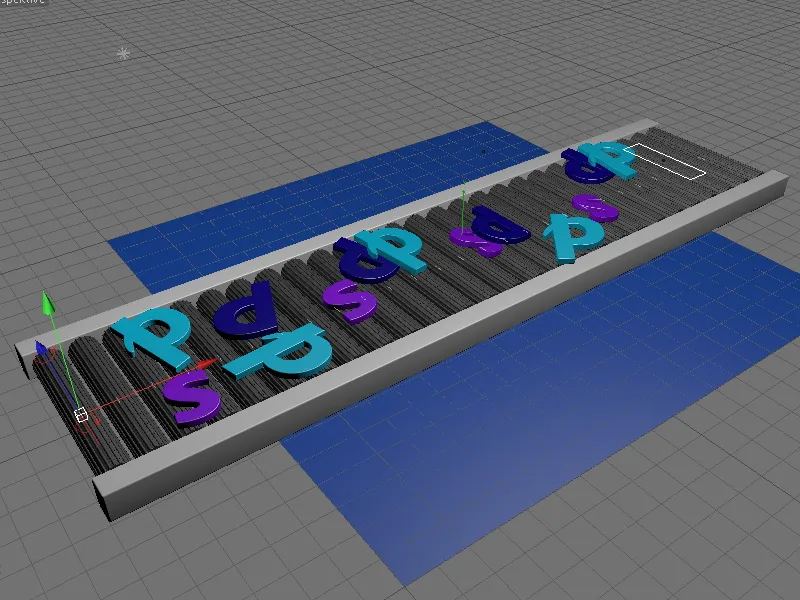
Dazu klicken wir entweder auf das Sucher-Symbol der Kamera im Objekt-Manager, sodass es sich weiß färbt und die Kamera aktiv schaltet, oder wählen in der Editor-Ansicht im Menü Kameras>Szene-Kameras die gewünschte Kamera aus.
Nun haben wir auch die richtige Perspektive für unsere Dynamics-Simulation. Viel Spaß beim Experimentieren!

