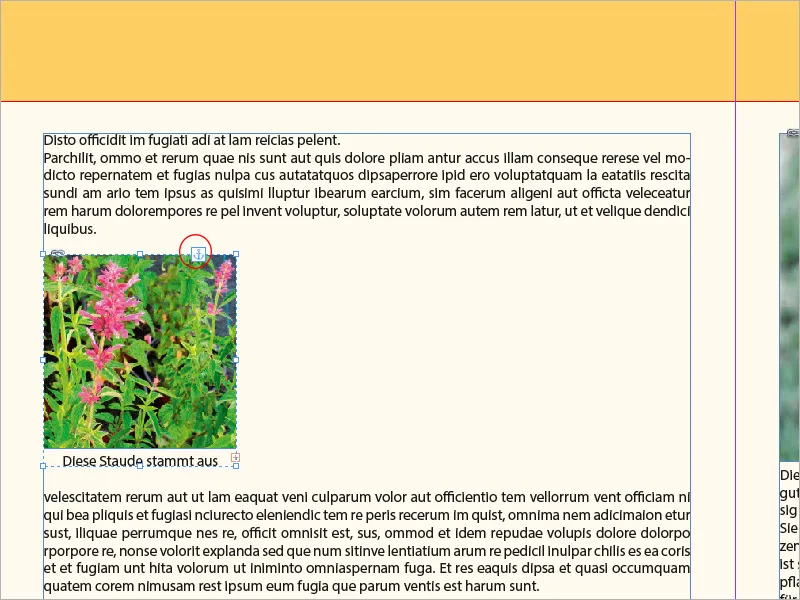Bildunterschriften sind ein wesentlicher Bestandteil vieler Layouts, um Bilder mit informativen oder erklärenden Texten zu ergänzen. In Adobe InDesign kannst du Bildunterschriften automatisch generieren, manuell einfügen und flexibel anpassen. Mit den richtigen Werkzeugen und Formatierungen lassen sich Unterschriften nahtlos in das Design integrieren. In diesem Guide zeige ich dir Schritt für Schritt, wie du Bildunterschriften erstellst, anpasst und professionell gestaltest, um deinen Layouts eine perfekte Mischung aus Ästhetik und Funktionalität zu verleihen. Lass uns starten!
Mit Digitalkameras aufgenommene Bilder enthalten eine Menge Metadaten, die bereits von der Kamera in die Dateien geschrieben werden. Einen Überblick darüber kannst du dir in der Adobe Bridge machen.
Diese Metadaten können bei Bedarf für Bildunterschriften herangezogen werden. Klicke dazu mit dem Auswahlwerkzeug mit der rechten Maustaste auf ein platziertes Bild und wähle aus dem Kontextmenü den Eintrag Beschriftung>Beschriftung einrichten.

Hier kannst du nun aus dem Drop-down-Menü Metadaten die gewünschte Rubrik heraussuchen. Diese muss natürlich auch Informationen enthalten, damit sie ausgegeben werden können. Möchtest du die Informationen mehrerer Rubriken ausgeben (z. B. Größe, Farbraum und ICC-Profil), so klicke jeweils rechts auf das Plus-Symbol. Es wird dann eine neue Zeile angelegt, in der du die nächste gewünschte Rubrik eintragen kannst.
Im Bereich Position und Format wird die Position des Textrahmens über, unter oder neben dem Bild und der gewünschte Versatz festgelegt. Rechts daneben stellst du das für den Text der Bildunterschrift anzuwendende Absatzformat ein oder legst bei Bedarf ein neues an.
Darunter kann dann die Zuordnung zu einer bestimmten im Dokument verwendeten Ebene festgelegt werden. Schließlich lässt sich mit einem Häkchen in die Checkbox der Textrahmen der Bildunterschrift mit dem Bildrahmen gruppieren, sodass beim Verschieben beide gemeinsam bewegt werden. Mit einem Klick auf OK ist die Beschriftung dann eingerichtet.
Um einem Bild nun eine Bildunterschrift hinzuzufügen, wählst du aus dem Kontextmenü des markierten Bildes den Eintrag Beschriftung>Statische Beschriftung erstellen.
Außer mit diesen statischen Metadaten lassen sich Bildunterschriften aber auch mit selbst erstellten Dateiinformationen ausstatten. Der Weg dahin führt wieder über die Adobe-Bridge. Aus dem Kontextmenü der markierten Bilddatei wählst du den Eintrag Dateiinformationen.
Hier lassen sich die Felder wie Titel, Autor, Beschreibung, Stichwörter etc. nun frei editieren. Genau genommen ist damit die umfassende Pflege eines Bilddatenbestandes möglich.
Diese Daten können nun auch für Bildunterschriften genutzt werden. Damit lässt sich nicht nur der Titel einer Abbildung, sondern sogar eine ausführliche Beschreibung einsetzen, wobei sich der erzeugte Textrahmen an den Inhalt anpasst.
Der Vorgang ist der gleiche wie oben beschrieben (also Klick mit dem Auswahlwerkzeug mit der rechten Maustaste auf ein platziertes Bild und Auswahl des Eintrags Beschriftung>Beschriftung einrichten aus dem Kontextmenü) – diesmal suchst du als Metadaten aber den Titel oder die Beschreibung heraus.
Der Text der statischen Bildunterschriften kann nachträglich in InDesign beliebig editiert und die Textrahmen angepasst werden.
Willst du die Optionen für die Bildunterschriften ändern, so nutzt du wieder das Dialogfeld Beschriftung einrichten. Diese Einstellungen wirken sich aber nur auf anschließend erstellte, nicht jedoch auf bereits vorhandene Beschriftungen aus.
Die Methode zum Einfügen von Bildunterschriften lässt sich auch nutzen, um einfach einen mit dem Bild gruppierten Platzhalter-Textrahmen zu erzeugen, der mit einem gewünschten Absatzformat ausgezeichnet ist, um darin manuell eigene Texte einzugeben.
Anstelle einer statischen Beschriftung lässt sich auch eine dynamische einrichten. Der Effekt hierbei ist der, dass spätere Änderungen am Bild oder an den Dateiinformationen von InDesign erkannt und als geänderte Verknüpfung im Verknüpfungen-Bedienfeld angezeigt werden. Nach dem Aktualisieren enthält die Bildunterschrift dann den geänderten Inhalt der Dateiinformationen.
Bei den dynamischen Beschriftungen gilt es allerdings zu beachten, dass diese als Variable nur in einer Zeile ausgegeben werden. Längere Beschreibungen würden in einer Zeile übereinandergeschrieben und können deshalb nur als statische Beschriftungen eingefügt werden.
Sollte eine dynamische Beschreibung durch Überschreiten der für eine Zeile möglichen Zeichenanzahl unlesbar werden, so kannst du sie über das Kontextmenü Beschriftungen>In statische Beschriftung konvertieren wieder lesbar machen.
Klicke dazu zunächst mit dem Textwerkzeug in den übereinander geschriebenen Text und wähle anschließend wieder das Auswahlwerkzeug. Nun ist der Textrahmen markiert und der oben abgebildete Befehl steht über das Kontextmenü zur Verfügung.
Damit wird der variable Text in einen statischen umgewandelt und spätere Änderungen der Dateiinformationen müssen manuell editiert werden.
Eine weitere Einschränkung beim Einsatz von Beschriftungen allgemein besteht darin, dass im Text verankerte Objekte nicht mit Bildunterschriften versehen werden können - warum auch immer, das bleibt Adobes Geheimnis.
Eine Möglichkeit, diese Einschränkung zu umgehen, besteht darin, das gewünschte Bild in einem freien Bereich des Druckbogens zu platzieren, mit einer entsprechenden Bildunterschrift zu versehen und dann auszuschneiden.
Setze anschließend das Textwerkzeug an die gewünschte Stelle im Text und wähle nun über das Kontextmenü den Eintrag Einfügen.
Nun wird das Bild an der Cursorposition eingefügt und kann mit dem Text verschoben werden. Der Bildrahmen erhält als Ausdruck eines im Text verankerten Objektes ein kleines Textankersignet.