Der Tilt-Shift-Effekt ist eine kreative Technik, mit der Fotos wie Miniaturlandschaften wirken. Mit Photoshop kannst du diesen Look ganz einfach erzeugen, indem du gezielt Unschärfe und Kontrast einsetzt. In diesem Tutorial zeige ich dir Schritt für Schritt, wie du den Tilt-Shift-Effekt auf deine Fotos anwendest – ideal für Stadtansichten, Landschaften oder kreative Experimente. Lass uns starten und deine Bilder in faszinierende Miniaturwelten verwandeln!
Schritt 1:
Zunächst öffne ich ein Foto meiner Wahl, wobei die besten Ergebnisse bei Fotos erzielt werden, die von schräg oben aufgenommen wurden. Jetzt dupliziere ich im Ebenenbedienfeld meine Ebene mit Strg+J.
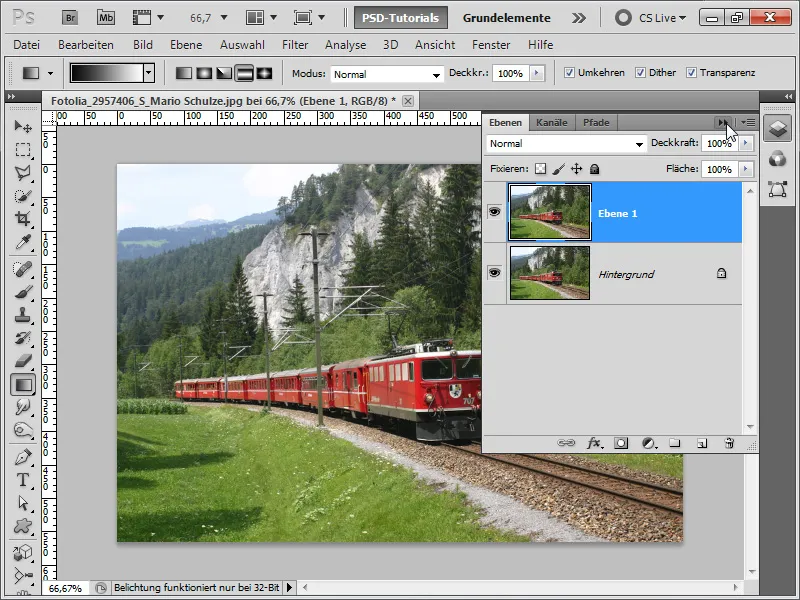
Schritt 2:
Danach gehe ich ins Filtermenü und klicke auf Tiefenschärfe abmildern.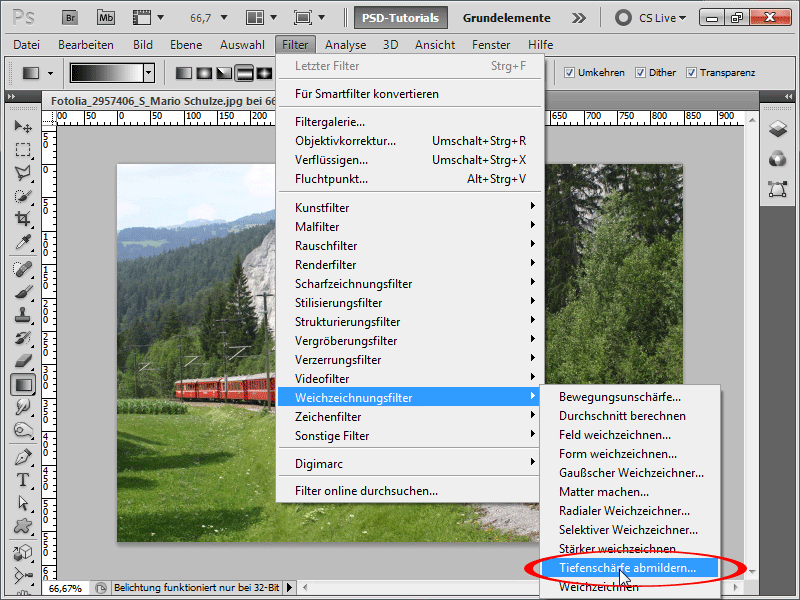
Schritt 3:
Ich lasse die Standardoptionen so drin, weil mir das Ergebnis von der Tiefenunschärfe schon sehr gut gefällt.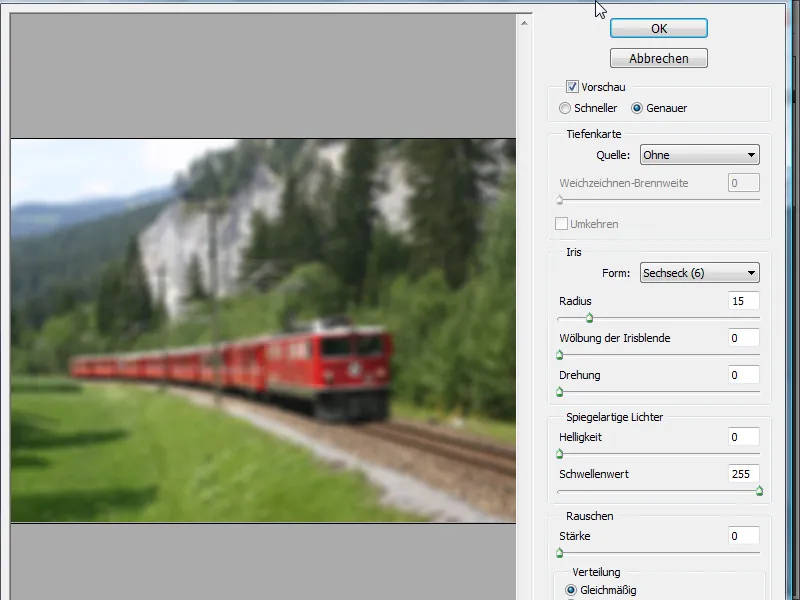
Schritt 4:
Jetzt füge ich eine Ebenenmaske hinzu, schnappe mir das Verlaufswerkzeug und füge einen reflektierenden Verlauf ein.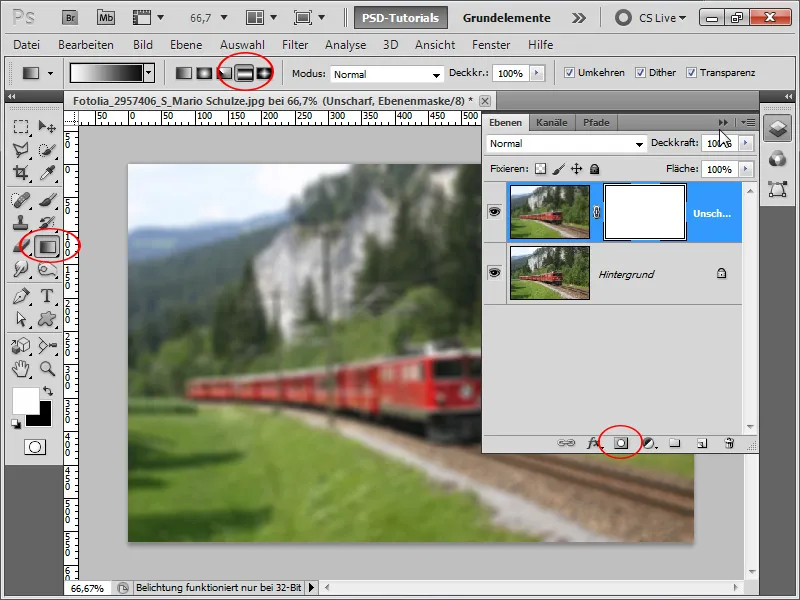
Schritt 5:
Jetzt ist die Bahn scharf, aber der Rest unscharf. Es entsteht schon langsam das Gefühl, als ob es sich um eine Modelleisenbahn handelt.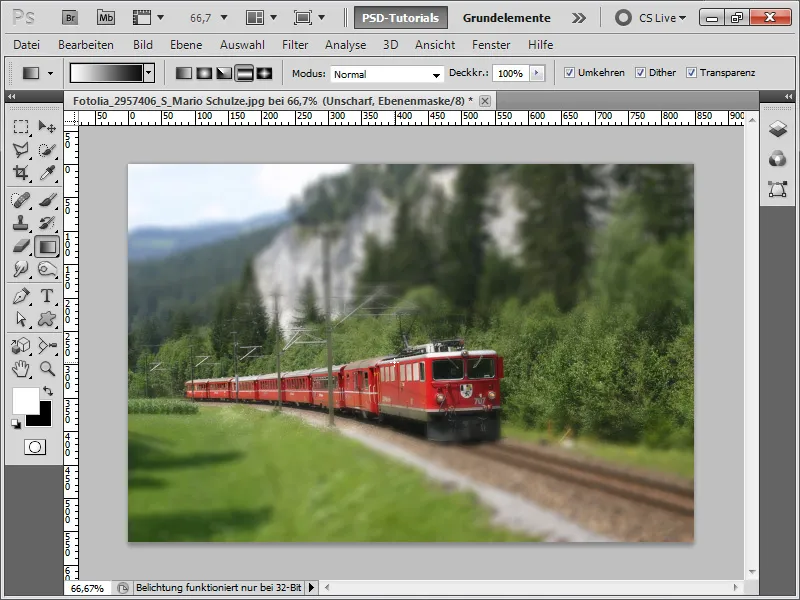
Schritt 6:
Da die Farben noch ein wenig flau sind, erhöhe ich die Sättigung durch eine Farbton/Sättigung-Einstellungsebene. Auch kann ich mit einer weiteren Einstellungsebene Helligkeit/Kontrast den Kontrast anheben und das Bild nochmals aufwerten.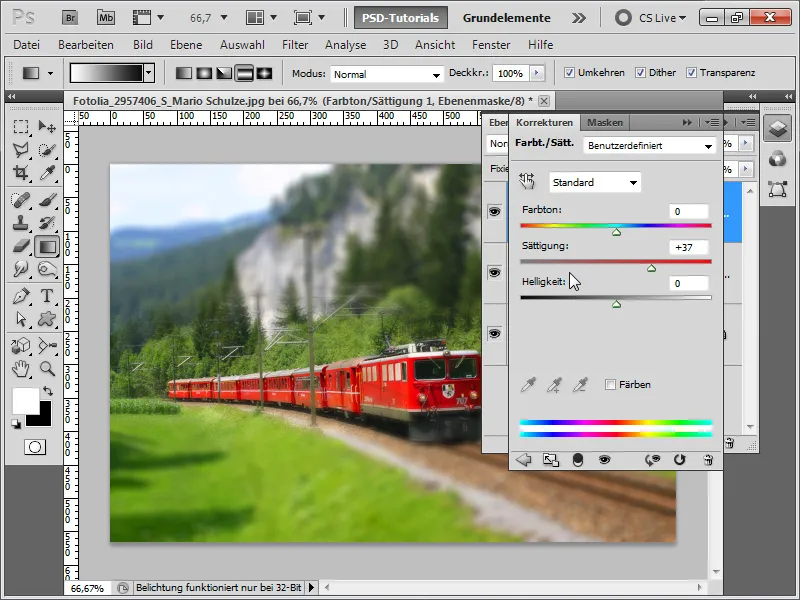
Schritt 7:
Um den Effekt weiter zu verbessern, dupliziere ich meine Hintergrundebene noch mal mit Strg+J und wende darauf den Filter Unscharf maskieren (Menü>Filter>Scharfzeichnungsfilter) an.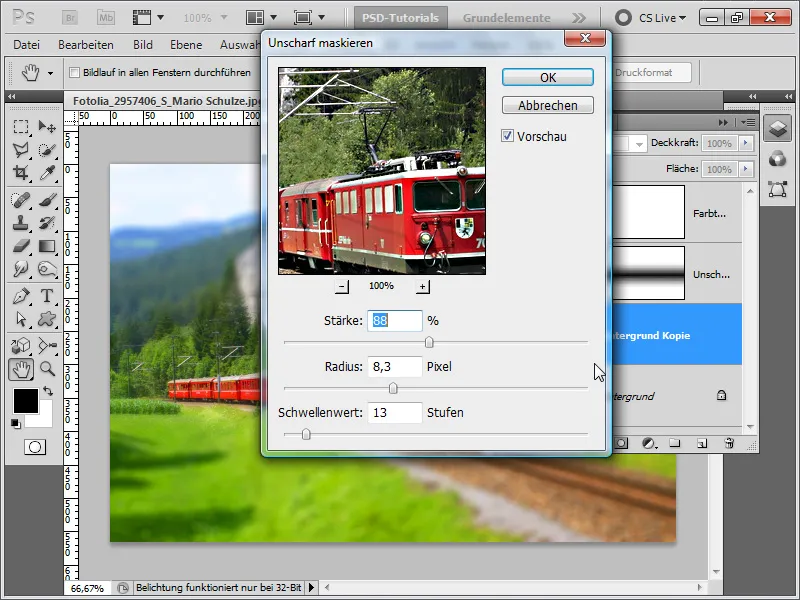
Schritt 8:
Und so sieht jetzt das fertige Bild aus:
Schritt 9:
Der Effekt sieht aber am besten aus, wenn Personen aus der Vogelperspektive aufgenommen werden:
Schritt 10:
Da der Effekt immer gleich aufgebaut wird, erstelle ich bei einem anderen Bild einfach mal eine Aktion. Zuerst öffne ich das Bild und nehme danach die Aktion mit dem Namen "Tilt-Shift-Effekt" auf.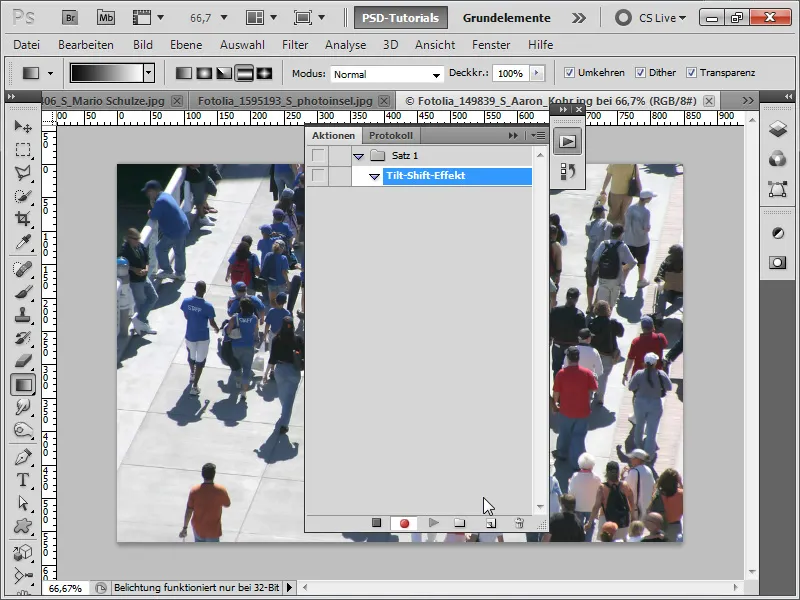
Schritt 11:
Nachdem ich alle Schritte ausgeführt habe, kann ich die Aktion wieder beenden.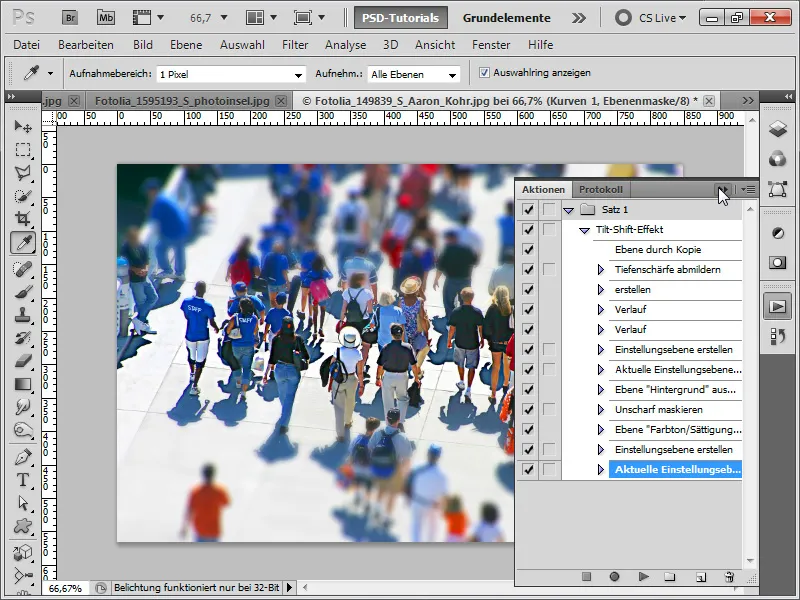
Schritt 12:
Das fertige Bild sieht dann so aus:
Schritt 13:
Jetzt lade ich das neue Bild und klicke auf das Abspiel-Symbol im Aktionen-Bedienfeld.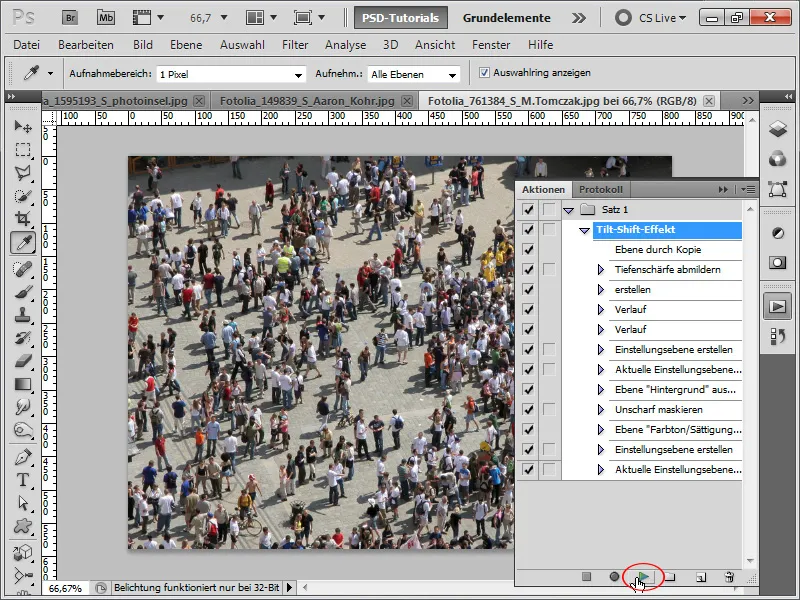
Schritt 14:
Und so sieht das Bild nach Abspielen meiner Aktion aus: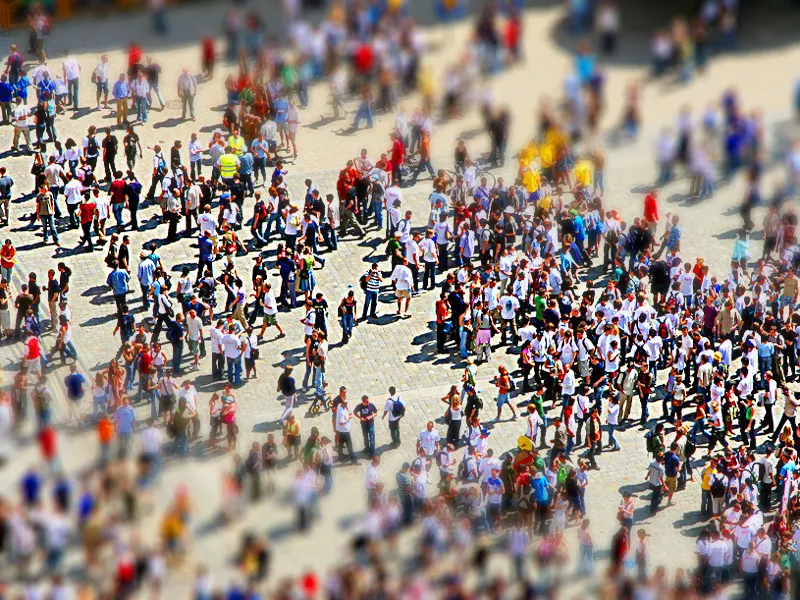
Schritt 15:
Weil mir meine Aktion so toll gefällt, werde ich sie gleich mal auf dieses Bild hier anwenden: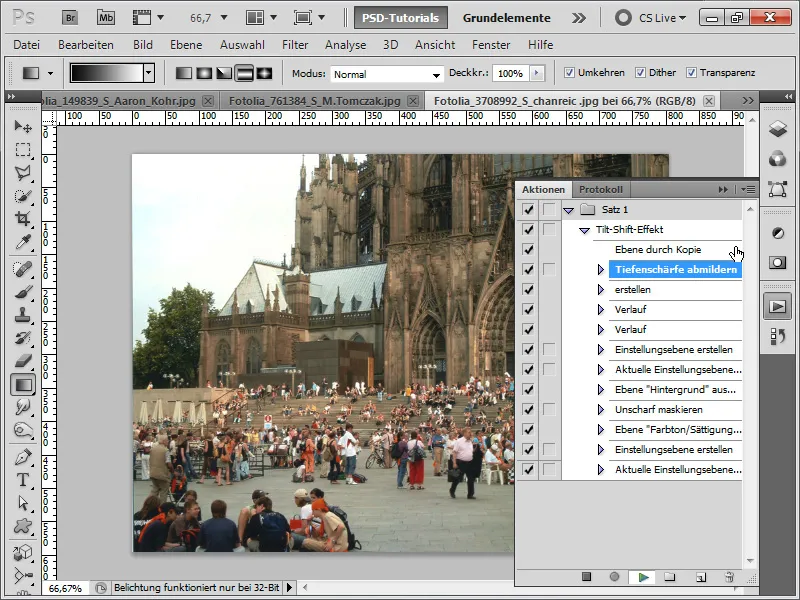
Schritt 16:
Das Ergebnis sieht dann so aus (ich kann zum Glück den Verlauf in meiner Ebenenmaske jederzeit noch ändern).
Schritt 17:
Oder ich probiere mal eine Aufnahme von einer Autobahn und spiele jetzt die Aktion ab.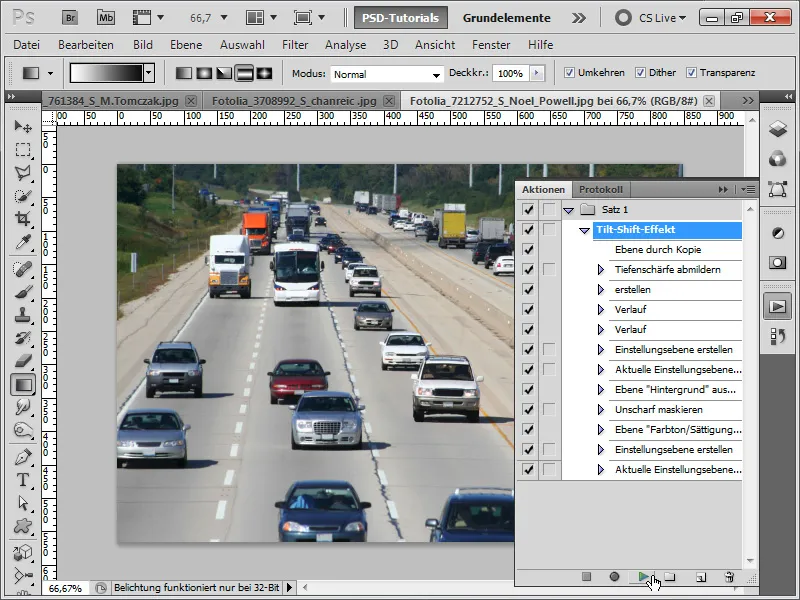
Schritt 18:
Das Ergebnis sieht so aus:
Schritt 19:
Oder ich nehme eine Aufnahme von einem Traktor und spiele jetzt die Aktion ab.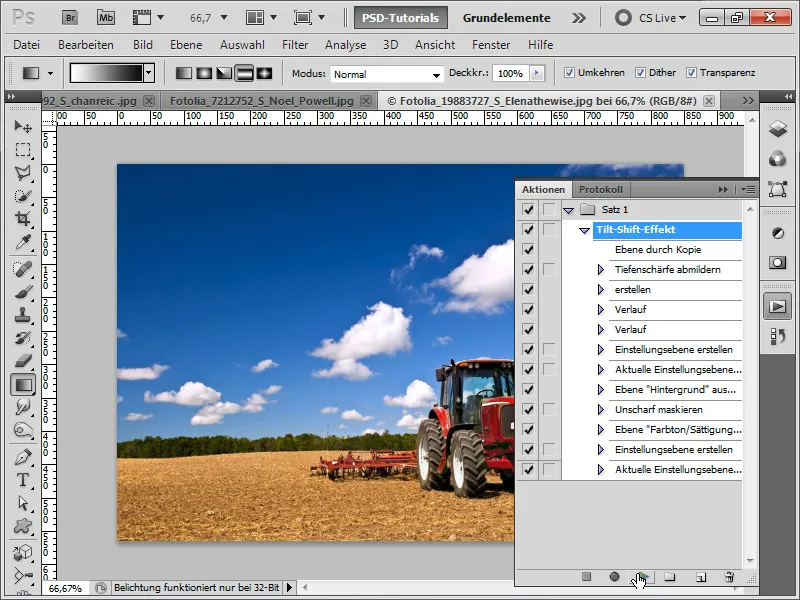
Schritt 20:
Der Effekt sieht dann so aus:
Schritt 21:
Aber wie schon geschrieben, macht sich der Effekt bei Bildern, die aus der Vogelperspektive aufgenommen wurden, am besten.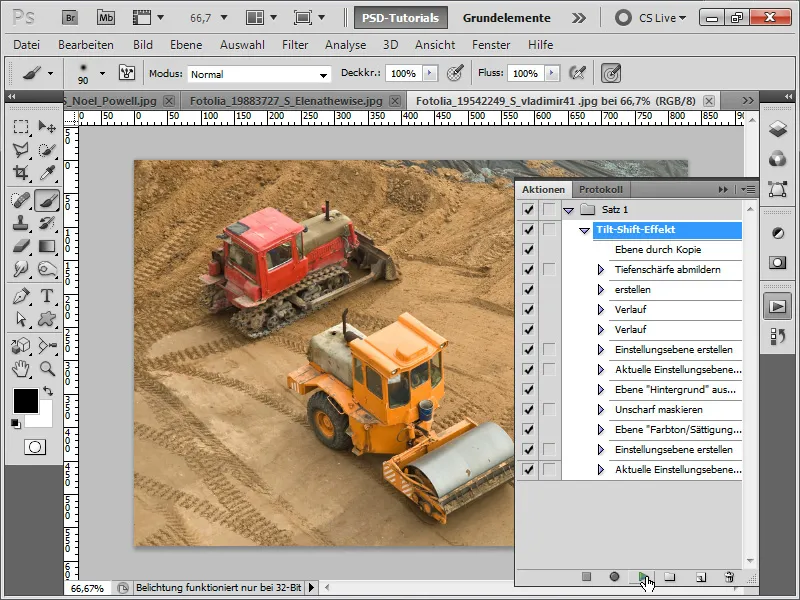
Schritt 22:
Das Ergebnis sieht dann viel besser aus:
Schritt 23:
Bei diesem Bild führe ich die Aktion auch aus, optimiere sie aber danach noch.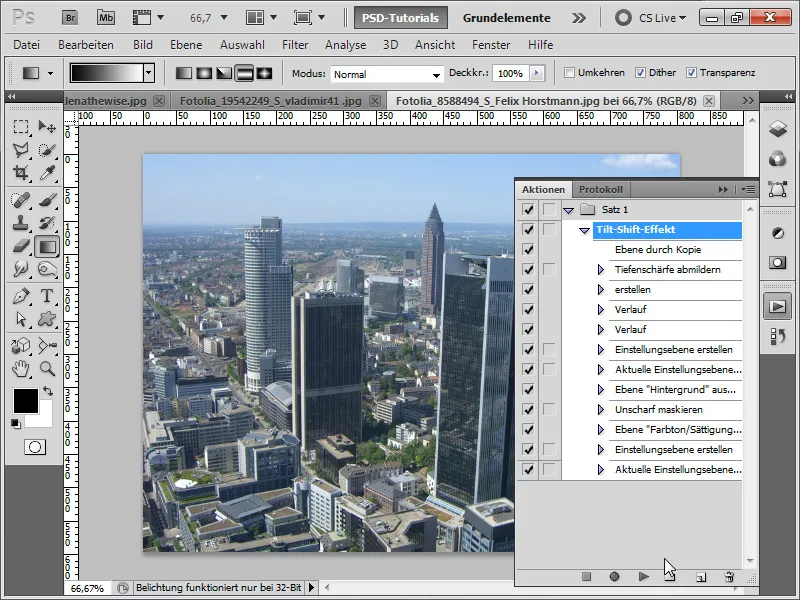
Schritt 24:
Nach dem Abspielen meiner Aktion sieht das Ergebnis so aus. Wie man sieht, sind die Hochhäuser nicht optimal dargestellt.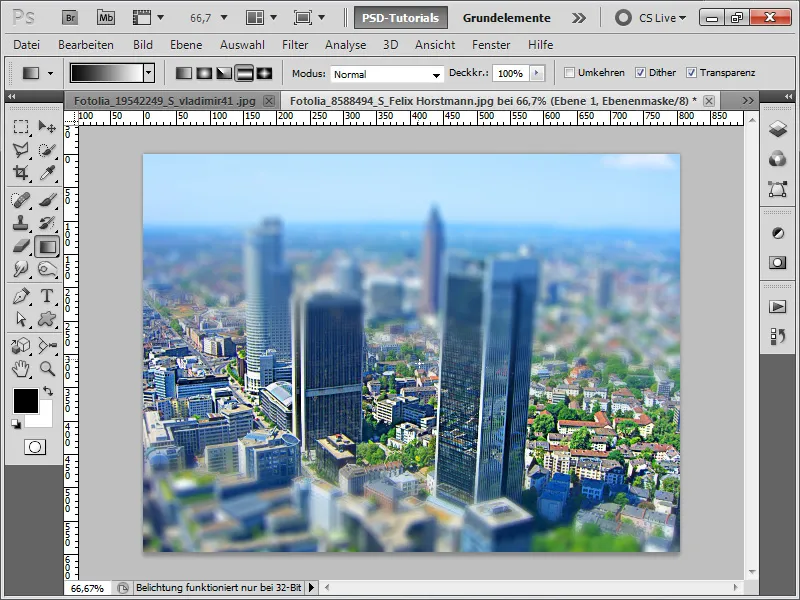
Schritt 25:
Wenn ich jetzt in meiner Ebenenmaske mit einem weichen Pinsel die Hochhäuser von der Unschärfe ausnehme, sieht das Ergebnis gleich noch viel besser aus:
Als Arbeitsdatei habe ich die Tilt-Shift-Aktion beigepackt.


