Grundsätzliche Neuerungen in den Filtern von Photoshop CS6
Beim ersten Überfliegen der Neuerungen in der Filtergalerie fällt auf, dass Photoshop Filteranpassungen nun weitaus bildbasierter zulässt. Das heißt, dass du deine gewünschten Änderungen direkt auf dem Bild anwenden kannst. Zudem wurden – was schön einheitlich zu den Werkzeugen ist – auch bei den Steuerungsmöglichkeiten am Bild die kontextbedingten Transformationswerte eingeblendet.
Und zum Dritten erfolgen die Änderungen bei einigen Filtern nicht mehr eingezwängt in einem starren Dialog. So liegt dein Bild beispielsweise beim Filter Beleuchtungseffekte auf der gesamten Programmoberfläche und du kannst die Filteränderungen in guter Übersichtlichkeit nutzen. Schade, dass diese Neuerung nicht konsequent bei allen Filtern umgesetzt wurde – wenn man es einmal direkt mit dem Gaußschen Weichzeichner vergleicht.
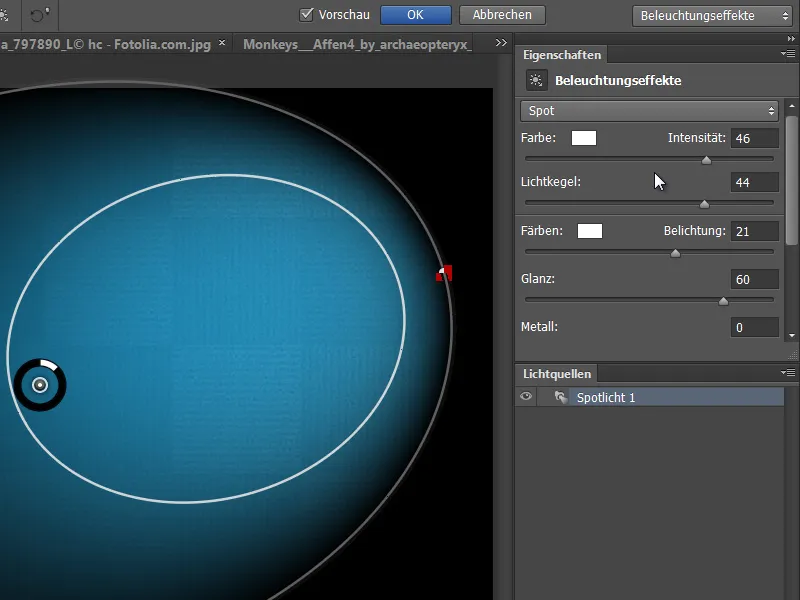
Renderfilter Beleuchtungseffekte
Gänzlich überarbeitet wurde für Photoshop CS6 der Renderfilter Beleuchtungseffekte. Nun findet die Bearbeitung in diesem Filter über den ganzen Bildschirm und nicht mehr eingezwängt in einem kleinen Fenster statt.
In der Menüleiste finden sich jetzt die Vorgaben und rechts befinden sich Bedienfelder, mit denen die Eigenschaften genau eingestellt werden können.
Auch direkte Einstellungen kannst du in der Vorschau vornehmen und siehst dann sogleich, wie das spätere Ergebnis mit den getroffenen Einstellungsparametern aussehen wird.
Der Verflüssigen-Filter ist deutlich aufgeräumter und unterteilt die Funktionen in den einfachen und den erweiterten Modus. Neu ist auch, dass die Pinselgröße von 1500 px in PS CS5 auf jetzt 15000 px heraufgesetzt wurde. So kannst du mit Bildern mit sehr großen Auflösungen den Pinsel entsprechend aufziehen, damit du ganz nach deinen Bedürfnissen Veränderungen vornehmen kannst.
Neuer Filter: Adaptive Weitwinkelkorrektur
Neu ist der Filter zur Entzerrung von selbst heftigen Weitwinkel- und Fisheyeverzerrungen. Der Filter funktioniert, indem die Gerade im Bild (beispielsweise Horizontallinie) mit dem Contraint-Werkzeug gekennzeichnet wird, die durch die Verzerrung im Bild als Kurve dargestellt wird. Photoshop wird das Bild anhand dieser manuellen Anweisung entzerren.
Es stehen für die Entzerrung mehrere Vorgaben bereit: Automatisch, Fischauge, Kugelpanorama und Panorama. Du kannst die Shift-Taste gedrückt halten für mehrere Linien im Bild! Über die Schieberegler kannst du das Bild skalieren, um so entstandene Transparenzflächen wieder auszusparen, und auch den Crop-Faktor und die Brennweite manuell anpassen.
Bildquelle: maxoido – Fotolia.com
Neuer Filter: Ölfarbe
Im Pixel-Bender-Plug-In gab es mit OilPaint eine effektive Möglichkeit, Fotografien über verschiedene Schiebe-Regler-Einstellungen sehr intuitiv einen malerischen Ölfarblook zu verleihen. Diese Filterfunktion ist jetzt in den Filter Ölfarbe eingeflossen.
Hier ist das Vorher-Bild – Bildquelle: auremar – Fotolia.com
Der Filter Ölfarbe untersucht das Bild dabei – wie schon beim Pixel-Bender-Plug-In Oilpaint – nach Kontrasten und Kanten, die dann in verwirbelte Strukturen verrechnet werden. In diesem Beispielbild kommt es somit zu den Nachzeichnungen entlang der Anhängerkanten, was einen realistischen Maleffekt ausmacht.
So entsteht der Eindruck, als gäbe es im Bild direkt mit Öl gemalte Pinselstriche. Über die Regler können Borstendetails, Reinheit, Farbauftrag etc. eingestellt werden. Das Gute ist: Der Filter ist auch als Smartfilter verfügbar.
Neue Aktion für malerische Looks
Im Aktionen-Bedienfeld gibt es eine neue Aktionsvorlage, die dir dabei hilft, selbst mit dem Pinsel malerische Looks zu erstellen. Dabei werden drei Gruppen angelegt: eine für die Hintergrunddetails, eine für die mittleren Details und eine für die feinen Details.
Bildquelle: Light Impression – Fotolia.com
Wichtig: Vor der Aktionsausführung muss im Mischpinsel in der Menüleiste die Checkbox Alle Ebenen deaktiviert sein. Bei den Werkzeugeinstellungen muss dann für das Nachzeichnen ein Kloner-Pinsel verwendet werden.
Die Checkbox Alle Ebenen kann dann auch wieder aktiviert werden. In den Werkzeugeinstellungen gibt es zahlreiche Werkzeugvorlagen. Unter den Optionen können weitere, wie etwa die Künstlerpinsel, den bestehenden angefügt werden.
Also los geht’s: Erst die Aktion ausführen, anschließend die richtige Werkzeugeinstellung vornehmen. In diesem Fall Punkt - runder langer Kloner. Und schon werden die Strukturen nachgezeichnet.
In der Ebene Underpainting werden dann die groben malerischen Farben mit einer größeren Pinselspitze aufgetragen. In der Ebene Intermediate Strokes werden mehr Details ins Bild geholt, indem die Kanten des Motivs nachgezeichnet werden.
Bei den Detail Strokes kommen die feinen Details ins Bild – möglichst mit einer kleinen Pinselspitze.
Beim Ausblenden der Referenzebene zeigen sich die Strukturen in einem malerischen Look.
Ganz cool wird der Effekt, wenn beispielsweise die malerischen Strukturen mit dem Ölfilter kombiniert werden. In diesem Beispiel wurde das Ausgangsbild auch einmal mit dem Ölfilter bearbeitet und mit einer Ebenenmaske nur der Bereich der Haare eingeblendet. Die Kombination beider Techniken – also das Nachzeichnen in den über die Aktion generierten Ebenen und der Ölfilter-Ebene mit den Haaren – ergibt einen besonderen malerischen Charme im Bild.
Effektivere Aktionen dank Werkzeugaufzeichnung
Bisher war es nur möglich, in Aktionen die Arbeitsschritte aus den Menübefehlen aufzuzeichnen. Neu ist die Option Werkzeugaufzeichnung zulassen im Menü des Aktionen-Bedienfeldes.
So kannst du jetzt auch die Schritte direkt aufnehmen und für andere Dokumente wiedergeben, die du etwa mit den Pinsel- und Malwerkzeugen oder anderen Werkzeugen in deinem Bild vornimmst.
In diesem Beispiel wurde dem Affenbild eine Schwarzweiß-Einstellungsebene hinzugefügt, schwarz gefärbt und mit einem weißen Pinsel ein Rahmen angelegt. Die Rahmenerstellung wurde als Aktion aufgenommen.
Auf das Tigerbild wird nun einfach die Aktion abgespielt und du siehst, wie die Einstellungsebene erstellt und die Pinselbewegungen im Bild vorgenommen werden. Coole Sache!


