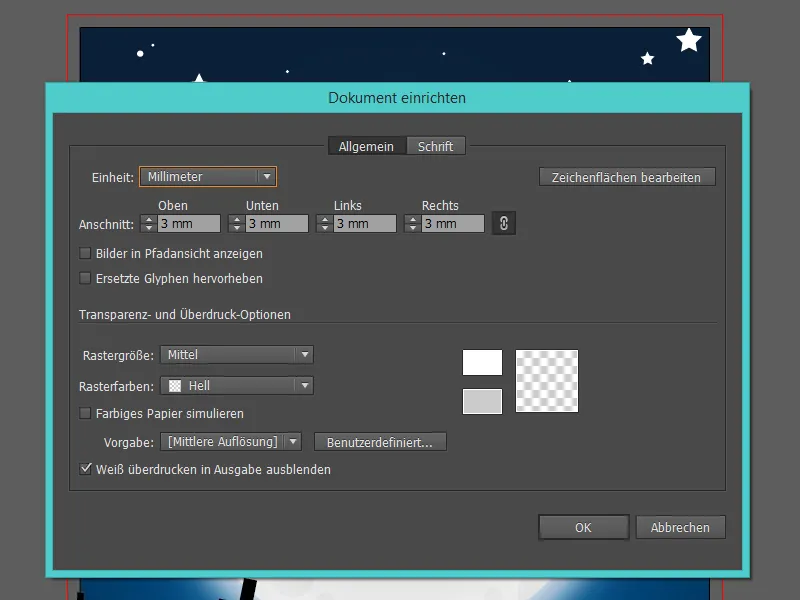Ich werde euch zeigen, wie ihr mit wenig Aufwand und einfachen Formen eine schaurige Einladungskarte im Halloween-Look erstellen könnt.
Bevor wir mit dem Tutorial offiziell beginnen, richten wir uns unsere Datei ein.
Für das Beispiel nutze ich ein DIN-A5-Format, also 148 mm x 210 mm, und nenne die Datei "Halloween-Einladung".
Da sie später gedruckt wird, nutzen wir den CMYK-Farbmodus.
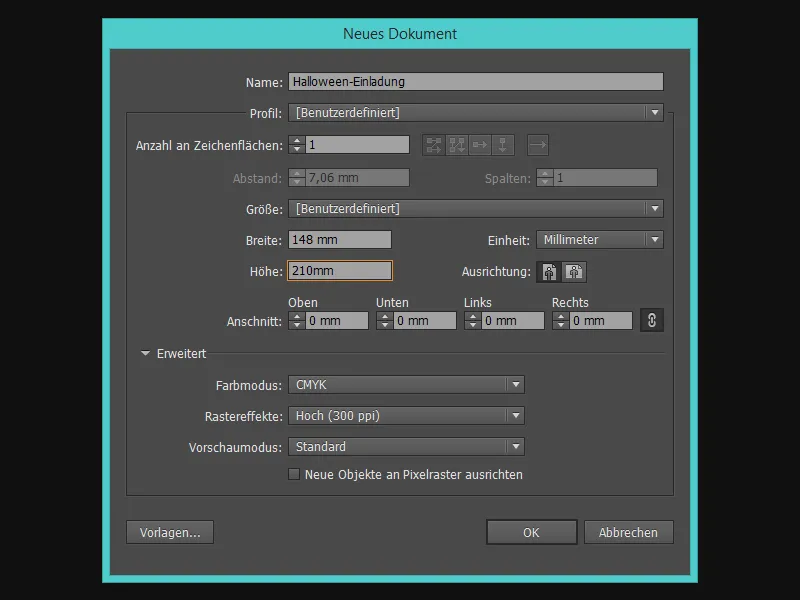
Schritt 1 - Der düstere Hintergrund
Für eine perfekte Grusel-Atmosphäre brauchen wir einen sternenklaren Nachthimmel - oder feiert ihr am helllichten Tag?
Ich suche mir im Farbfeld ein schönes dunkles Blau raus und ziehe mit dem Rechteck-Werkzeug (M) ein Rechteck in der Größe der Einladungskarte auf.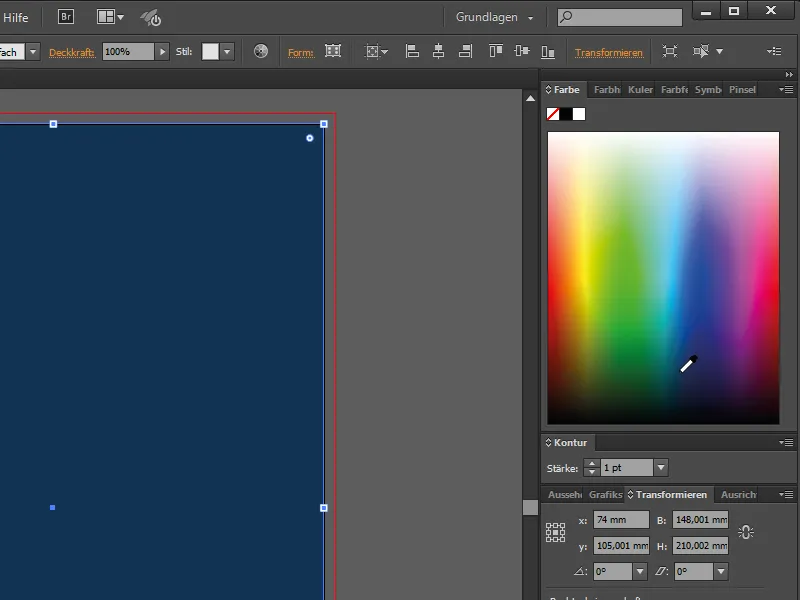
Jetzt erstellen wir ein weiteres Rechteck und füllen dieses mit einem Verlauf.
Der Verlauf läuft kreisförmig von Schwarz (am Rand) zu Weiß (in der Mitte).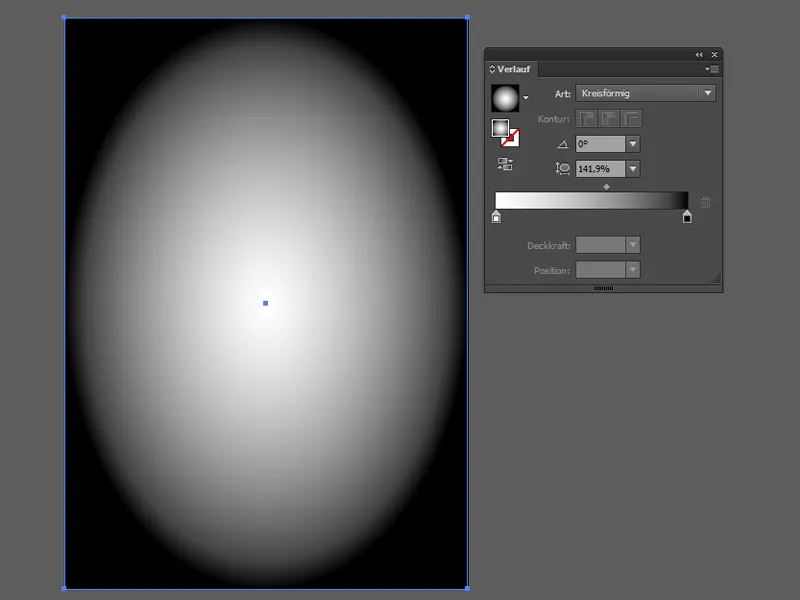
Für den Nachthimmel benötigen wir noch einige Rechtecke in Kartengröße mit unterschiedlichen Füllmethoden, um diese tollen Farben zu erhalten.
Die Füllmethoden in Illustrator findet ihr unter Fenster>Transparenz.
Wir ändern nun die Füllmethode des Rechtecks mit dem kreisförmigen Verlauf auf Multiplizieren und reduzieren die Deckkraft auf 50 %.
Damit wir nicht die ganze Zeit den Himmel aus Versehen markieren, wählen wir alle Objekte im Hintergrund aus und sperren sie, indem wir auf Objekt>Sperren>Auswahl gehen.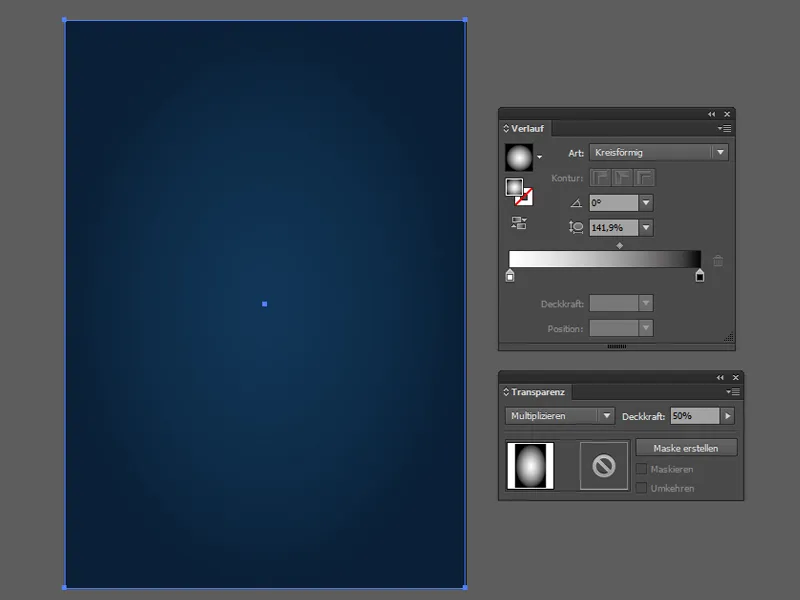
Was darf jetzt auf keinen Fall fehlen? Genau, der Mond!
Dazu nehmen wir das Ellipse-Werkzeug (L) und erzeugen einen gleichmäßigen Kreis bei gedrückter Shift-Taste.
Ich fülle den Kreis mit einem Verlauf - dabei handelt es sich um den identischen Verlauf wie zuvor, nur mit einem hellen Grau statt Schwarz.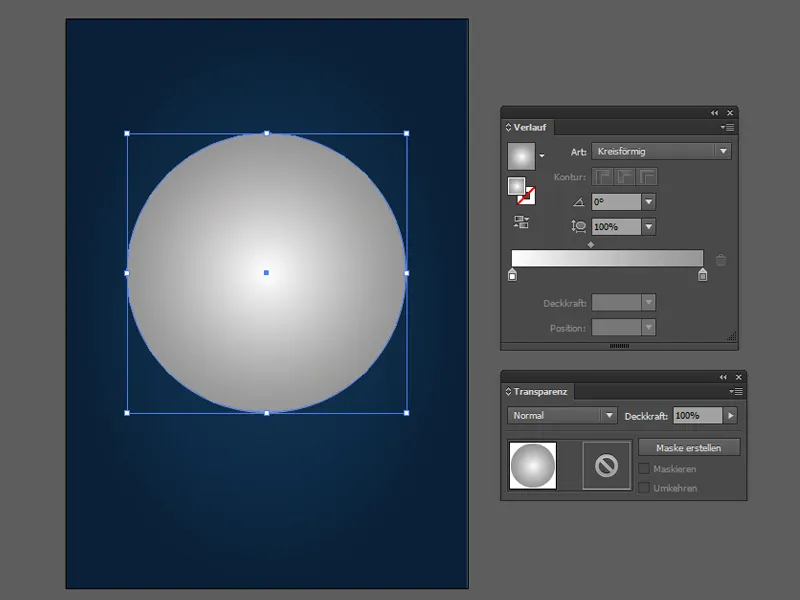
Jetzt kommen wir zu dem Krater auf dem Mond: Dazu erstellen wir einfach mit dem Ellipse-Werkzeug einige Kreise in verschiedenen Größen.
Für die nächsten Schritte brauchen wir den Pathfinder (unter Fenster>Pathfinder), um alle Krater-Kreise zusammenzufügen (1).
Danach kopieren wir den Mond-Kreis und platzieren ihn unter den Krater-Kreisen, markieren beide Objekte und gehen mit gedrückter Alt-Taste auf das Icon Schnittmenge bilden (2). Jetzt haben wir nur die Krater in Mond-Form. Zum Schluss wird nur noch die Deckkraft auf 30% reduziert.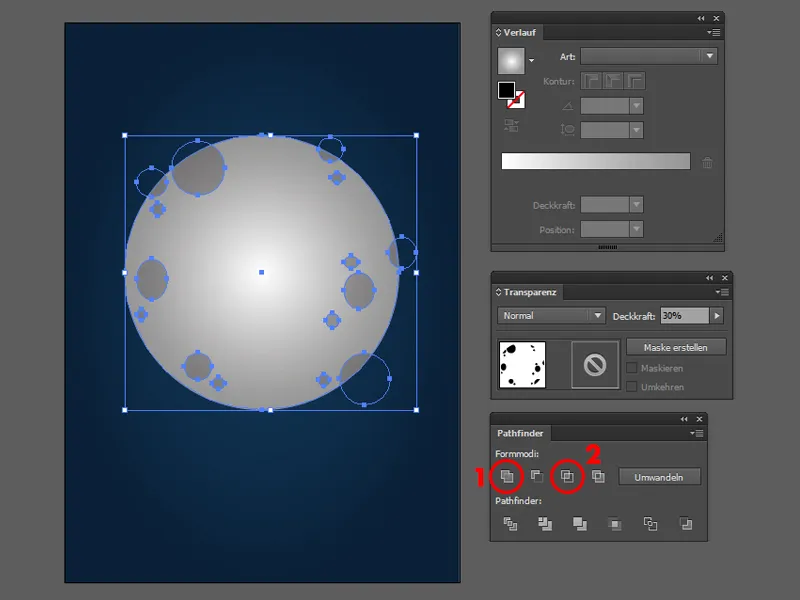
Für einen leuchtenden Mond erstelle ich zum einen eine Kopie des Mondkreises, ändere mit einem Klick auf ein weißes Farbfeld die Farbe und platziere sie hinter dem Mond mit Objekt>Anordnen>Schrittweise nach hinten.
Anschließend gehe ich auf Effekt>Photoshop-Effekte: Weichzeichnungsfilter>Gaußscher Weichzeichner…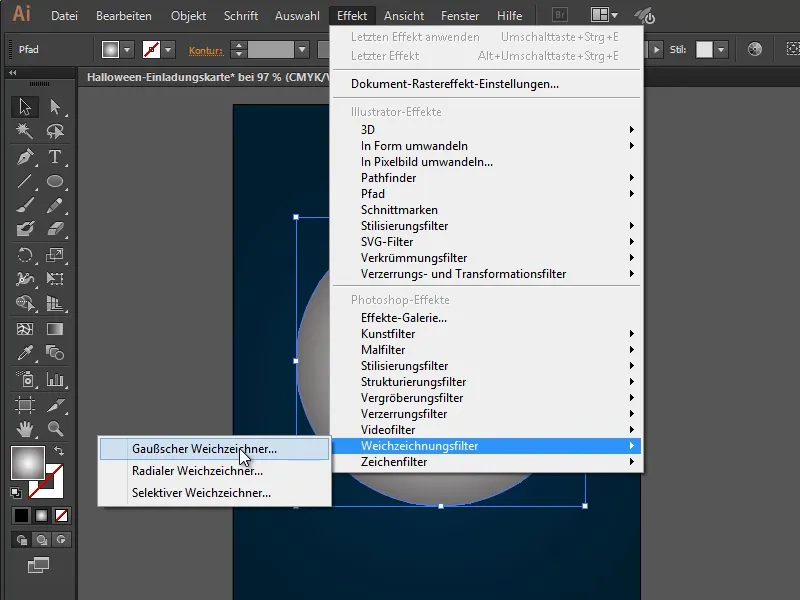
… mit einem Radius von 70 px.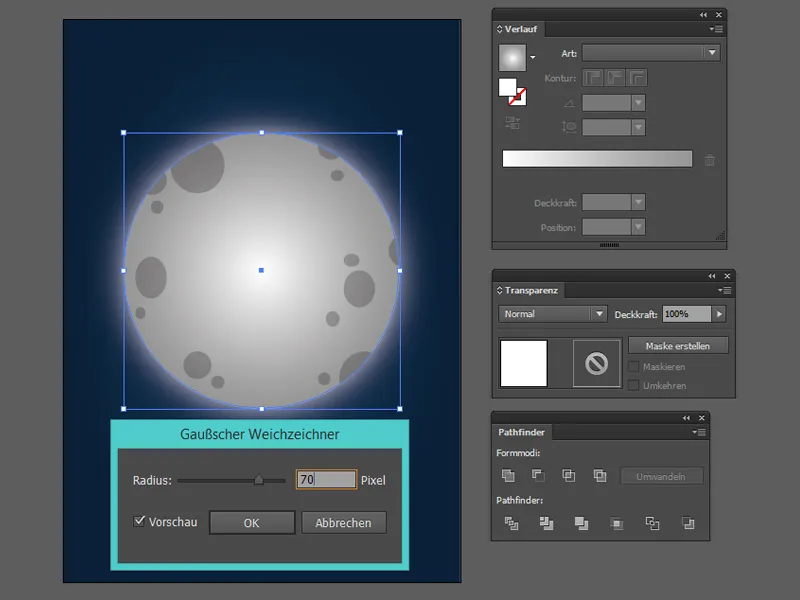
Mit einem Leuchten vor dem Mond stellen wir unseren Mond fertig.
Dazu kopieren wir uns erneut den Mond-Kreis und färben ihn wie schon im letzten Schritt weiß. Im Anschluss erstellen wir einen weiteren, etwas kleineren Kreis mit gedrückter Shift-Taste und markieren beide Kreise und zentrieren sie, indem wir oben in der Leiste auf Horizontal zentrieren (1) und auf Vertikal zentrieren (2) klicken. Zum Schluss gehen wir im Pathfinder auf das Icon Schnittmenge entfernen (3).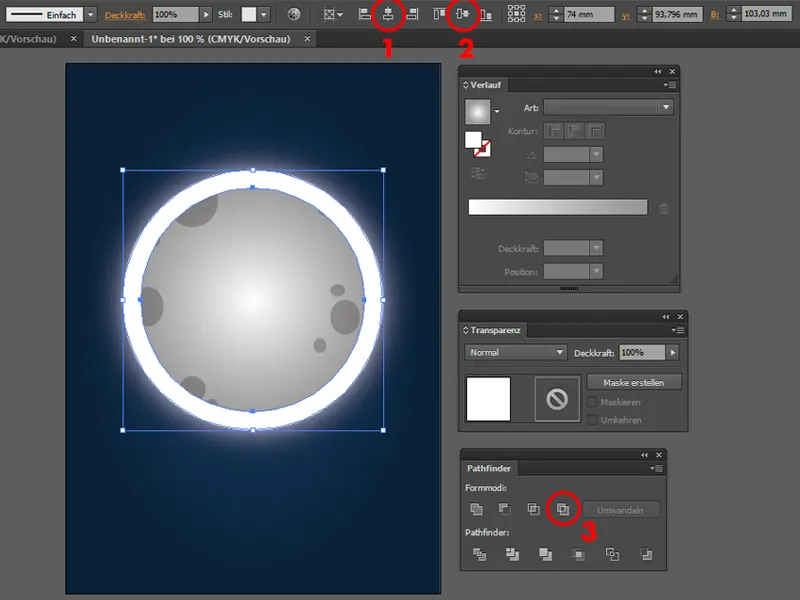
Wir wiederholen beim Ring den Effekt wie beim Mondschein (hinten) mit dem Gaußschen Weichzeichner und 70px Radius.
Dazu reicht es einfach, wenn wir über Effekt oben auf Gaußscher Weichzeichner anwenden gehen. Somit ist der Mond fertig!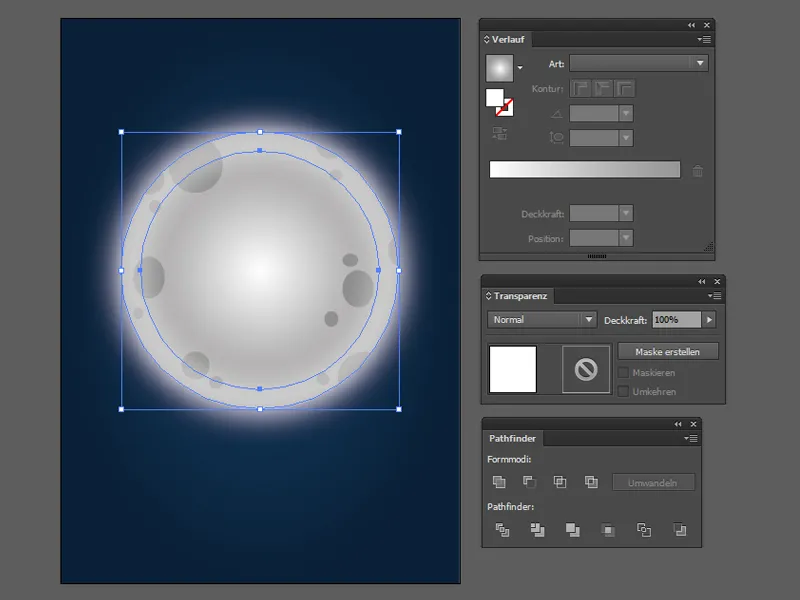
Für einen sternenklaren Himmel brauchen wir Sterne - und die sind schnell erstellt! Zum Glück gibt es in Illustrator neben dem Ellipse-Werkzeug (L) auch noch das Stern-Werkzeug.
Hier müssen wir nur einige weiße, unterschiedlich große Kreise und Sterne erstellen und sie am Himmel verteilen.
Zusätzlich wäre es von Vorteil, wenn wir alle Objekte vom Sternenhimmel markieren und über Objekt>Gruppieren (Strg + G) in einer Gruppe zusammenfügen.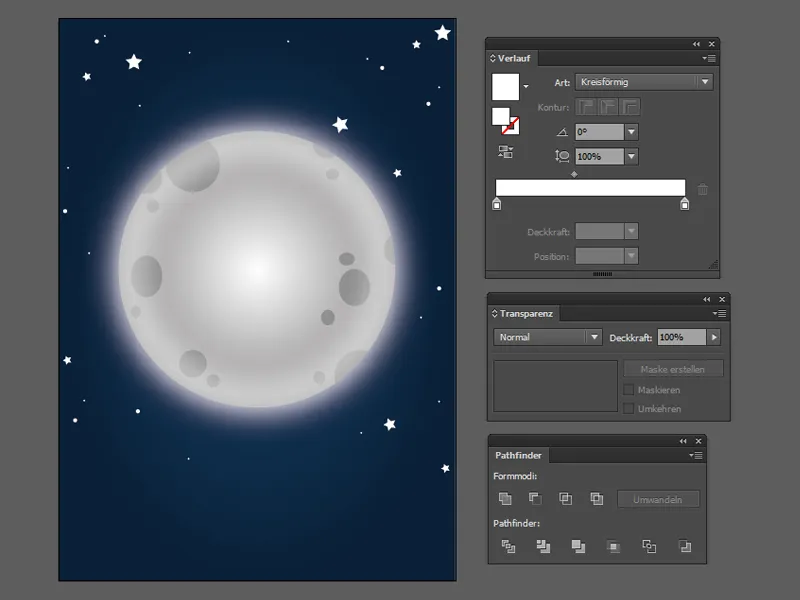
Zum Schluss soll der untere Teil des Hintergrunds noch hellblau leuchten.
Dazu erstelle ich wieder ein Rechteck in Karten-Größe und erstelle einen Verlauf von Hellblau ins Transparente und stelle den Füllmodus auf Ineinanderkopieren.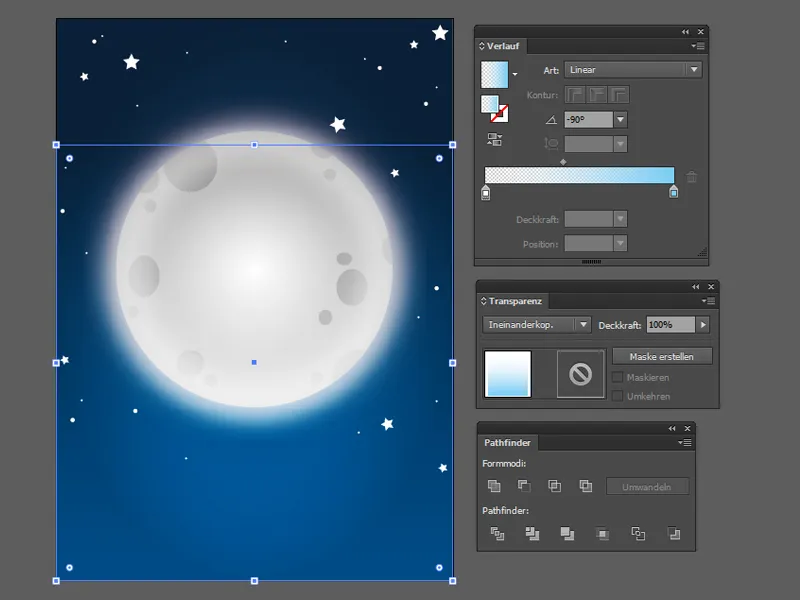
Ein weißer Verlauf ins Transparente rundet im Füllmodus Ineinanderkopieren die Nachtszene noch ab.
Abschließend können wir alles markieren, indem wir mit dem Auswahl-Werkzeug (V) und gedrückter Maustaste einen Rahmen um die komplette Datei ziehen und alles sperren, damit uns der Hintergrund nicht stört, wenn wir jetzt den Vordergrund bearbeiten.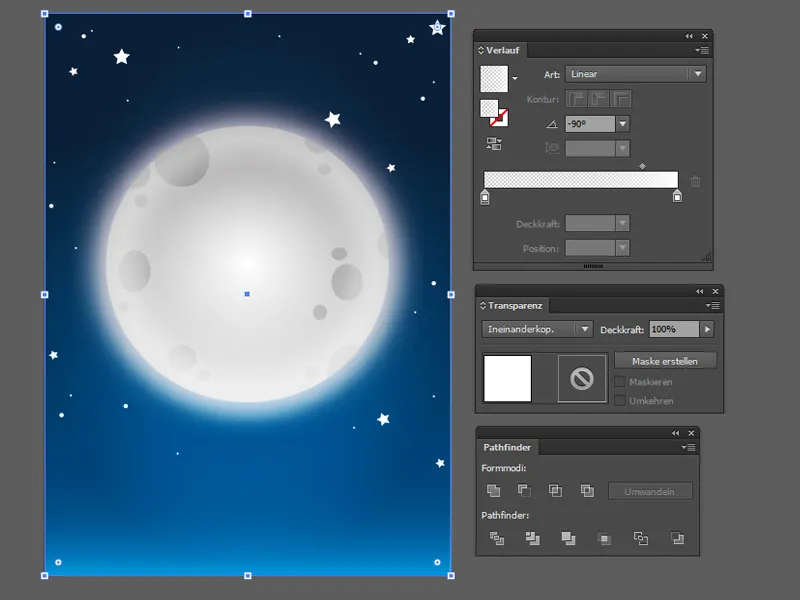
Schritt 2 - Der Horror-Friedhof
Jetzt wird es Zeit, dass wir unserer Halloween-Einladungskarte eine Location geben - da kommt ein Friedhof gerade recht!
Hier benötigen wir größtenteils das Zeichenstift-Werkzeug (P), um die Grabsteine, Kreuze und den Hügel zu zeichnen.
Mit gedrückter Shift-Taste können wir sogar mit geraden Linien arbeiten.
Wir teilen den Friedhof nun in 3 Schichten auf: Die erste Schicht ist am nächsten und somit komplett schwarz.
Wir gruppieren diese Schicht und stellen den Modus auf Multiplizieren.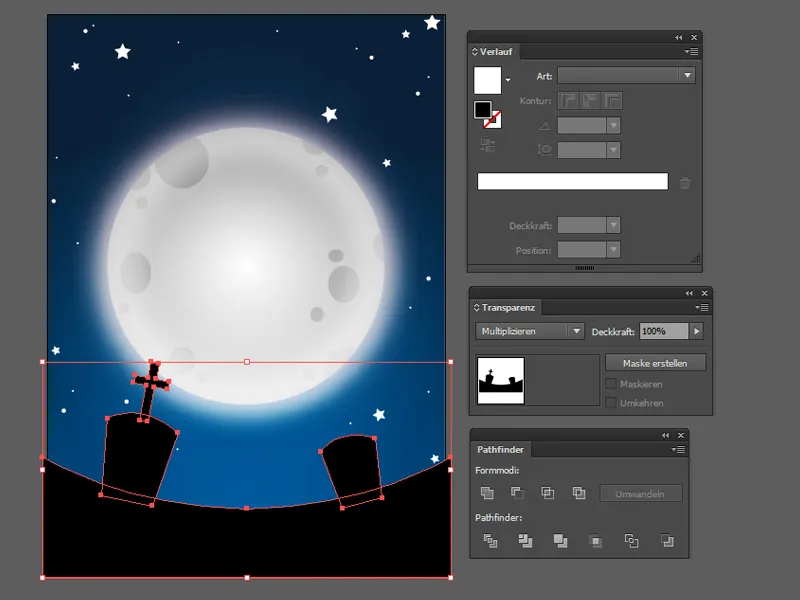
Da alle Grabsteine größtenteils gleich aussehen, kopieren wir sie einfach und platzieren sie in der 2. Schicht versetzt auf den Hügel.
Zum Schluss markieren wir alle Objekte der 2. Schicht, klicken im Pathfinder auf das Vereinen-Icon (1) und stellen den Füllmodus auf Multiplizieren bei 90% Deckkraft.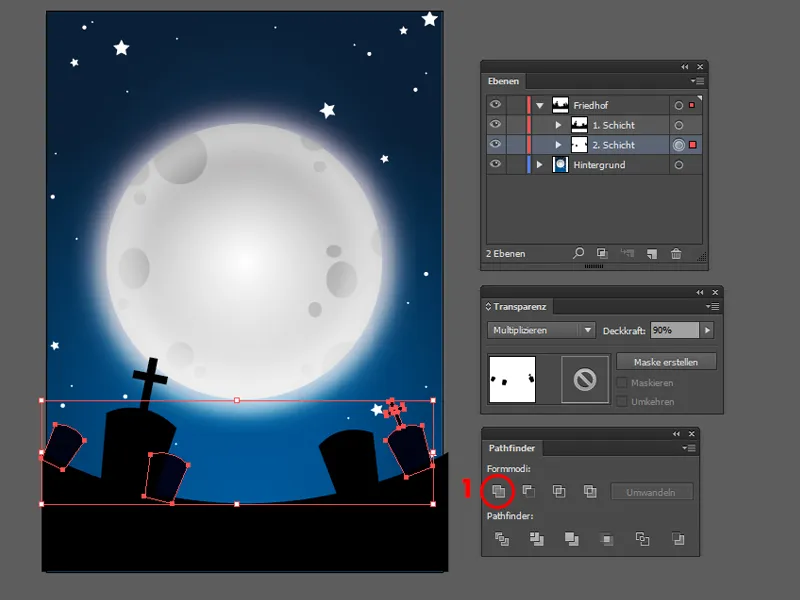
Das Ganze wiederholen wir auch mit der letzten Schicht: kopieren, versetzt platzieren, alles markieren, vereinen und den Füllmodus auf Multiplizieren bei reduzierter Deckkraft stellen. Jetzt hat unser Friedhof wesentlich mehr Tiefe.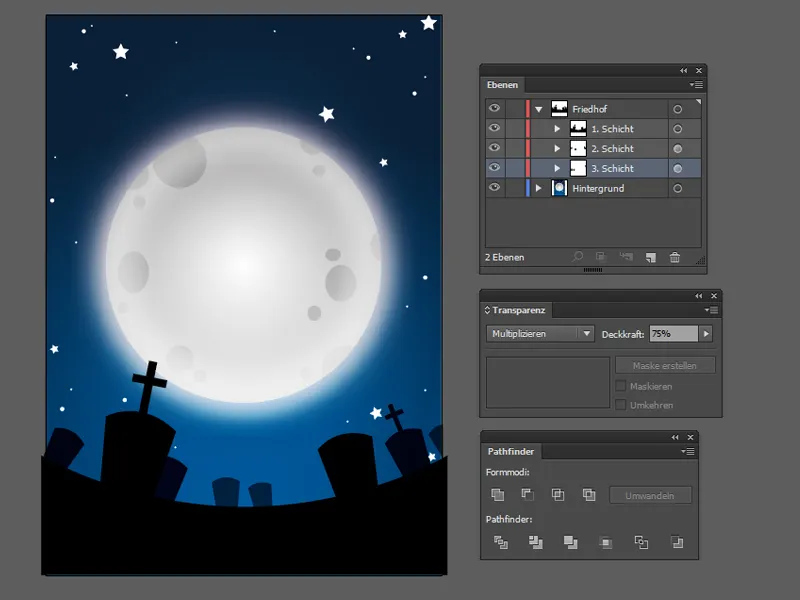
Wisst ihr, was noch fehlt? Ein ziemlich kaputter alter Zaun wäre jetzt noch der richtige Hingucker bei eurem Friedhof!
Den könnt ihr mit dem Rechteck-Werkzeug (M) schnell zusammenbasteln. Einfach mehrere schmale, verschieden große Rechtecke erstellen, transformieren und richtig platzieren. Damit ihr euch etwas Arbeit spart, könnt ihr auch nur eine Hälfte machen und sie dann anschließend gruppieren, spiegeln (über Objekt>Transformieren>Spiegeln…) und auf der anderen Seite der Karte platzieren.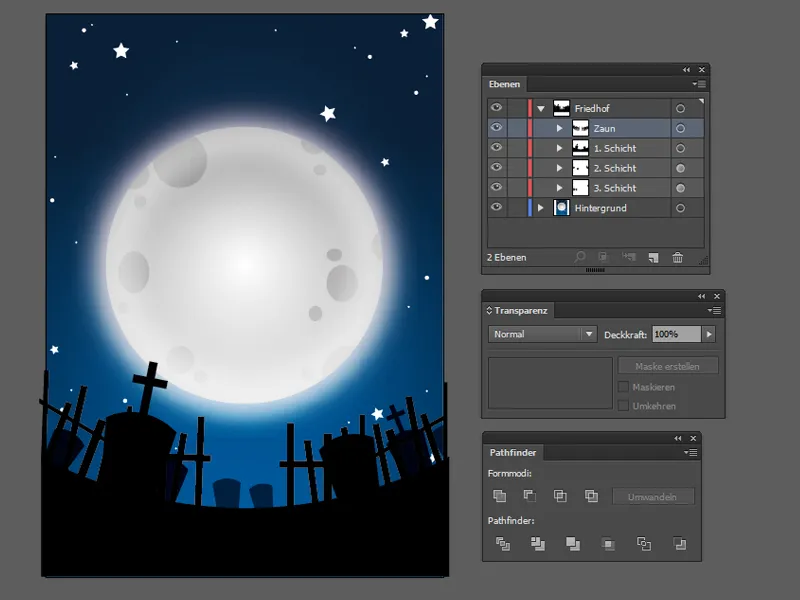
Wisst ihr was? Mir ist die Friedhof-Szene noch etwas zu klar … Nebel und paar Wölkchen vor dem Mond wären jetzt toll!
Wolkenförmige Objekte könnt ihr mit dem Ellipse-Werkzeug (L) in Kombination mit dem Zeichenstift-Werkzeug (P) super erstellen.
Einfach mehrere weiße Kreise in unterschiedlichen Größen mit gedrückter Shift-Taste erstellen und dann die Zwischenräume mit dem Zeichenstift-Werkzeug ausfüllen. Im Anschluss müssen nur noch die Pfade im Pathfinder vereint und die Deckkraft etwas reduziert werden.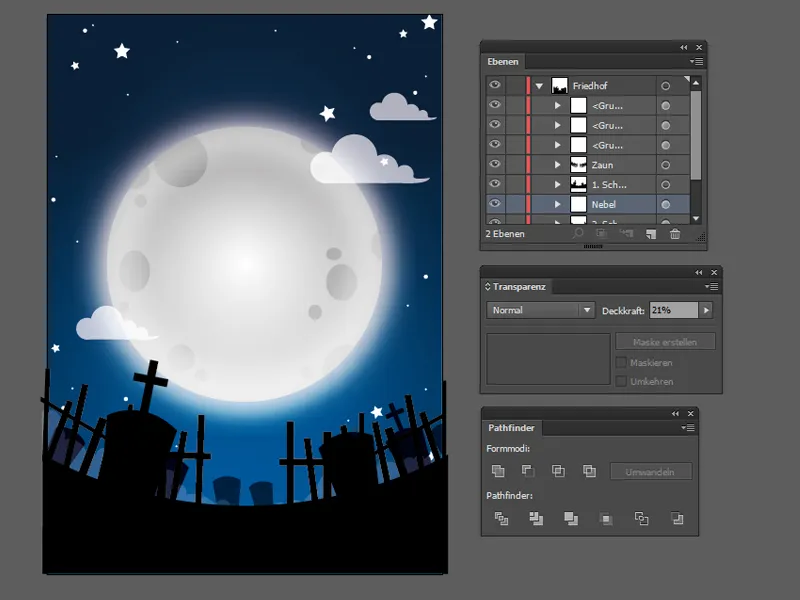
Schritt 3 - Keine Einladung ohne Text
Jetzt wird es Zeit, dass wir die Einladungskarte noch beschriften! Der Mond bietet sich hervorragend für den Platz des Titels an - deswegen schreiben wir jetzt "Happy Halloween Party" in den Mond.
Dazu nehmen wir das Text-Werkzeug (T) und ziehen über dem Mond in einer neuen Ebene den Rahmen.
Für den Titel benutze ich die Schriftart LunacyMore mit einer Schriftgröße von 65 pt, bei der die Initialen die Schriftgröße 75 pt besitzen.
Die weiteren Informationen (Ort, Datum, Uhrzeit und Adresse) befinden sich unten auf dem Hügel.
Dazu habe ich mit dem Zeichenstift-Werkzeug einen Bogen gezogen und bin dann mit dem Text-Werkzeug auf den Bogen gegangen; das Icon ändert sich und der Text kann auf den Bogen geschrieben werden.
Für dieses Textfeld habe ich die Schriftart Futura LT Pro mit der Schriftgröße 18 pt benutzt.
Natürlich könnt ihr auch eure eigenen Lieblingsschriftarten dafür nutzen.
Als kleiner Eye-Catcher fehlt nur noch eine typische schwarze Fledermaus oberhalb des Titels.
Und somit ist eure Einladungskarte für die nächste Halloween-Party fertig!
Zum Schluss nur noch über Datei>Dokument einrichten einen Anschnitt von 3mm für den Druck einrichten.
Im Idealfall hätten wir diesen Schritt gleich zu Beginn gemacht, aber da es sich hierbei um eine Vektor-Datei handelt können wir problemlos den Hintergrund dem Anschnitt anpassen.