Mit dem Ölfilter lässt sich dieser gemalte Look mit ein paar wenigen Klicks leicht erzielen. Ich zeige euch zunächst mal, wie das vorher aussieht:.webp?tutkfid=46622)
Und so sieht das Ganze aus, wenn man ihn anwendet. Ich habe den hier jetzt nur partiell auf eine Maske angewendet.
.webp?tutkfid=46623)
Aber fangen wir von vorn an: Ich dupliziere mir einfach mal die Ebene mit Strg+J bzw. Command+J (1) und rufe hier den Ölfilter auf (Filter>Ölfarbe, 2)..webp?tutkfid=46624)
Ich stelle die ganzen Reiter hier zurück und zoome mal so auf 100 % ran.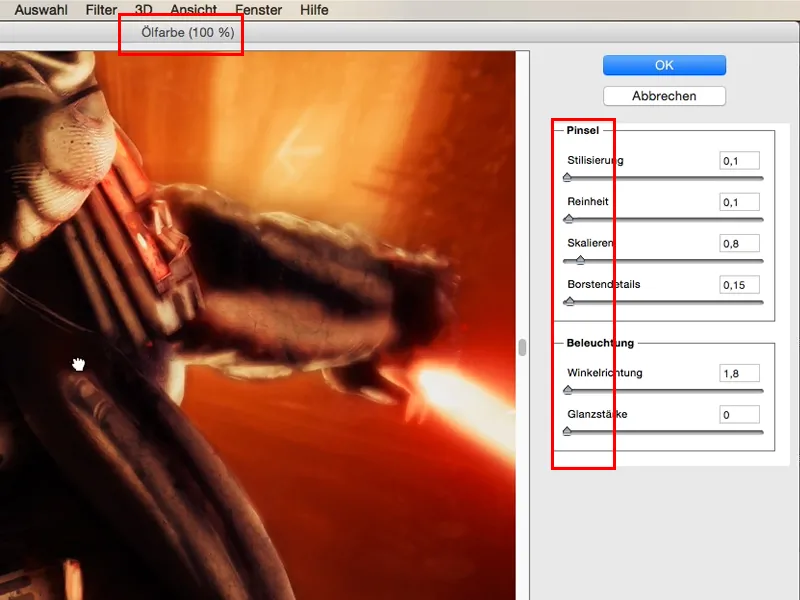
Das Ganze ist übrigens schon ein bisschen vorgemalt - man sieht's hier, das ist texturiert (1), da sind so mechanische Elemente eingebaut, und da denke ich mir: Um diese Mechanik z. B. hier unten am Gürtel mit den gemalten Stellen (2) ganz gut verschmelzen zu lassen, da gibt's nichts Besseres als den Ölfilter für diesen gemalten Look..webp?tutkfid=46626)
Es ist eigentlich ganz einfach. Jeder kann das Ding hier bedienen und frei Schnauze den Filter so gestalten, wie er gerne möchte. Ich zeige euch hier meine Einstellungen, die immer einen ganz guten Erfolg erzielen. Ich gehe mit der Stilisierung mal bis zum Anschlag nach vorn. Die Reinheit ziehe ich ebenfalls zum Anschlag.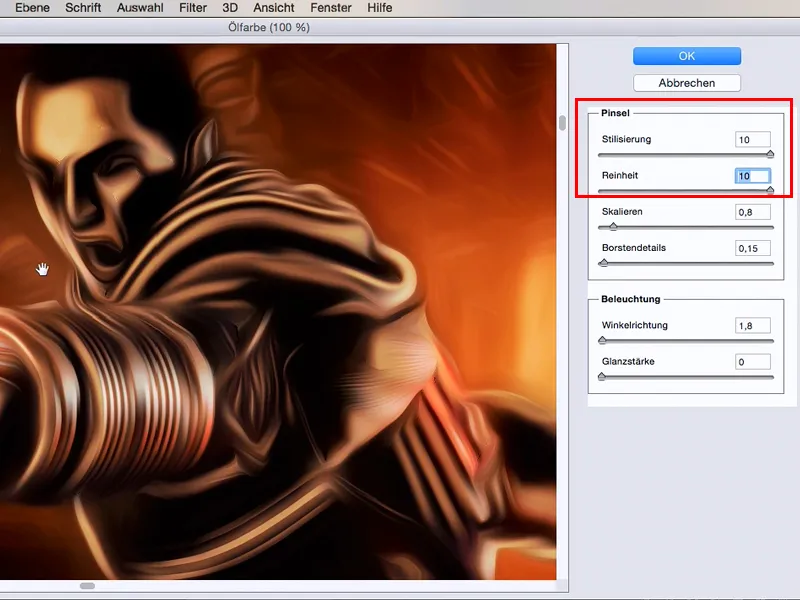
Man sieht schon - jetzt wird das wirklich so verwaschen wie ein Gemälde. Man kann hier die Pinselstriche schon erahnen.
Das Ganze ist mir immer ein bisschen zu rund, aber mit Skalieren kann ich jetzt die Größe dieser Schwingungen hier verändern. Über die Borstendetails hole ich mir ein bisschen was zurück - damit das hier ein bisschen feiner wird. Ich gehe hier meistens so auf die Mitte und bei Skalieren auch.
Die Winkelrichtung, die bestimmt jetzt, wo ich hier meine Glanzstellen verstärkt ziehe, und das könnt ihr euch einfach so frei Schnauze anpassen. Ich nehme hier meistens so etwas um die 200-300%..webp?tutkfid=46628)
Und jetzt zur Glanzstärke: Wenn ich hier harte Strukturen haben will … ich ziehe das mal bis zum Anschlag …, dann sieht das schon total abstrakt aus. Das kann manchmal schon richtig als Kunst durchgehen.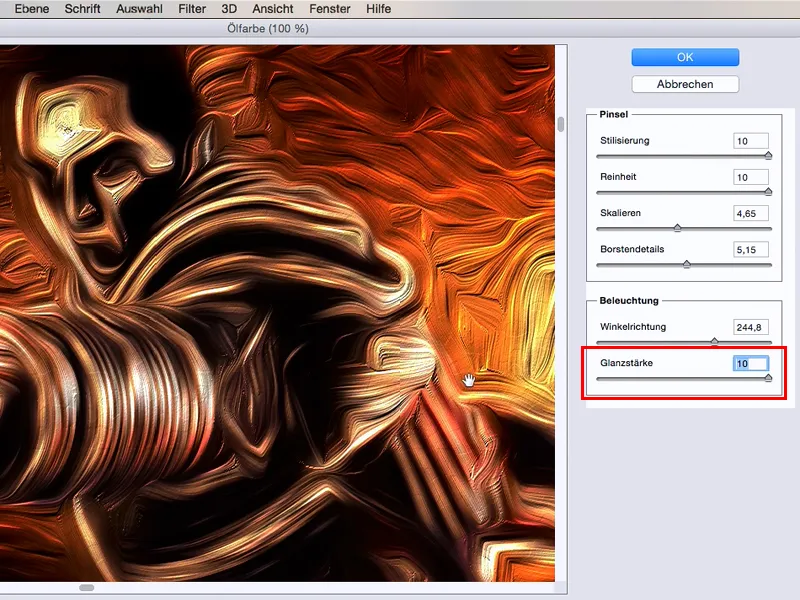
Oder ich will gar keine Strukturen mehr sehen, ich will's hier ganz weich haben, dann gehe ich mit der Glanzstärke auf 0.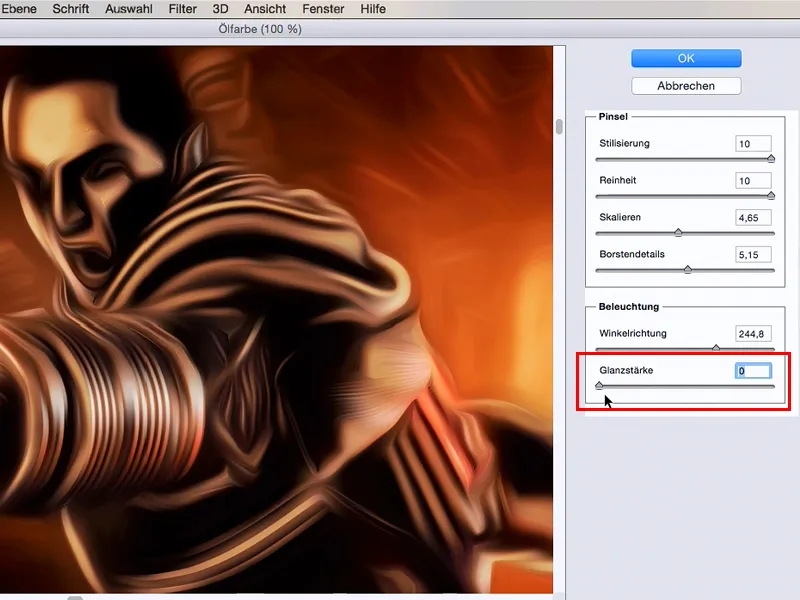
Ich nehme hier mal einen leichten Glanzwert von ca. 1 und bestätige das Ganze mit OK (1).
Jetzt sieht das schon wunderschön gemalt aus, ich will's aber nicht auf das ganze Bild haben, im Gegenteil, ich will es von bestimmten Bildbereichen wieder weg haben. Da lege ich mir einfach eine Maske hier unten an (2) - und invertiere die. Alternativ könnt ihr auch die Alt-Taste gedrückt halten, wenn ihr auf die Maske geht, dann wird die Maske automatisch invertiert (3)..webp?tutkfid=46631)
Und jetzt muss ich mir nur noch einen weichen weißen Pinsel schnappen (ich gehe mal mit der Deckkraft auf 40 %) und kann mir jetzt wirklich hier ganz gezielt meinen Ölfilter ins Bild malen.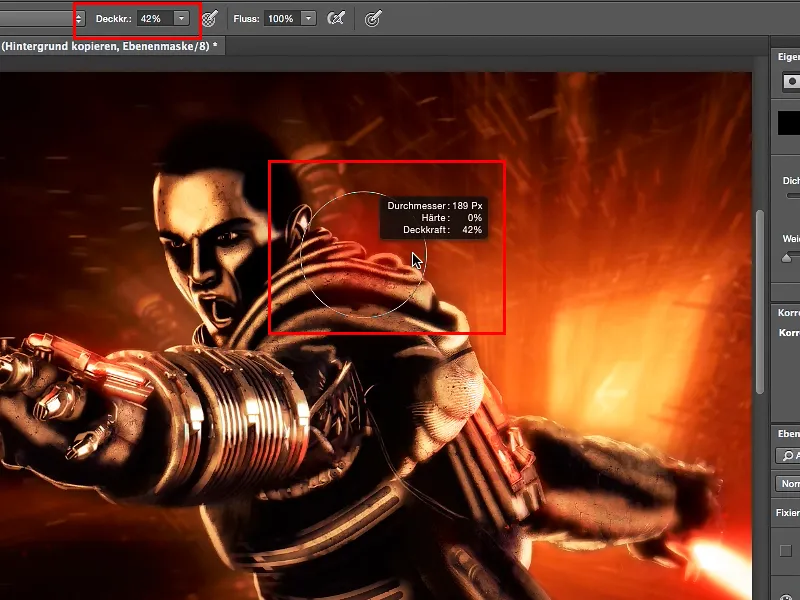
Alles, was hier an Technik ist, das kann ich verschmelzen lassen, und da, wo ich die Details zu 100 % haben möchte, wie z.B. im Gesicht, da male ich den Ölfilter ganz einfach gar nicht drüber. Und so kann ich mir eine Art gemaltes Bild zusammenbauen, das aber noch so einen Touch von Echtheit oder von Montage hat.
Und das ist der Sinn und Zweck des Ganzen. Ich möchte den Betrachter ein bisschen rätseln lassen, was hier eigentlich gemacht ist. Wenn ich das zu 100 % mit vollem Ausschlag übers ganze Bild gebe, dann sagt jeder sofort: Ölfilter, Ölfilter, Ölfilter.
Gehe ich hier aber nur mit ein paar Prozent auf bestimmte Stellen drüber, dann bekomme ich wirklich einen Look, der einen Wiedererkennungswert hat, bei dem die Leute sagen: "Ja, es sieht hier schon nach Ölfilter aus, im Hintergrund auf jeden Fall, aber da vorne (1) halt irgendwie auch nicht …", und damit kann ich mir etwas Eigenes schaffen, ich kann bestimmte gemalte Akzente setzen, verstärken, oder auch einen gesamten Bildlook damit kreieren..webp?tutkfid=46634)
Und so einfach kann es sein - mit dem Ölfilter.


