Schritt 1
In diesem Tutorial zeige ich dir, wie du eine wunderschöne, warme, weiche Sommeraufnahme mit einem künstlichen Bokeh noch mal ergänzen kannst.
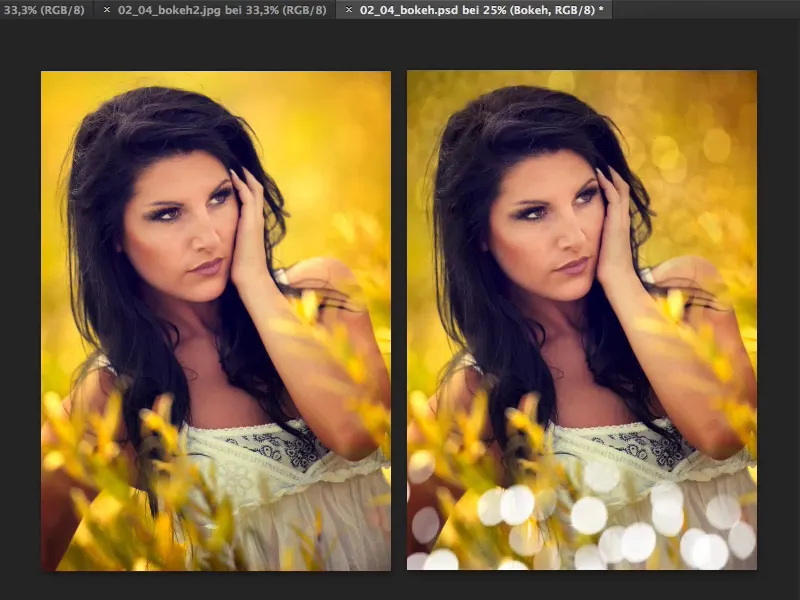
Schritt 2
Alles, was du dazu brauchst, sind Original-Bokeh-Bilder. Natürlich könnte man sich diese Kringel in Photoshop auch selbst gestalten, aber gerade mit den typischen chromatischen Aberrationen am Rand hier und all den Farben würde das schon sehr viel Zeit in Anspruch nehmen.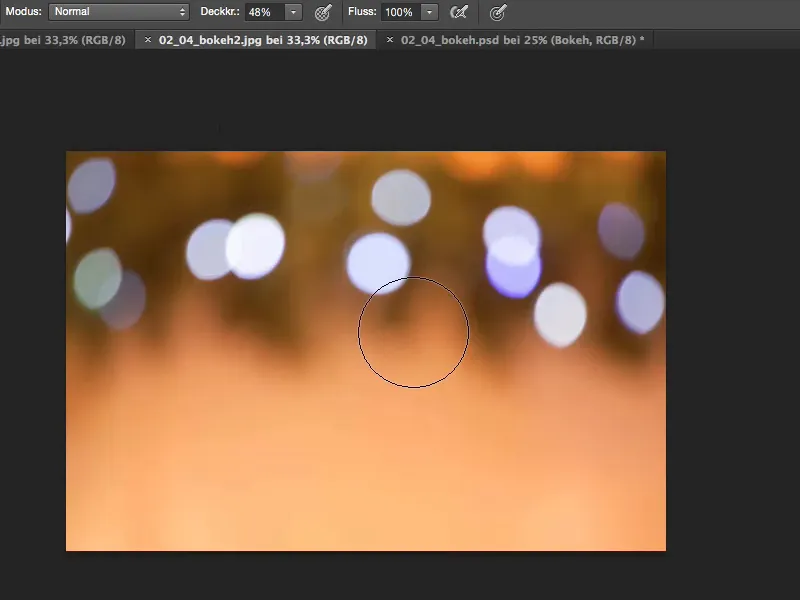
Schritt 3
Von daher: Geht am besten raus, stellt eure Blende auf Offenblende, fokussiert manuell und macht das ganze Bild so richtig unscharf, dass nur noch die Lichter stehen bleiben. Dann habt ihr diese Bokeh-Bilder.
Ein anderes Beispiel würde so aussehen: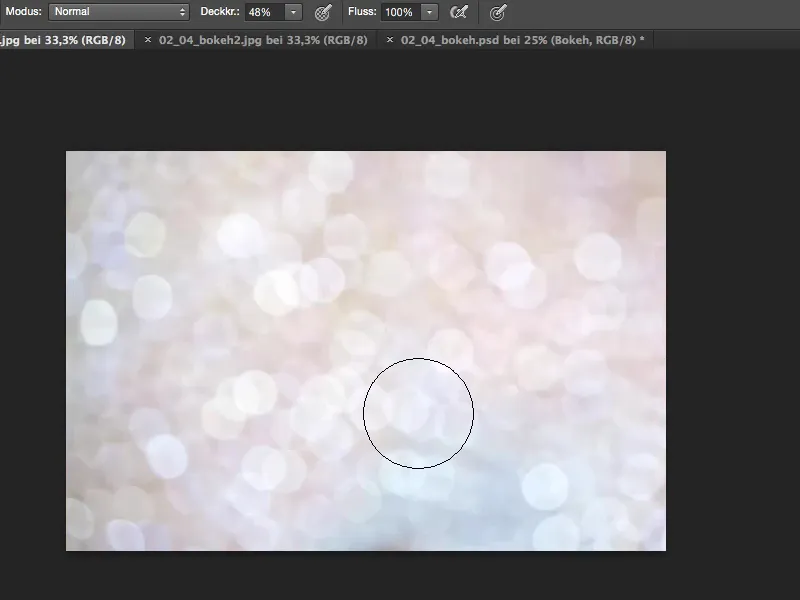
Es sieht auch ganz gut aus, wenn ihr Wasserspritzer unscharf fotografiert. Oder in der Weihnachtszeit vielleicht Weihnachtsbäume, Lichterketten - all das könnt ihr für künstliches Bokeh verwenden.
Schritt 4
Ja, und dann ziehen wir uns jetzt hier diese Datei mal rüber. Ich markiere das, schließe die Datei gleich mal …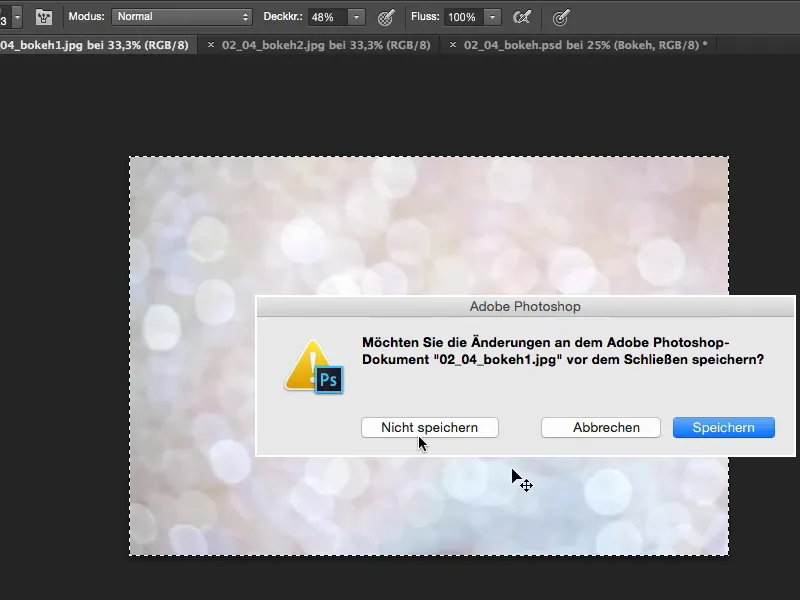
Schritt 5
… und füge das hier über dem Hintergrund ein.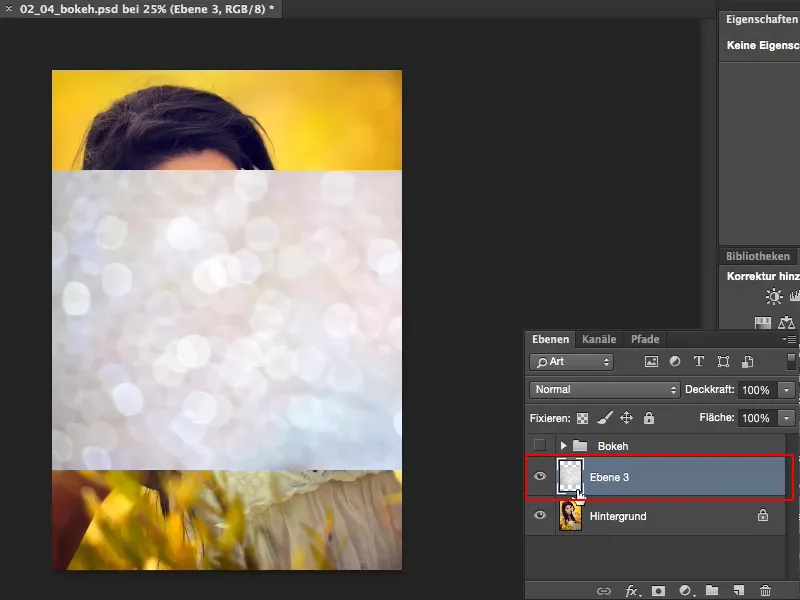
Schritt 6
Jetzt habe ich zwei Möglichkeiten: Freistellen, das würde hier für das Tutorial ein bisschen lange dauern, aber ich kann immer zwei, drei Sachen machen: Ich schaue mir meistens den Ebenenmodus Negativ multiplizieren an. Der hilft hier natürlich nichts, weil die Datei ohnehin schon sehr hell ist.
Ich schaue mir Ineinanderkopieren an; das sieht schon mal ganz nett aus, aber bei hellen Dateien ist meistens Multiplizieren der Ebenenmodus, der am besten funktioniert.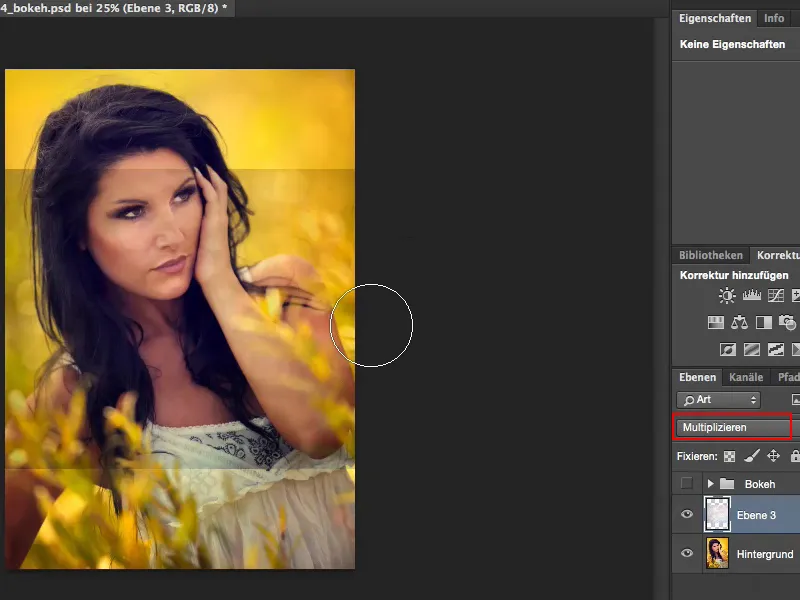
Schritt 7
Über Verschieben bringe ich das Ganze jetzt so ins Bild, wie es mir gut gefällt. Ja, und jetzt kann ich noch eine Tonwertkorrektur anführen (Bild>Korrekturen>Tonwertkorrektur) und versuchen, das Dunkle ein bisschen rauszukitzeln …
… und gehe hier (1) einfach ein bisschen heller, ziehe mir die Lichter (2) noch ein bisschen heller …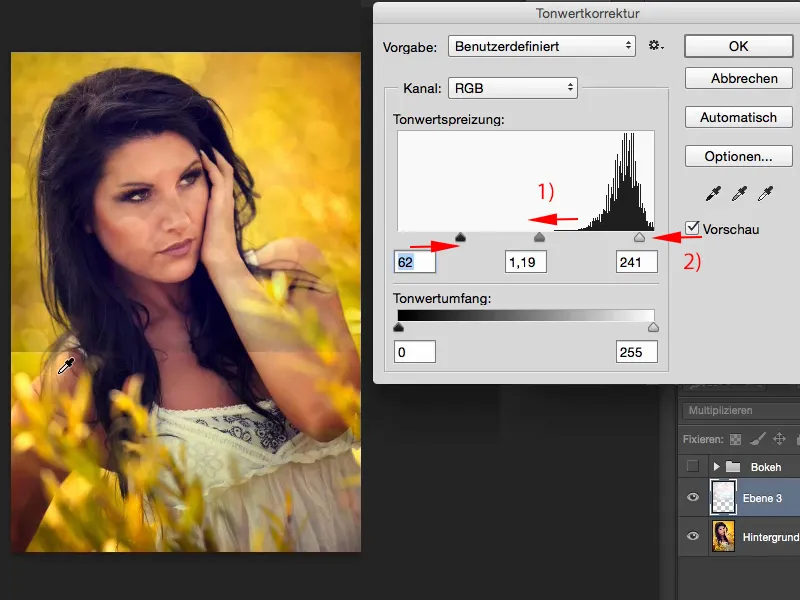
Schritt 8
Den Rand hier unten, den muss ich jetzt noch korrigieren. Dazu lege ich mir eine Maske an, wechsle zum Pinsel-Werkzeug, Deckkraft nicht auf 100 %, sonst sieht es ein bisschen komisch aus, wenn man das hier ganz rausradiert, 100 % würde ich jetzt natürlich nur auf dem Model machen, denn die braucht kein Bokeh, …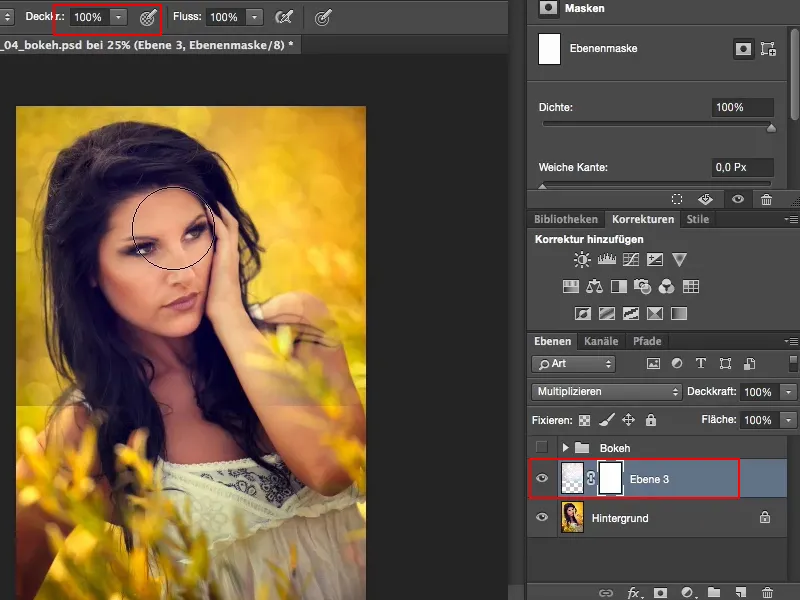
Schritt 9
… und drum herum, damit es einen weichen Übergang gibt, blende ich mir das einfach langsam, so mit 50 %, aus und male hier immer wieder drüber, bis sich das harmonisch ins Bild einfügt.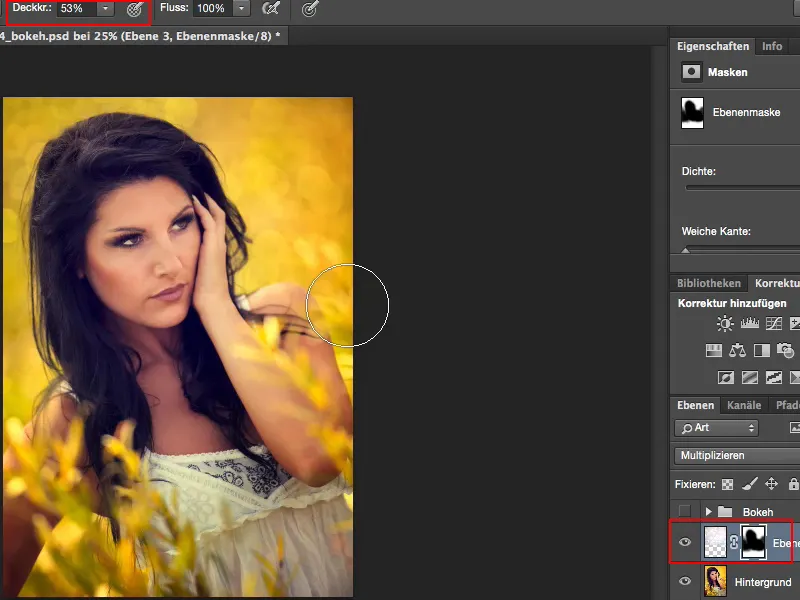
Schritt 10
Ist euch der Effekt ein bisschen zu schwach, könnt ihr euch einfach die Ebene duplizieren und dann anschließend die Deckkraft regeln. Ich gehe mal bei der zweiten Ebene so auf 50 %, das, finde ich, sieht ganz ok aus.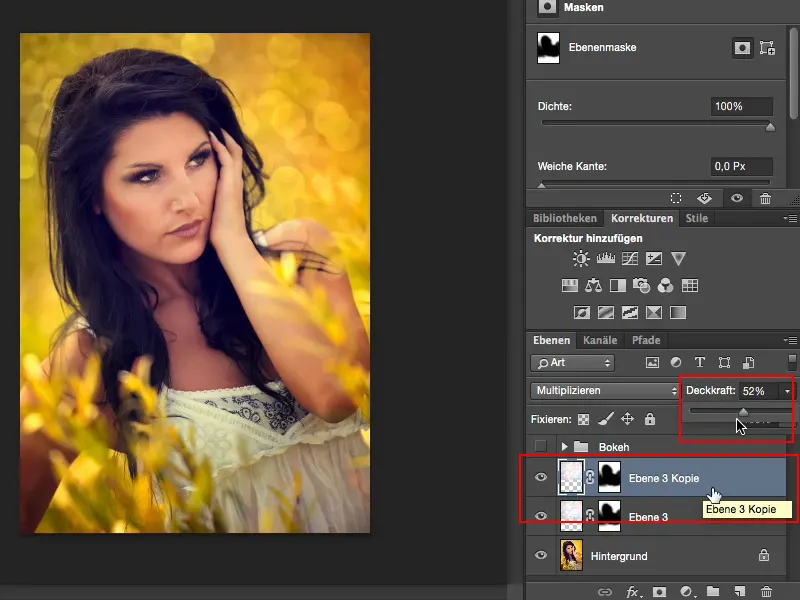
Schritt 11
Und jetzt möchte ich hier noch ein bisschen Vordergrund-Bokeh haben. Da hole ich mir hier die nächste Datei und füge die ebenso wieder ein.
Die muss ich jetzt über Frei transformieren noch ein bisschen von der Größe her anpassen (1) …
So sieht's gut aus. Den Farbbereich hier unten (2), das Braun-Beige, das brauche ich nicht; ich hätte das eigentlich ganz gern so (3) …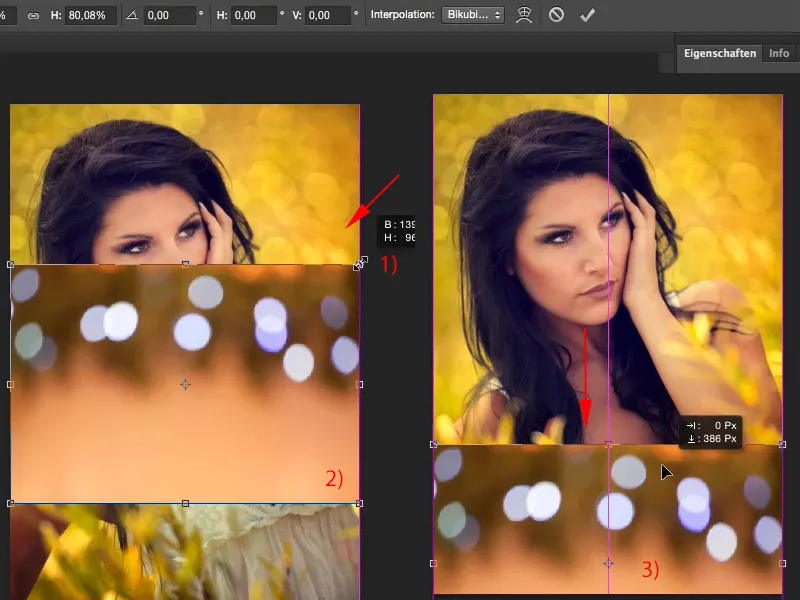
Schritt 12
Jetzt will ich nur die Lichter hier erhalten. Und wenn ich nur Lichter zeigen will, dann brauche ich immer den Ebenenmodus Negativ multiplizieren (1).
Und natürlich brauche ich auch wieder eine Tonwertkorrektur (2), in der ich hier das Ganze noch ein bisschen anpasse, …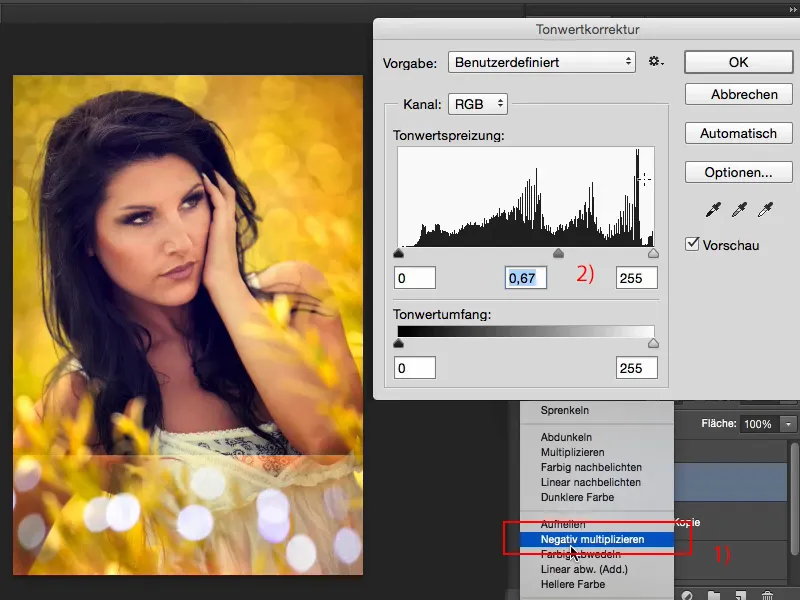
Schritt 13
Und ihr seht: Bis auf den oberen Rand bleiben mir die Lichter stehen und ich hole mir wieder meine Maske und pinsele mir das hier weg (1).
Es macht auch nichts, wenn ihr mal versehentlich so ein bisschen Bokeh erwischt (2), das sieht eigentlich ganz natürlich aus.
Ich kann auch von unten noch ein bisschen was wegnehmen, denn niemand, dem ihr diese Aufnahme zeigt, wird nachvollziehen können, was hier eigentlich gemacht wurde.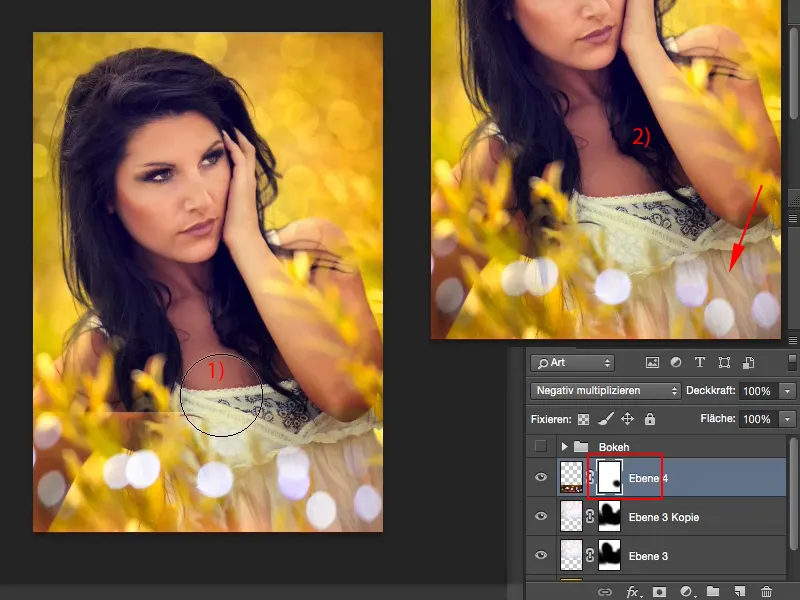
Schritt 14
Jetzt ist es hier ein bisschen wenig, also dupliziere ich mir die Ebene wieder mit Command/Strg+J und kann über Transformieren oder Verschieben wieder das Ganze quasi verdoppeln (1), und weil's so schön ist, gleich noch einmal (2) …
… vielleicht weiter oben noch ein bisschen was …
Ich kann natürlich auch drehen … das passt auch ganz schön ins Bild, wenn hier oben noch ein bisschen was rumfliegt …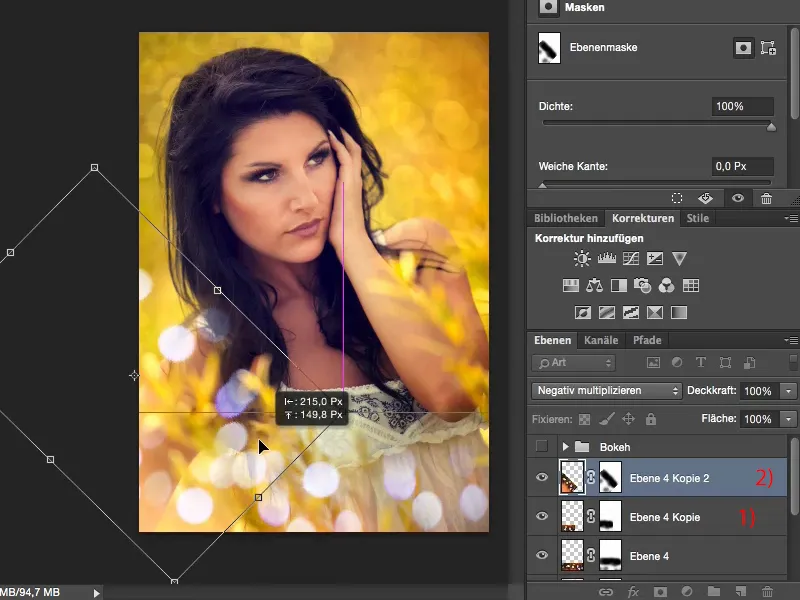
Schritt 15
… das sieht doch schon mal ganz nett aus.
Die Übergänge sind sowieso schon weich, denn die Maske wird natürlich mit transformiert. Das dreht sich alles.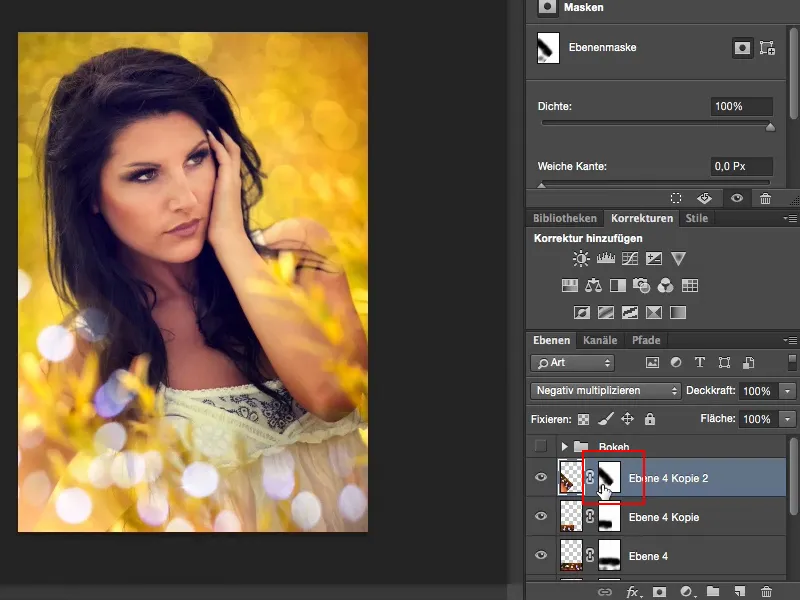
Ja, und auf diese einfache Art und Weise könnt ihr so einen schönen Sommerlook zusätzlich noch mal aufwerten und für den Wow-Effekt sorgen.


