In diesem Trick geht darum, mit einem Skript zu arbeiten. Eigentlich wollte ich keine Tutorials mehr zu den Skripten erstellen, da es schon so viele gibt, aber das ist so cool, ich kann nicht anders.
Schritt 1
Ich füge jetzt erst mal mit Strg+D ein paar Bilder ein.
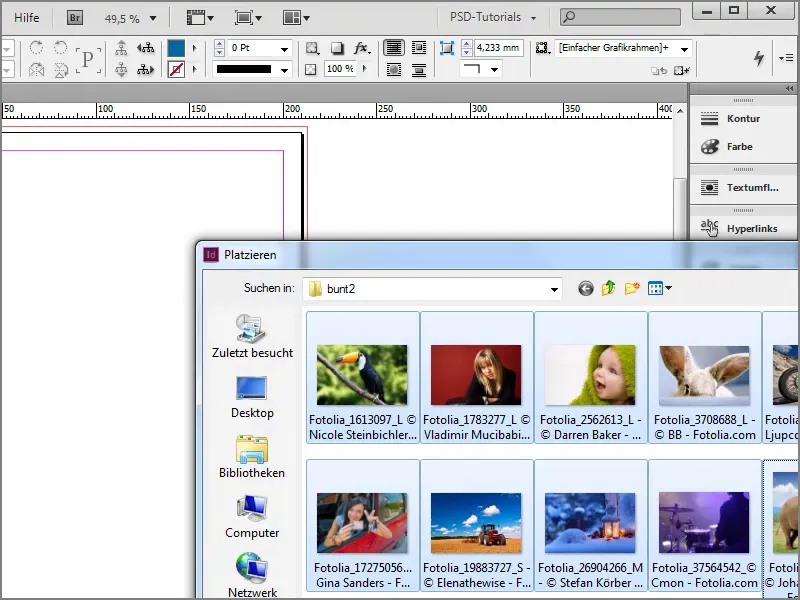
Schritt 2
Hier habe ich die Möglichkeit, die Bilder als Kontaktabzug einzufügen. Ich kann entweder die Strg+Shift-Taste drücken, hier könnt ihr sehen, wie sich der Mauszeiger ändert.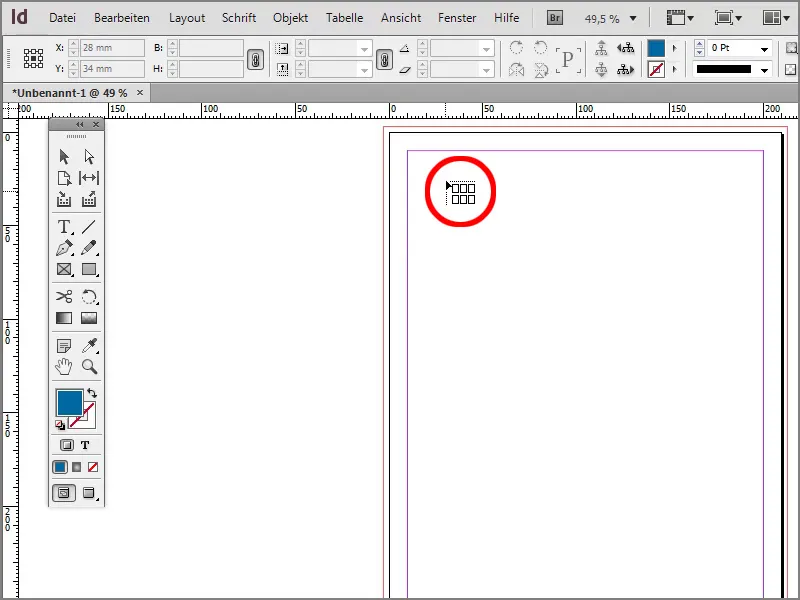
Schritt 3
Jetzt habe ich den entsprechenden Kontaktabzug erstellt.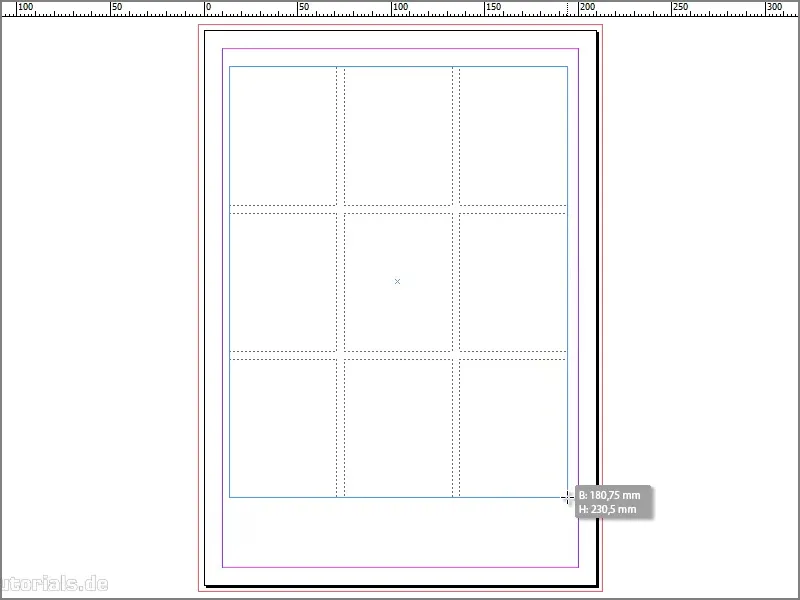
Schritt 4
Oder ihr könnt mit den Pfeiltasten arbeiten. Entweder mit der rechten Pfeiltaste oder mit der nach oben, um mehrere Zeilen und Spalten zu erzeugen.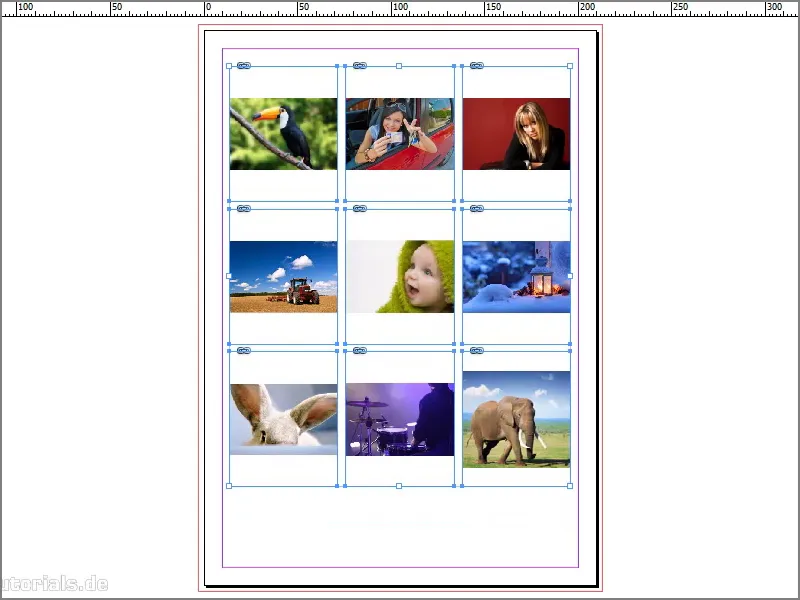
Schritt 5
Das fülle ich erst mal Rahmen proportional füllen. Jetzt wäre es ja ganz gut, wenn ich das Bild mit dem Vogel und dem Elefanten tauschen könnte, denn ich wollte eigentlich den Elefanten oben links haben und den Vogel unten rechts. Hier müsste es eine Option geben, wenn wir die rechte Maustaste drücken, mit der wir sagen können, Inhalt entsprechend tauschen.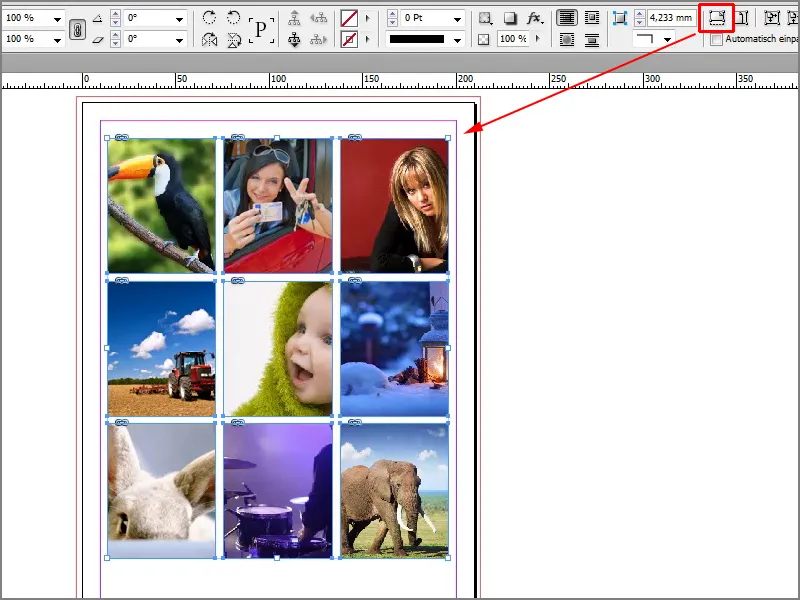
Schritt 6
Gibt es so leider nicht, aber dafür gibt es ein cooles Skript, und zwar von Gerald Singelmann auf seinem The InDesign FAQ Blog, www.indesign-faq.de. Das Skript können wir dort direkt herunterladen.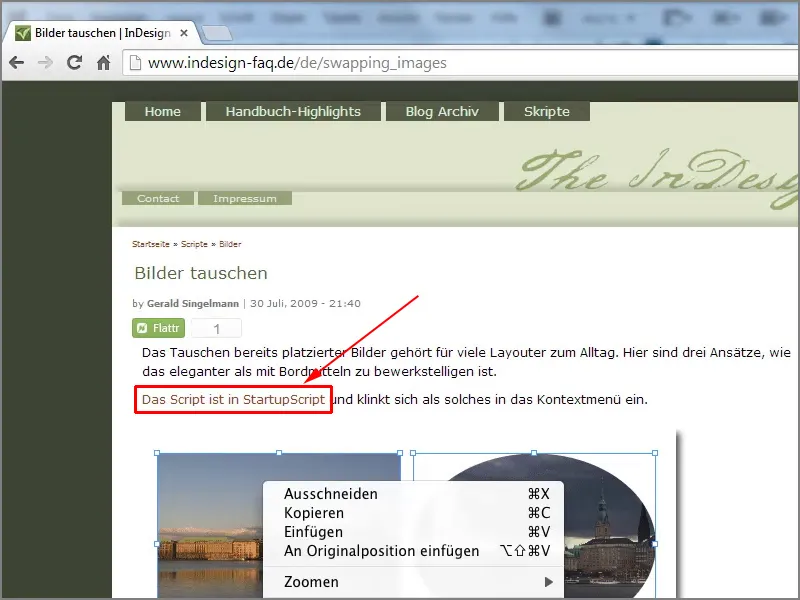
Schritt 7
Das mache ich einfach mal. Wenn wir es heruntergeladen haben, müssen wir es in den Ordner: C:\Program Files (x86)\Adobe\Adobe InDesign CS6\Scripts\startup scripts kopieren. Das bedeutet, hier liegt ein Skript, das beim Starten von InDesign berücksichtigt werden soll.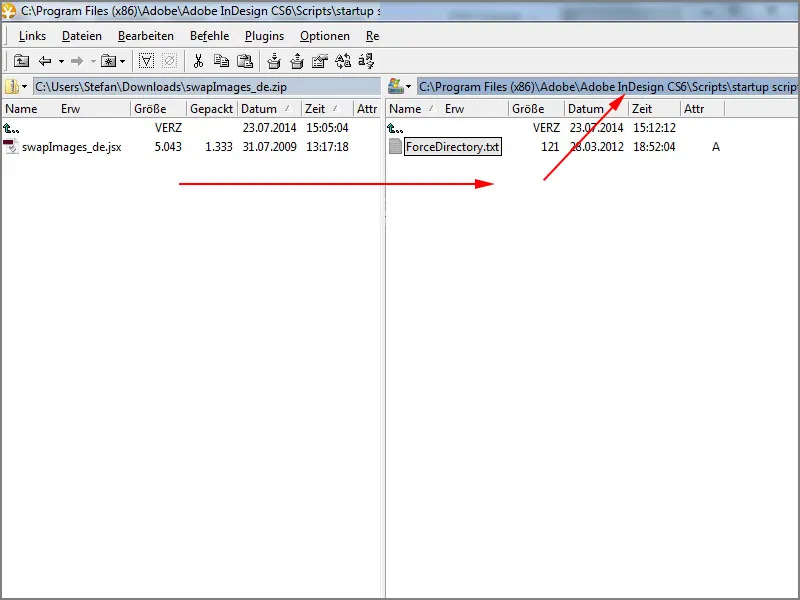
Schritt 8
Anschließend muss ich InDesign schließen, denn noch habe ich die Option nicht. Das sehen wir, wenn ich mit der rechten Maustaste auf die Bilder klicke. Hier fehlt jetzt noch Bilder oder Rahmen tauschen.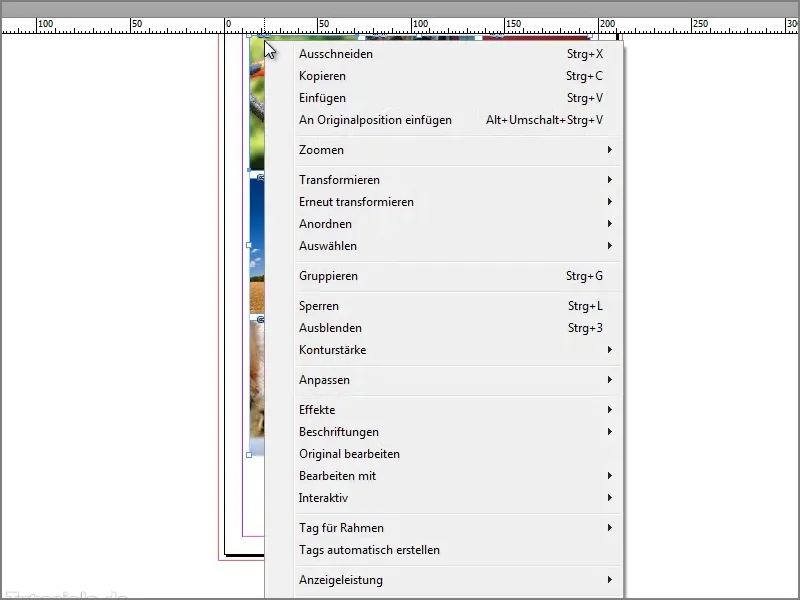
Schritt 9
Deswegen schließe ich das Ganze, …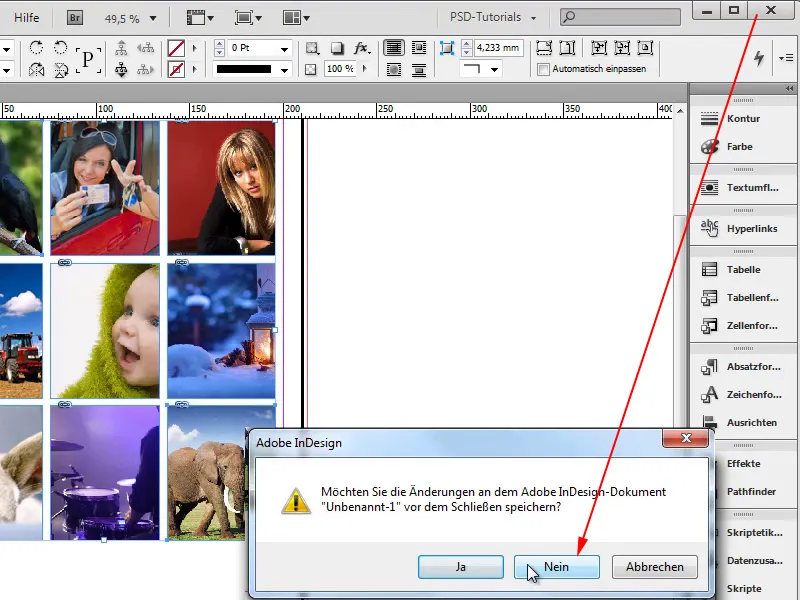
Schritt 10
… starte InDesign neu und klicke auf Dokument.
Schritt 11
In dem Dialogfenster Neues Dokument klicke ich auf OK.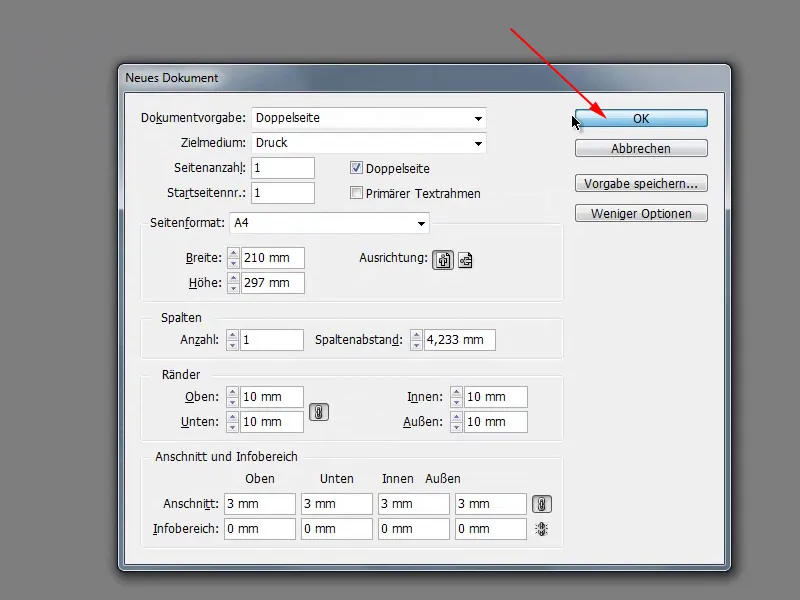
Schritt 12
Jetzt füge ich die Bilder wieder ein und kann wie gesagt einen Rahmen aufziehen. Mit den Pfeiltaste nach rechts erzeuge ich mehrere Spalten und mit der Pfeiltaste nach oben mehrere Zeilen.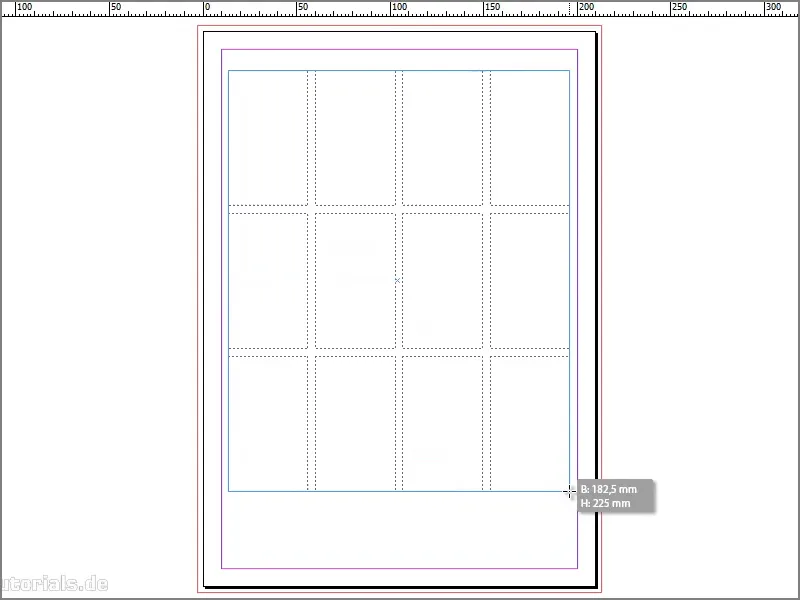
Schritt 13
Dann fülle ich das Ganze noch mit Rahmen proportional füllen.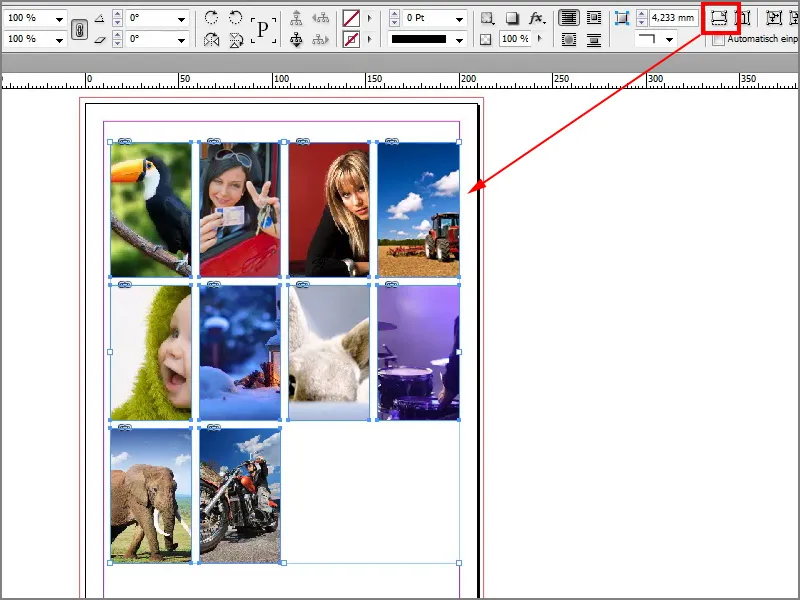
Schritt 14
Als Nächstes möchte ich den Traktor mit dem Elefanten tauschen. Dazu muss ich mit gedrückter Shift-Taste die beiden Bilder markieren, Rechtsklick und ganz unten sehen wir Rahmen tauschen.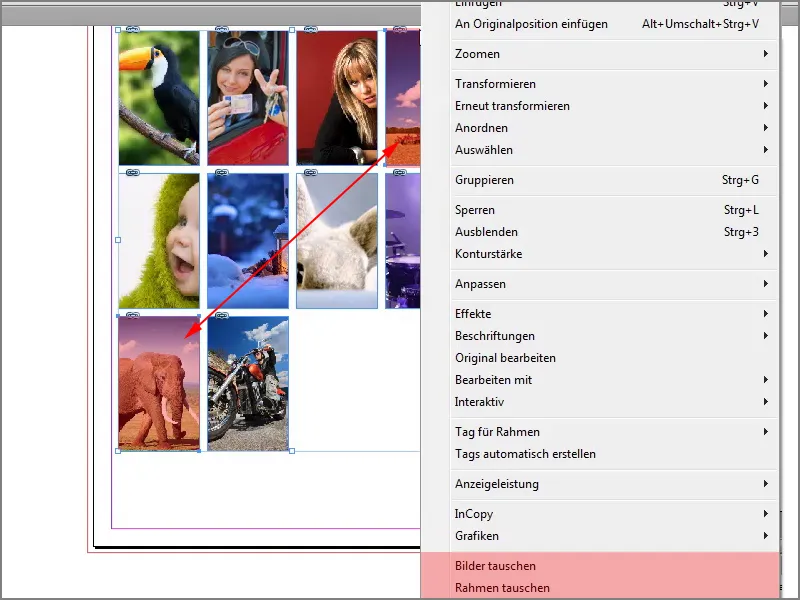
Schritt 15
Wenn ich das mache, dann sehen wir, dass die beiden Bilder ausgetauscht wurden.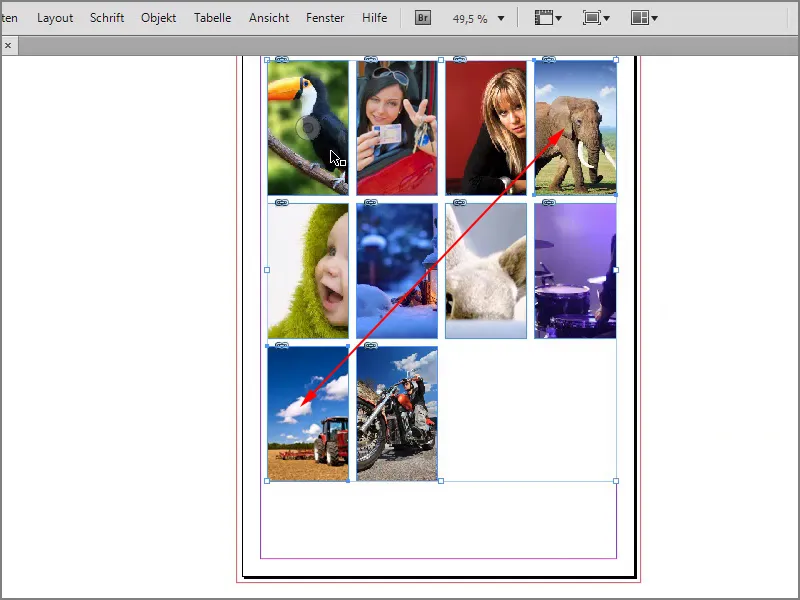
Schritt 16
Das kann ich auch noch mit der Frau und dem Motorradfahrer machen. Ich markiere beide Bilder wieder mit der Shift-Taste, dann rechte Maustaste und Rahmen tauschen. Jetzt sind auch diese Bilder getauscht und das Gute ist, ich muss nicht alles händisch machen.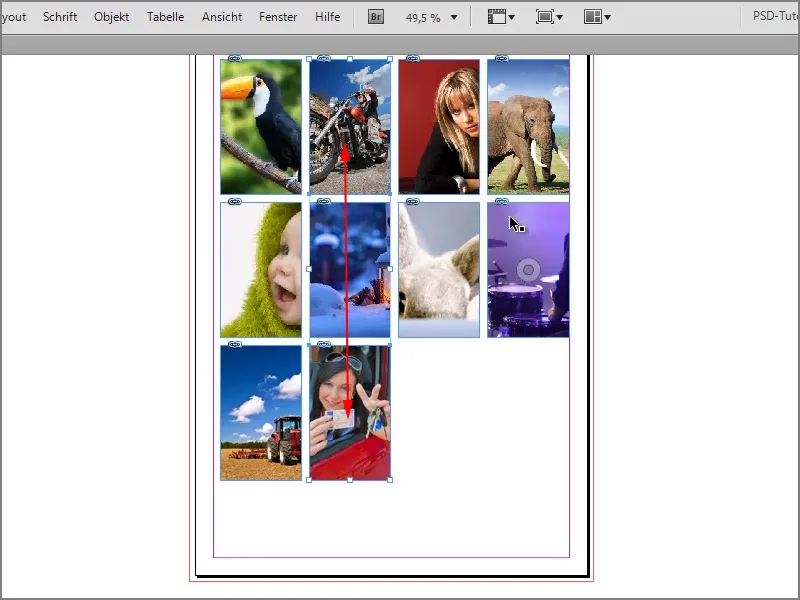
Das ist echt cool, dieses Skript, vielen Dank an Gerald Singelmann dafür.


