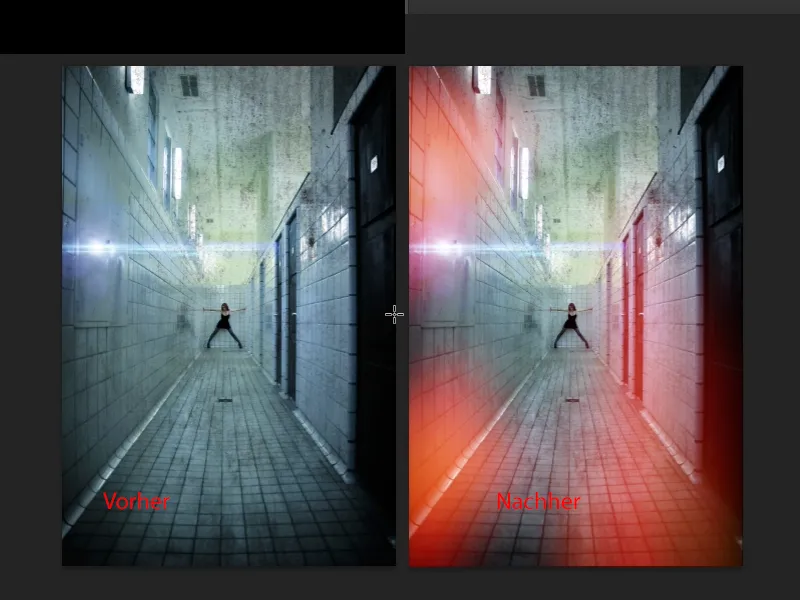In diesem Tutorial möchte ich dir zeigen, wie du einen uralten Analog-Look erzeugen kannst. Eigentlich ist es ein Bildfehler, und zwar geht es in diesem Tutorial um die sogenannten Leaks, um die Lightleaks, um die Lichtlöcher. So würde das zum Beispiel aussehen: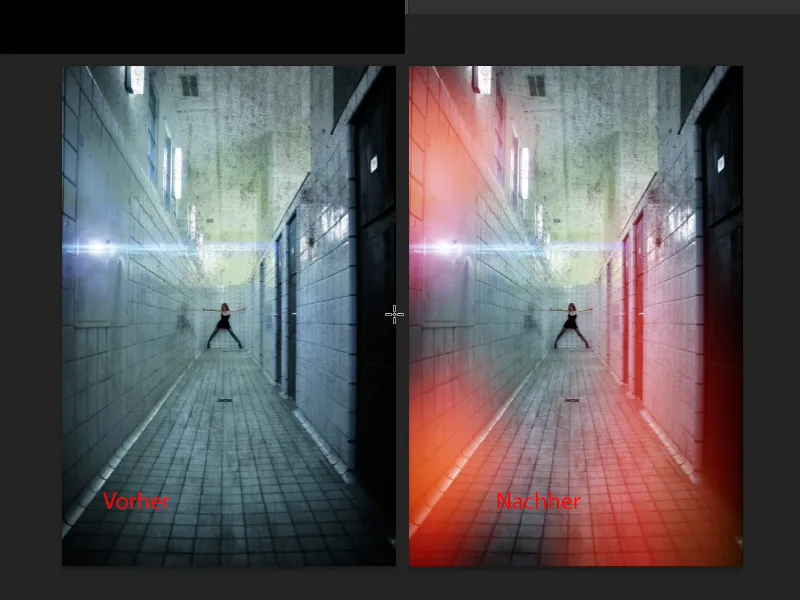
Nun, woher kommt der Begriff eigentlich? Das geht zurück auf die Analog-Zeit, und wenn man früher mal Bilder noch in der Dunkelkammer richtig entwickelt und man diesen Effekt auf den Bildern gesehen hat, dann war es so, dass irgendwo in der Kamera winzig kleine Löcher oder Schlitze waren, irgendwelche Spaltmaße haben nicht gestimmt und irgendwo ist nicht nur durch das Objektiv, sondern vielleicht irgendwo von der Seite ist Licht aufgetroffen. Ganz minimal, und das hat dazu geführt, dass bestimmte Stellen entweder rot-, blau- oder grünstichig, irgendwie anders belichtet wurden und ganz flau waren. Das Bild war dann kaputt und heute, verrückte Welt, bauen wir das künstlich in unsere Bilder ein, um diesen Look wieder zu erzielen. Ich glaube, es ist auch so ein bisschen diese Web-2.0-Generation, die einfach diese ganzen Instagram-Looks, dieses Ausgeblichene und diese künstlichen Effekte so sehr liebt, und dadurch haben wir uns schon wieder daran gewöhnt und sagen: Lightleaks sind cool. Wenn man mal denkt, dass das früher ganz verhasst war und die Fotografen sich geärgert haben, denn in der Regel konnten sie das Objektiv oder die Kamera wegschmeißen, dann war das schon eine ganz, ganz üble Sache früher.
Nun: Wie erstellt man diese Lightleaks? Ihr seht, ich habe das hier mal vorbereitet, das ist eine Ebene, die im Modus Negativ multiplizieren liegt. Und immer, wenn ihr so etwas seht, Farbkleckse auf Negativ multiplizieren, dann ist das ganz einfach entweder gemalt oder mit Auswahlen, mit Formen erstellt.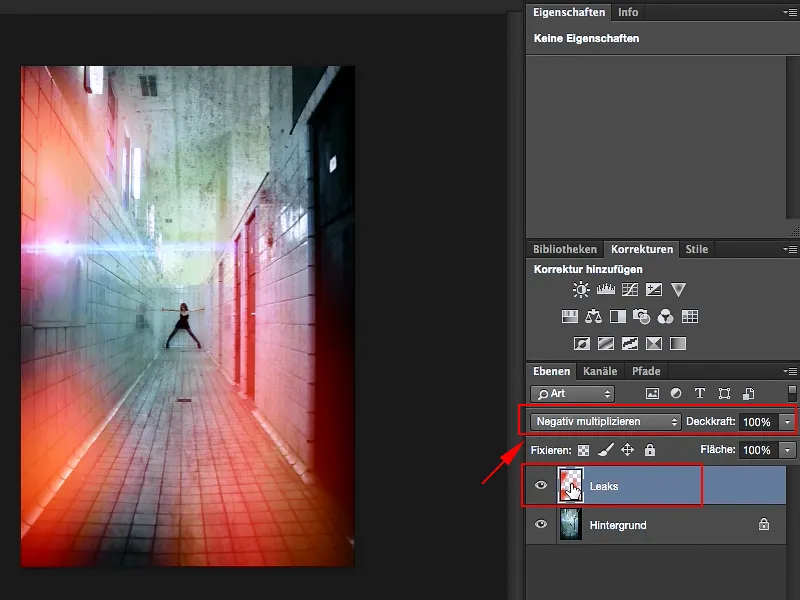
Ich zeige dir das jetzt mal: Du erstellst dir hier eine neue, leere Ebene (1), und ich gehe hier oben mal auf das elliptische Auswahlwerkzeug (2). Die Weiche Kante hier oben (3), die spielt eigentlich keine große Rolle, denn ich werde später noch Weichzeichnungen benutzen. Aber um den Effekt besser zu sehen, ist es ganz gut, wenn man das hier mal auf null setzt.
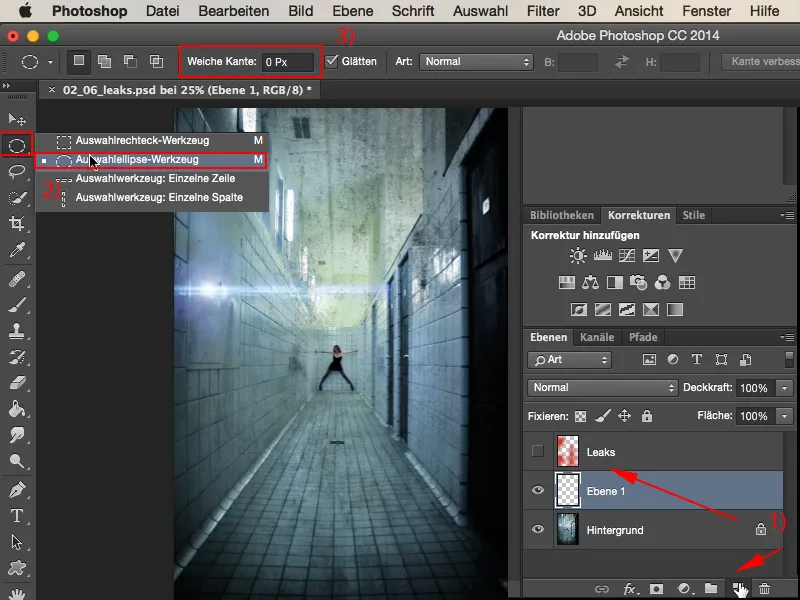
Das wäre jetzt eine erste Auswahl. Wenn ich noch weitere Auswahlen hinzufügen möchte, dann funktioniert diese Variante (1) nicht. In dem Fall würde ich immer eine neue Auswahl aufziehen, immer einen neuen Kreis, immer eine neue Ellipse, daher muss ich hier das Werkzeug umstellen, nämlich auf Hinzufügen (2).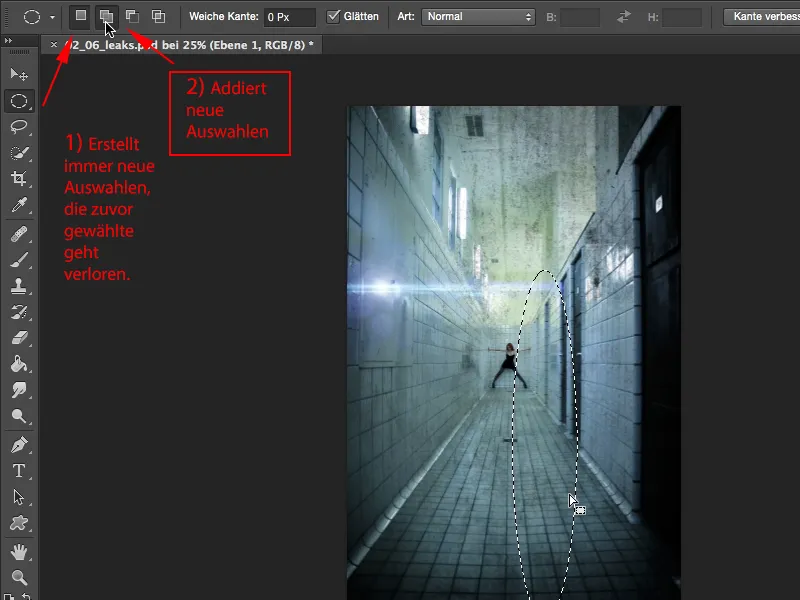
Und jetzt kann ich mir so eine dünne Ellipse erstellen und da noch mal eine, und vielleicht eine etwas dickere, bauchige, höhere, und rechts am Rand noch einmal so eine kleine und auch hier links lassen wir noch ein bisschen was reinlaufen, und da und vielleicht hier oben noch so (1). Das wären jetzt diese Auswahlen, die sich addiert haben, und die fülle ich jetzt einfach über die Umschalttaste bzw. Shift-Taste und F5 und fülle sie hier mit Farbe (2).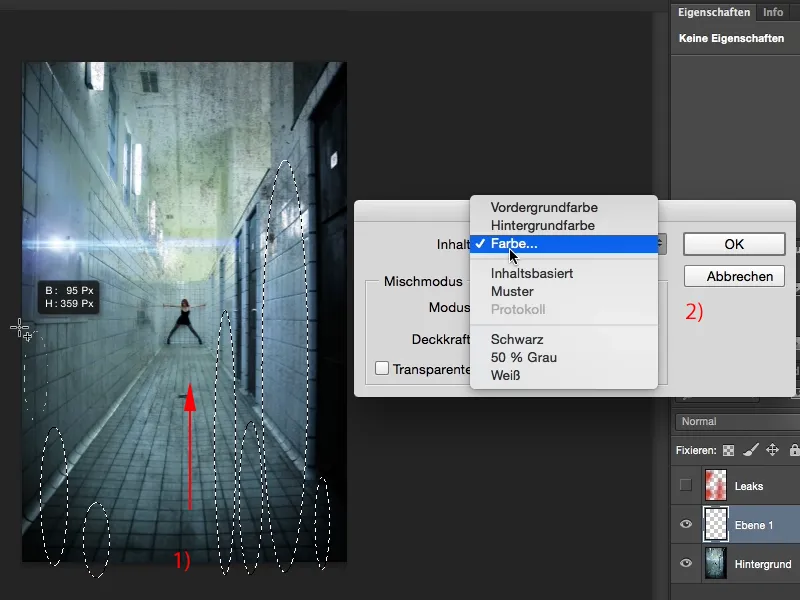
Das Ganze hätte ich jetzt gern in diesen dunklen Rottönen. Das sieht, glaube ich, ganz gut aus. Und dann bestätige ich das mal mit OK.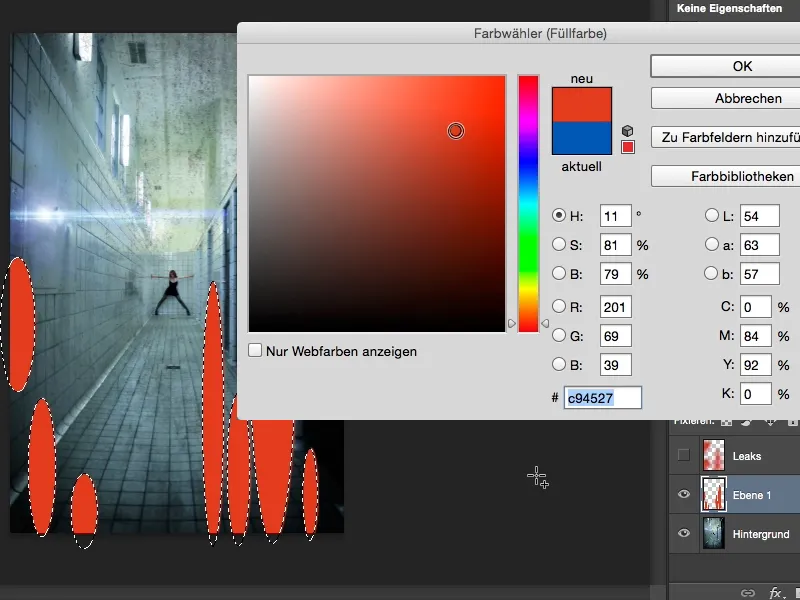
Dann hebe ich die Auswahl mit Strg bzw. Cmd+D auf, setze das Ganze in besagten Modus Negativ multiplizieren (1), und bevor ich das weichzeichne, wandle ich das hier, damit ich nicht-destruktiv arbeite und jederzeit wieder zurückkomme, über das Menü rechte Maustaste in ein Smartobjekt um (2).
Dann kann ich mir Filter>Weichzeichnungsfilter>Gaußscher Weichzeichner (1) aufrufen und das erst mal so ein bisschen in die Breite ziehen. Das sieht schon mal ganz nice aus (2).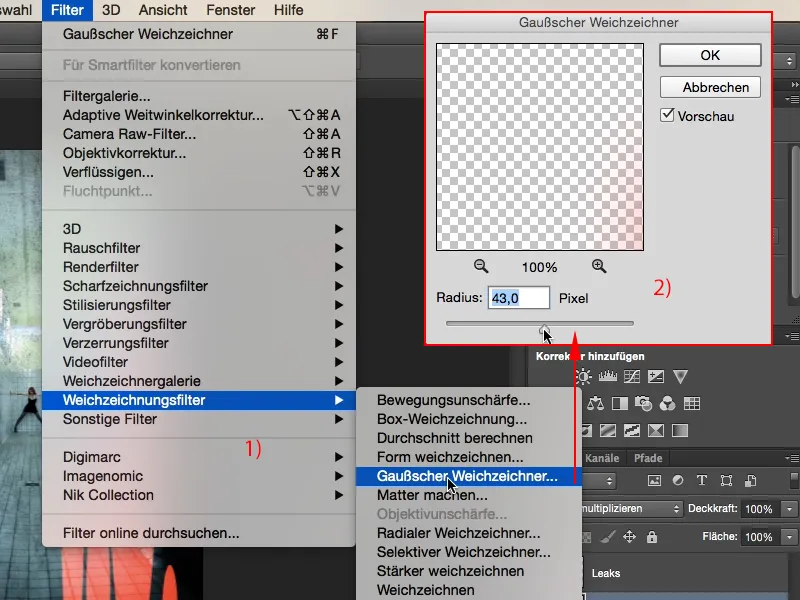
Und dann hole ich mir hier noch die Bewegungsunschärfe (1) dazu und gebe das mal so ein: Bei Winkel 90° nach oben, und ich gebe hier mal ein bisschen Gas beim Abstand, …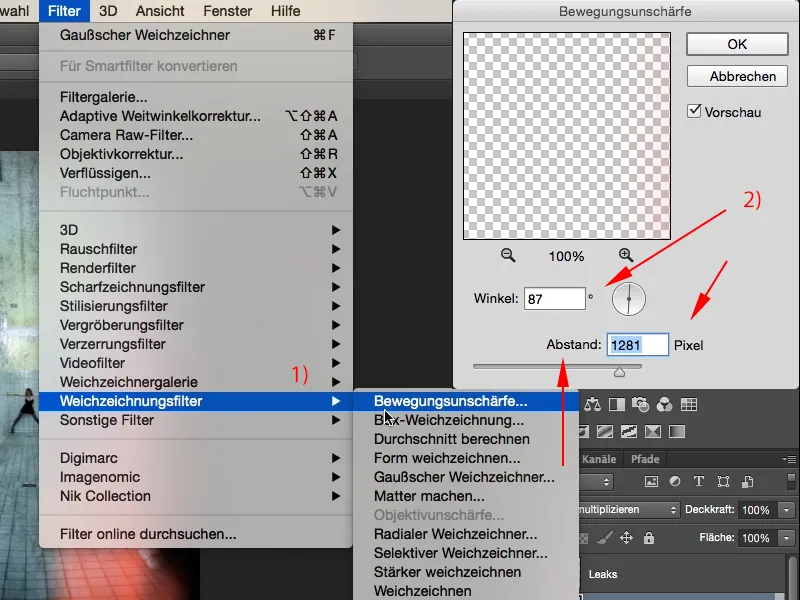
… ja, dann sieht das schon so aus, als ob hier unten wirklich das Licht so reingebrochen wäre. Das ist eigentlich ganz cool, das ist genau dieser Effekt, den ich hier haben will.
Das Gleiche können wir natürlich auch mit anderen Farben machen: Einfach eine neue Ebene erstellen, das elliptische Werkzeug nehmen- oder ihr könnt auch selber hier mit dem Lasso-Werkzeug (1) irgendeine Form wählen. Ihr könnt hier auch Zickzackmuster oder alles Mögliche reinmalen. Auch das Werkzeug müsst ihr hierbei auf den Modus Addieren umstellen (2) …
… und dann füllen wir das wieder mit einer Farbe; dieses Mal suche ich mir vielleicht eine blaue Farbe aus, das passt ganz gut, OK.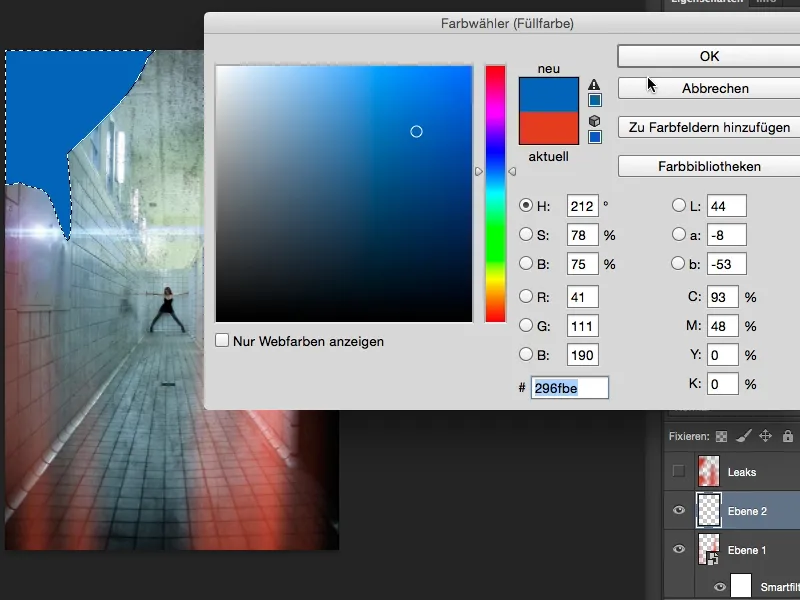
Strg+D bzw. Cmd+D, Ebenenmodus auf Negativ multiplizieren, das Ganze in ein Smartobjekt konvertieren, und dann kann ich wieder munter darauf weichzeichnen. Dann nehmen wir dieses Mal einen etwas stärkeren Wert.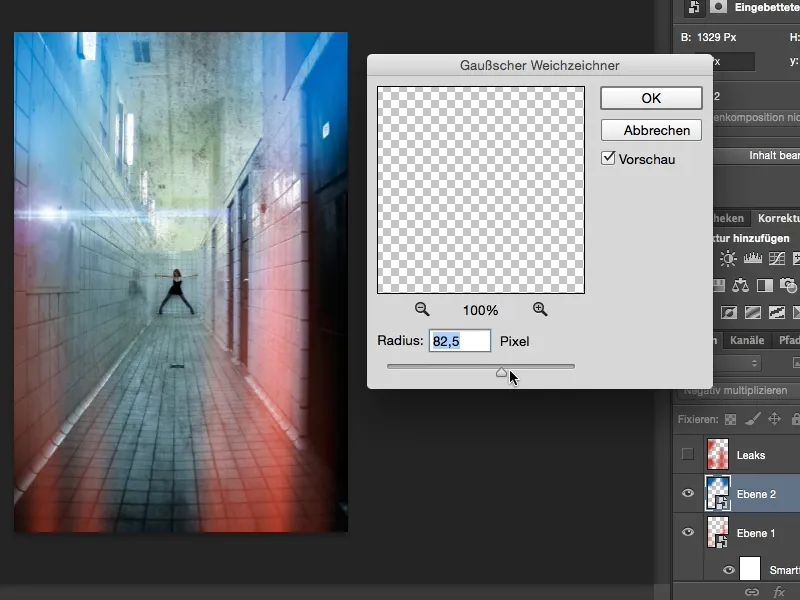
Und die Bewegungsunschärfe darf auch noch mal mit dabei sein. So ist es ganz cool.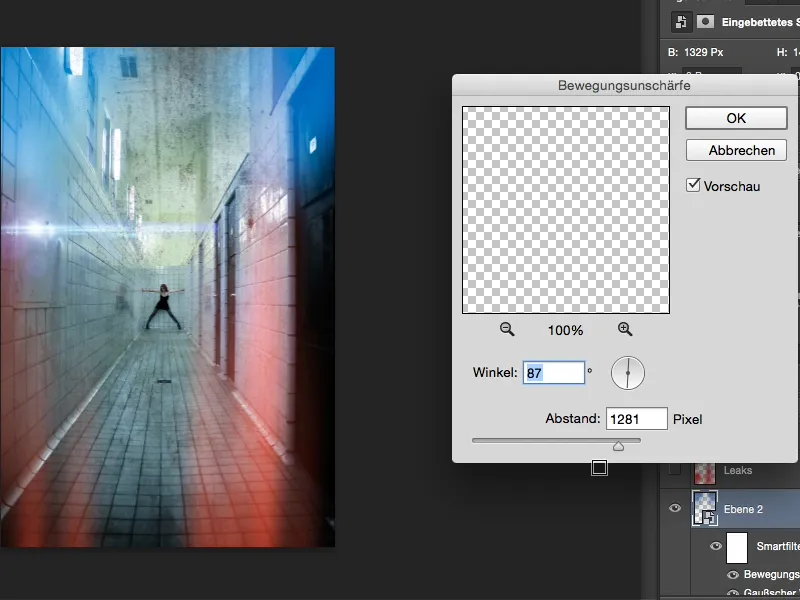
Damit kann man auch eigentlich direkt einen Bicolor-Effekt erstellen, fällt mir gerade auf. Aber das jetzt nur am Rande. Da oben möchte ich nicht ganz so viel Blau haben, ich hätte das hier schon gerne ein bisschen duster, das soll einfach nur so einen Hauch reinfließen (1). Ja, und die roten Leaks hier unten, die nehme ich nur ein ganz klein wenig zurück (2), …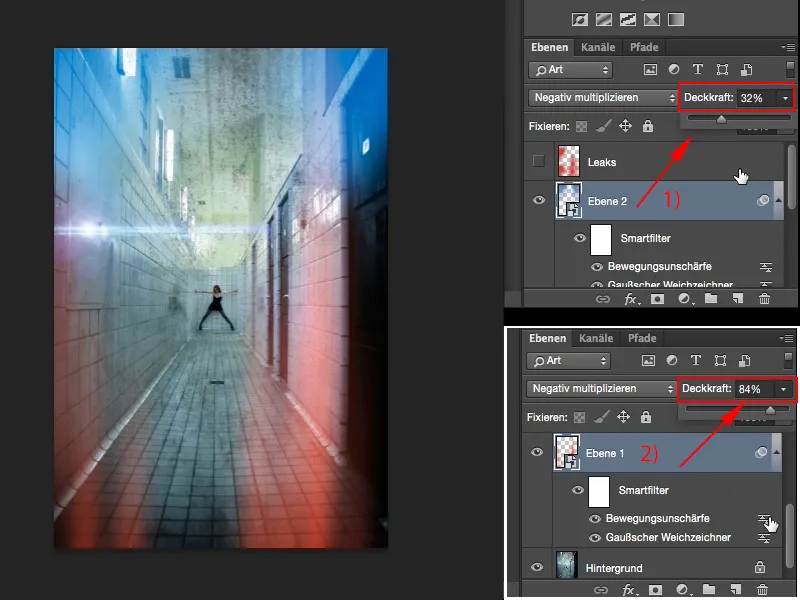
… und jetzt habe ich diese grungige Analog-Look-Atmosphäre geschaffen, die viele von euch sicher schon kennen, und jetzt wisst ihr, wie ihr diese Leaks ganz easy selbst in Photoshop erstellen könnt.