Roy Lichtenstein, bekannt für seine ikonischen Werke im Pop-Art-Stil, hat mit seinen comicartigen Punkten, kräftigen Farben und klaren Linien eine Kunstbewegung geprägt. Ein Porträt in diesem Stil ist ein echter Hingucker und verleiht deinen Designs einen kreativen Retro-Touch. In diesem Tutorial zeige ich dir Schritt für Schritt, wie du mit Photoshop ein Porträt im Stil von Roy Lichtenstein erstellst – von der Rasterpunktstruktur bis hin zu den charakteristischen Farbakzenten und Umrisslinien. Lass uns starten und dein Foto in ein Kunstwerk verwandeln!
Schritt 1
Öffnen Sie das Bild in Photoshop und erstellen Sie in der Ebenenpalette eine Füllebene Volltonfarbe, die Sie mit weißer Farbe ausstatten können. Diese wird Ihnen als Kontrastmittel dienen, damit Sie die Formen nicht auf dem Originalfoto, sondern auf einer etwas verblassten Version des Bildes malen können.
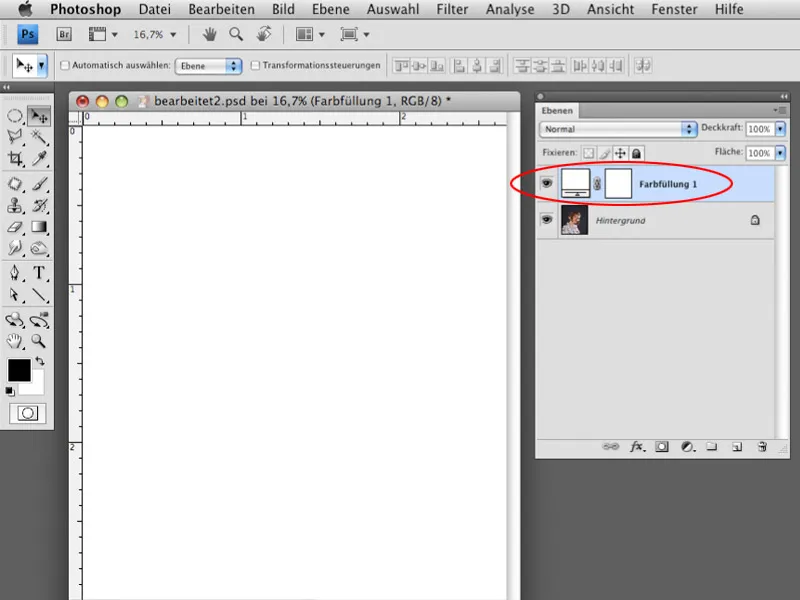
Schritt 2
Die Deckkraft der Füllebene Volltonfarbe reduzieren Sie auf ca. 30-40%, sodass das Foto noch gut erkennbar bleibt.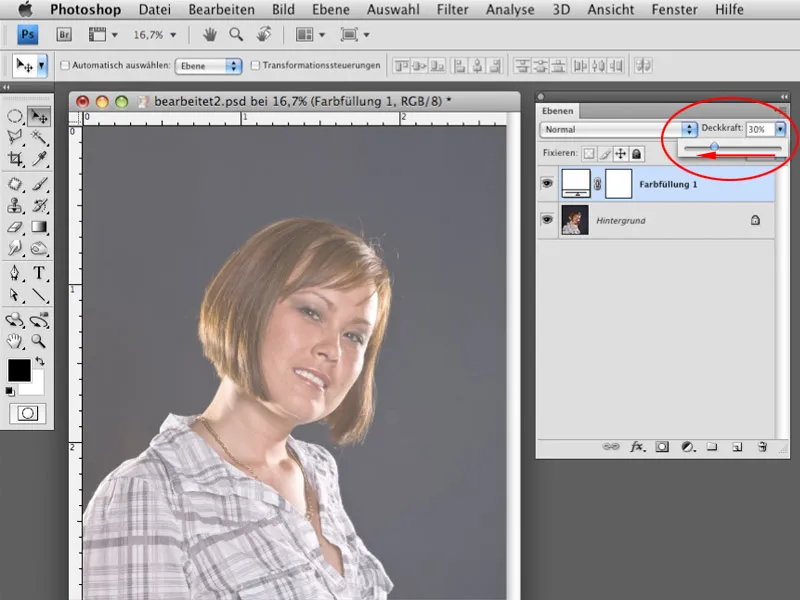
Schritt 3
Wählen Sie das Lasso-Werkzeug mit der Option Der Auswahl hinzufügen. Sehr wichtig ist auch, dass die Option Weiche Kante auf 0 eingestellt ist, damit die Umrisse der Formen, die Sie erstellen werden, klar und nicht verwischt wirken. Beginnen Sie mit dem Malen der Umrisse der Haare.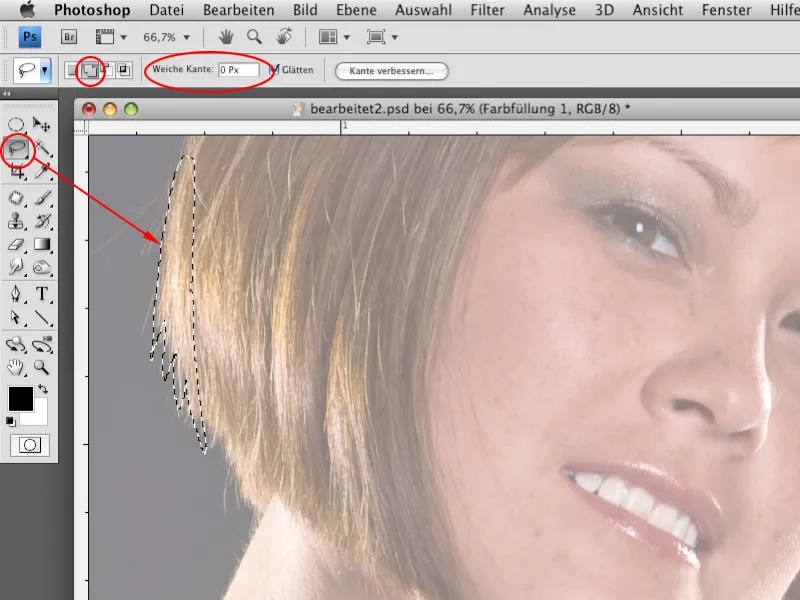
Schritt 4
Dank der Option Der Auswahl hinzufügen können Sie die Umrisse in mehreren Durchgängen malen. So können Sie sich besser auf die Details konzentrieren. Es ist sinnvoll, kleinere Flächen zu erstellen, damit die Wege kürzer bleiben.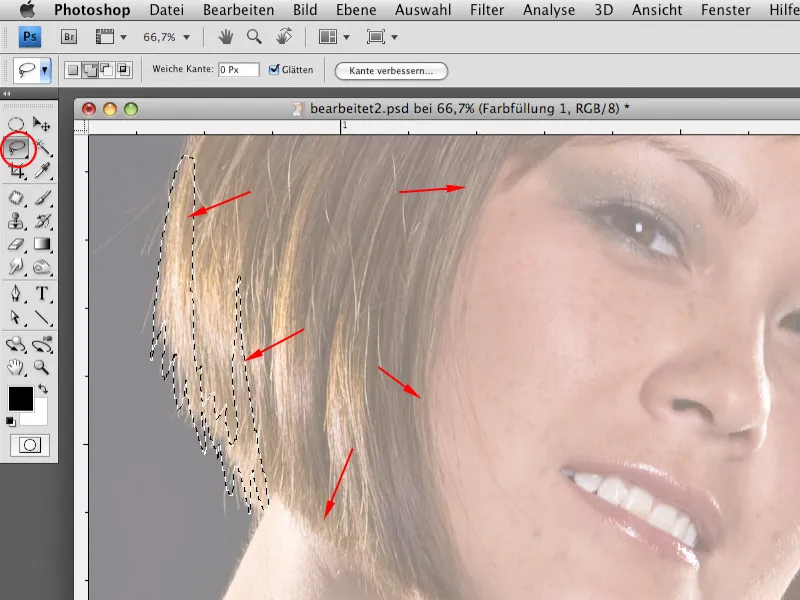
Schritt 5
Erstellen Sie in der Ebenenpalette eine neue leere Ebene und wählen Sie die Hintergrundfarbe Schwarz. Nachdem Sie die Umrisse mit dem Lasso-Werkzeug erstellt haben, können Sie die ausgewählten Bereiche mit dem Tastaturbefehl Strg+Löschtaste mit schwarzer Farbe füllen.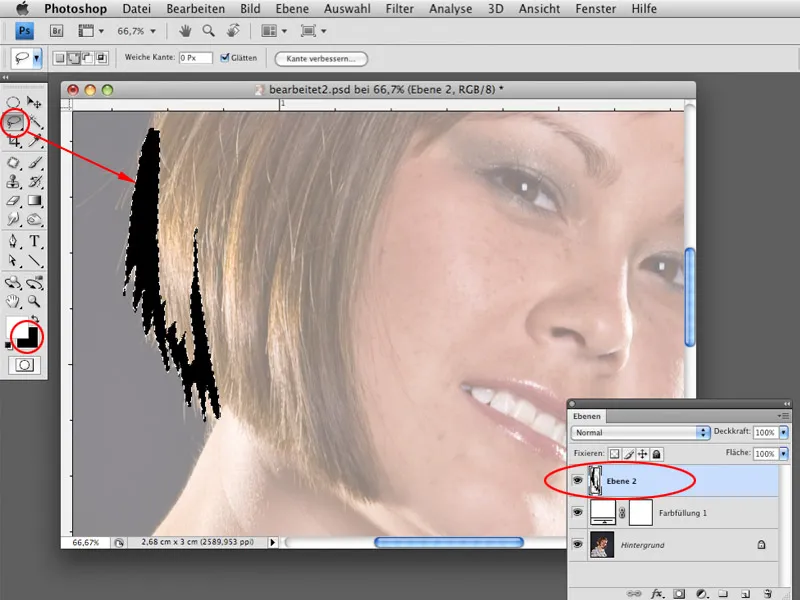
Schritt 6
Wählen Sie nun alle relevanten Bereiche, wo die Konturen erstellt werden sollen, und füllen Sie die Auswahl mit schwarzer Farbe. Sie können alle Umrisse auf einer oder auf mehreren Ebenen (z. B. unterschiedliche Ebenen für Kopf, Hals, Kleidung etc.) erstellen.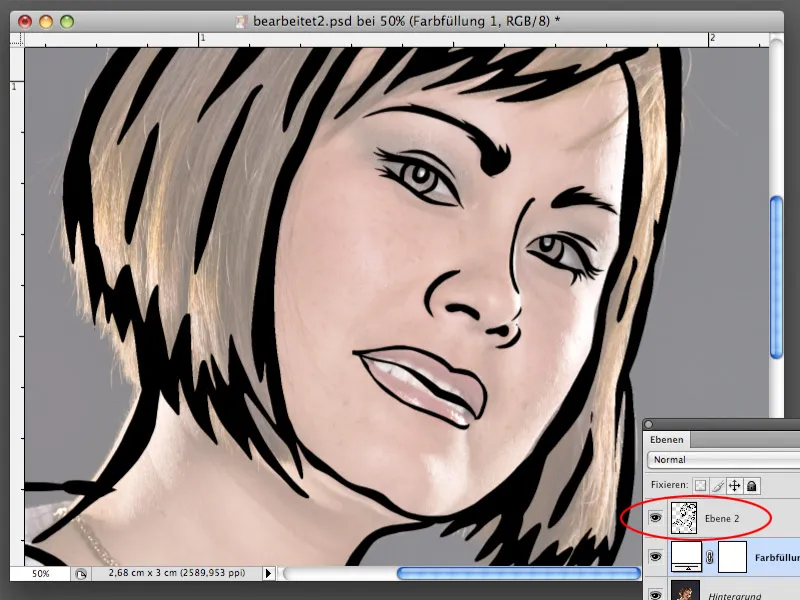
Schritt 7
Beim Arbeiten mit dem Lasso-Werkzeug kommt es oft vor, dass die Umrisse der ausgewählten Bereiche nicht ganz gerade erstellt werden. Das ist kein Problem. Sie können die Fläche mit den schwarzen Umrissen nachträglich korrigieren, damit die Linien glatter verlaufen. Laden Sie die Auswahl der Ebene mit den Umrissen, indem Sie bei gedrückter Strg-Taste auf die Ebenenminiatur klicken. Nachdem die Auswahl angezeigt wird, wählen Sie die Option Kante verbessern. Im Dialog Kante verbessern können Sie den Wert der Option Abrunden auf ca. 30 erhöhen. Die Linien werden dadurch glatter. Bestätigen Sie mit OK, kehren Sie die Auswahl um mit Strg+Umschalt+I und schneiden Sie die überflüssigen Pixel mit Strg+X von der Ebene mit den Umrissen ab.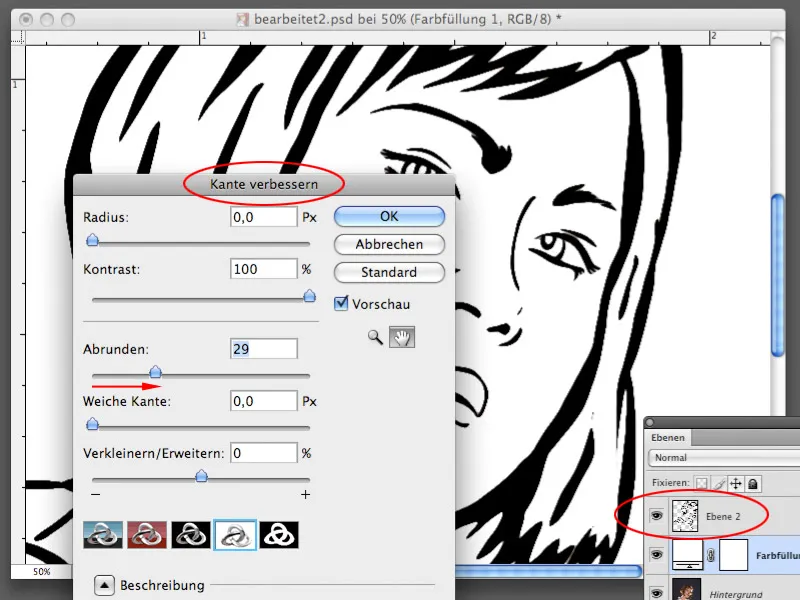
Schritt 8
Für die Füllung einiger Flächen brauchen Sie ein Muster mit Punkten, welches Sie jetzt generieren werden. Sie erinnern sich sicherlich, dass einige Flächen in Lichtensteins Gemälden so und nicht mit Volltonfarbe gefüllt wurden. Erstellen Sie eine neue Arbeitsfläche mit der Größe 30x30 Pixel bei der Auflösung 300 Pixel/Zoll. Der Hintergrund sollte transparent sein.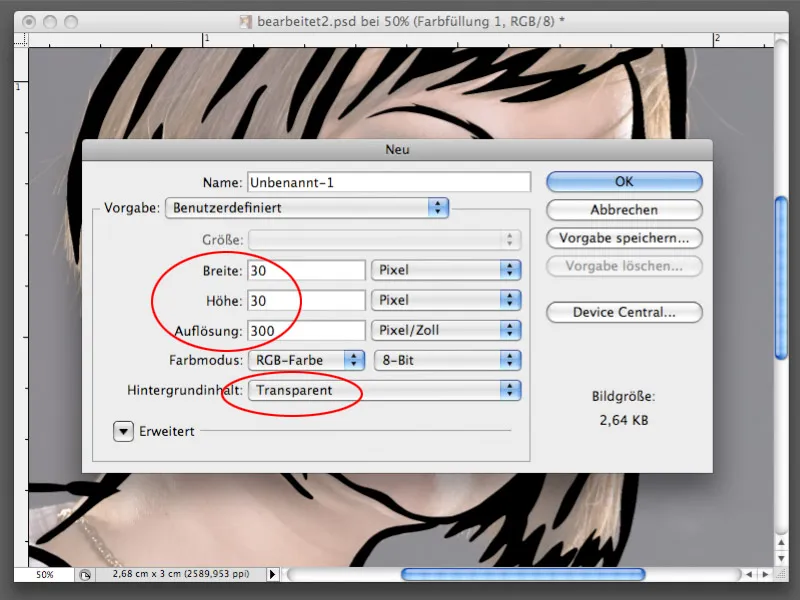
Schritt 9
Erstellen Sie auf der neuen Arbeitsfläche einen Kreis mit dem Auswahlellipse-Werkzeug. Wählen Sie dann Bearbeiten>Fläche füllen>50% Grau. Bestätigen Sie mit OK.
Schritt 10
Wählen Sie jetzt mit Strg+A die ganze Fläche der Datei mit dem Kreis und wählen Sie dann die Option Bearbeiten>Muster festlegen. Bestätigen Sie mit OK im Dialog Muster festlegen. Das Muster wird in der Photoshop-Bibliothek gespeichert und kann ab sofort verwendet werden. Die neu erstellte Datei brauchen Sie nicht mehr, Sie können diese ohne Speichern schließen.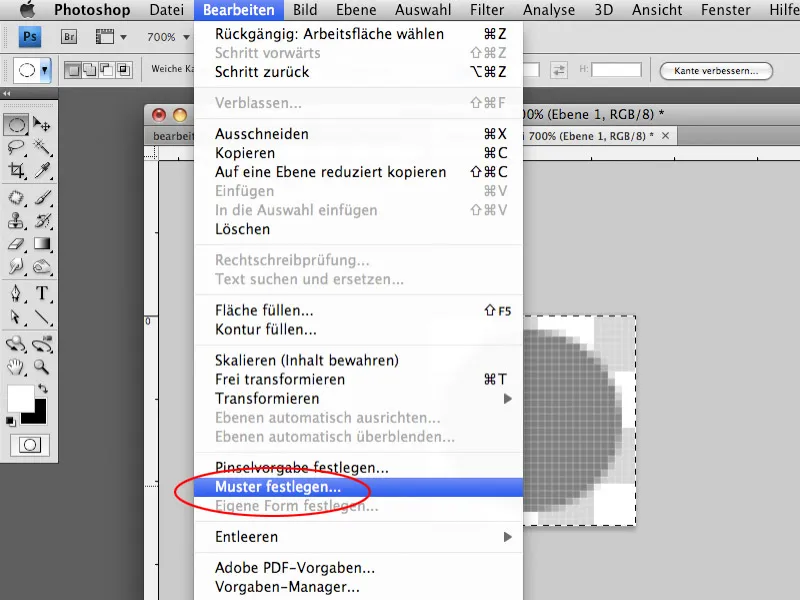
Schritt 11
Bevor Sie einige Flächen mit dem Muster füllen werden, können Sie die Fläche mit den Haaren mit einer Volltonfarbe füllen. Erstellen Sie eine Auswahl des Bereiches mit den Haaren innerhalb des schwarzen Umrisses. Verwenden Sie dazu das Lasso-Werkzeug.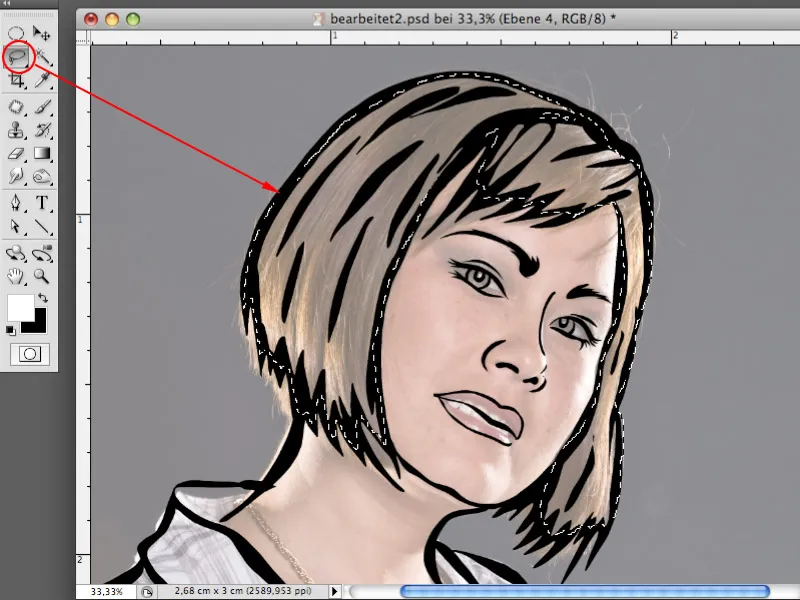
Schritt 12
Erstellen Sie unter der Ebene mit den schwarzen Umrissen eine neue leere Ebene und füllen Sie den ausgewählten Bereich auf dieser Ebene mit gelber Farbe (oder anderer Farbe Ihrer Wahl).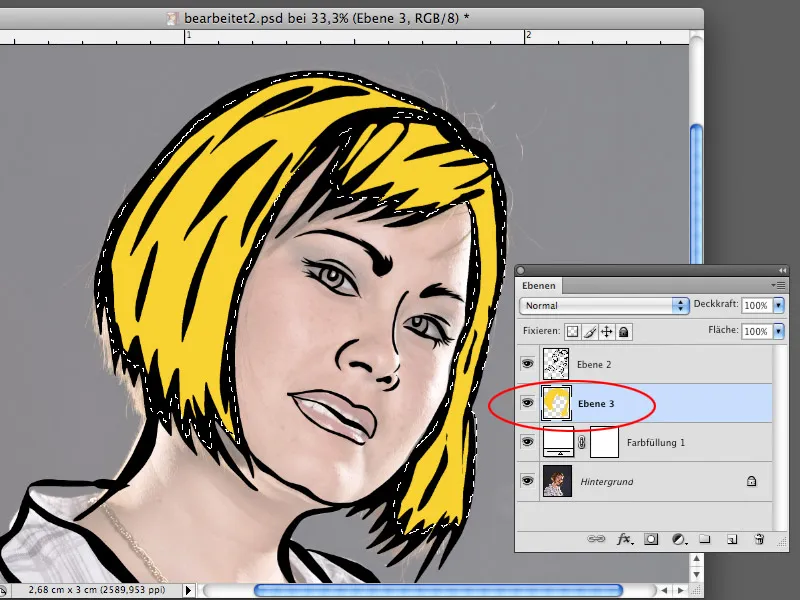
Schritt 13
Wählen Sie jetzt das Gesicht des Models aus und erstellen Sie wieder eine neue Ebene unter der Ebene mit dem schwarzen Umriss. Wählen Sie Bearbeiten>Fläche füllen>Eigenes Muster. Füllen Sie die Fläche mit dem vorher erstellten Muster mit den grauen Kreisen. Zwar ist das noch nicht die Farbe, die als Hautfarbe verwendet werden kann, aber das bleibt nicht so. Die graue Farbe wurde absichtlich gewählt, weil diese in jede beliebige Farbe umgewandelt werden kann.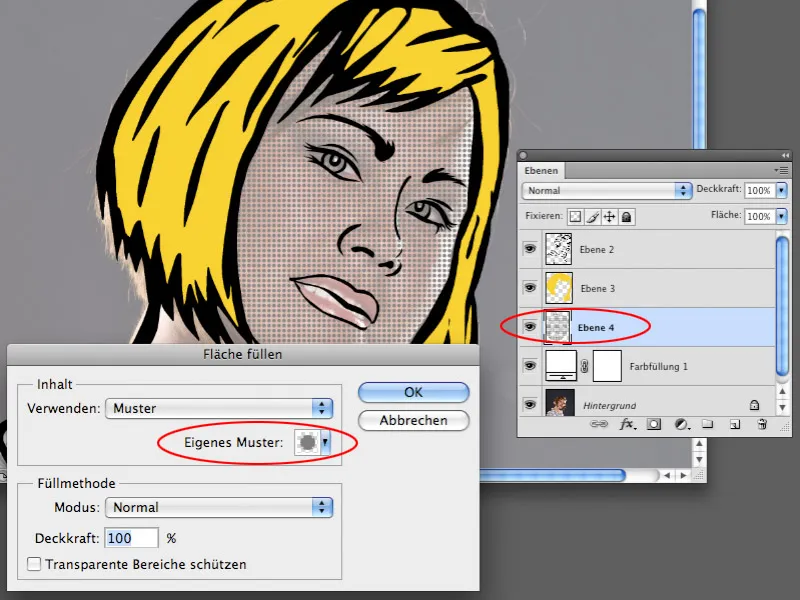
Schritt 14
Wählen Sie für die Ebene mit der Musterfüllung Bild>Korrekturen>Farbbalance. Im Bereich Mitteltöne verstärken Sie die Farben Rot, Gelb und Magenta, die die graue Farbe in eine rötlichere umwandeln werden.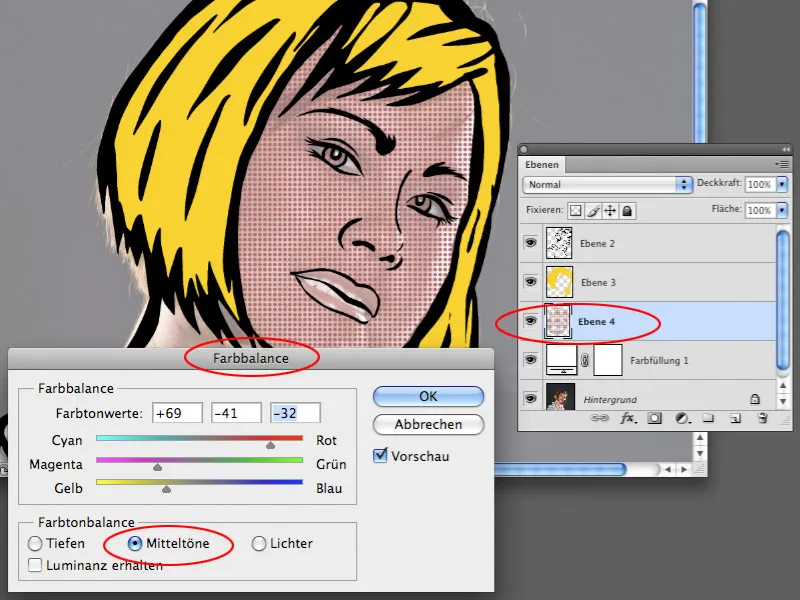
Schritt 15
Wechseln Sie im Dialog Farbbalance zu dem Bereich Lichter. Machen Sie auch hier die nötigen Korrekturen, damit die Hautfarbe wirklich der ursprünglichen Hautfarbe ähnlich ist. Falls die Farbe zu dunkel ist, können Sie die Helligkeit mit der Einstellung Tonwertkorrektur oder Gradationskurven regulieren.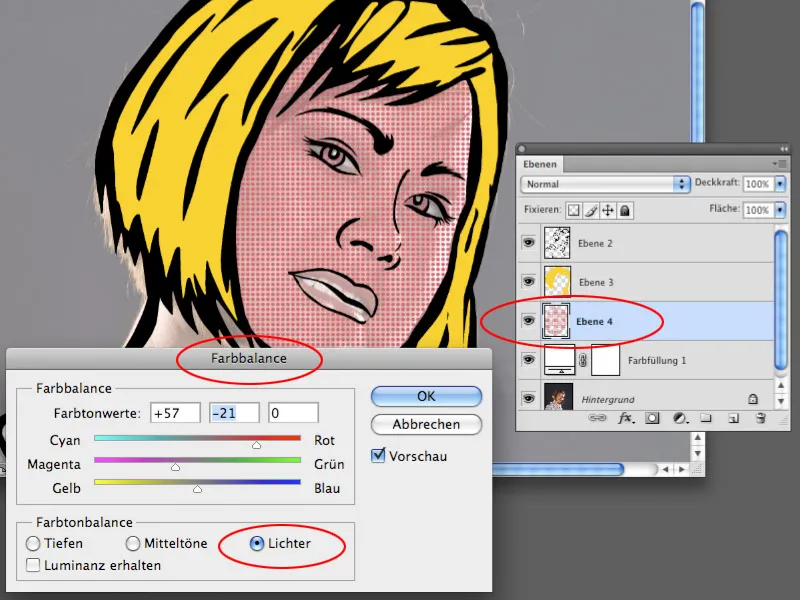
Schritt 16
Auf die Art, die in den Schritten 13-15 beschrieben wurde, können Sie alle Bereiche mit der Musterfüllung versehen und die Farben der gefüllten Flächen mit gewünschten Farben ausstatten.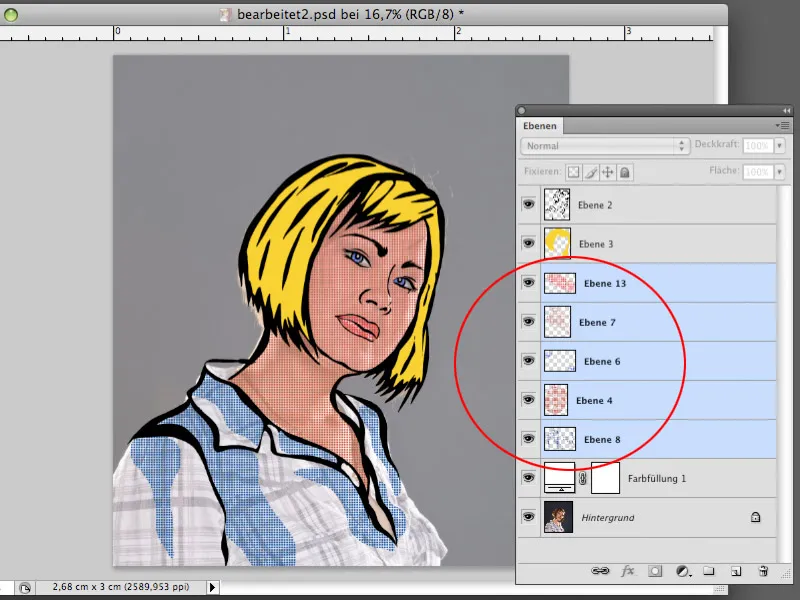
Schritt 17
Blenden Sie die Ebene mit dem Originalfoto und die Füllebene Volltonfarbe vorerst aus. Erstellen Sie über den ausgeblendeten Ebenen eine neue leere Ebene. Erstellen Sie mit dem Lasso-Werkzeug eine Form, die die Figur der Frau einschließt, aber nicht die Grenzen des schwarzen Umrisses überschreitet. Füllen Sie diese Auswahl auf der neu erstellten Ebene mit weißer Farbe.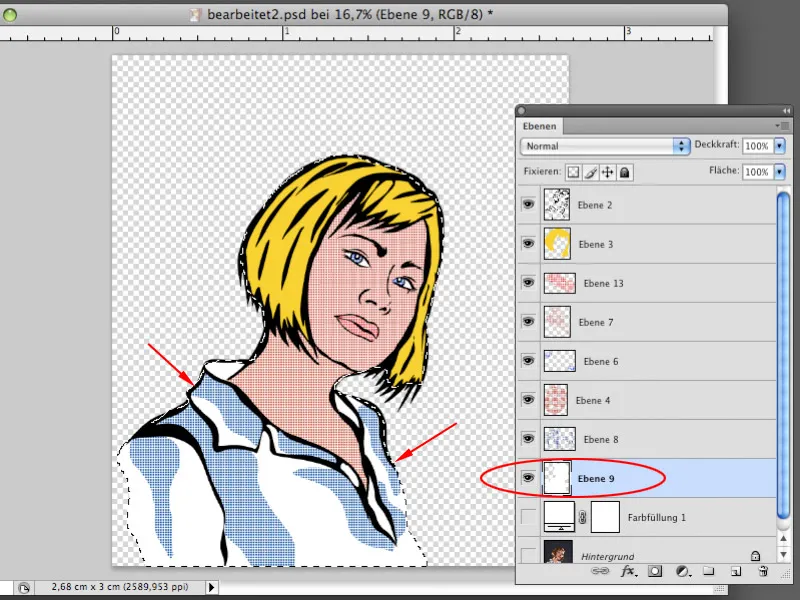
Schritt 18
Die Ebenen mit dem Originalfoto und der Volltonfarbe können Sie jetzt einblenden. Die Füllebene Volltonfarbe können Sie jetzt statt mit Weiß mit einer anderen Farbe ausstatten, zum Beispiel dunkelrot. Doppelklicken Sie auf die Ebenenminiatur der Füllebene und definieren Sie im Farbwähler den gewünschten Farbton. Die Deckkraft der Füllebene können Sie auf 100% setzen. Jetzt ist das Originalfoto hinter der Füllebene verschwunden und ist nicht mehr sichtbar.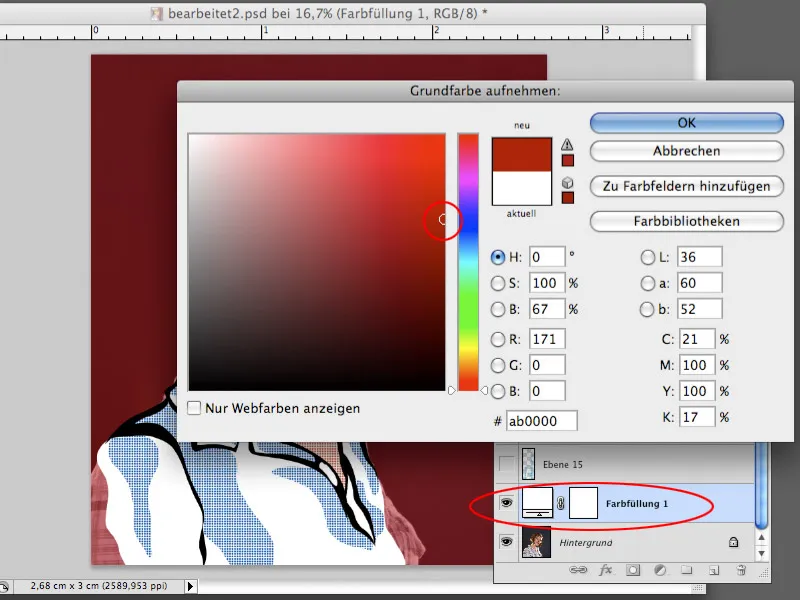
Schritt 19
Beginnen Sie nun mit der Gestaltung Ihres eigenen Hintergrundes. Die Gemälde von Roy Lichtenstein haben meistens urbane Hintergründe, wo entweder Wolkenkratzer, Fensterrahmen oder andere städtische Elemente zu sehen sind. Sie können mit dem Auswahlrechteck-Werkzeug einige Rechtecke auswählen, die später wie Fensterrahmen wirken sollen. Nachdem die Auswahl erstellt wurde, können Sie eine neue Ebene erstellen und diese mit der Farbe Ihrer Wahl füllen, zum Beispiel Schwarz.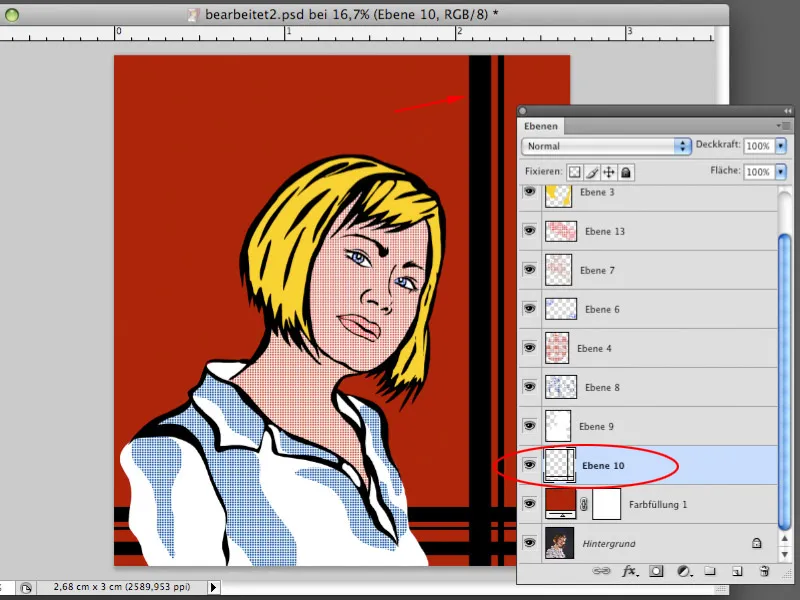
Schritt 20
Erstellen Sie eine weitere leere Ebene. Auf gleiche Art können Sie jetzt Formen erstellen, die wie Wolkenkratzer aussehen. Dazu können Sie die Werkzeuge Auswahlrechteck-Werkzeug und Polygonlasso-Werkzeug benutzen. Beide erstellen gerade Linien, die für Architekturelemente gut geeignet sind. Füllen Sie die Auswahl mit Farbe.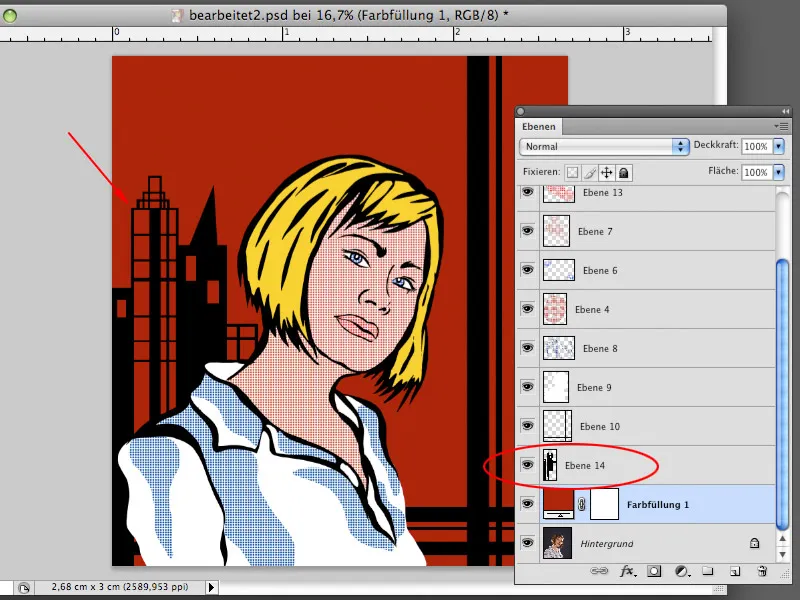
Schritt 21
Mit den Ihnen schon bekannten Technik können Sie alle benötigten Flächen erstellen, die Sie zum Gestalten des Hintergrundes brauchen. Füllen Sie einige von den Formen mit Volltonfarben und andere mit dem erstellten Muster. Die Farben der Musterfüllungen können Sie frei definieren.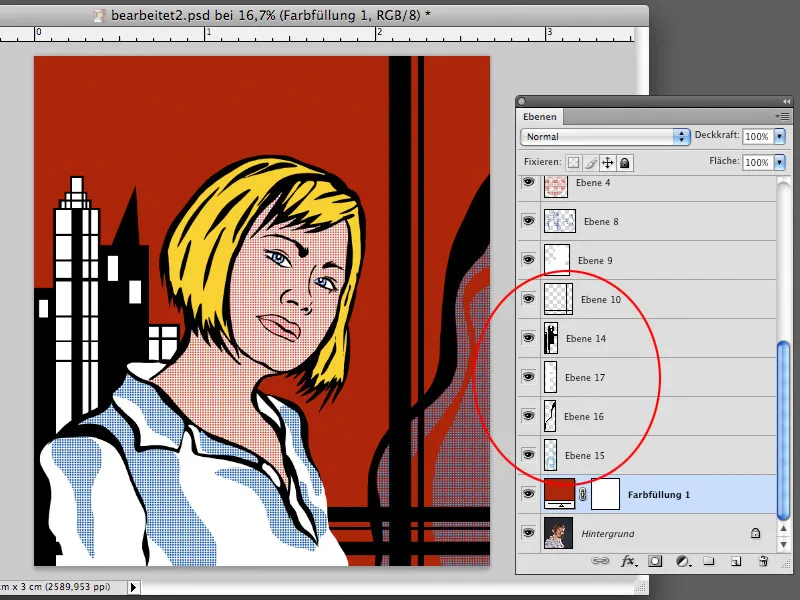
Schritt 22
Die Werke von Roy Lichtenstein sind oft mit Sprechblasen ausgestattet, die dem Bild eine erweiterte Aussage verpassen. In unserem Bild soll eine Sprechblase mit Text auch nicht fehlen. Erstellen Sie eine Auswahl mit dem Auswahlellipse-Werkzeug und mit dem Polygonlasso-Werkzeug so, wie das auf dem Screenshot zu sehen ist. Erzeugen Sie eine weitere neue Ebene und füllen Sie die Auswahl auf dieser Ebene mit schwarzer Farbe. Diese Ebene soll als Umriss der Sprechblase dienen.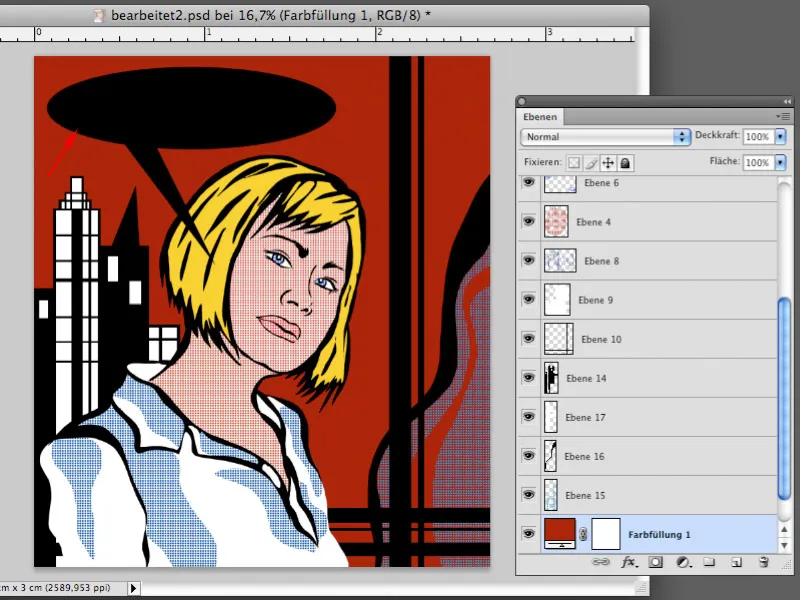
Schritt 23
Erstellen Sie eine weitere Auswahl, die eine ähnliche Form hat wie vorher erstellte, nur kleiner. Erzeugen Sie über der Ebene mit der schwarzen Sprechblase eine neue leere Ebene und füllen Sie die Auswahl auf dieser Ebene mit weißer Farbe. Die Sprechblase ist jetzt so, wie Sie diese aus Comics kennen.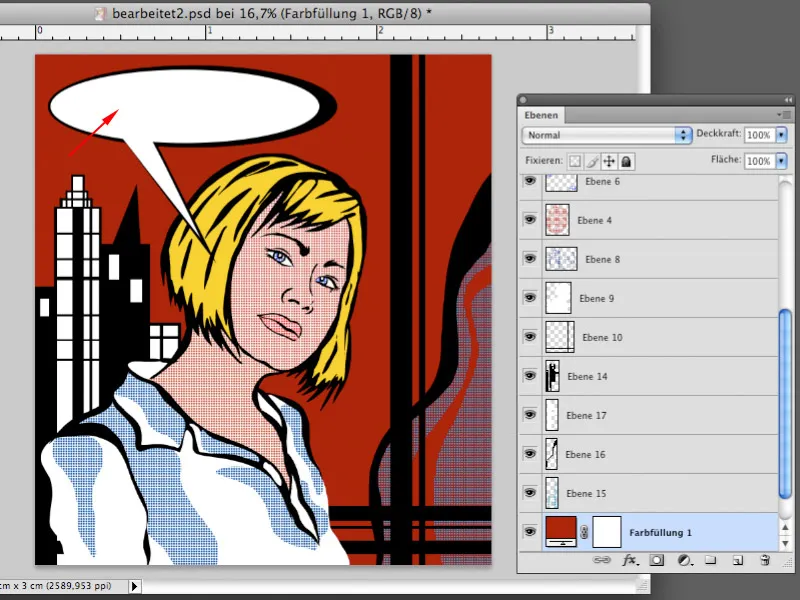
Schritt 24
Jetzt können Sie in der Sprechblase einen Spruch mit dem Textwerkzeug erstellen. Dazu brauchen Sie eine zum Comic passende Schriftart, zum Beispiel Tekton Pro. Tippen Sie den Text, passen Sie die Größe und den Winkel des Spruchs mit Bearbeiten>Frei transformieren so an, wie das auf dem Screenshot zu sehen ist. Ihr Kunstwerk ist somit fertig.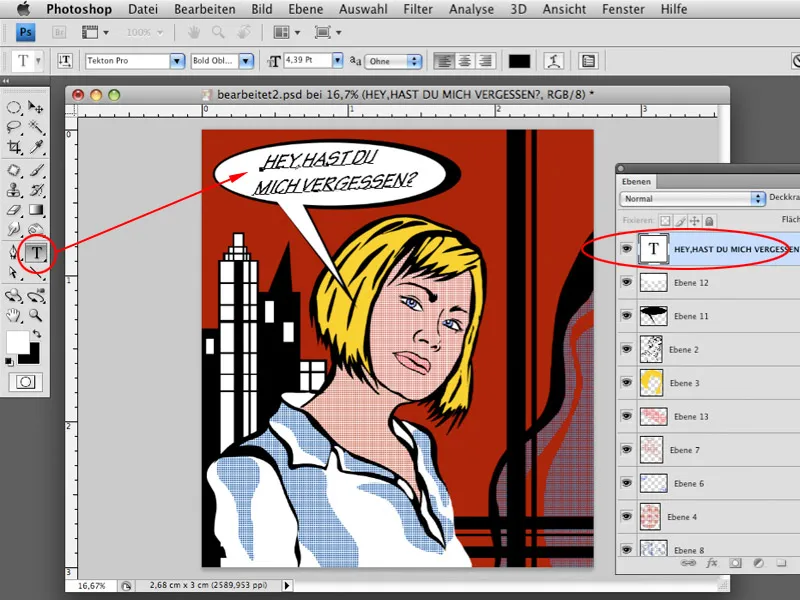
Und so sieht das fertige Bild aus:



