Ein Ballkleid, das im Schein des Mondes glänzt und die Fantasie beflügelt, ist das Herzstück eines zauberhaften Sommernachtstraums. Mit Photoshop kannst du dieses märchenhafte Kleid Schritt für Schritt entwerfen, indem du Texturen, Verläufe und Lichteffekte kombinierst. In diesem Tutorial zeige ich dir, wie du ein elegantes Ballkleid mit fließenden Stoffen, glitzernden Details und magischen Lichteffekten kreierst – perfekt für deine kreativen Projekte, die eine besondere, träumerische Atmosphäre benötigen. Lass uns starten und die Magie eines Sommernachtstraums in deinem Design lebendig werden lassen!
Schritt 1: Schnelle Auswahl
Öffnen Sie die Datei Skulptur.jpg. Sie stellt das Hauptmotiv dar und soll maskiert werden. Die Maske wird mit zwei unterschiedlichen Werkzeugen erstellt: Dem Schnellauswahl- und dem Zeichenstift-Werkzeug. Beginnen Sie mit der Schnellauswahl des Himmels und legen Sie dann über das Maskenbedienfeld eine neue Pixelmaske an.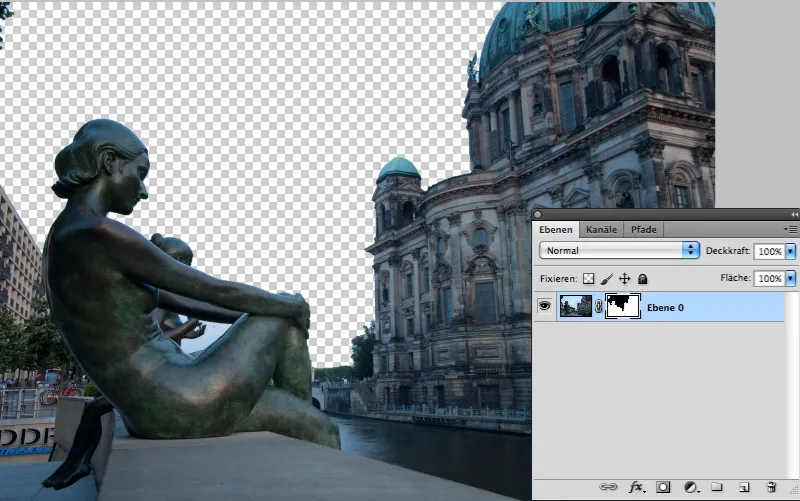
Schritt 2: Maske verfeinern
Problematisch ist die Auswahl in den fusseligen Blättern des Baumes neben dem Gebäude. Ein Klick auf Maskenkante... öffnet den altbekannten Dialog, der aber komplett überarbeitet wurde: Es genügt, ein Häkchen bei Smart-Radius zu setzen, und der Baum wird perfekt maskiert. Genial - oder?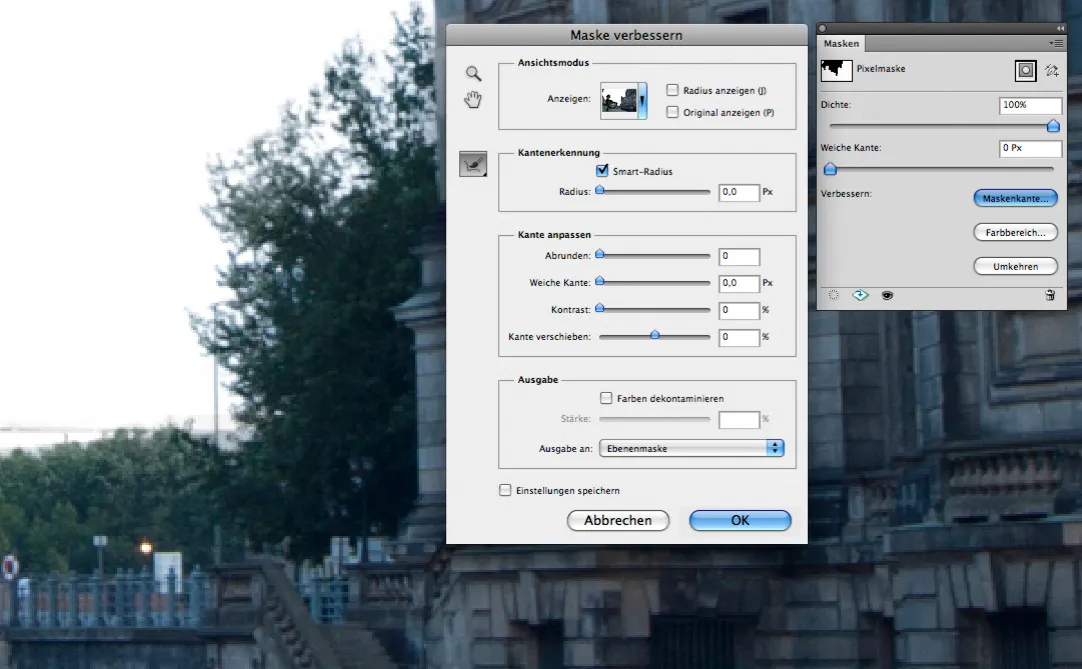
Schritt 3: Ebenenmaske vervollständigen
Den Rest der Umgebung trennt man am besten mit einem Pfad von der Skulptur. Dabei sollten auch der eingeschlossene Bereich und der Kopf der hinteren Bronzedame nicht vergessen werden. Erstellen Sie eine Auswahl aus dem Pfad und füllen Sie diese bei aktiver Ebenenmaske mit Schwarz.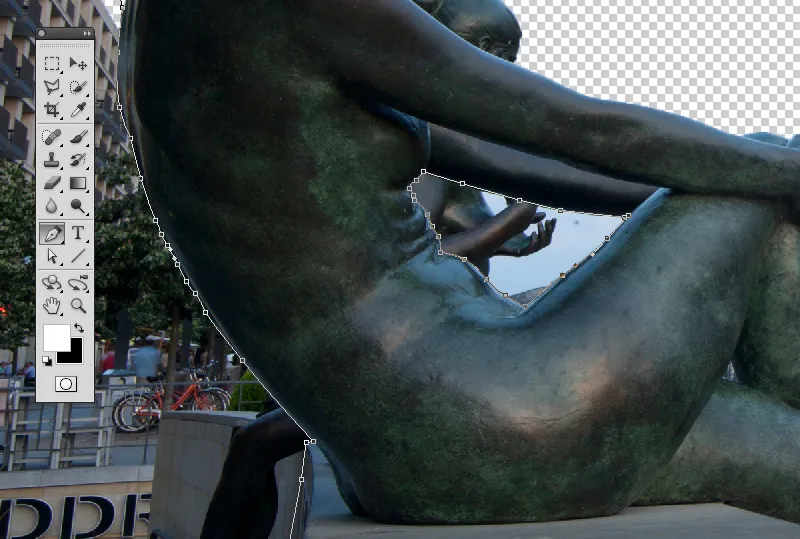
Schritt 4: Arbeitsfläche vergrößern
Hinter der Skulptur soll sich eine parkähnliche Landschaft erstrecken. Damit sie Platz hat, wird die Arbeitsfläche vergrößert. Klickt man in der Ankermatrix auf das mittlere rechte Quadrat, vergrößert sich die Arbeitsfläche nach links auf den neuen Breite-Wert. Dann öffnen Sie die Datei Park.jpg und ziehen sie ins Bild.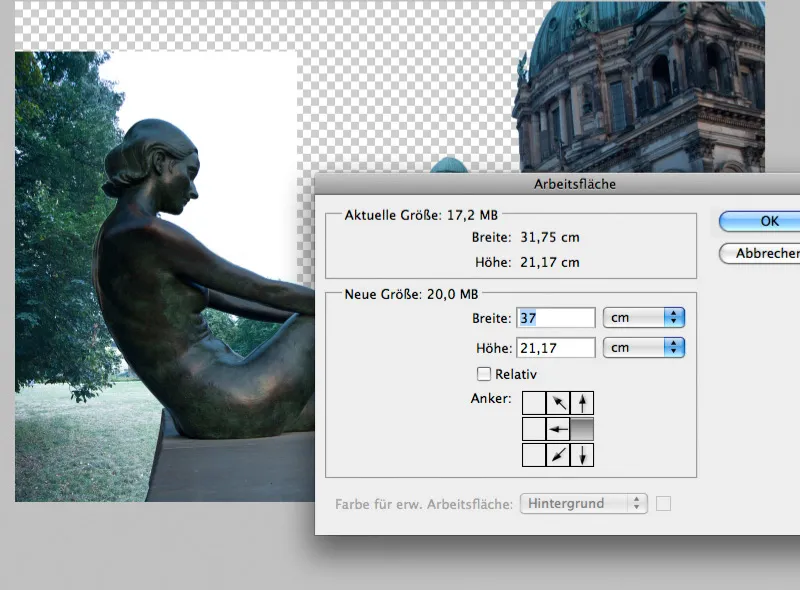
Schritt 5: Baumwipfel anstricken
Der angeschnittene Baumwipfel wir durch einen Ast ersetzt: Ziehen Sie eine Rechteckauswahl um den Ast, kopieren Sie ihn in eine eigene Ebene und drehen Sie ihn um 90°. Dann spiegeln Sie ihn horizontal, schieben ihn an die passende Stelle und verschmelzen ihn mit dem Baum, bevor Sie beide Ebenen auf eine reduzieren.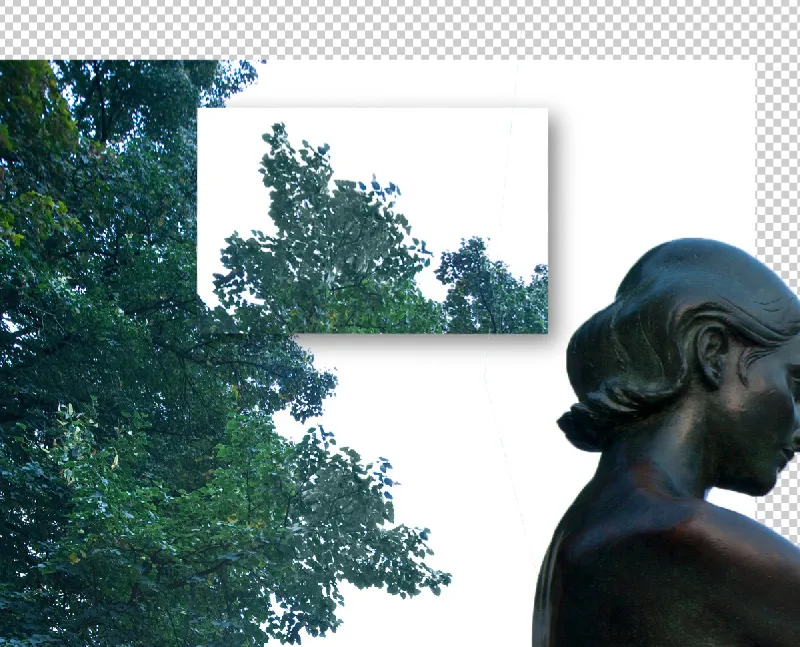
Schritt 6: Himmel einfügen
Öffnen Sie die Datei Himmel.jpg und ziehen Sie den Himmel ins Bild. Sie können ihn noch etwas kleiner skalieren. Sein Horizont und der Horizont der Skulpturen-Aufnahme sollten etwa auf gleicher Höhe liegen, damit sich der Himmel auch perspektivisch gut in das Motiv einfügt.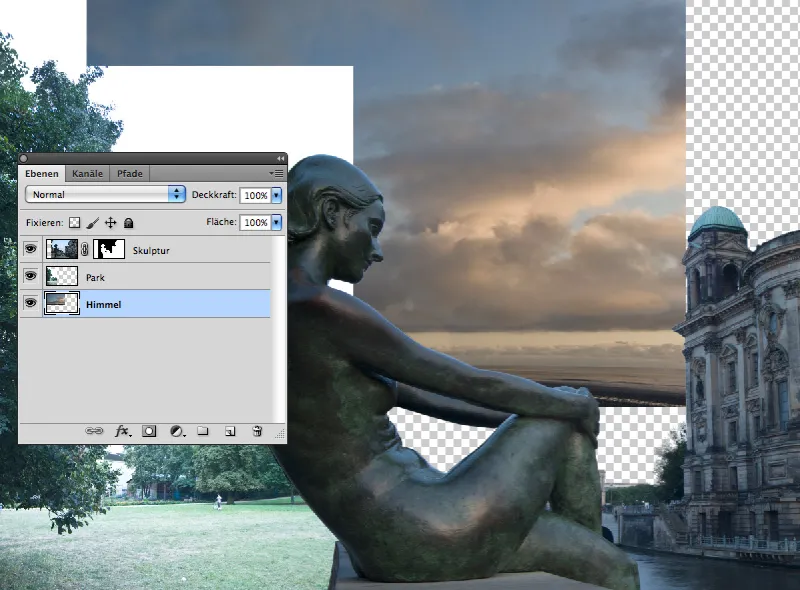
Schritt 7: Parklandschaft maskieren
Da der Himmel aus reinem Weiß besteht, ist er recht einfach zu maskieren: Legen Sie eine neue Ebenenmaske an und klicken Sie auf Farbbereich... Dann wählen Sie den Weißton und verringern die Toleranz bis auf einen Wert knapp unter 30. Eine zu geringe Toleranz würde zu harten Kanten führen.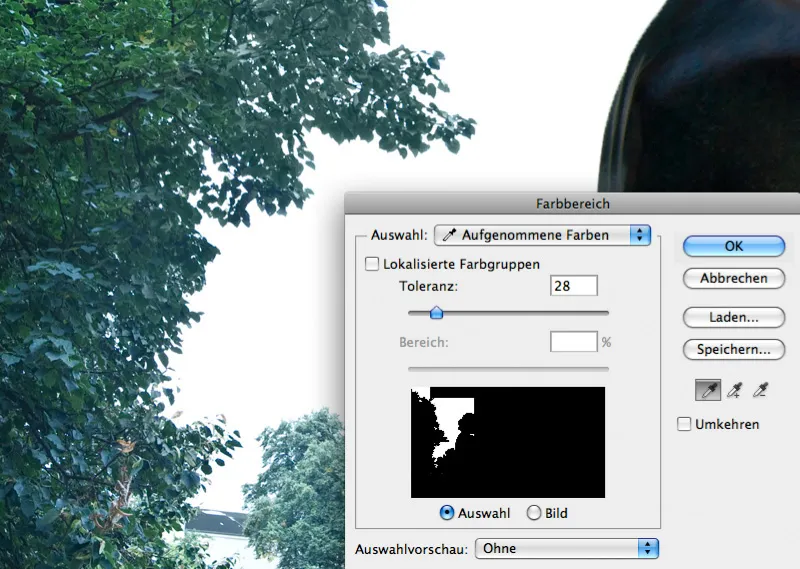
Schritt 8: Maske erneut verbessern
Wenn Sie den Farbbereichsbefehl bestätigt haben, klicken Sie wie zuvor auf Maskenkante... Diesmal hilft aber der Smart-Radius nicht wirklich weiter; die weißen Kanten um die Blätter entfernt man viel einfacher durch Verkleinern der Auswahl um knapp 50% und Weichzeichnung der Kante um 0,5 Pixel.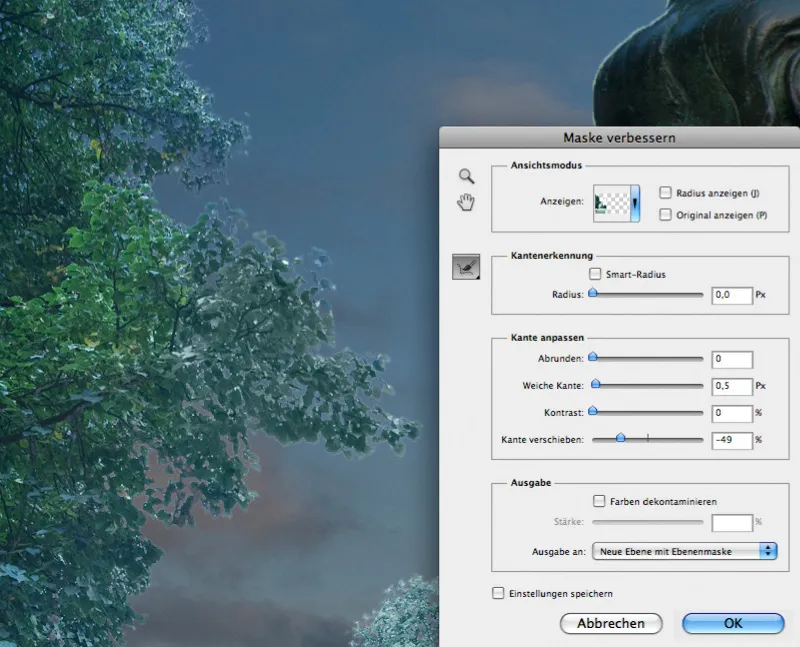
Schritt 9: Gebirge einziehen
Zwischen Himmels- und Parkebene wird nun das Gebirge eingezogen. Öffnen Sie die gleichnamige Datei und wählen Sie die Berge mit der Schnellauswahl aus. Dann kehren Sie die Auswahl um und maskieren den Himmel der Gebirgsebene. Skalieren Sie das Gebirge etwas stärker in der Länge als in der Höhe.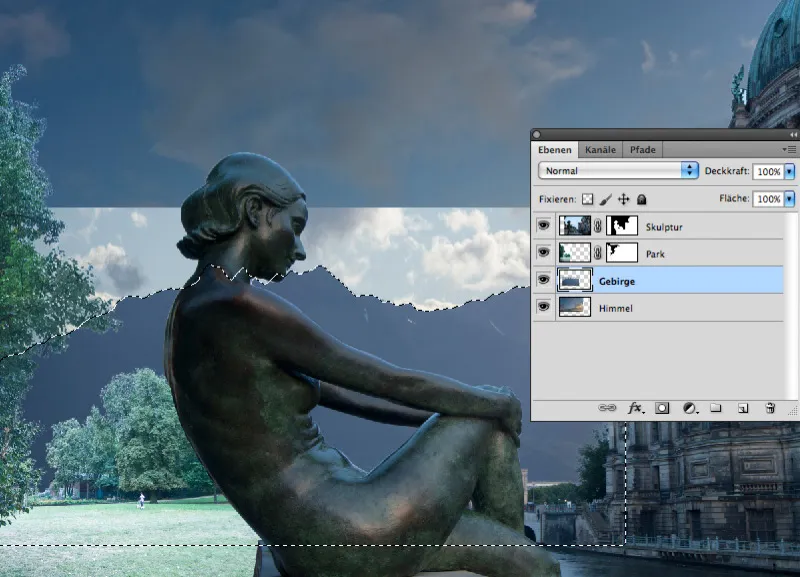
Schritt 10: Farbe Grundeinstellung
Prinzipiell sind damit die wichtigsten Komponenten im Bild. Sie passen perspektivisch, jedoch noch nicht von der Beleuchtung her. Damit diese nach Dämmerung aussieht, legen Sie als oberste Einstellungsebene eine Farbbalance an und verschieben die Tiefen auf 15% Cyan und 20% Blau.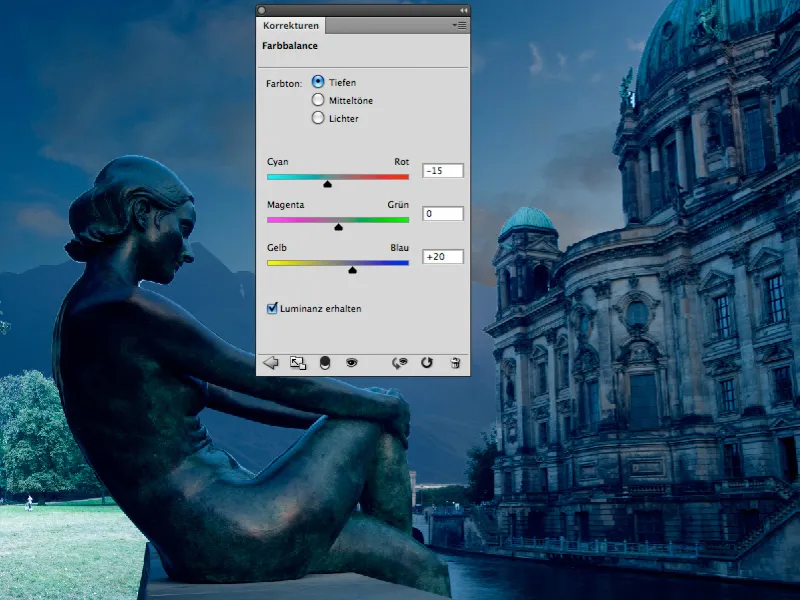
Schritt 11: Gradationskorrektur
Legen Sie über der Parkebene eine neue Gradationskurven-Einstellungsebene an und ziehen Sie das linke Ende der Kurve, also die Lichter, um ein Drittel nach unten. Dann fügen Sie zwei weitere Kurvenpunkte ein, um der Kurve einen sanfteren Verlauf zu geben: Dies verhindert eine zu starke Abdunklung der tiefen Schatten.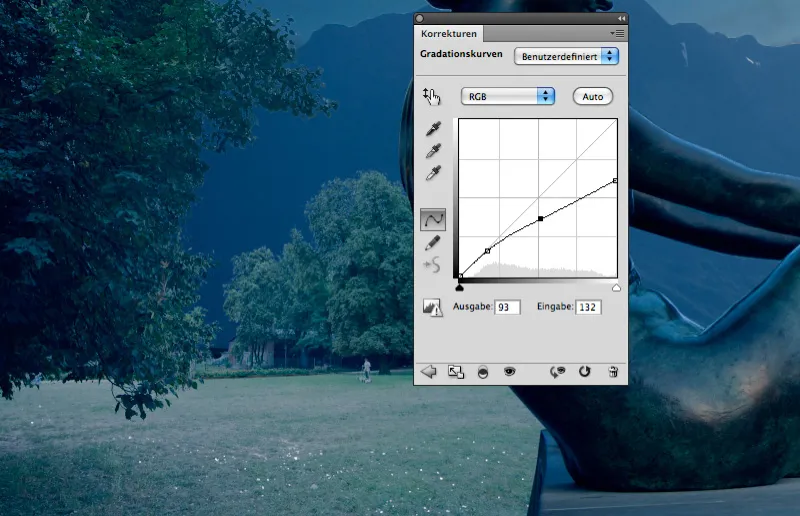
Schritt 12: Himmel aufhellen
Der Himmel wird aufgehellt: Legen Sie eine neue Ebene über der Himmelsebene an und füllen Sie sie mit mittlerem Grau. Sie wird im Modus Lineares Licht verrechnet. Malen Sie nun mit einer großen, weichen Pinselspitze und 10% Deckkraft eine helle, die untergehende Sonne darstellende Stelle über Dom und Berge.
Schritt 13: Kontrast der Berge erhöhen
Das von der Sonne ausgehende Licht muss einen Effekt auf die Berge haben. Legen Sie über der Gebirgsebene eine neue graue Ebene an und verrechnen Sie sie im Modus Strahlendes Licht. Dann malen Sie mit einem warmen Farbton (R 255/G 240/B 220) eine kontraststeigernde Aufhellung an den Fuß der Berge.
Schritt 14: Leuchtkäfer einfügen
Die ersten Leuchtkäfer schwirren im Vordergrund: Öffnen Sie die Dateien "Jetfly_01.psd und "Jetfly_02.psd" und ziehen Sie die beiden auf die Arbeitsfläche. Kopieren Sie Jetfly_01 einmal oder wählen Sie eine andere Leuchtkäferdatei aus, um sie an eine passende Stelle im Bild zu setzen.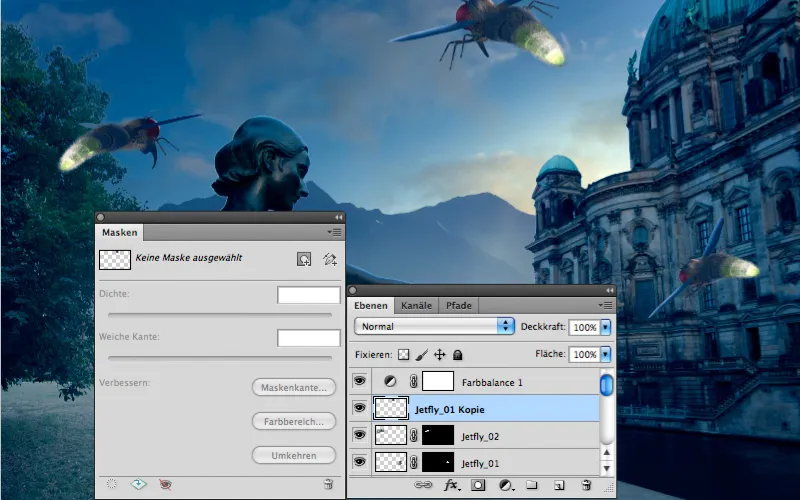
Schritt 15: Out of focus
Der größte der Leuchtkäfer ist gleichzeitig der, der dem Betrachter am nächsten ist. Er wird mit dem Filter Tiefenschärfe abmildern behandelt, um der begrenzten Tiefenschärfe Rechnung zu tragen. Ein Radius von 20 genügt, auch Helligkeit und Spiegelartige Lichter sollten nahe 0 bzw. über 200 gewählt werden.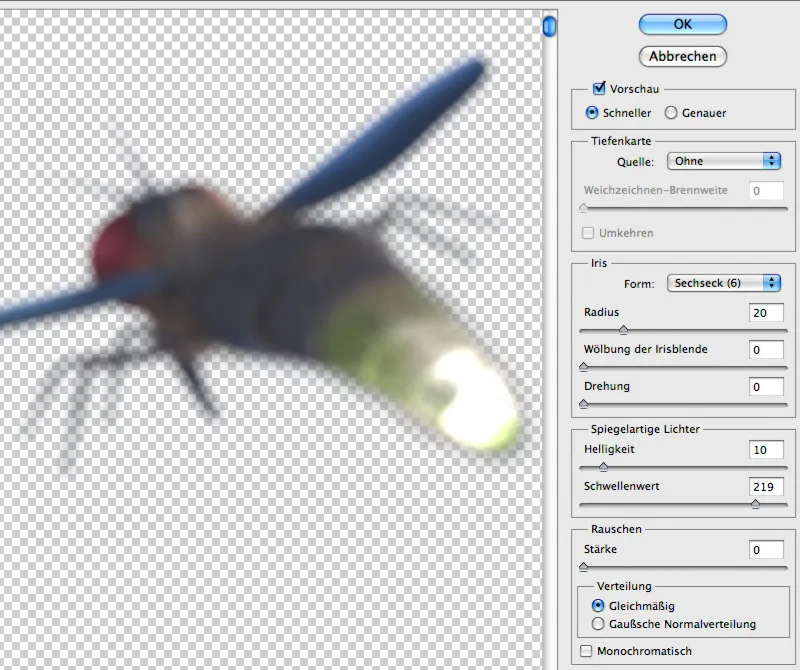
Schritt 16: Spot an!
Das überstrahlende Licht wird einfach in eine neue Ebene hineingemalt: Mit Weiß und einem weichen, runden Pinsel. Verwenden Sie einen Durchmesser von 500 Pixeln und eine Deckkraft von 5%. Dann klicken Sie so oft auf die leuchtenden Hintern der drei Glühwürmchen, bis das Licht wirklich strahlt!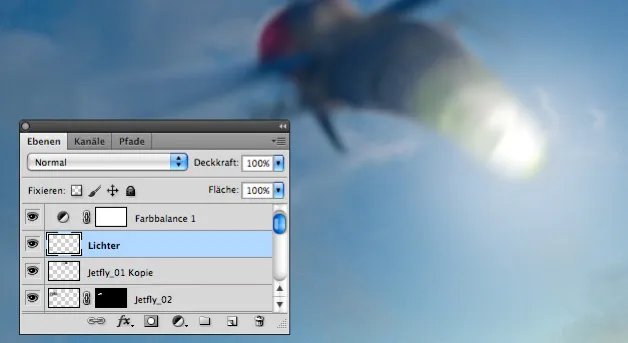
Schritt 17: Pinselspitze designen
Da wir noch massenhaft viele von diesen Viechern benötigen, erscheint eine Vervielfältigung per Pinselspitze sinnvoll. Öffnen Sie Jetfly 06 und legen Sie über Bearbeiten>Pinselvorgabe festlegen die Fliegenebene als neue Pinselform fest. Geben Sie ihr einen charakteristischen Namen, um sie auch später jederzeit wiederzufinden. Um sie nun als Pinselspitze einzusetzen und sehr schnell einen ganzen Schwarm zu malen, legen Sie folgende Formeigenschaften für den Pinsel fest: Einen Größen-Jitter zwischen 60 und 90% und einen Mindestdurchmesser von knapp unter 50. Diese Einstellungen und ein Winkel-Jitter von 26% sorgen für einen gut durchmischten Schwarm.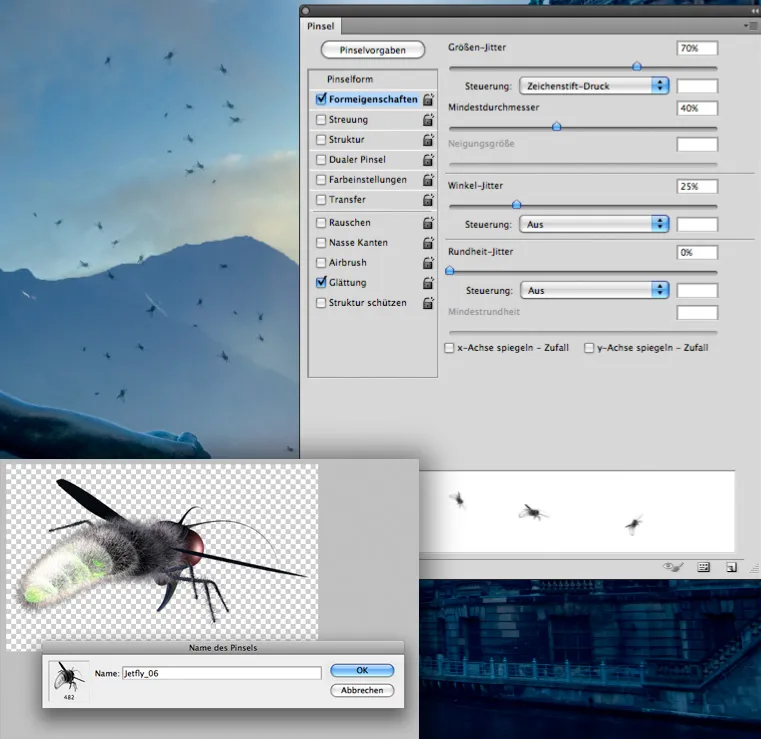
Schritt 18: Handarbeit: Leuchtpunkte malen
Nachdem Sie noch weitere Pinselspitzen aus dem Rest der Jetflys gebaut haben, folgt die Pinselspitze für die Käferbeleuchtung. Sie besteht aus einem dunklen Zentrum und einer großen, aber schwachen Überstrahlung. Speichern Sie den Pinsel und malen Sie mit voller Deckkraft Leuchtpunkte auf die Käferchen.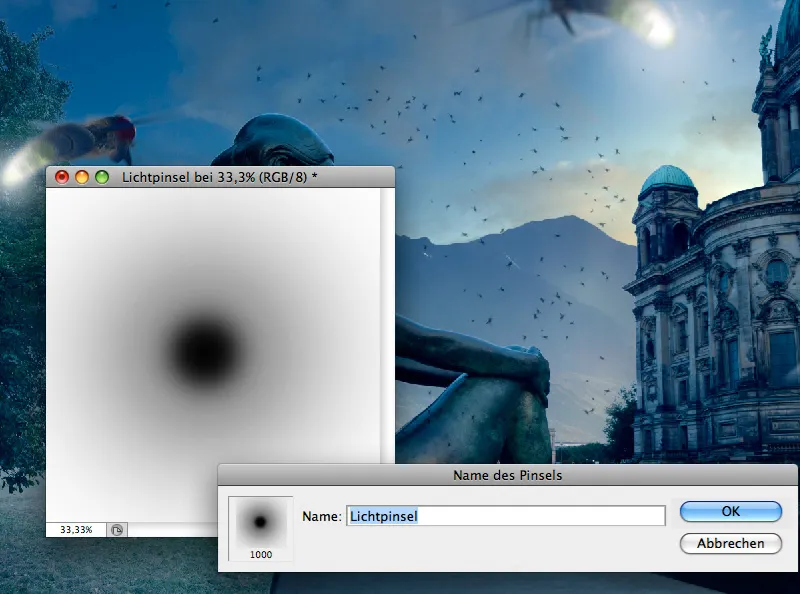
Schritt 19: Kleid schneidern
Da das Kleid nur aus Leuchtkäfern bestehen soll, müssen Sie diese entlang der Linien eines Kleides malen. Legen Sie also eine temporäre Ebene an, in die Sie die groben Konturen und Falten eines einfachen Kleides malen. Dann zeichnen Sie mit den verschiedenen Käferspitzen Leuchtkäfer auf die Konturen.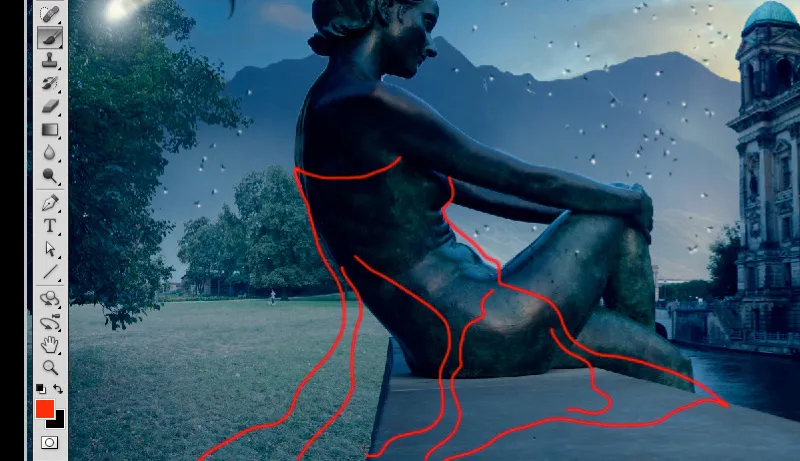
Schritt 20: Punktbeleuchtung
Überall da, wo die Käferchen die Skulptur berühren, beleuchten sie sie auch. Legen Sie also eine neue Ebene im Modus Farbig abwedeln an und zeichnen Sie an den Berührungsstellen mit einem sehr hellen Gelb und einer Deckkraft von 20% Lichtpunkte. Der Verrechnungsmodus lässt die Farbe wie Licht wirken.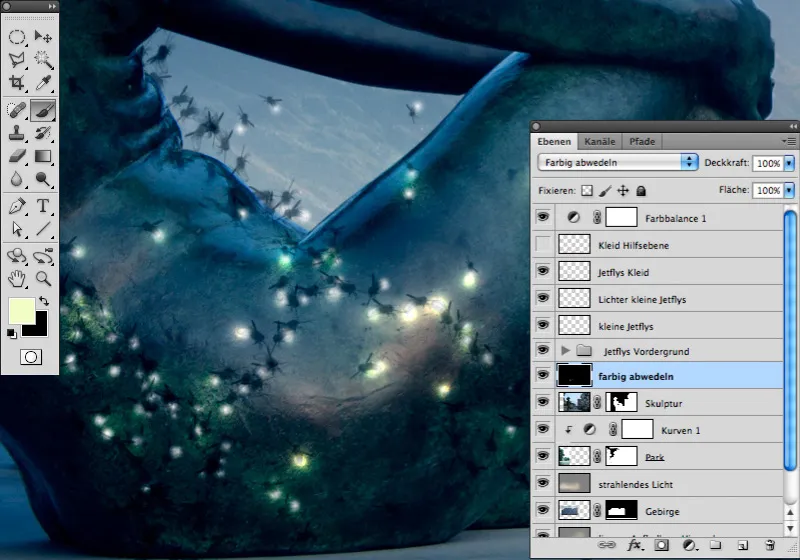
Schritt 21: Never too many
Immer, wenn Sie glauben, jetzt müssten Sie genügend Leuchtkäfer haben, werden Sie feststellen, dass ein paar mehr noch besser aussehen. Lassen Sie das Kleid also aus mehreren hundert Leuchtkäfern bestehen. Überall da, wo diese die Skulptur oder die Sitzfläche berühren, zeichnen Sie in der Farbig-abwedeln-Ebene Lichtspuren ein.
Schritt 22: In hellem Glanz
Noch erstrahlt das Kleid nicht. Das ändert sich, wenn Sie in einer neuen Ebene über der Skulptur mit geringer Deckkraft und sehr hellem Gelb erneut die Konturen des Kleides nachziehen. An Stellen, an denen sich mehr Leuchtkäfer befinden, sollten Sie die Linien öfter ziehen als an Stellen mit weniger Käfern.
Ziehen Sie die Linien mit einem Strich ohne abzusetzen und machen Sie sich nichts draus, wenn sie nicht überall perfekt aufeinanderliegen. Dann wandeln Sie die Ebene in ein Smart-Objekt um und rufen den Gaußschen Weichzeichner auf.
Der passende Wert liegt zwischen 20 und 50 Pixeln und richtet sich vor allem nach der Dicke Ihrer Linien.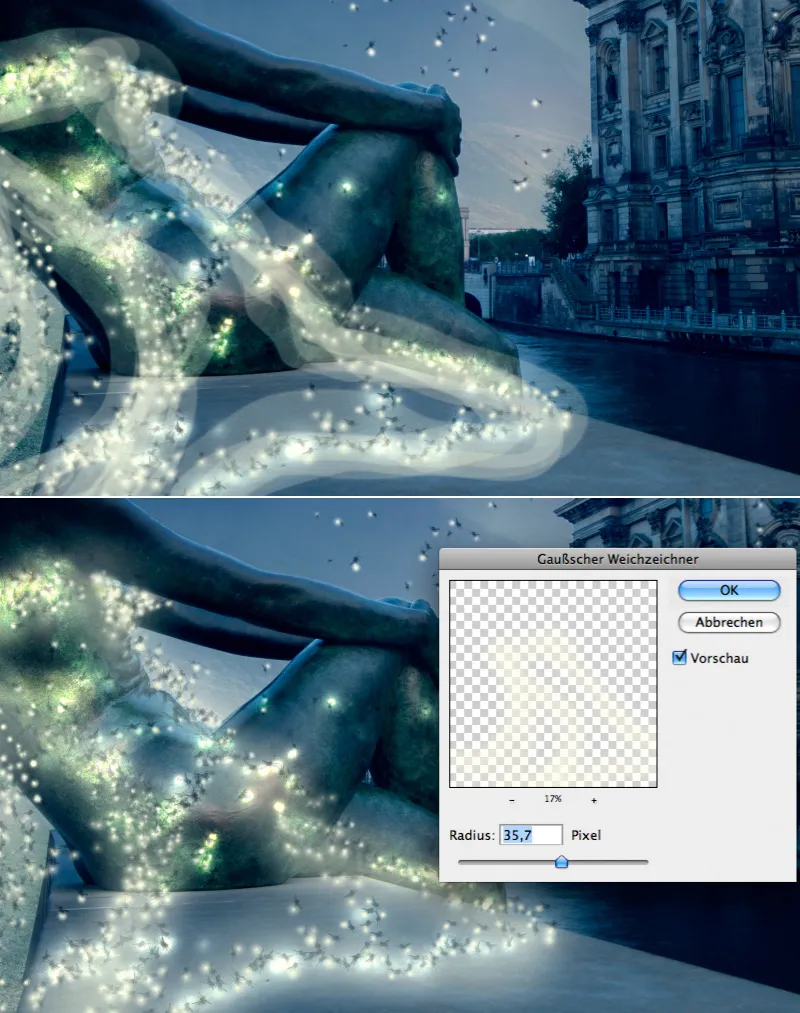
Schritt 23: Finale Korrekturen
Die finalen Korrekturen sind einfach, aber wirkungsvoll. Mit einer Gradationskurve, die an oberster Stelle der Ebenenpalette liegt, wird die Gesamthelligkeit noch weiter reduziert. Zum Schluss folgt eine Farbbalance, um das Blau auch in den Mitteltönen zu verstärken und den nächtlichen Eindruck zu betonen.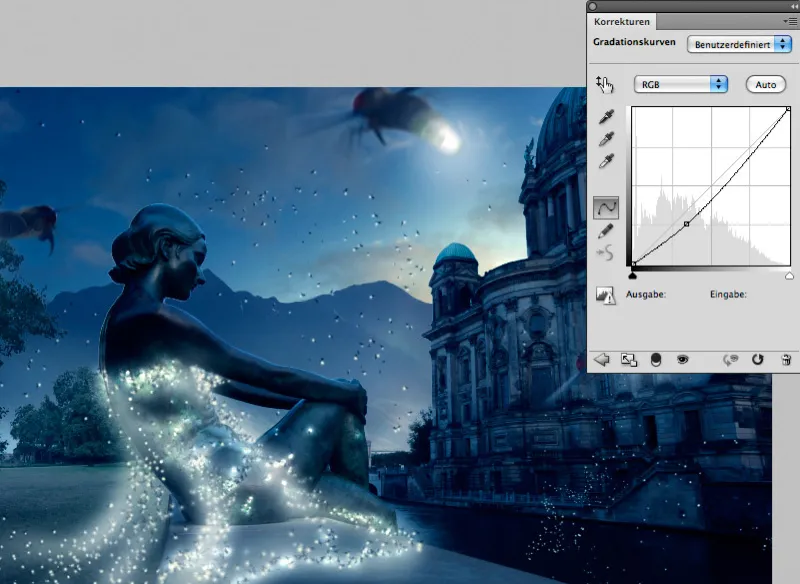
Und so sieht dann das fertige Motiv aus:.webp?tutkfid=92840)

