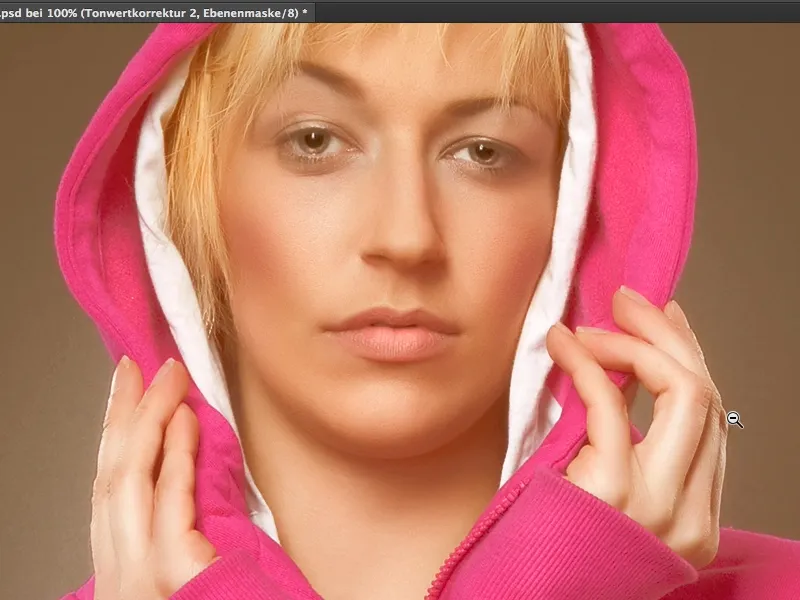In vielen Hochglanzmagazinen seht ihr immer wieder einen bestimmten Look und das sind ganz cremige Hautfarben oder generell ein ganz cremiger Look. Sieht so aus: Die Tiefen sind nicht mehr richtig tief, richtig dunkel, richtig schwarz, die Haut hat aber einen schönen beigen, cremigen, braunen Glanz, und wie dieser Look funktioniert, dieser Creme-Look, das zeige ich euch in diesem Tutorial.
Ich habe das hier mal vorbereitet und ihr seht, da steckt nicht viel drin. Das Ganze ist eine Farbbalance, eine Verlaufsumsetzung und eine Tonwertkorrektur und das alles mit bestimmten Einstellungen. Und das zeige ich euch jetzt hier anhand dieses Bildes.
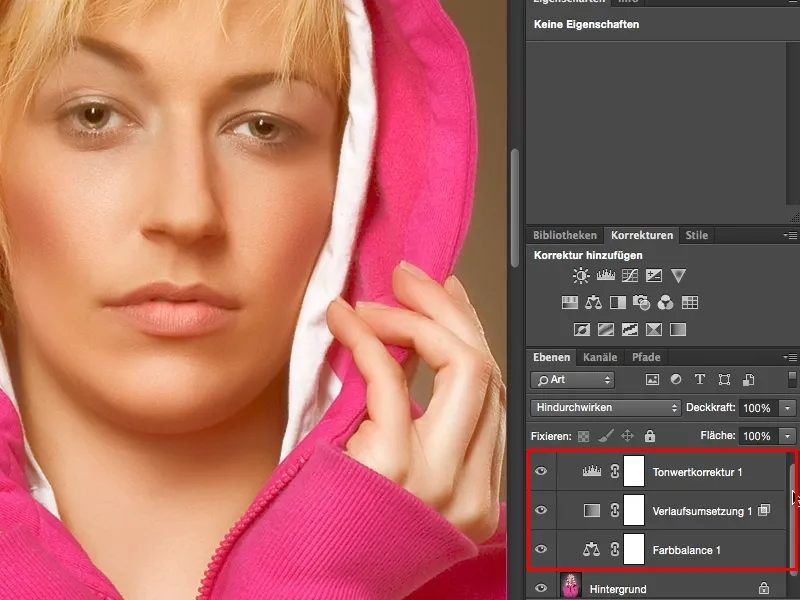
Als Erstes brauchst du also eine Farbbalance-Korrektur (1). Die Farbbalance ist relativ schnell erklärt. Ich habe hier drei Regler (2) und diese drei Regler beziehen sich immer auf den Farbton, der hier oben (3) gewählt ist. Du kannst wählen zwischen Tiefen, Mitteltönen und Lichtern (4). Das ist sehr, sehr praktisch, wenn du jetzt wirklich nur die Tiefen einfärben möchtest oder die Lichter oder die Mitteltöne wie bei diesem Bild.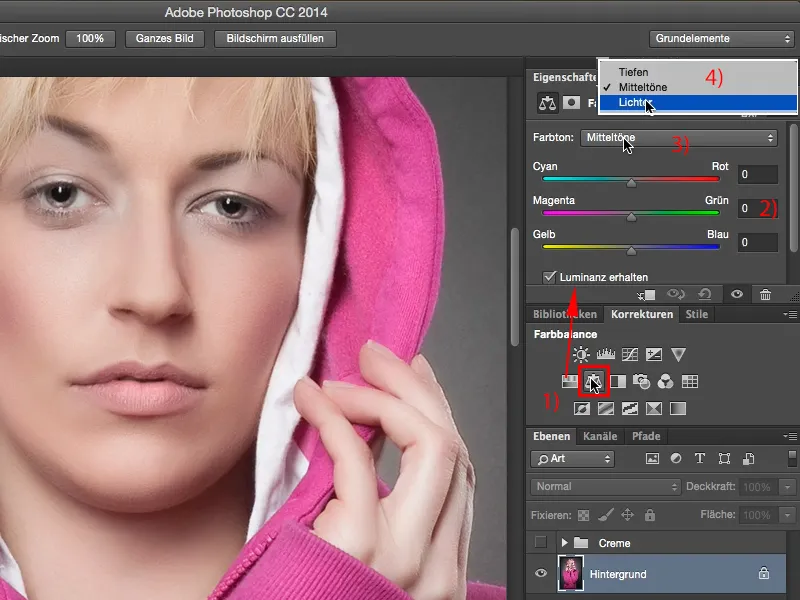
Ja, und dann kannst du hier wild loslegen und dir die buntesten Farben zusammenmischen. Was ich dir aber empfehle, ist, dass du dir eine ganz einfache Regel merkst: Du kannst warme und kalte Farben sehr schnell damit erzeugen, dass du dir hier einfach ein X denkst mit den Eckpunkten Cyan, Rot, Gelb und Blau. Ich zeige das jetzt hier mal ganz extrem, was passiert, wenn ich das nach Gelb und Rot verschiebe. Dann hast du also ein extrem warmes Bild geschaffen.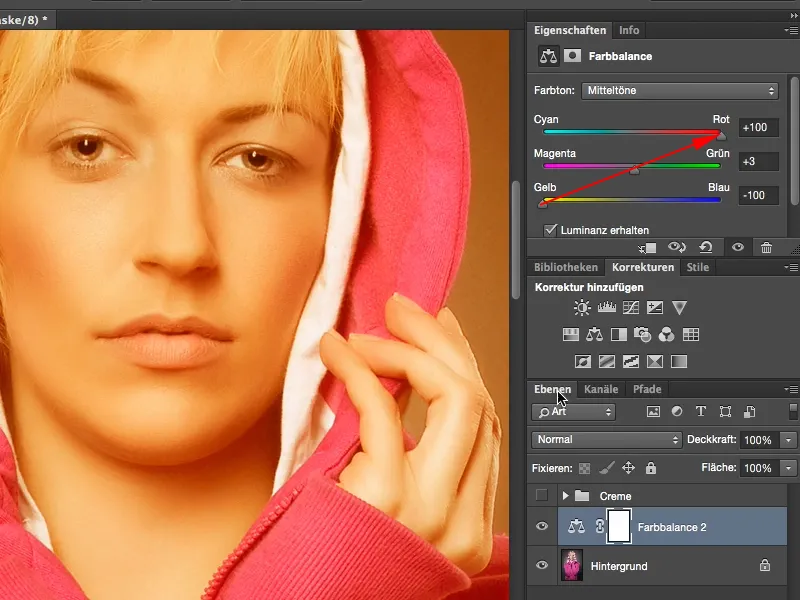
Schiebst du das nach Cyan und Blau, hast du ein extrem kaltstimmiges Bild geschaffen.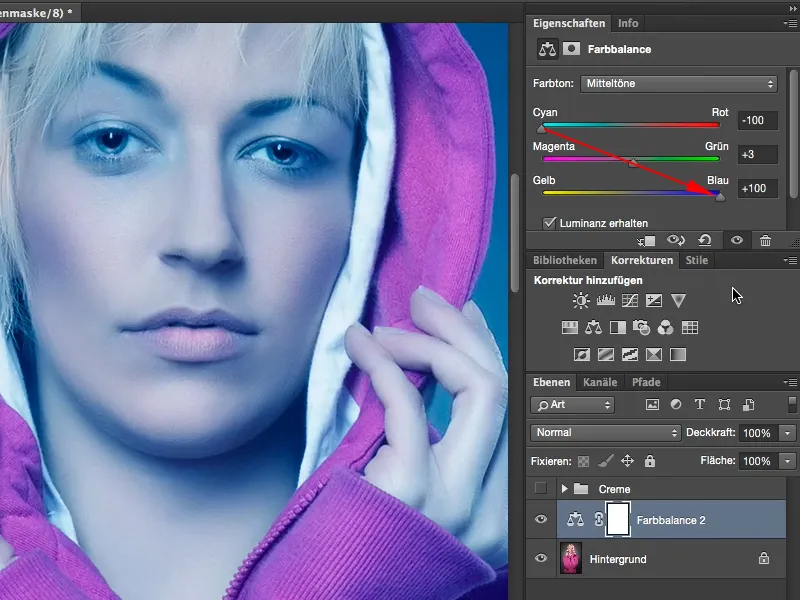
Ja, und das machen wir uns jetzt hier zunutze und setzen das Ganze so auf moderate 15, 16, vielleicht auch ein bisschen mehr. Ja, so kommen wir der Sache schon näher. Die Werte müssen hier nicht unbedingt identisch sein, aber es sollte auch nicht unbedingt bei Gelb/Blau nur 10 und bei Cyan/Rot 37 sein, dann bist du natürlich etwas rotstichiger unterwegs, aber wenn du ungefähr so in derselben Liga hier spielst, mit denselben Zahlenwerten, und hier eine gerade Linie, eine Diagonale durchziehen kannst, dann passt der Farbton in der Regel.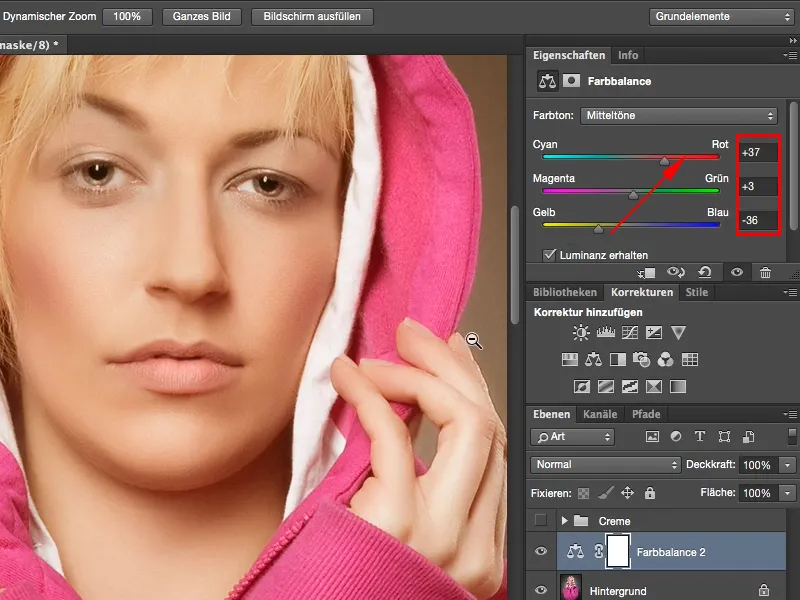
Als Nächstes kommt hier eine weitere Einstellungsebene, und zwar ist das die Verlaufsumsetzung. Die findest du hier unten ganz rechts als Letztes (1). Der Verlauf, der hier per Default eingestellt ist, ist immer ein Verlauf von der Vorder- zur Hintergrundfarbe, in meinem Fall von Weiß zu Schwarz (2). Und das ist genau, was du brauchst. Solltest du hier irgendwelche anderen Farben eingestellt haben, kannst du jederzeit mit diesen beiden Symbolen die Farben vertauschen (3) oder auch auf Default zurücksetzen (4). Alternativ funktioniert das auch mit den Tasten-Shortcuts X und D. Ja, das sieht jetzt eher nach einem Röntgenbild aus, das ist vielleicht auch ein cooler Look, aber nicht genau das, was ich hier haben wollte.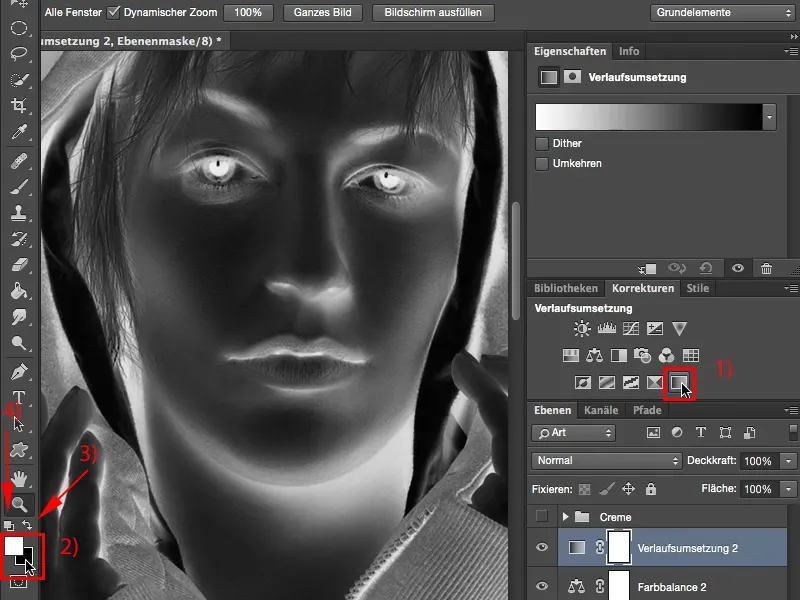
Aber ich möchte den Effekt, den das Ganze hier hat, wenn ich das in einen Verrechnungsmodus, nämlich auf Weiches Licht setze (1). Das führt dazu, dass meine Lichter ein bisschen ausflauen, es führt aber vor allem auch dazu, dass meine Tiefen fast weg sind. So sieht es jetzt eigentlich schon ein bisschen kaputt aus, das Bild ist eigentlich zu flächig. Im Histogramm würde ich jetzt wahrscheinlich in der Mitte einen Riesenberg sehen und links und rechts nur noch sehr, sehr wenig. In den Tiefen fast gar nichts mehr. Hier (2) ist es sogar schon alles pixelig aufgebrochen. Das kannst du verhindern, du kannst den Effekt verbessern, indem du hier hinten (3) einfach zweimal auf die Ebene klickst, und schon aktivierst du den Ebenenstil.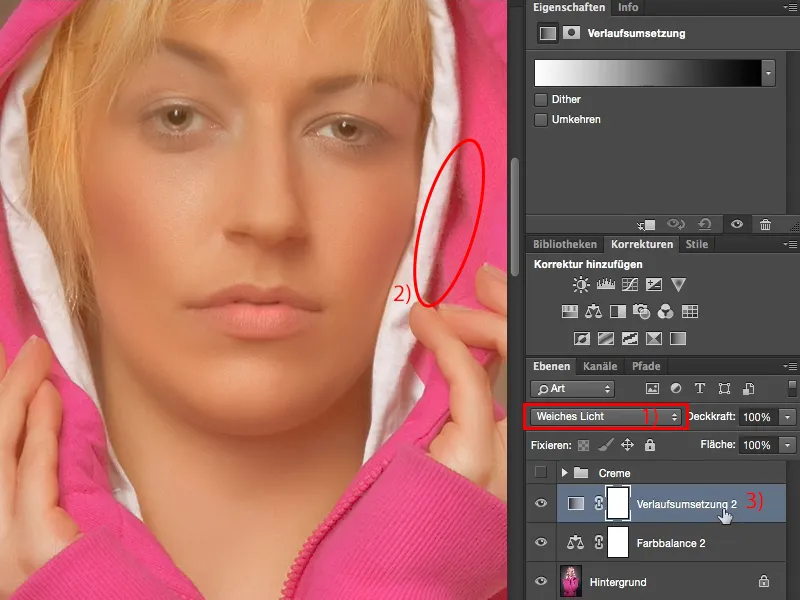
Hier unten kannst du jetzt verschiedene Sachen ausblenden. Du hast hier Tiefen (1) und du hast hier Lichter (2). Du kannst es hier auf dieser Ebene regeln oder auf der darunter liegenden. Ja, und auf dieser Ebene hier möchte ich jetzt ein paar Tiefen einblenden. Was passiert, wenn ich diesen Regler hier (3) nach vorn ziehe? Die Tiefen kehren zurück, aber die Störungen werden auch größer (4). "Also kann ich den Regler so nicht benutzen", denkst du dir. Kannst du wohl!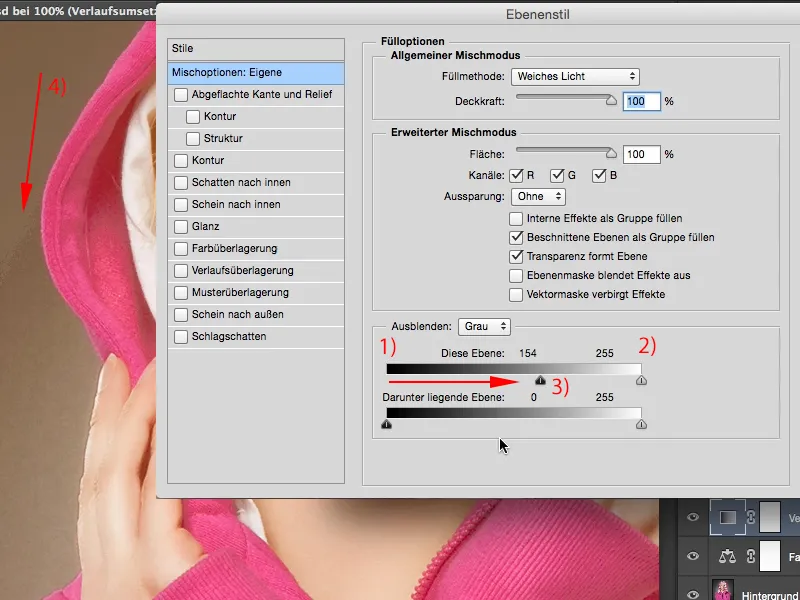
Du musst nichts weiter tun, als die Alt-Taste gedrückt zu halten. Die Alt-Taste ist in Photoshop seit Jahren die Magictaste, der Magic Button. Immer, wenn du den drückst (oder fast immer) und irgendeine Funktion aktivierst, irgendeinen Regler, passiert in der Regel genau das, was du dir vorgestellt hast. Nämlich, dass sich dieser Regler hier teilt. D. h., diese hässlichen Tonwertabrisse, die du hier noch vorher bekommen hast, weil du die kompletten Tiefen hochgesetzt hast, das passiert nicht mehr. Photoshop merkt sich jetzt also, was du verrechnen möchtest, und stellt das hier auf dieser Ebene dar. Dann kannst du das Ganze mit OK bestätigen.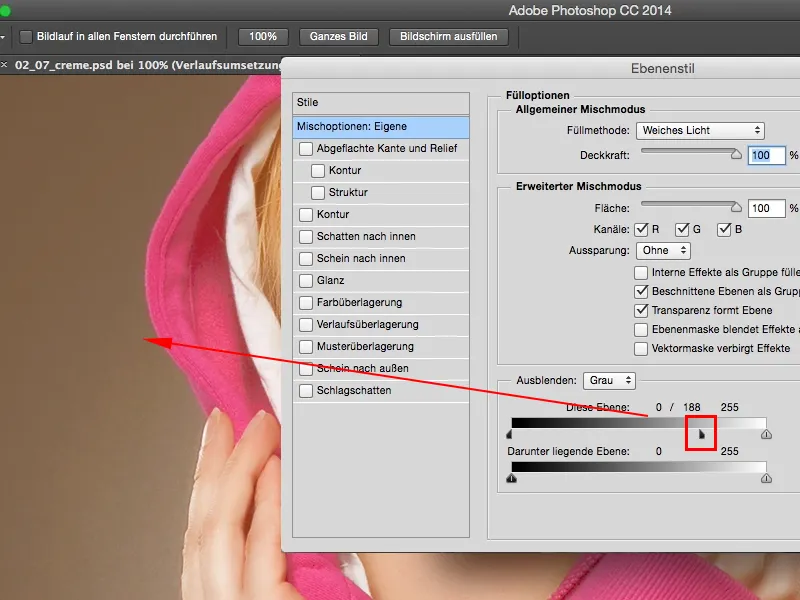
Alles, was wir jetzt noch brauchen, ist eine Tonwertkorrektur (1). Eine Tonwertkorrektur, um unseren Tiefen noch ein bisschen auf die Sprünge zu helfen. Man sieht hier vorne, da, in diesem Bereich, da passiert nichts mehr. Und hier geht es los mit den Tiefen und dahin oder noch ein kleines Stückchen weiter, ziehe ich jetzt einfach diesen Regler (2). Möchtest du die Lichter noch ein bisschen anziehen, kannst du das auch tun (3), und schon sind deine Glanzstellen wieder da.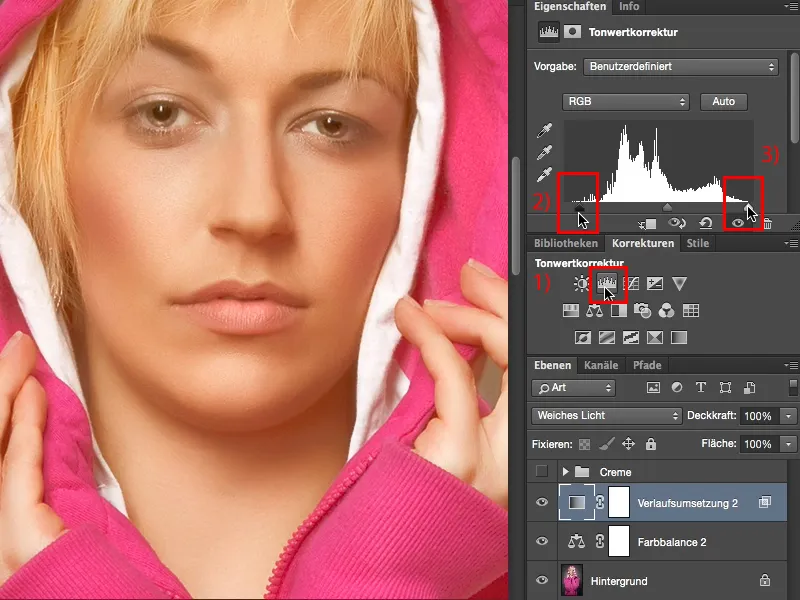
Das ist ein wunderschön cremiger Look, der sich vor allem auch nicht nur unbedingt aufs ganze Bild beziehen muss, sondern wirklich nur als Hautfarben-Look dienen kann, denn dieser Creme-Look ist im Moment sehr, sehr trendy und wirkt einfach warm und weich und ansprechend. Ich wünsche dir viel Spaß mit diesem cremigen Look.