In diesem Film zeige ich dir den sogenannten Pastell-Look. Pastell deshalb, weil er ein wenig an diese Aquarell-/Pastellfarben erinnert, mit denen früher wahrscheinlich jeder von uns schon mal ein bisschen herumgemalt hat. Ich zeige dir mal, wie das Ausgangsbild ausgesehen hat; das sind eher natürliche Farben..webp?tutkfid=46767)
Das ist übrigens eine Fotomontage; ich hoffe, man merkt's nicht. Die saß ursprünglich mal vor Grau hier im Studio, aber ich finde das Bild immer noch ganz witzig und finde es auch ganz passend, den Pastell-Look, also diese Farbigkeit, hieran zu zeigen. Ja, wie funktioniert das?
.webp?tutkfid=46768)
Alles, was du hier brauchst, ist die sogenannte Verlaufsumsetzung (1). Wenn du die aktivierst, dann siehst du immer einen Verlauf von einer Vordergrund- zur Hintergrundfarbe oder umgekehrt, also das, was hier vorne eingestellt ist, das wird per Default erst mal gesetzt. Es sieht ein bisschen aus wie ein Negativ, wie ein Geisterbild, ich glaube, damit kann man auch lustige Effekte basteln, wenn ich mir das so anschaue. Und alles, was du jetzt noch tun muss, ist, hier oben auf den Verlauf zu klicken (4)..webp?tutkfid=46769)
Dann siehst du vielleicht nicht die ganze Vielfalt, die ich jetzt hier schon aktiviert habe, du siehst vielleicht nur die erste Zeile, und alles, was du tun musst, um hier mehr Verläufe zu generieren, ist, hier oben auf das kleine Zahnrad zu klicken (1). Da hast du zum Beispiel Neutrale Dichte, Störungsbeispiele, Fotografische Tonung ist sehr interessant, Metall eignet sich auch sehr gut im 3D-Bereich, um da Oberflächen noch ein bisschen aufzupeppen. Oder du hast hier eben die Pastell-Farben. Klickst du hier drauf (2), kommt eine kleine Schaltfläche, du sagst: Anfügen (3) …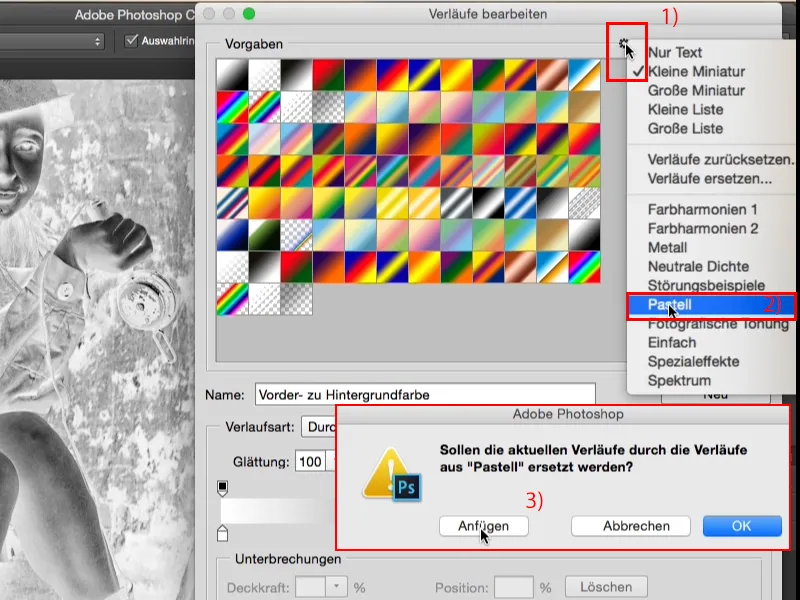
… und schon taucht die Reihe hier unten auf und da kannst du jetzt frei wählen. Du nimmst zum Beispiel diesen Verlauf hier (1). Dann siehst du hier unten diese kleinen Stopps, die Farbstopps, und da kannst du jetzt selbst einen Verlauf festlegen. Wenn du sagst, den Verlauf in der Mitte, das Rosa, das hätte ich gerne rot, dann klickst du zwei Mal hier drauf (2),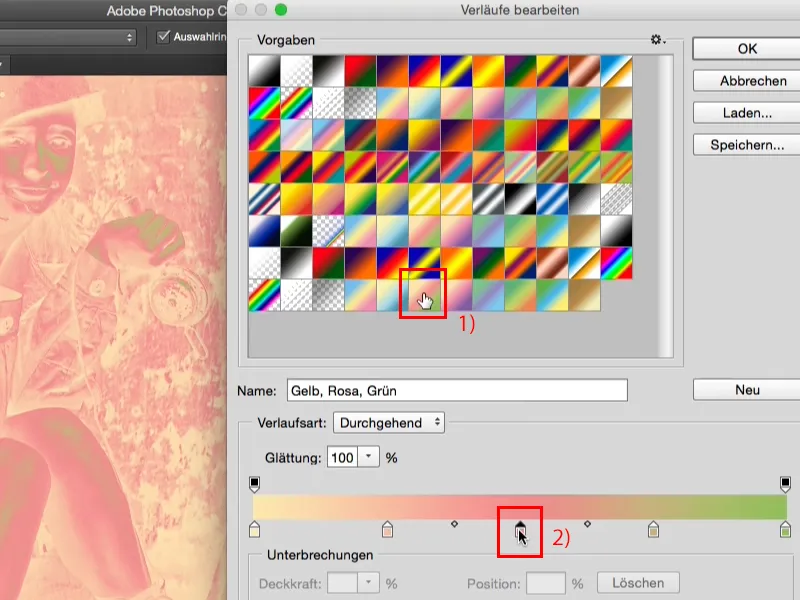
… da erscheint der bekannte Photoshop-Farbwähler und du gehst einfach auf ein kräftiges Rot (1) und bestätigst mit OK (2).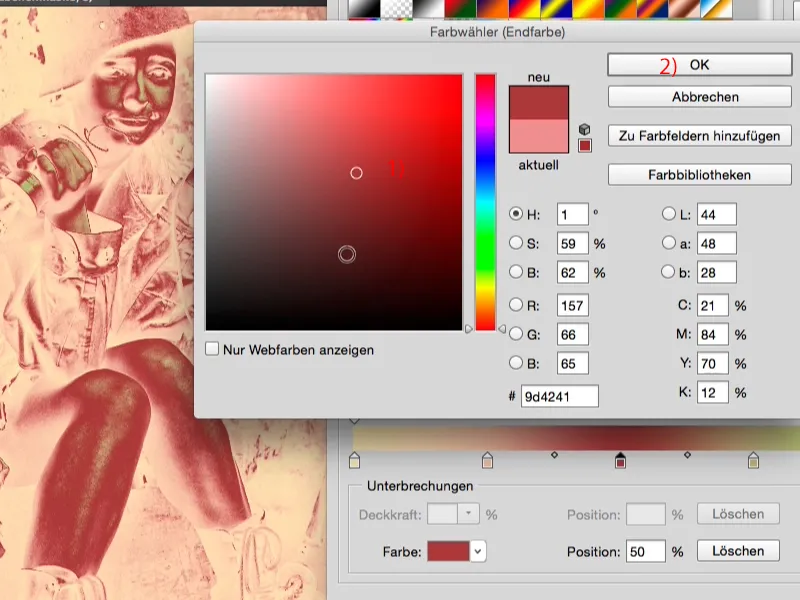
Das Ganze wird vollkommen weich überblendet (1), es heißt ja auch Verlaufsumsetzung, das Ganze, das macht Sinn, und so kannst du dir jetzt eigene Verläufe generieren. Du kannst hier auch einen Namen speichern (2), damit du dich später leichter zurechtfindest. Du kannst hier oben beim Zahnrad (3) zum Beispiel auch …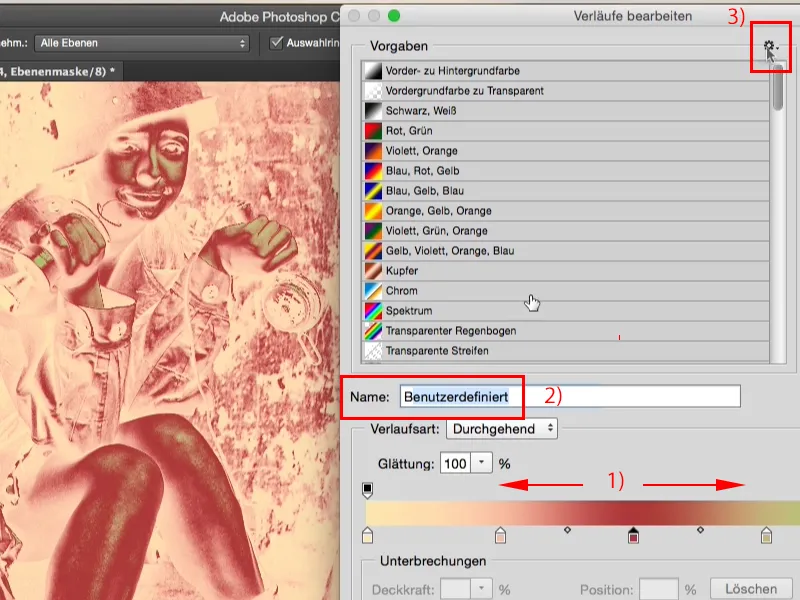
… auf Listenansicht gehen, dann siehst du nur ein kleines Symbol, und hier würde jetzt dein Name auftauchen, den du für dein Preset eben gespeichert hast.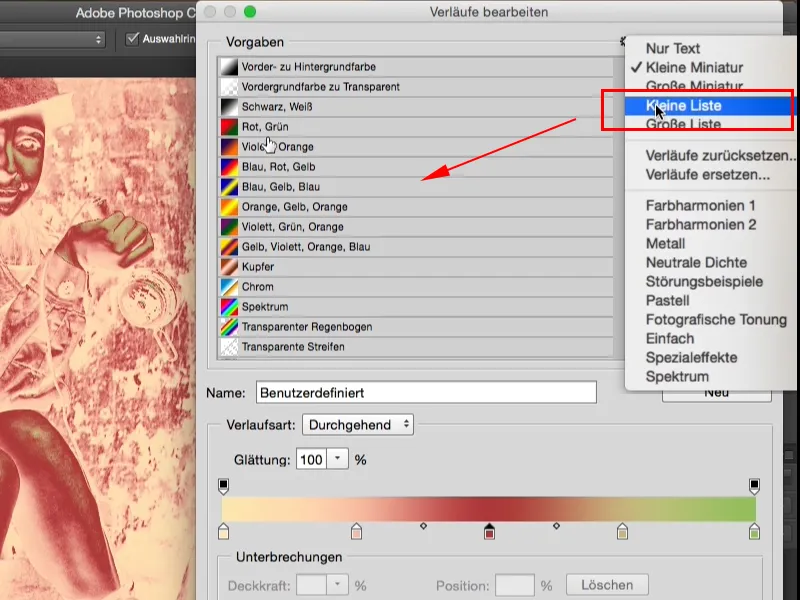
Ich habe das immer ganz gern so (1), klicke mich dann so durch und wähle, was mich eben gerade beim Bild anspricht, das finde ich für mich passender, aber vielleicht arbeitest du lieber mit der Liste, mit den Namen, das kannst du hier auch machen. Du kannst eben neue Verläufe generieren (2), du kannst die Verlaufsart auch ändern, du kannst hier Rauschen hinzufügen, (3) aber für diesen Bildlook der Pastellfarben brauchst du das gar nicht..webp?tutkfid=46775)
Ja, ich beginne jetzt hier einfach mal mit diesem Verlauf (1) von so einem cremigen Gelb (2) zu einem mittleren Cyan (3) und sage hier OK (4).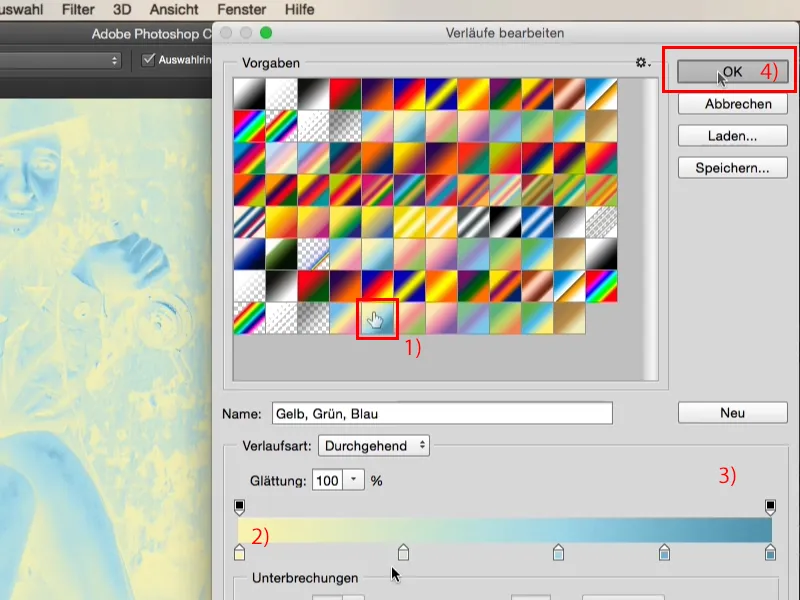
Das Ganze sieht so aus (1), es sieht schrecklich aus, aber schau, was passiert, wenn du den Ebenenmodus auf Weiches Licht (2) stellst. Vorher (3) - nachher: (4).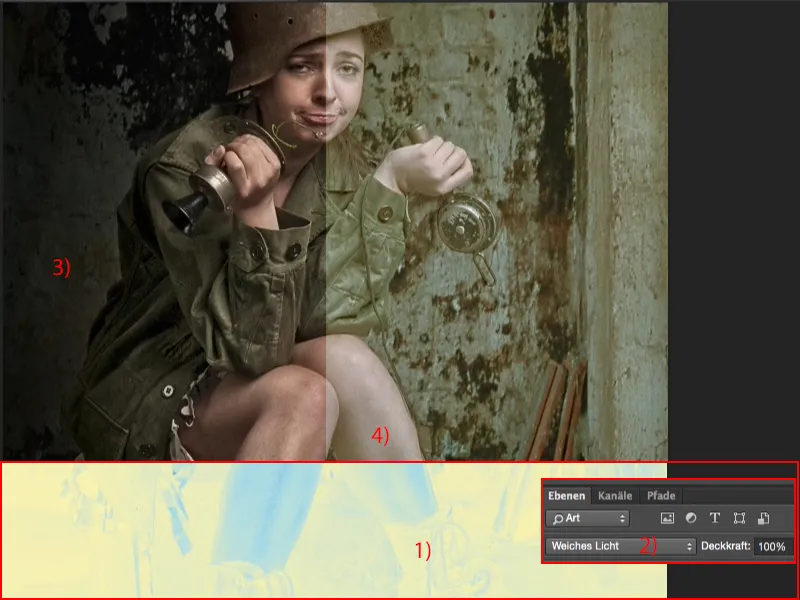
Mir wäre es persönlich zu flau (1), drum kehre ich die Verläufe meistens um (2) und nutze sie nicht so, wie sie per Default hier in Photoshop vorgesehen sind.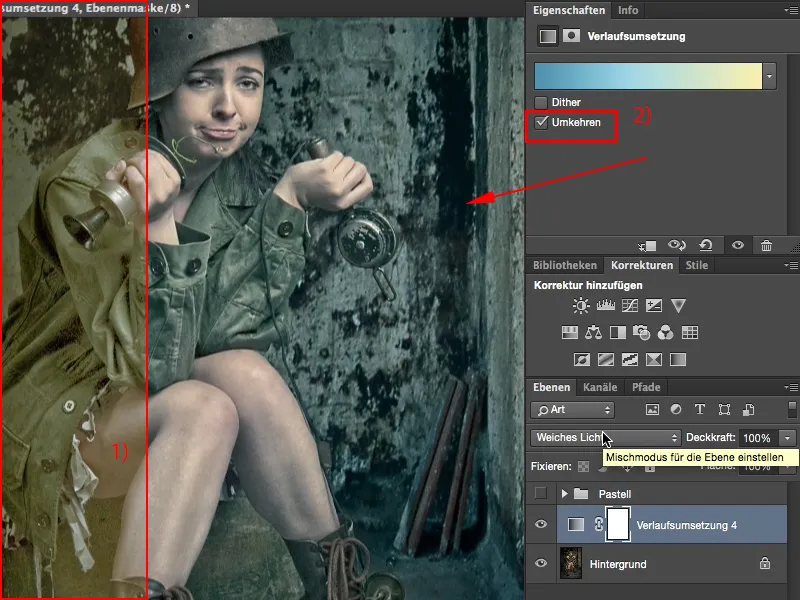
Denn wenn du einen Verlauf von einem dunklen Farbton zu einem helleren gestaltest und den in den Modus Weiches Licht setzt, sieht das zu 95 % immer richtig, richtig gut aus, selbst bei 100 % Deckkraft. Machst du es umgekehrt, musst du die Deckkraft in der Regel so mindestens auf 50 % zurückschrauben und auch dann hast du einen Effekt, na ja, der ist nicht Fisch, nicht Fleisch, du hast halt irgendwie die Tonwerte aufgehellt, aber an den Farben tut sich gar nicht so viel. Es ist vielleicht ein bisschen gelb-grüner geworden, aber das macht nicht wirklich den Effekt aus.
Also den Verlauf immer von dunkel zu hell wählen, dann sieht das nämlich cool aus, und ich finde, wenn ich das Bild so anschaue, diese eine Verlaufsumsetzung: geile Pastellfarbe, geiler Look, den kann ich auf jeden Fall so lassen.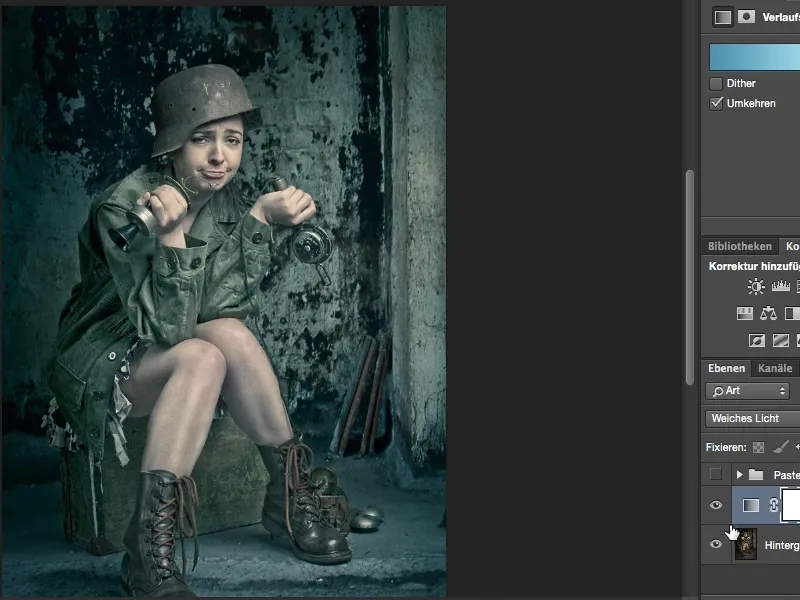
Ihr müsst es aber nicht bei diesem einen Look belassen, ihr könnt hier munter mischen. Ihr könnt ja auch mal den Ebenenmodus ändern. Die Lichter fressen hier natürlich aus, da müsst ihr mit der Deckkraft ein bisschen zurück, aber auch das kann schon wieder ansprechend aussehen. Es wirkt ein bisschen härter, aber es ist ein anderer Pastell-Look.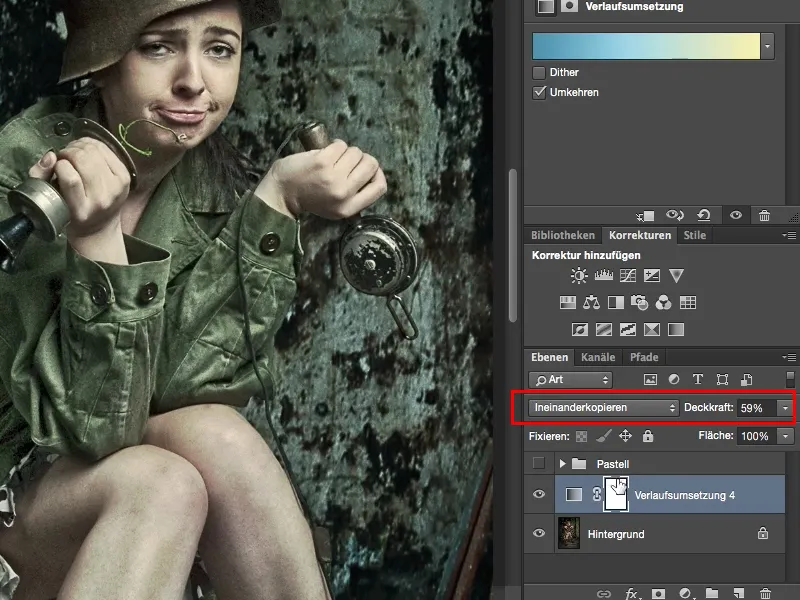
Bleiben wir bei Weichem Licht hier und erstellen noch eine neue Verlaufsumsetzung. Ich klicke hier oben drauf und wähle mal diesen Braunverlauf.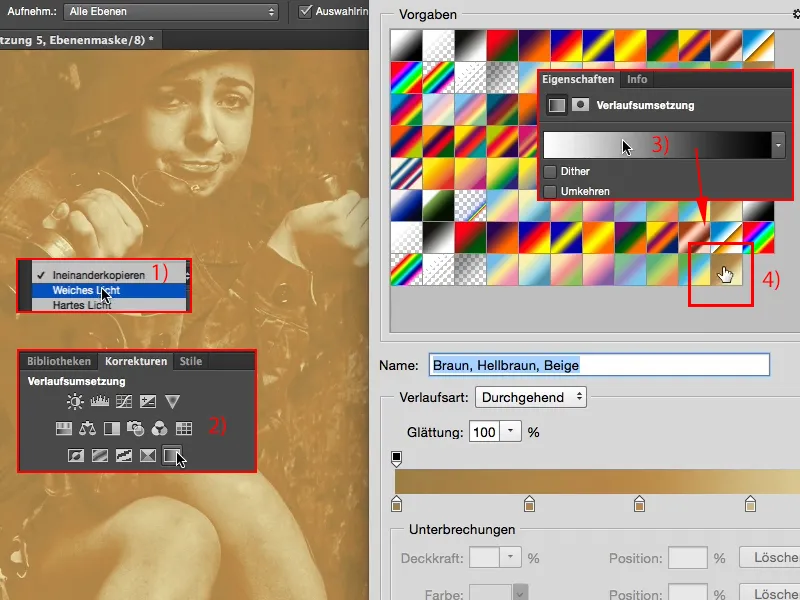
Wunderbar, der ist jetzt schon mal von dunkel nach hell, d. h., den brauche ich nicht umzukehren, denn dann kriege ich wieder so eine Art Geister-/Negativbild.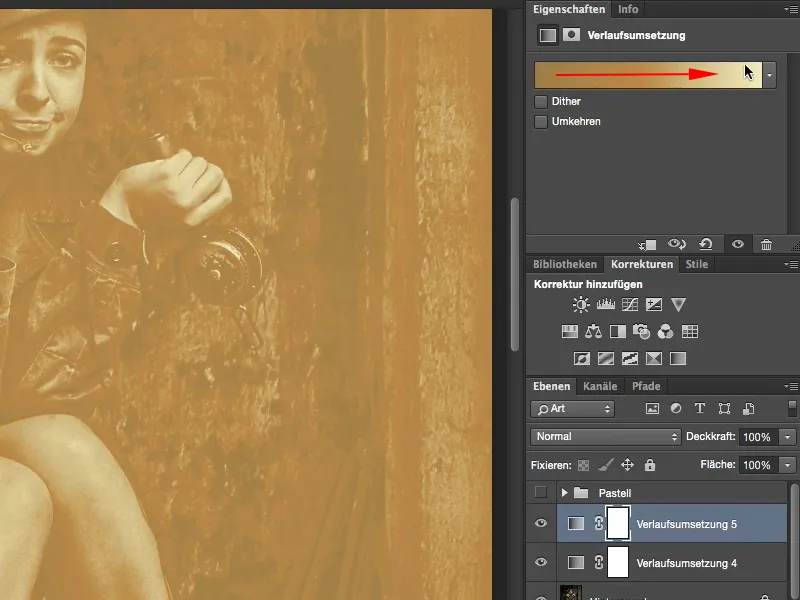
Ja, und wenn ich den jetzt hier auf Weiches Licht setze (1), dann stelle ich fest: Die Farbigkeit, die ist nicht übel, aber das Bild ist mir ein bisschen zu hell; was mache ich dann? Du klickst einfach hier wieder diesen Verlauf an (2), der ist ja gespeichert, der ist immer noch gewählt, und die Tiefen, also der dunkelste Farbton (3), der ist einfach zu hell. Und wenn du den runtersetzt (4), dann siehst du quasi daneben live, wie das Bild dunkler wird. Du bestätigst mit OK, …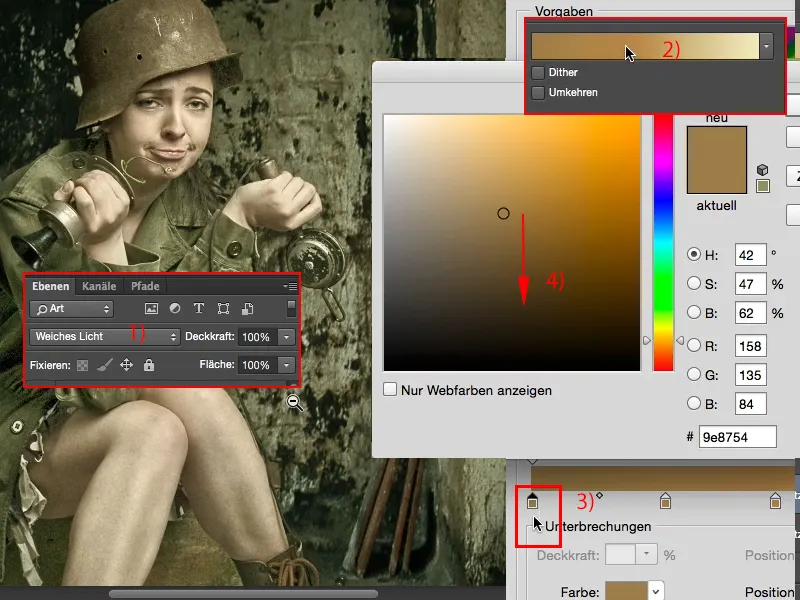
… und auch der ist noch zu hell (1), und auch den nimmst etwas runter (2). Du kannst auch mit der Farbigkeit etwas Gas geben, das sieht auch cool aus, und auch der (3) ist noch ein Stück zu hell.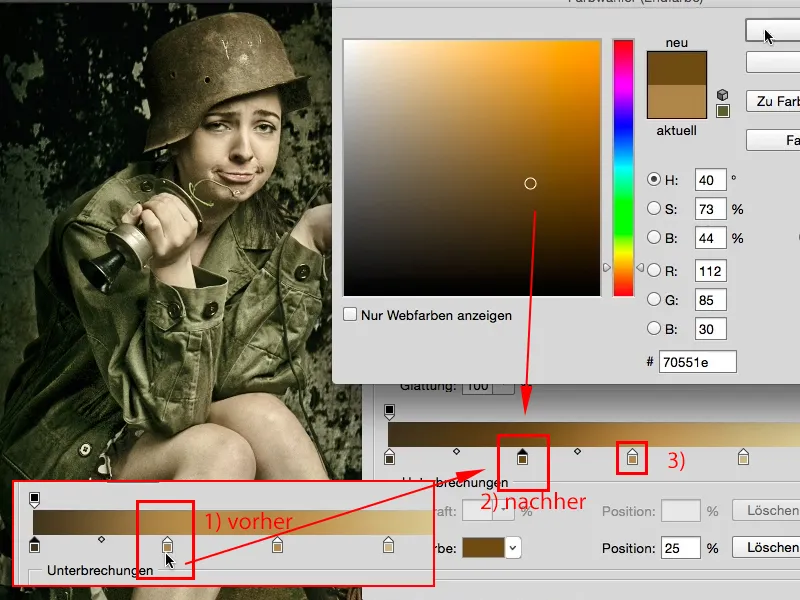
Ja, und jetzt haben wir wieder ein Bild geschaffen mit einem ganz anderen Look (1), der aber stimmig ist. Hier kann ich nicht sagen "Ah, die Tiefen und Lichter, das ist alles viel zu flau." Das sieht cool aus, das ist ein bisschen grün-gelblich geworden, aber es ist auf jeden Fall ein komplett anderer Pastell-Look als der hier (2).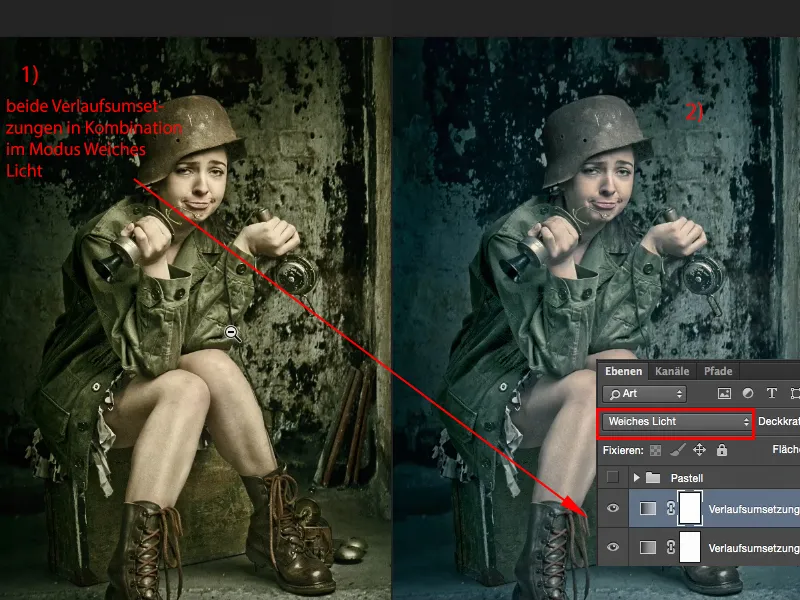
Oder ich benutze den einfach alleine und da sieht man jetzt auch, was das bewirkt hat, dass du das hier abgedunkelt hast. Jetzt ist das Bild schon fast zu dunkel, wenn ich den alleine nutzen möchte, dann muss ich hier schon wieder reingehen und sagen: "Der Braunton hier, der muss heller sein." Und dann könnt ihr hier sehen, wie ihr das Bild damit wirklich sukzessive wieder aufhellen könnt (Beispiel Schuhe).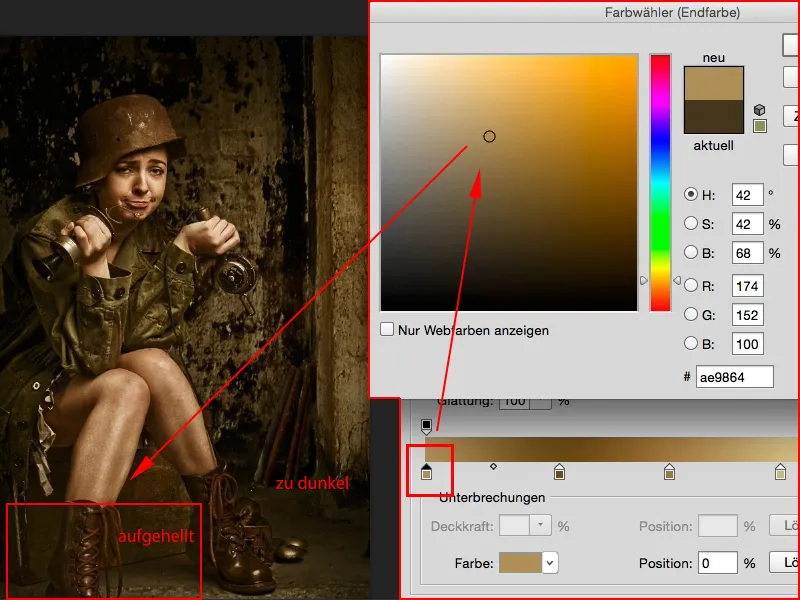
Ja, und schwuppdiwupp, ehe man sich's versieht, habt ihr hier schon wieder einen komplett anderen Pastell-Look geschaffen.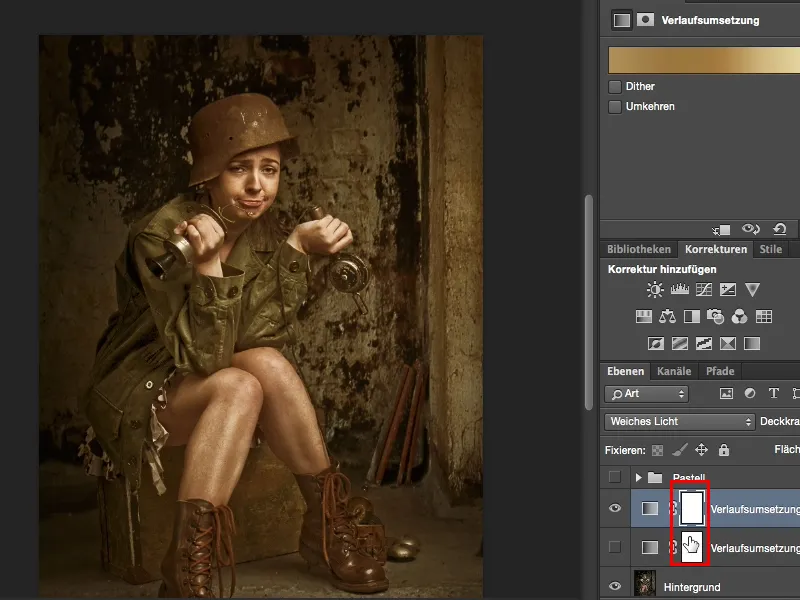
Es ist eine ganz einfache Technik, die aber sehr, sehr wirkungsvoll ist. Nicht-destruktiv, ihr habt hier Ebenenmasken, ihr könnt das auch auf bestimmte Bildteile beschränken, und das ist auf jeden Fall ein Teil einer Retusche, den ich ganz gerne nutze, wenn ich so einen Hauch andere Farbe reingeben möchte. Von daher wünsche ich dir viel Spaß mit dem Pastell-Look, und mix hier ordentlich mit den Farben rum, du kannst eigentlich nichts falsch machen. In der Regel belasse ich es hier meistens bei 2-3 Verläufen, ansonsten wird es zu unübersichtlich und der Farbmix wird ein bisschen zu extrem. Ich wünsche dir viel Spaß dabei!


