Mit diesem sogenannten Verlaufs-Look will ich dir zeigen, wie du aus einem ganz normalen Knipsbild, das draußen irgendwo hier bei uns im Moor aufgenommen wurde, …
… mit nur wenigen Klicks eine stimmungsvolle Atmosphäre erzeugen kannst. So sieht das Ganze duster und morbide aus, das Grün leuchtet wunderbar, und so habe ich mir das ungefähr vorgestellt, als ich es fotografiert habe. Das ist ein Bild, das eigentlich jeder machen kann, aber so kriegt es vielleicht nicht unbedingt jeder hin: außen eine düstere Vignette, dann die blauen Farbtöne, zum Teil scheint noch ein bisschen die Originalfarbe durch, ja, vielleicht denkt man sich: RAW-Entwicklung, Camera Raw, hier abgedunkelt, weiß der Geier was, er ist aber ganz, ganz easy, dieser Verlaufs-Look, und den zeige ich dir jetzt.

Schritt 1
Alles, was du brauchst, ist zuerst eine leere Ebene, dazu klickst du hier unten auf das kleine Icon (1), dann bekommst du eine leere Ebene und gehst dann mit dem Tastenshortcut G, wie man hier sieht, auf diese Gruppe (2). Da ist das Verlaufswerkzeug, das Füllwerkzeug und die 3D-Materialfüllung. Das Verlaufswerkzeug, das ist das, was du jetzt brauchst. Hier oben ändert sich dann die Werkzeugleiste, wenn du es ausgewählt hast. Du hast hier verschiedene Verlaufsarten, zum Beispiel einen linearen Verlauf, einen radialen Verlauf, einen reflektierten Verlauf usw. Da kannst du dir jetzt frei einen aussuchen. Ich nehme einfach mal den ganz normalen Verlauf (3), zoome jetzt noch ein bisschen aus dem Bild raus, dann habe ich es hier schön übersichtlich, und im Verlaufstool habe ich hier oben diese Farbbox (4).
Schritt 2
Wenn es bei dir nicht so aussieht, dann liegt das daran, dass ich schon viele, viele Verläufe hinzugefügt habe, und das kannst du auch, indem du auf dieses Zahnradsymbol klickst (1). Du gehst zum Beispiel auf Pastell-Farbtöne (2), sagst dann: Anfügen (3) und schon wird diese Pastell-Reihe zum Beispiel hier angefügt.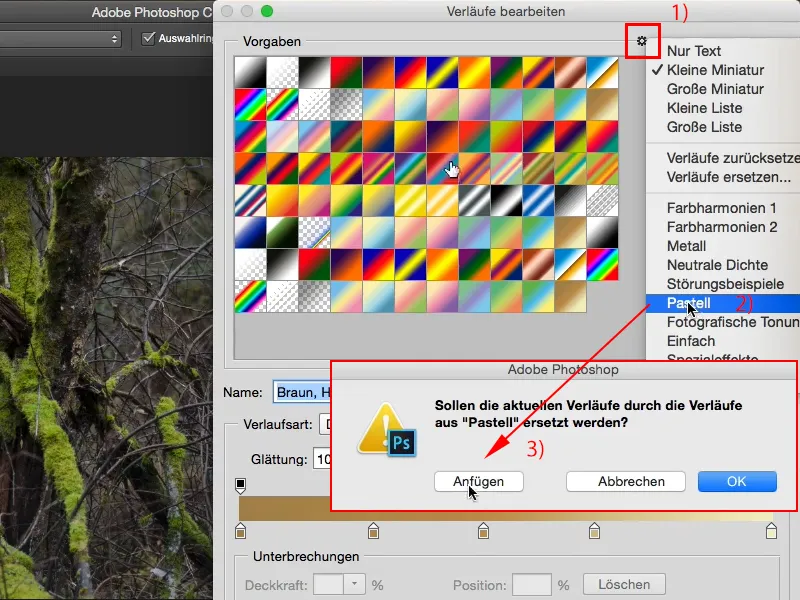
Schritt 3
Oder eben alle anderen aus der Auflistung. (1) Als Nächstes suchst du dir hier einen Verlauf aus (2). Probier sie alle durch.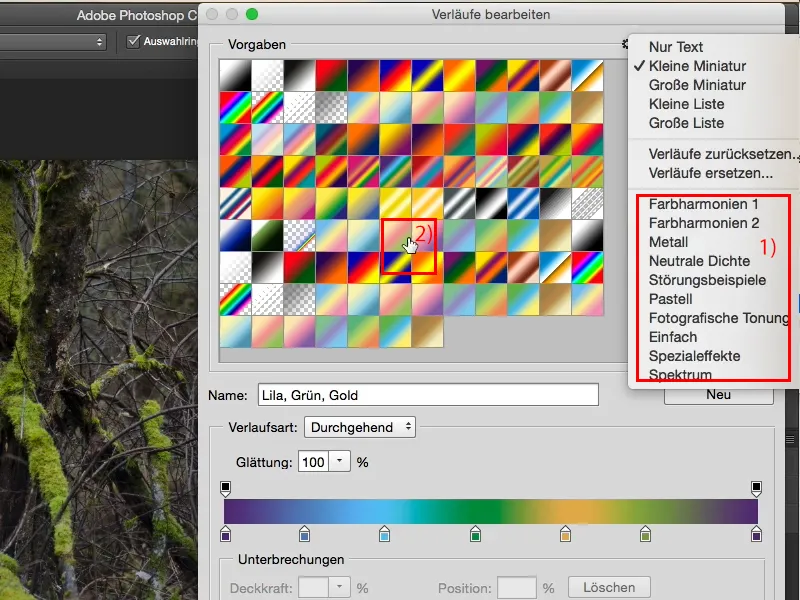
Schritt 4
Du kannst auch jederzeit in diese kleinen Markierungen, in diese Stopper hier klicken (1) und kannst die Farbe verändern. Ich zieh das jetzt hier mal auf Schwarz (2), dann siehst du, der Verlauf ist jetzt auf Schwarz geändert (3).
Schritt 5
Ich gehe mal wieder zurück auf die Ausgangsfarbe. Du bestätigst das Ganze mit OK und kannst jetzt hier von innen vom Bild nach außen ziehen, du kannst aber auch von außen nach innen ziehen, denn wenn du jetzt zum Beispiel einen Verlauf hier so aufziehst (1), dann siehst du, du bekommst eine sehr, sehr harte Kante (2).
Schritt 6
Ich geh mal wieder einen Schritt zurück. Ich ziehe solche Verläufe immer sehr gern von außen aus dem Bild auf und ziehe sie auch relativ weit in die Mitte (1). Dann wird das Ganze weicher (2). Also: Je länger du hier ziehst, umso weicher wird der Verlauf. Machst du nur einen kurzen Strich, dann bekommst du einen sehr harten Verlauf.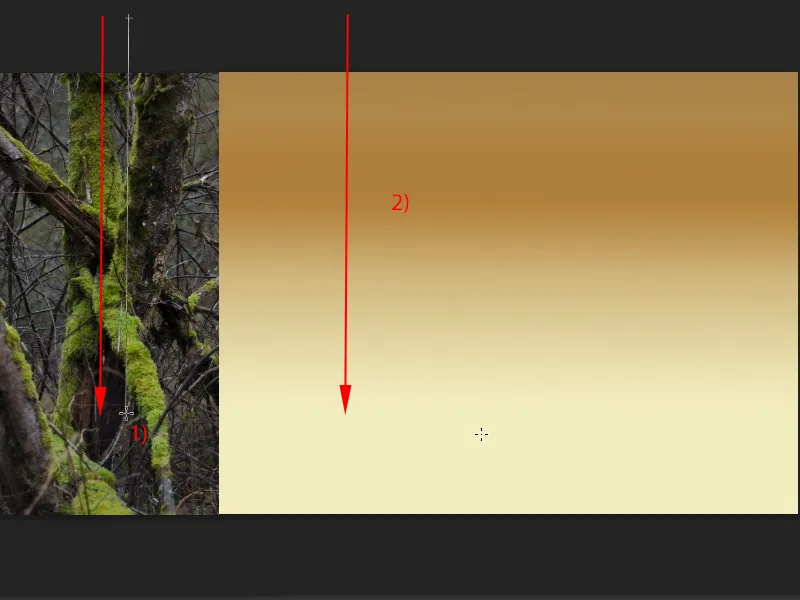
Schritt 7
Was du jetzt tun kannst, ist, zum Beispiel den Ebenenmodus (1) zu ändern. Ich gehe mal auf Ineinanderkopieren (2). Und schon habe ich ein komplett anderes Bild geschaffen.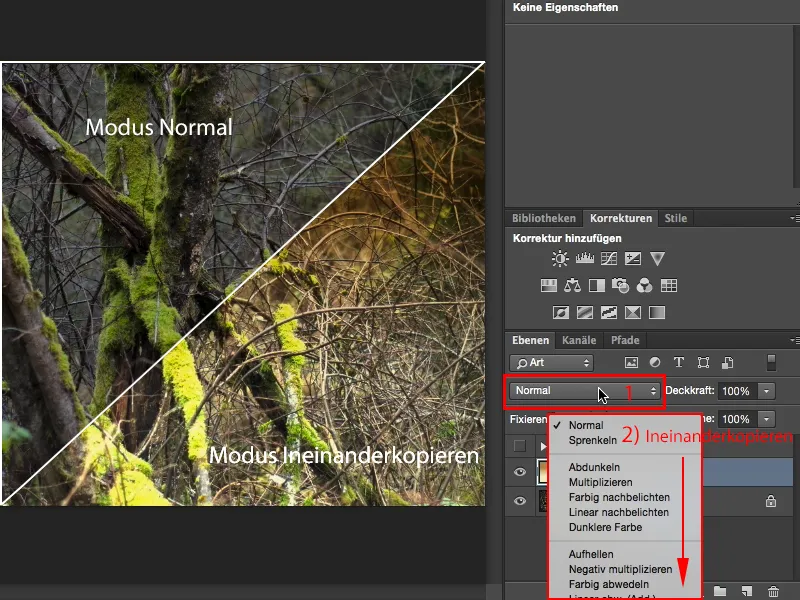
Schritt 8
Oder auf Weiches Licht. Das ist so ein bisschen diffuser.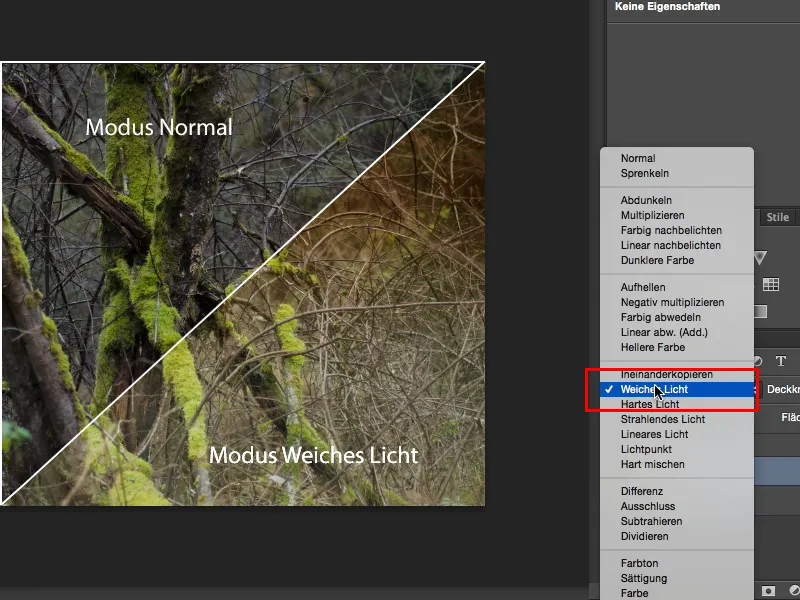
Schritt 9
Ich kann hier auch Multiplizieren wählen, dann bekomme ich so etwas Düsteres und oben ist es ganz, ganz braun.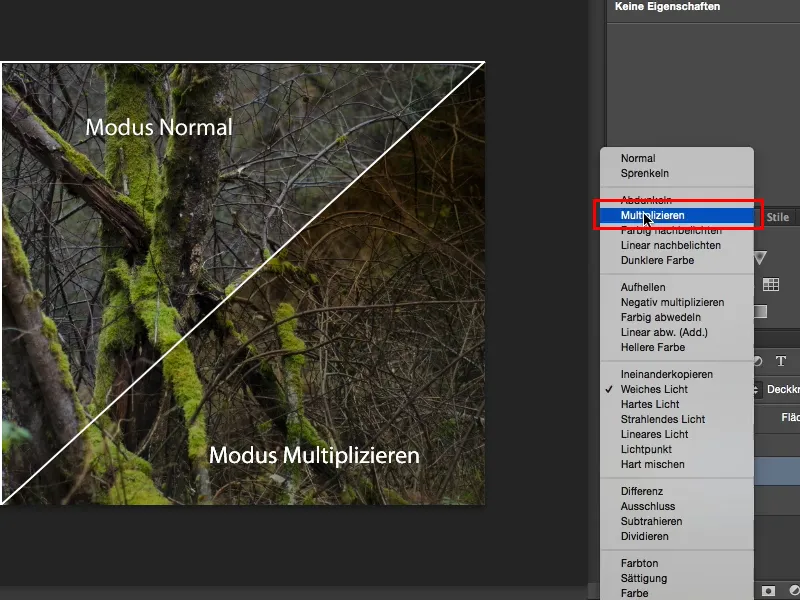
Schritt 10
Ich lasse das mal auf Weichem Licht. Das ist so eine Stimmung, als wenn es leicht überstrahlt wäre. Das sieht ganz cool aus. Ich nehme mir die Ebene hier noch mal raus, mache mir eine neue (1) und zeige dir noch einen anderen Verlauf, zum Beispiel diesen radialen Verlauf (2).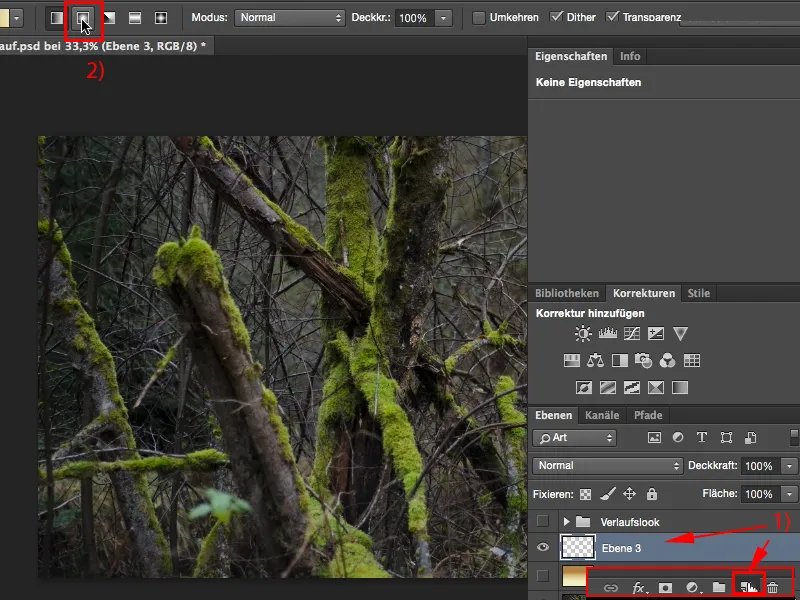
Schritt 11
Den kann ich jetzt von hell nach dunkel aufziehen oder, in dem Fall, von dunkel nach hell. Es kommt immer darauf an, was du hier eingestellt hast.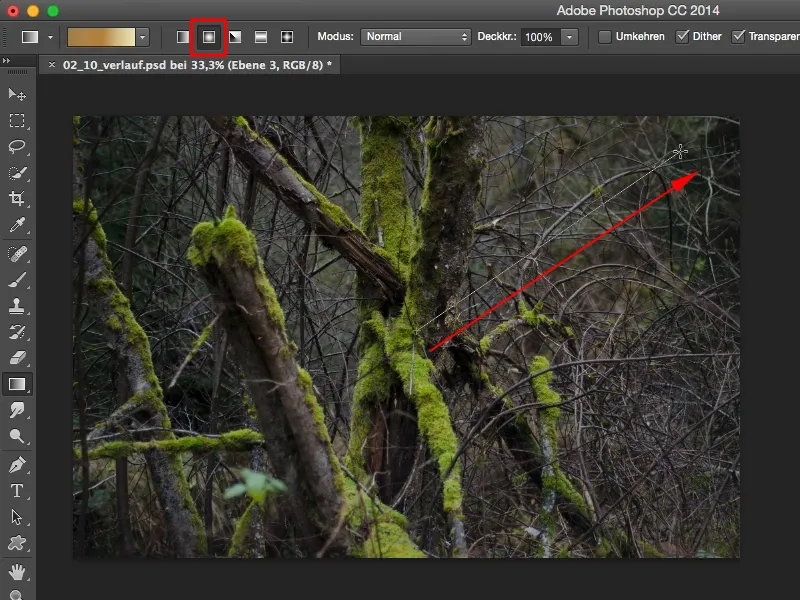
Schritt 12
Ich mache ihn jetzt von dunkel nach hell, also wird es in der Mitte dunkel und nach außen wird er dann heller verlaufen.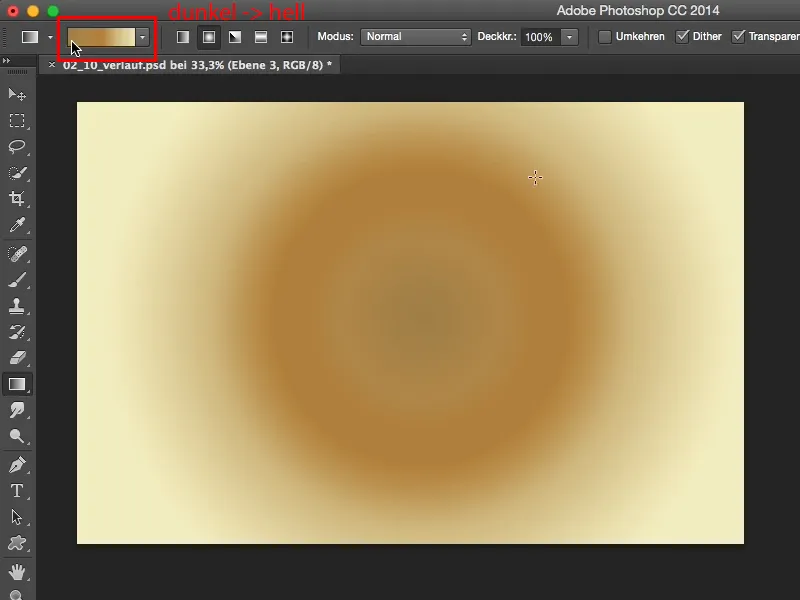
Schritt 13
Und auch diesen Verlauf kann ich zum Beispiel auf Ineinanderkopieren stellen. Das sieht jetzt hier megadoof aus, finde ich, ich habe hier in der Mitte so einen gesättigten braunen Klecks und außen ist es hell.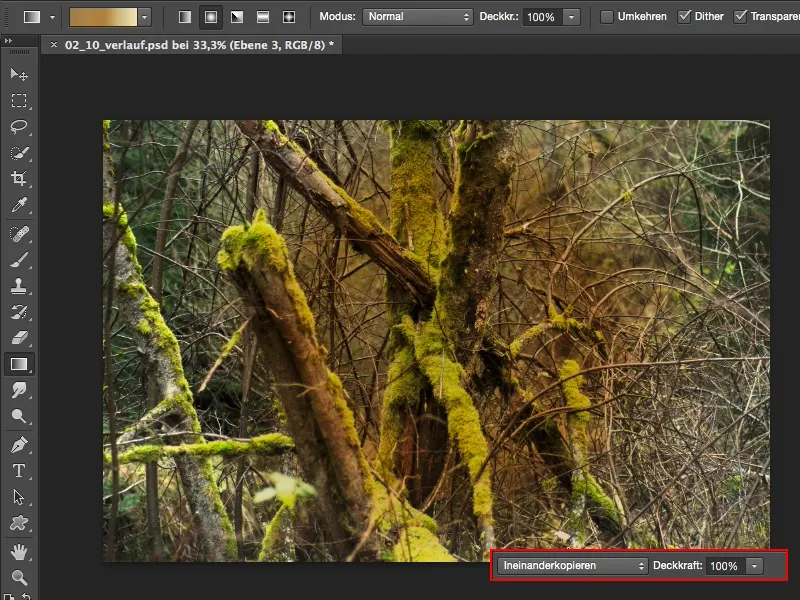
Schritt 14
Aber schau dir mal an, was passiert, wenn du den Verlauf zum Beispiel invertierst. Ich kann den Shortcut Command/Strg+I nehmen und schon habe ich hier ein gigantisches Bild geschaffen. So einfach kann es sein. Du ziehst einfach den Verlauf auf, invertierst ihn, wenn er dir nicht gefällt. Wenn er dir gefällt, dann lässt du ihn, und jetzt hast du noch viele Möglichkeiten.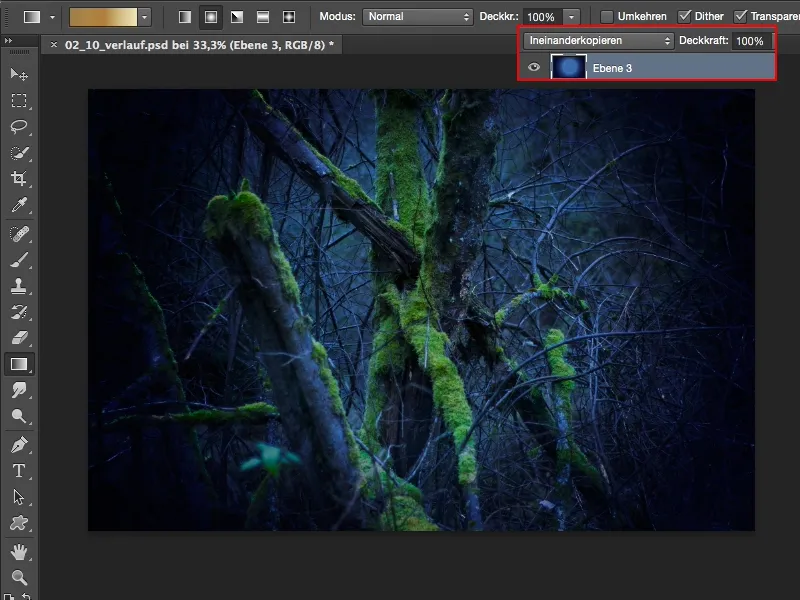
Schritt 15
Du kannst zum Beispiel auch auf eine Einstellungsebene Farbton/Sättigung gehen. Alles, was du tun musst, ist, den Farbregler hier zu verschieben. Ich empfehle dir immer, das mit einer Schnittmaske zu machen, damit es sich wirklich nur auf den Verlauf auswirkt und nicht auf den kompletten Ebenenstapel. Wer weiß, was du drunter alles schon retuschiert hast.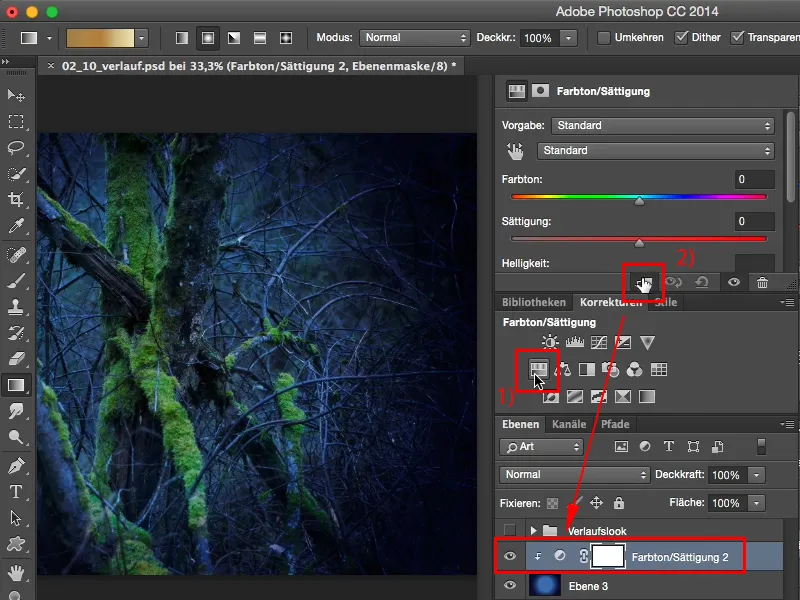
Schritt 16
Und anstatt dass du jetzt hier immer wieder Verläufe aufziehst und herumprobierst, empfehle ich dir: Mach einen Verlauf, vollkommen egal, wie der aussieht, denn du kannst den jetzt mit dieser Einstellungsebene Farbton/Sättigung pushen. Willst du so einen cyanfarbenen Look haben, dann ziehst du hier ein Stück nach links (1).
Du kannst es auch Hulk-mäßig ganz grün einfärben; Superheldenfarbe (2). Kommt auch cool, hat was.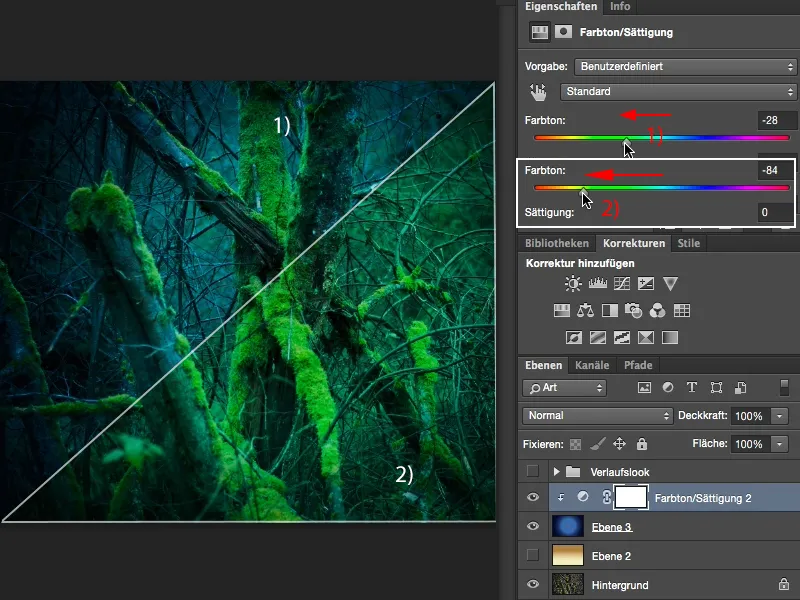
Schritt 17
Oder du gehst hier in die warmen Farbtöne, dann bekommt es so ein schönes, warmes, weiches Glühen (1). Gefällt mir sehr gut. Oder du gehst in die andere Richtung, dann wird das hier so violett (2).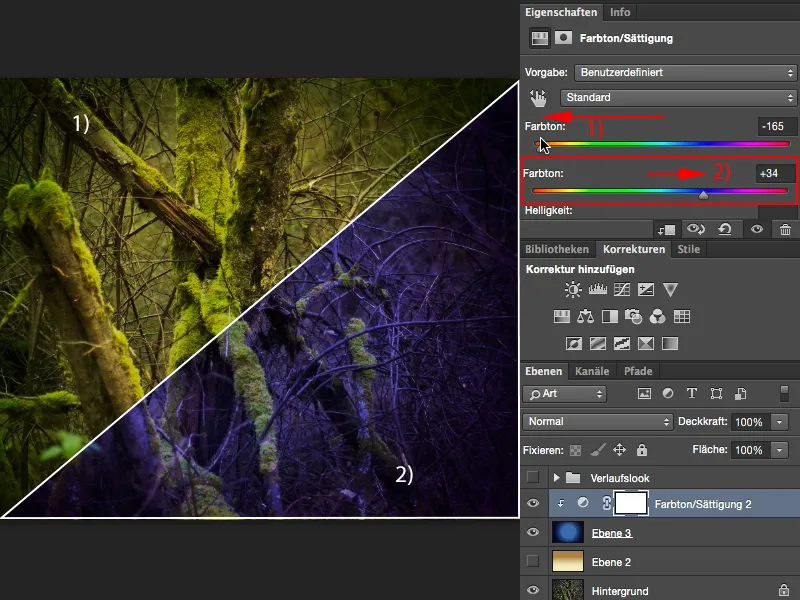
Gerade diese Violettstimmung, die siehst du momentan ganz, ganz viel bei Landschaftsaufnahmen am Meer. Da ist ein Sonnenuntergang, der ist rot, der ist orange, und was machen die Leute? Nein, der muss violett sein! Das ist momentan gerade megaangesagt und so einfach kannst du das machen. Mach dir einen Radialverlauf, geh auf eine Einstellungsebene Farbton/Sättigung und zieh das Ganze ein Stück violett. Die Gelb- und die Grüntöne, die werden ganz sanft eingefärbt, aber alles andere, die dominante Farbe im Bild, die lässt es so richtig krachen. Ja, und da kannst du jetzt ganz frei herumspielen und kannst dir einen Farblook erstellen mit diesem Verlauf, der im Kopf bleibt. Das ist ja auch das Ziel von Looks und Styles: Wenn ich einen bestimmten Look generiere, einen bestimmten Style, dann will ich, dass die Leute den wiedererkennen, und wenn ich zehn Outdoor-Bilder, Landschaftsbilder, was auch immer genau in dieser Farbstimmung mache - meine Einstellungen kann ich mir ja notieren -, dann habe ich einen Wiedererkennungswert und dann hat dieser Look sein Ziel für mich erreicht.


