Ich zeige dir den sogenannten Split-Toning-Look. Das Ganze ist nichts anderes als eine getrennte Einfärbung von Lichtern und Tiefen im Bild. Ich zeig dir mal das Ausgangsbild: Das ist hier im Bayerischen Wald auf dem Arber, dem Gipfel, aufgenommen. Als Allererstes bei der Aufnahme bin ich einmal um das Kreuz gelaufen und hab mich gefragt: Ja, wie positioniere ich das Ganze denn?
Ich habe mir überlegt, ich mache so eine Drittel-Regel, das ist immer optisch ganz gut fürs Auge, und platziere die Felsen im unteren Drittel und das Kreuz so im rechten Drittel. Das ist natürlich nicht der Goldene Schnitt, funktioniert aber ganz genauso gut, wenn man sich an solche Drittel-Regeln hält beim Fotografieren. Ja, und dann habe ich mir überlegt, ich habe hier ja überall Zeichnung, was könnte ich jetzt damit machen?
Und dann habe ich diesen Split-Toning-Look hier ausprobiert. Wie das funktioniert, das zeige ich dir jetzt hier.

Schritt 1
Als Erstes gehst du oben auf Ebene (1) und sagst: Neue Füllebene>Farbfläche. Der kannst du auch einen Namen geben (ich lasse das jetzt mal so) und du bestätigst das Ganze mit OK (2).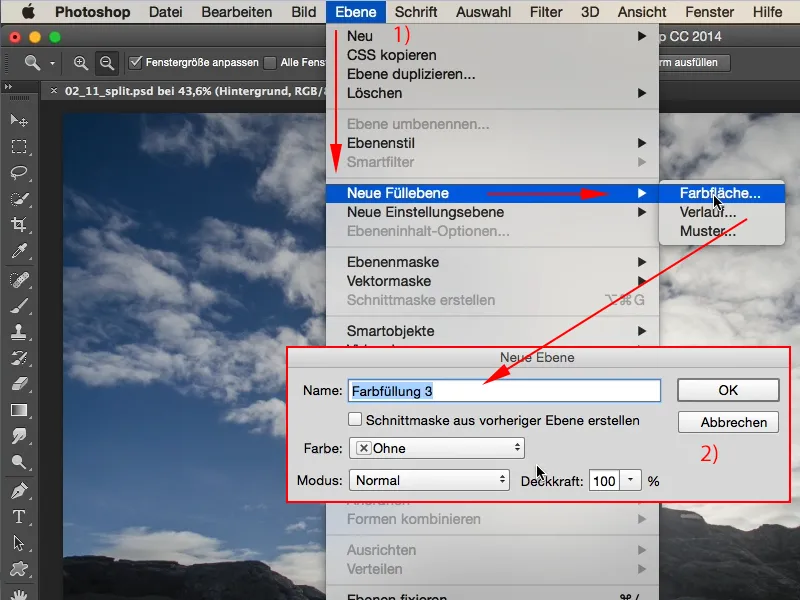
Schritt 2
Dann kommt dieser bekannte Farbwähler aus Photoshop und da kannst du dir jetzt jede Farbe aussuchen, die dir gefällt. Ich möchte so ein knalliges Orange haben (1) …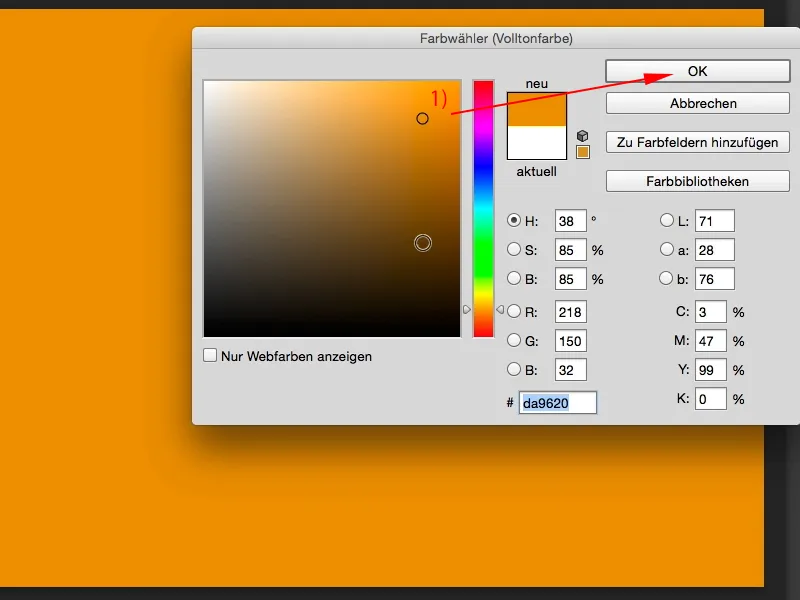
Schritt 3
… und das machst du auch gleich mit einer zweiten, mit einer dritten, wie du gerade lustig bist: Ebene>Neue Füllebene>Farbfläche, auch hier bestätige ich die neue Ebene wieder mit OK und entscheide mich für so ein knalliges Violett.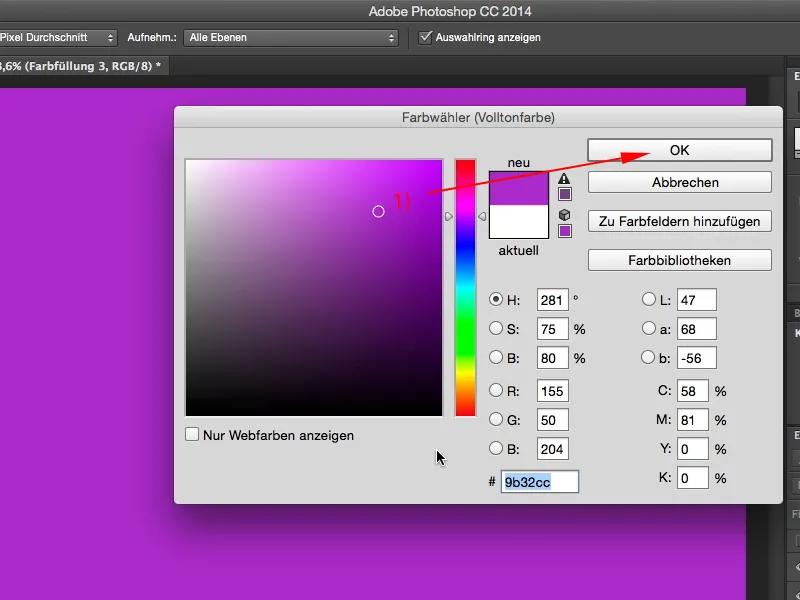
Schritt 4
Wenn du diese beiden Ebenen, zunächst die orangefarbene Ebene, jetzt zum Beispiel mal auf Farbe (Pfeil) setzt, dann bekommst du so etwas (2). Das sieht schon fast wie der 300-Look aus, das ist ganz cool, und die zweite Ebene noch dazu (3), und auch die setzen wir jetzt in den Ebenenmodus Farbe (Pfeil; sieht dann so aus: (4)). Und jetzt habe ich in der einen Ebene Lila und ich habe in der anderen Orange.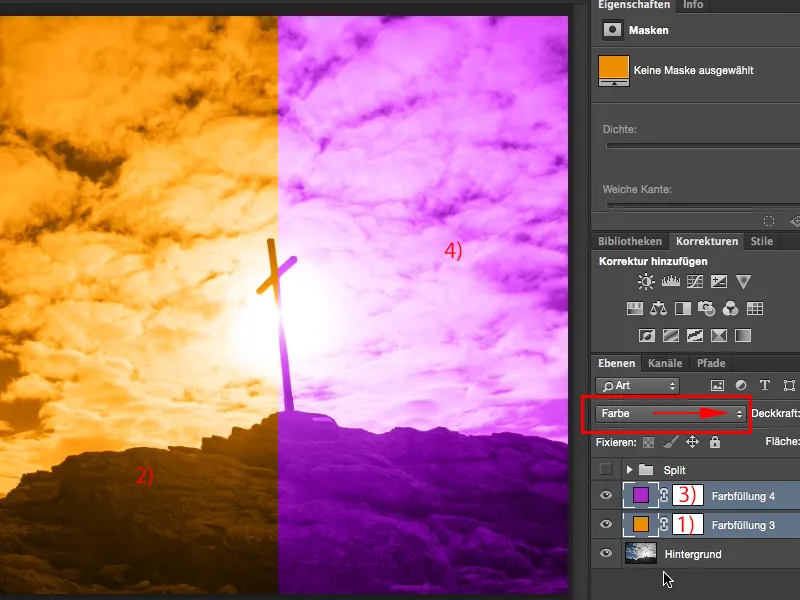
Schritt 5
Wie verbinde ich das und wie mische ich das jetzt ab? Das geht ganz, ganz einfach, indem du doppelt dahinterklickst, hinter die Ebenenbezeichnung (1), dann öffnest du das Fenster für den Ebenenstil. Du kannst natürlich auch links Glanz, Farbüberlagerung oder was sonst noch ausprobieren, aber was wir brauchen, ist dieses Grau ausblenden (2). Und da hast du jetzt verschiedene Regler. Du hast für die Ebene und die darunter liegende einen Schwarzpunkt (3) und einen Weißpunkt (4), das steht alles auf null bzw. am Anfang der Tiefen und der Lichter. Und was jetzt tun kannst, ist, hier die Regler rauf- und runterzuziehen. Da wird nicht sehr viel passieren, denn auf dieser Ebene kann ich jetzt nichts überblenden. Wenn ich die untere ziehe, dann wird auch da noch nichts passieren. Der Grund ist, dass diese violette Ebene im Moment noch drüberliegt (5).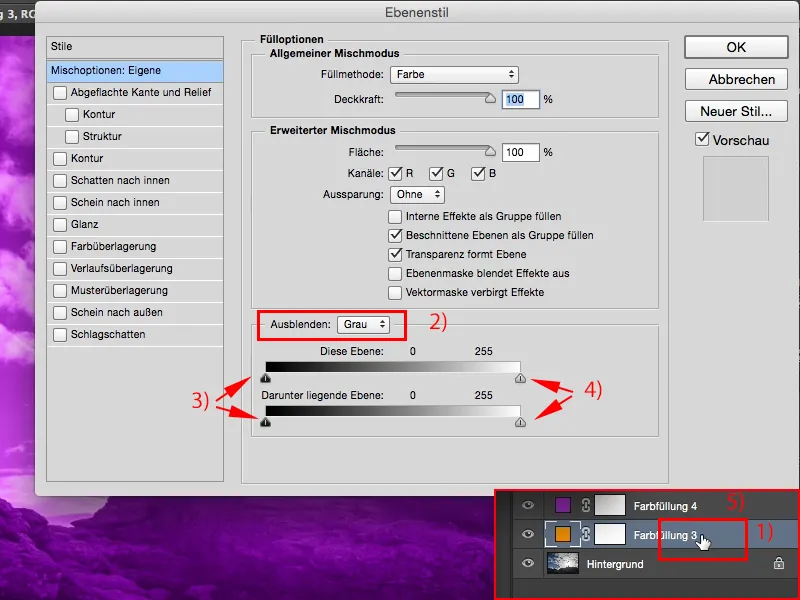
Schritt 6
Ich muss also von oben nach unten anfangen (1), und wenn ich jetzt hier rüberziehe, dann kann ich den Übergang festlegen. Das Ganze wird erst ab der Mitte passieren und dann plötzlich kippt das, also ich habe hier (2) Violett und ich hab hier (3) wieder Orange, also bin ich auch nicht weiter, als wenn ich (4) die Ebenen ein- oder ausblenden würde. Was kann ich tun?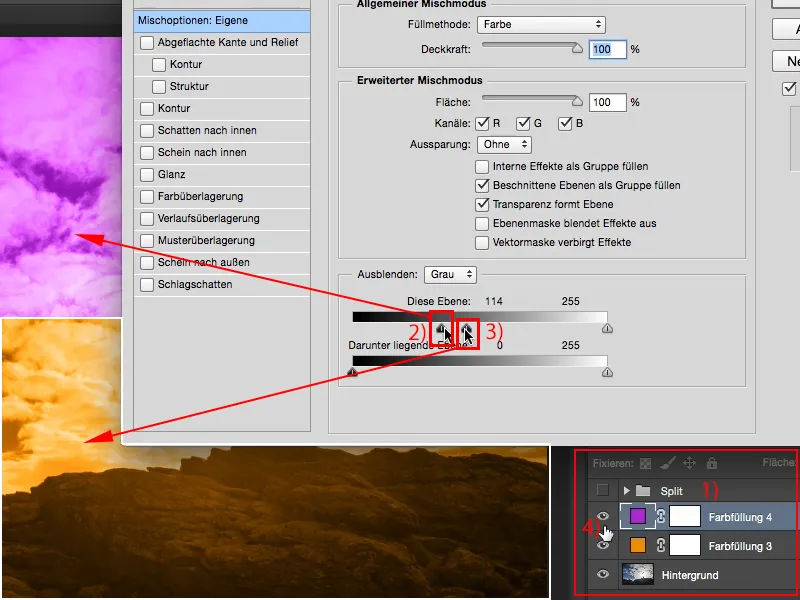
Schritt 7
Du kannst, wie in Photoshop so oft, die magische Alt-Taste, die Magictaste halten. Und wenn du die Magictaste, die Alt-Taste, gedrückt hältst und dann hier rüberziehst (1), aha, dann wird das weich überblendet. Und damit kannst du jetzt spielen, du kannst die Funktion auf dieser Ebene nutzen, du kannst sie aber auch auf der darunter liegenden (2), was ja die orangefarbene Ebene ist, aktivieren, und wenn du da die Alt-Taste gedrückt hältst, dann kannst du diese beiden jetzt ganz, ganz geschickt überblenden. Und damit kommst du diesem Split-Toning-Effekt schon ein bisschen näher.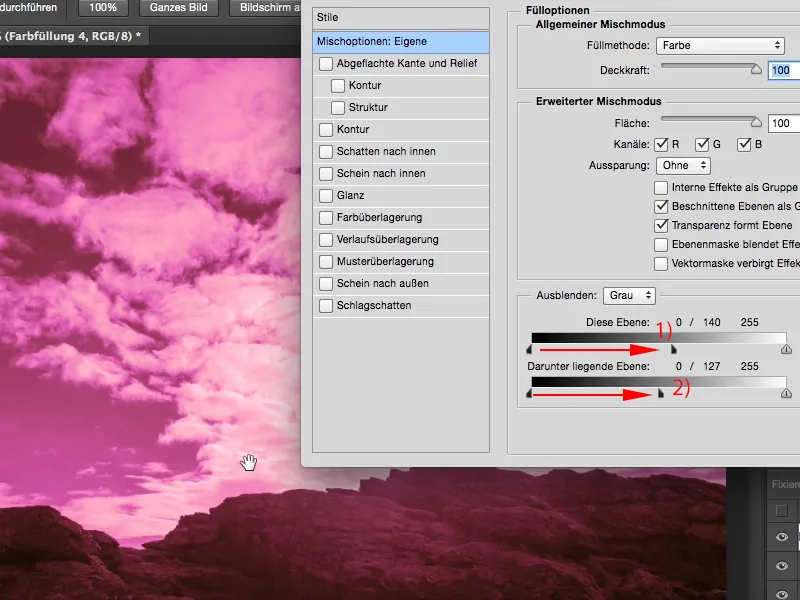
Schritt 8
Ich sage jetzt mal OK und mache das auch noch auf der darunter liegenden Ebene (1). Ich halte also wieder meine Alt-Taste gedrückt und gebe noch ein bisschen von der unteren Ebene dazu. Das Gleiche kann ich natürlich auch mit den Lichtern tun (3). Ich kann die wild hin- und herziehen, ich muss nur immer die Alt-Taste gedrückt halten.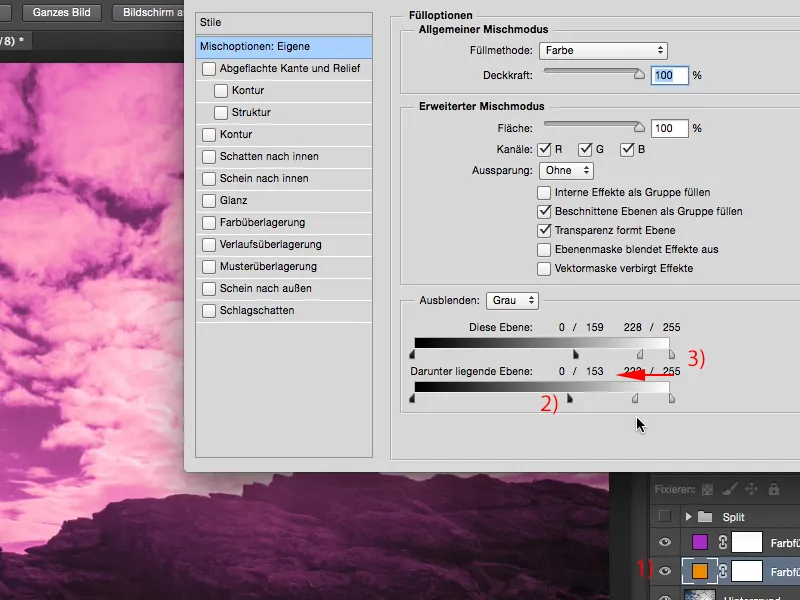
Schritt 9
Was du bei solchen Sachen zum Schluss auch noch immer ausprobieren solltest, ist: Wie sieht das Ganze denn aus, wenn ich jetzt Tiefen und Lichter so ein bisschen gesplittet habe, wenn ich den Modus Farbe zum Beispiel auf Weiches Licht oder Ineinanderkopieren stelle? Machen wir das mal für beide Ebenen.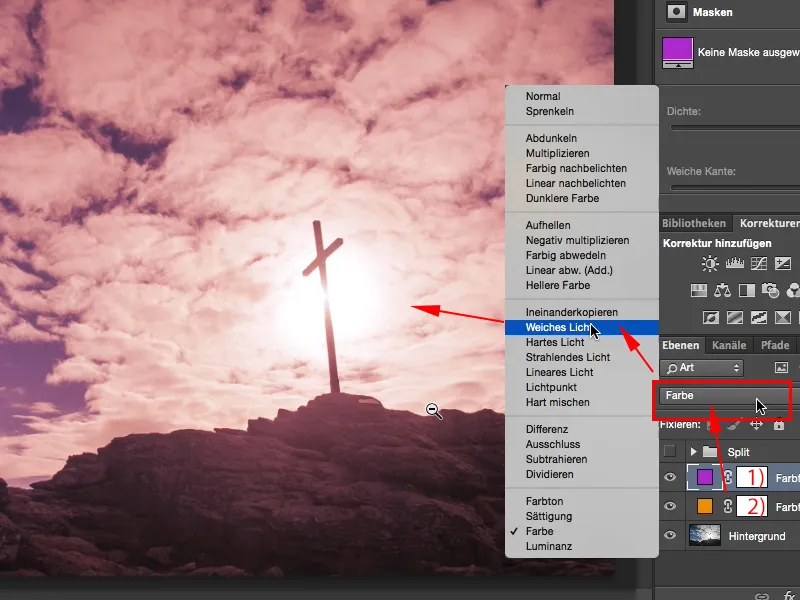
Schritt 10
Und jetzt habe ich wirklich so einen ganz diffusen Farblook, der richtig cool aussieht, das könnte schon Sonnenuntergangsstimmung sein. Noch ein paar Meter und dann verschwindet die Sonne hinterm Horizont und wird dann richtig glutrot. So könnte man es sich in etwa vorstellen. Wenn man sich Vorher/Nachher einblendet, dann sieht man es auch: Die Lichter und die Tiefen, die haben so einen Hauch von Orange und Lila, nicht beides, auch nicht getrennt, sondern eine schöne, wirklich gute Mischung.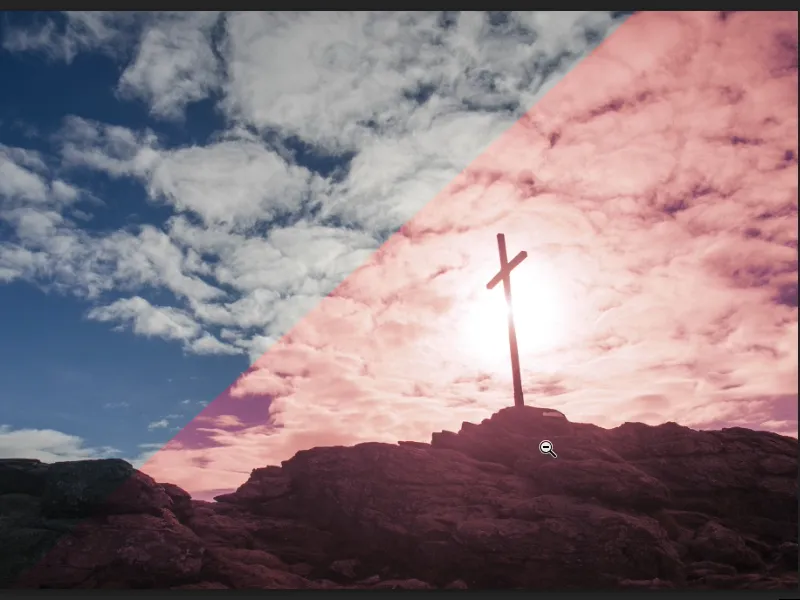
Schritt 11
Und wenn ich das Ganze in eine Gruppe packe, ich markiere mir mal beide Ebenen mit gedrückter Shift-Taste und sage jetzt Gruppe aus Ebenen (1), dann kann ich natürlich auch noch die Deckkraft des Effekts für die Gruppe (2) etwas verringern.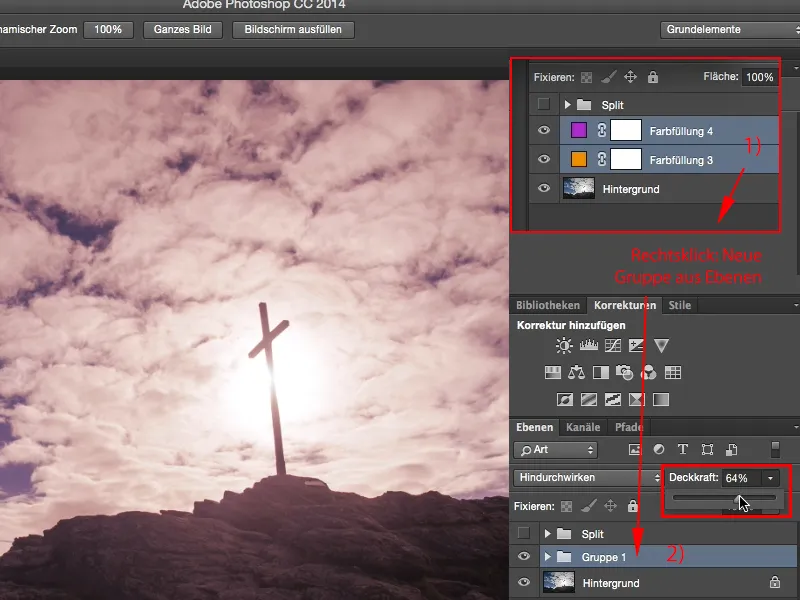
Schritt 12
Ja, und das ist ein sehr schöner, weicher Look, der nicht nur bei Outdooraufnahmen angewendet werden kann, den kannst du natürlich auch bei Porträts im Studio nehmen, bei allem, was dir vor die Linse kommt. Es geht ganz einfach, du brauchst zweimal diese Farbfüllung (2), diese Vollton-Farbe hier, und dann splittest du das Ganze, indem du hier hinten (2) auf diese Ebenenstile gehst. Das Coole ist: Die Einstellung, die ist nicht-destruktiv, die bleibt gespeichert, also Photoshop merkt sich diesen virtuellen Wert, den du eben gewählt hast und du kannst auch im Nachhinein jederzeit noch Änderungen vornehmen.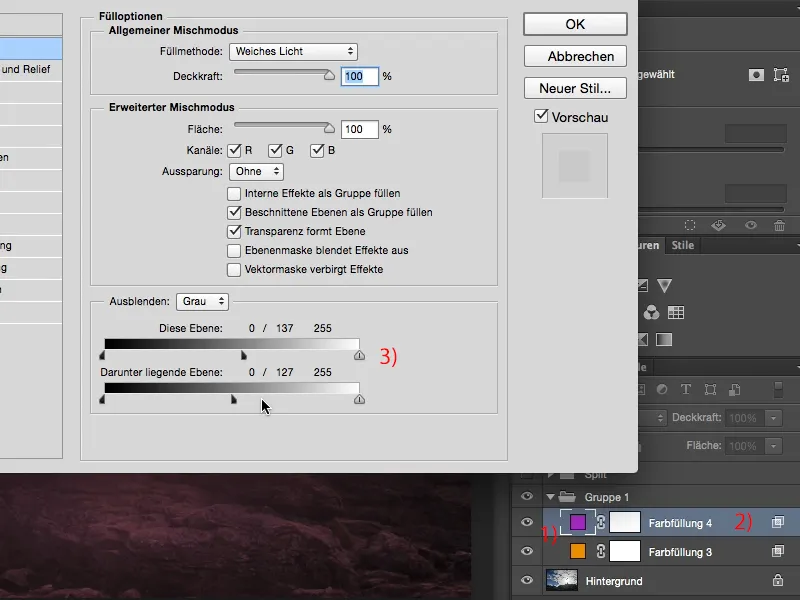
Schritt 13
Nicht-destruktive Arbeitsweise in Photoshop ist mir persönlich immer ganz wichtig und mit diesem Ebenenstil, mit diesem Split-Toning-Look, da kann ich sehr gut nicht-destruktiv arbeiten.


