Ich zeige dir jetzt, wie du aus einem ganz einfachen Ausgangsbild …
… sehr schnell warme und kalte Farben erzeugen kannst.

Schritt 1
Das Allererste ist, wenn ich so ein Bild wie dieses sehe, dass ich mir überlege: Was mache ich jetzt daraus? Ich möchte bei diesem Bild auf jeden Fall den Kontrast steigern. Das ist zwar schön eingerahmt durch die Bäume, meine wunderschöne Vogelscheuche, aber das Bokeh ist nicht so toll und lenkt auch ein bisschen ab, man guckt immer so, weil es so fitzelig aussieht, und davon möchte ich den Betrachter jetzt ablenken.
Und das schaffe ich ganz einfach durch einen Farblook, durch einen bestimmten Style, und meine erste Entscheidung ist immer: Mache ich das Ganze warm oder kalt? Das fällt mir manchmal gar nicht so leicht und das funktioniert ganz einfach, indem du auf die Farbbalance (1) gehst und du ziehst jetzt zum Beispiel mal die Regler bei Rot und Gelb ins Plus und ins Minus (2). Du musst darauf achten, dass du hier eine Linie hast. Es muss nicht unbedingt eine exakte Gerade sein, du siehst es ja auch an den Werten, du musst jetzt beides auf +25 oder +28 und -28 setzen, dann hast du wirklich genau den einen Farbton getroffen, du kannst es aber auch ein bisschen variieren. Wichtig ist nur: Sie sollten ungefähr in einer Linie sein. Jetzt hast du einen warmen Farblook. Vorher (links) / nachher (rechts). Viel, viel wärmer, ansprechender für mich.
Schritt 2
Oder du gehst auf die andere Seite (1) und hast einen kalten Farblook geschaffen. Wichtig ist, dass du dir hier quasi immer so ein X denkst. Bei Magenta-Grün, das hier auf null steht, das ist also der Mittelpunkt von deinem X (2), und die Beine sozusagen von deinem X, die kannst du jetzt verschieben.
Schritt 3
Ich entscheide mich aber definitiv für warme Farben und mache das ungefähr so (1). Ja, und der Kontrast, der gefällt mir noch nicht, und das schnellste Bordmittel, wie ich einen Kontrast steigern kann, das ist ganz einfach: Ich gehe noch einmal zurück auf die Hintergrundebene (2) und erstelle mir eine Einstellungsebene vom Typ Tonwertkorrektur (3).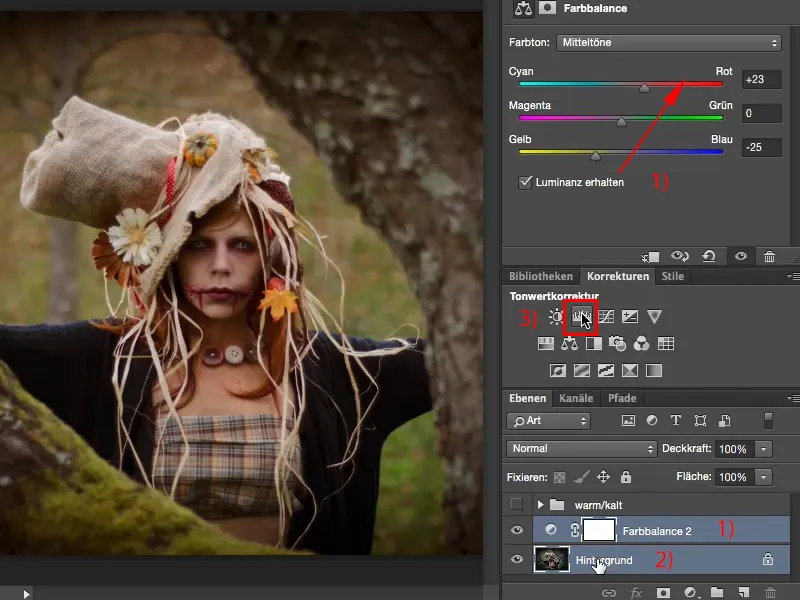
Schritt 4
Jetzt könnte ich natürlich hier (1) herumbasteln, das brauchst du aber gar nicht. Der schnellste Weg ist, wenn du den Ebenenmodus auf Weiches Licht änderst (2). Der Kontrast wird angehoben, die Sättigung wird angehoben, mir gefällt es nicht ganz so gut, weil das Auge (3) fast schon ganz weg ist.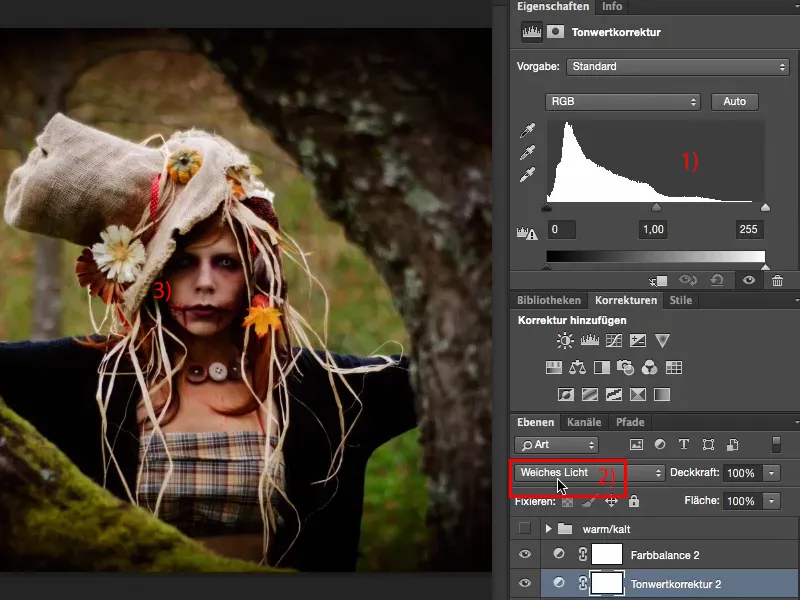
Schritt 5
In der Regel setze ich die Deckkraft immer so auf zwischen 40 und 60 %, ich nehme mal die goldene Mitte, 50 % (1), und gucke mir das Vorher-nachher an (2), also ich sehe die Pupille noch (3), das ist mir wichtig, darauf kommt es mir an. Und jetzt bin ich auch wirklich hier bei meiner Vogelscheuche, bei meinem wundervollen Modell, das jetzt noch besser eingerahmt ist, und der Hintergrund, der lenkt mich gar nicht mehr so ab.
Schritt 6
Das Ganze möchte ich jetzt noch etwas optimieren und dazu gehe ich in der Regel auf die Selektive Farbkorrektur (1). Die Selektive Farbkorrektur sieht ein bisschen komplizierter aus, ist eigentlich für CMYK-Farbänderungen ausgelegt, das sieht man auch an der Benennung vorn (2), ich habe hier Cyan, Magenta, Gelb, Schwarz, CMYK. Und ich habe hier (3) jeweils noch einmal einzelne Farben hinterlegt. Das Schöne ist aber: Ich habe Weiß, Grau und Schwarz hinterlegt (4), was nicht anderes ist als Mitten, Tiefen und Lichter eines Bildes.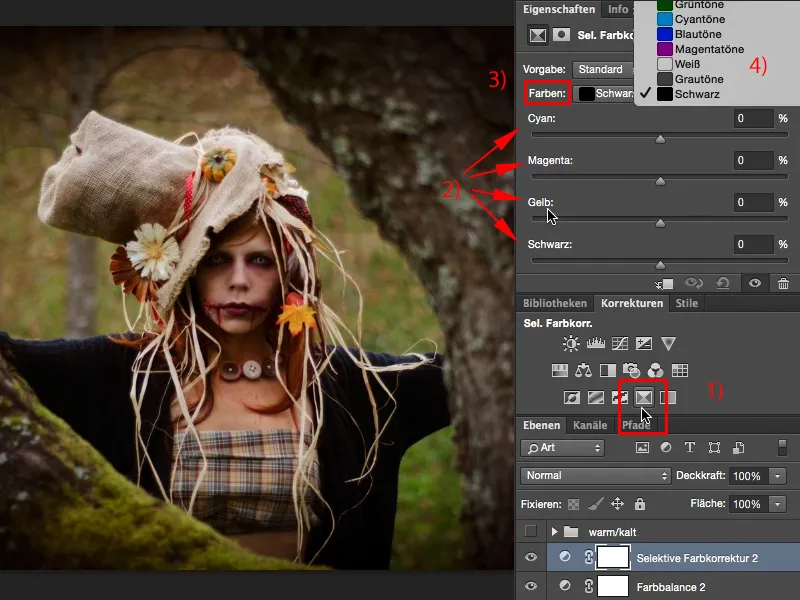
Schritt 7
Die kann ich jetzt getrennt voneinander noch einmal einfärben in diesem Warm-kalt-Look, und dazu gehe ich in der Regel auf die Grautöne, denn die sind in fast jedem normal belichteten Bild am meisten vorhanden. Wenn ich jetzt hier nach rechts und hier nach links gehe, das war ja das, was in der Farbbalance eigentlich den warmen Look erzeugt hat, ist das genau komplementär dazu. Das ist eben so, weil diese Einstellungsebene eigentlich für CMYK ausgelegt ist und ich seitenverkehrt, komplementär von den Farben her denken muss.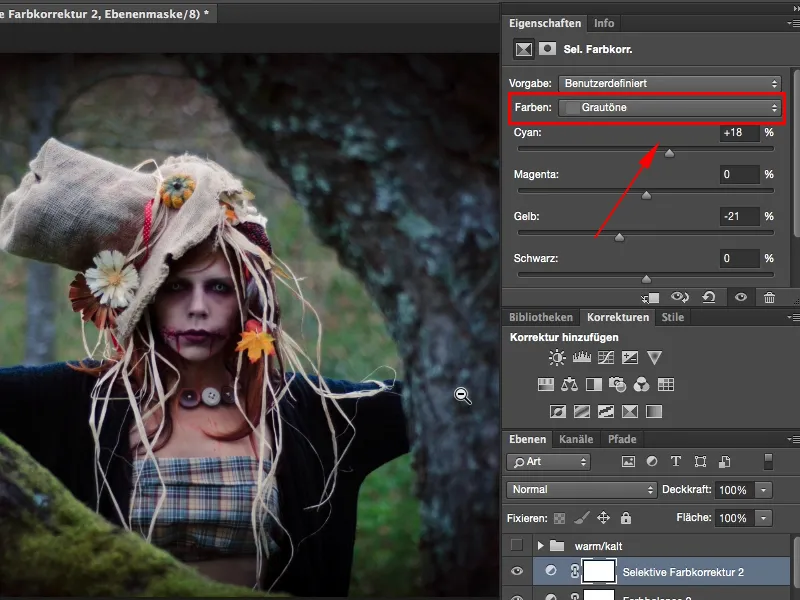
Schritt 8
Verschiebe ich es allerdings so herum, … das ist genau das Ergebnis, das ich mir gewünscht habe.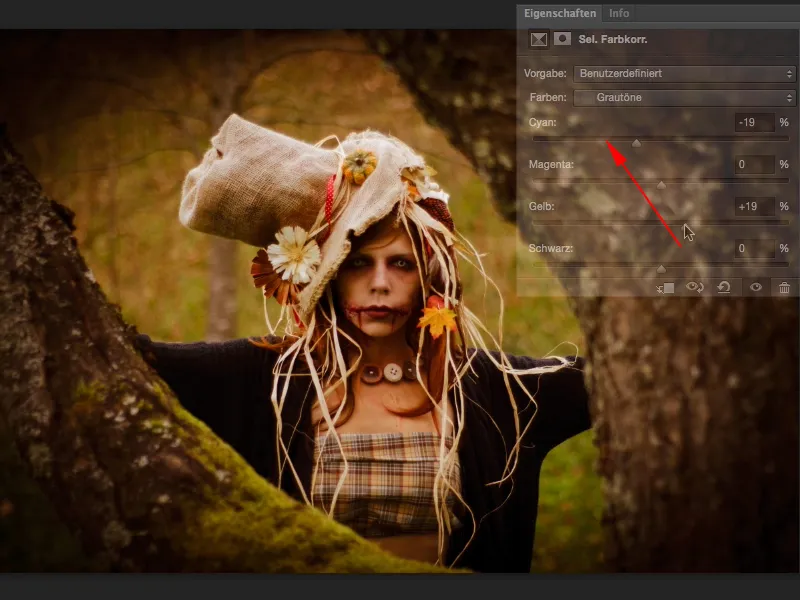
Schritt 9
Ich zeige dir mal Vorher-nachher: Jetzt knallt das Bild so richtig und hat genau diese Farbwirkung, die ich haben wollte.
Schritt 10
Das Gleiche kannst du natürlich auch mit den Schwarzwerten machen. Auch die kannst du nach warm verschieben. Gefällt mir gut, …
Schritt 11
… aber ich würde auf jeden Fall noch ausprobieren, was passiert, wenn ich das Ganze nach kalt verschiebe: Jetzt hat das Bild so richtig diesen Wow-Effekt bekommen.
Schritt 12
Vielleicht ist die Deckkraft ein bisschen zu viel, aber die kann ich ja hier (1) ganz leicht herausregeln. Ich habe jetzt so ein leichtes Grauschwarz (2), das Ganze tendiert schon fast ein bisschen in Richtung Cross-Look, und das ist, was das Bild jetzt für mich ausmacht. Jetzt ist es rund. Jetzt bin ich hier im Mittelpunkt und ich schaue nicht mehr auf den Umgebung. Ich bin genau bei den Augen des Models, da, wo mein Blick hinfallen soll. Ja, und weil das ja so schön nicht-destruktiv ist mit diesen beiden Einstellungsebenen, kann ich jederzeit auf die Farbbalance zurückgehen und kann jetzt herumspielen.
Schritt 13
Ich kann jetzt auch gucken, wie es aussieht, wenn ich das extrem kühl gestalte, und auch das ist noch ein sehr cooler Look.
Schritt 14
Ich lasse das mal bei den warmen Farben, aber du siehst schon: Du kannst an den Reglern drehen und schrauben, wie du lustig bist, auch wenn du Magenta noch ein bisschen in den positiven Bereich ziehst, dann kriegt das so einen Violett-Touch …
… und wenn man sich das Ausgangsbild einmal anschaut, mit der gedrückten Alt-Taste auf der Hintergrundebene, das ist schon fast megalangweilig. Und eigentlich hatte mir das Ausgangsbild fotografisch schon ganz gut gefallen, aber ich wusste, da musst du auf jeden Fall noch irgendeinen Look herauskitzeln, …
… der das Ganze wirklich so zum Wow-Effekt macht. Und das geht ganz einfach über diese Tonwertkorrektur für die Kontraststeigerung, die Farbbalance und die Selektive Farbkorrektur, und schon bist du in der Lage, ganz flexibel warme und kalte Looks zu gestalten.


