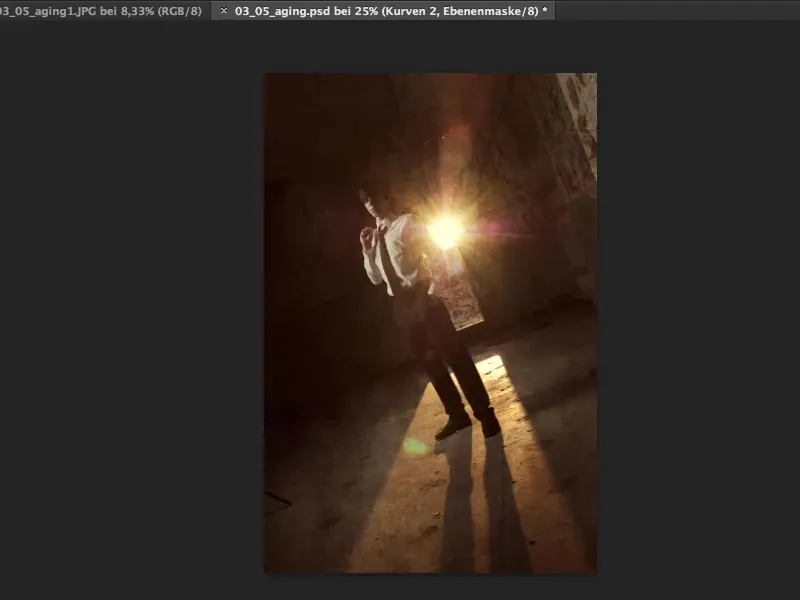Du stehst drauf, normale Fotos digital altern zu lassen. „Aging“, ins Englische übersetzt? Dann bist du hier genau richtig.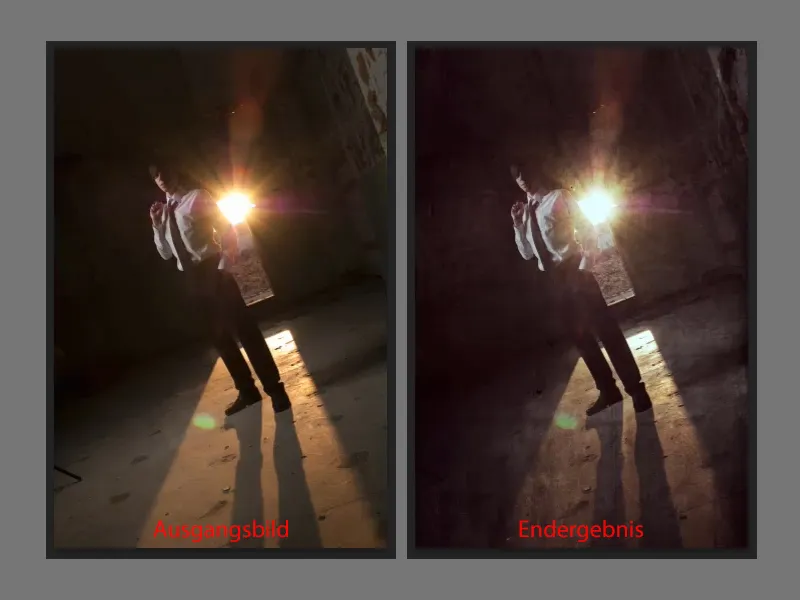
Alles, was du für diesen Aging-Look hier brauchst, sind verschiedene Texturen. Die kannst du in fünf Minuten direkt vor deiner Haustür fotografieren. Gehe auf die Straße, vielleicht musst du noch nicht mal raus, je nachdem, welchen Putz du an den Wänden hast. Nimm deine Kamera, schau, dass die Belichtung einigermaßen neutral ist. Am besten geht das Outdoor bei bewölktem Himmel, das ist so die größte, schönste Softbox, die uns unser Leben jemals zur Verfügung stellen wird: der bewölkte Himmel.
Fotografiere solche Texturen, direkt, schön frontal, wenig Licht, wenig Schatten, möglichst viele Graustufen, das ist also ideal, um Aging zu betreiben. Je mehr von diesen Texturen du hast, umso flexibler bist du. Nach und nach entsteht hier sehr schnell eine große Sammlung von Aging-Texturen, die du natürlich auch nebenher noch für Hintergründe in Photoshop-Composings verwenden kannst.

Wie funktioniert nun dieses Aging? Alles, was du tun musst, ist, aus diesen Hintergründen was auszuschneiden oder sie komplett auf dein Bild aufzubringen. Das hier ist jetzt in Farbe. Ich markiere das mal komplett mit Command + A (Strg + A), schneide es mit Command + X (Strg + X) aus und schließe das Dokument, denn das werde ich nicht mehr brauchen.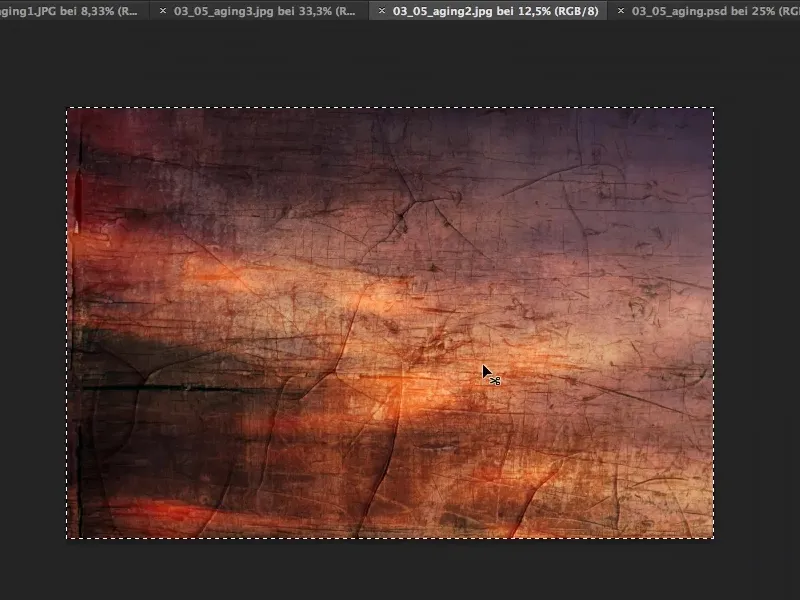
Ich gehe hier auf meine Aging-Datei (1), füge die Textur über Command + V (Strg + V) ein. Jetzt habe ich das Ding hier im Bild (2). Mit Command + T (Strg + T) kann ich das erstmal ein bisschen kleiner ziehen. Alternativ würde das natürlich auch über Platzieren gehen.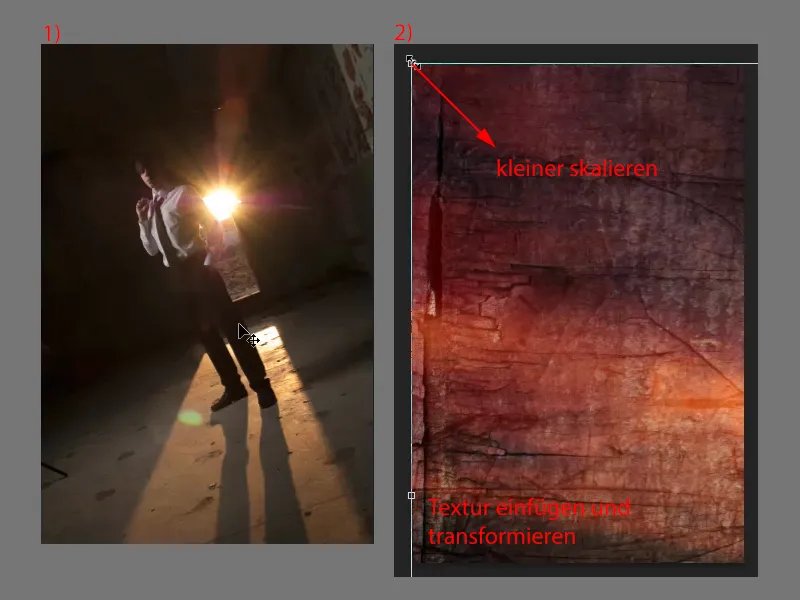
Aber so habe ich schon mal die Möglichkeit zu sagen, wie ich diese Struktur auf das Bild bringen will. Ich bin hier ein Stück flexibler und kann rotieren, …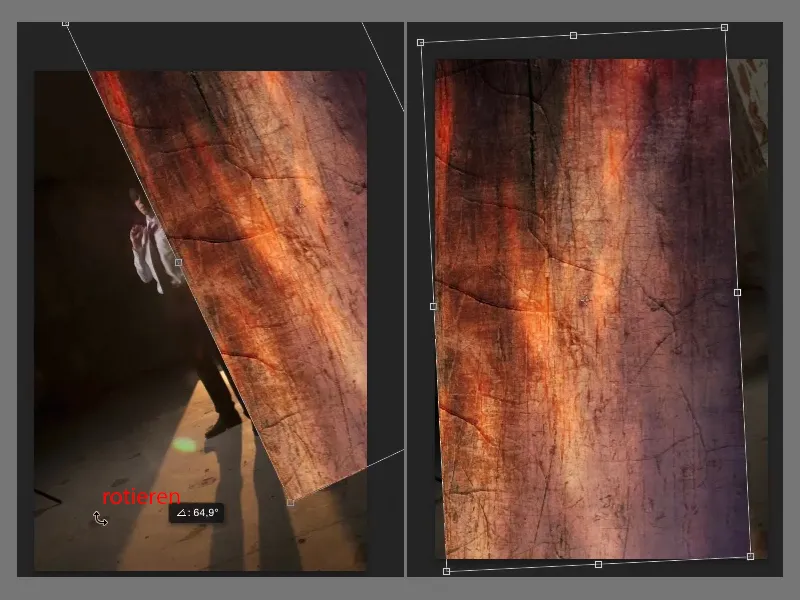
… das Bild mit den Anfassern verformen, …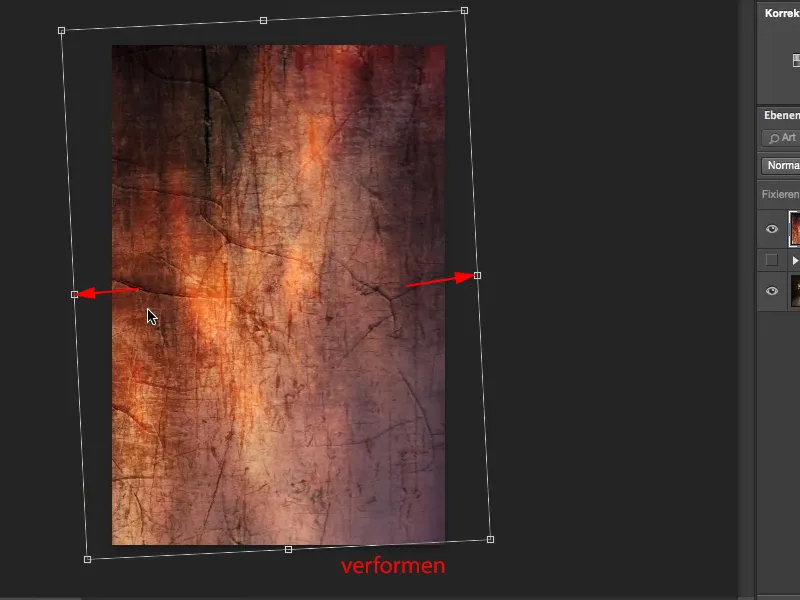
… bis ich es so habe, wie ich es will. So sieht es ganz cool aus. Das bestätige ich mit der Eingabetaste. (Hinweis: Wie genau du die Textur über das Bild legst, kannst du selbst entscheiden.)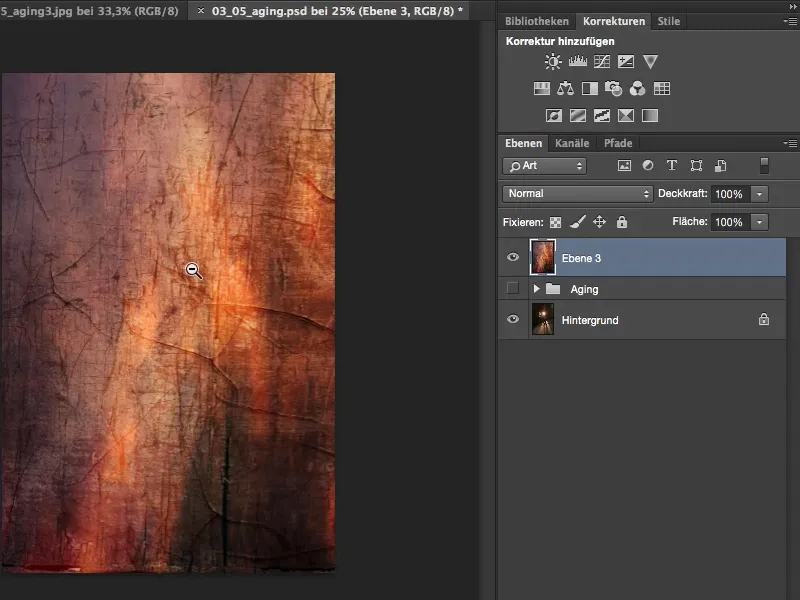
Jetzt habe ich hier Farbe. Wenn ich das in den Modus Weiches Licht stelle, dann bekomme ich natürlich auch gleich eine extreme Farbverschiebung. Will ich die Farbverschiebung beim Aging hier im Bild haben, dann ist es okay.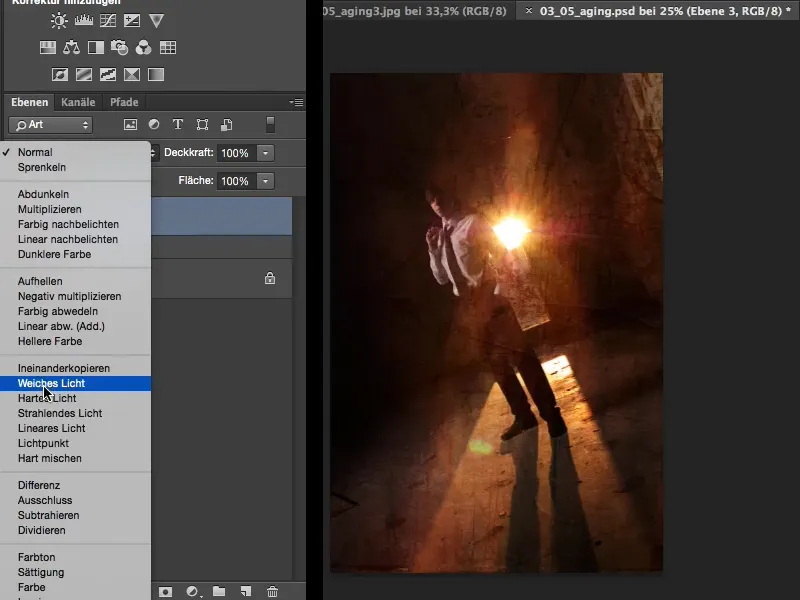
Mir gefällt es in dem Fall gar nicht. Also gehe ich hier oben auf Bild>Korrekturen>Sättigung verringern. Dadurch wird dieser Aging-Textur die Farbe entzogen, sprich meine Originalfarbe kommt hier zum Durchscheinen, und jetzt habe ich nur noch die Struktur hier auf dem Bild.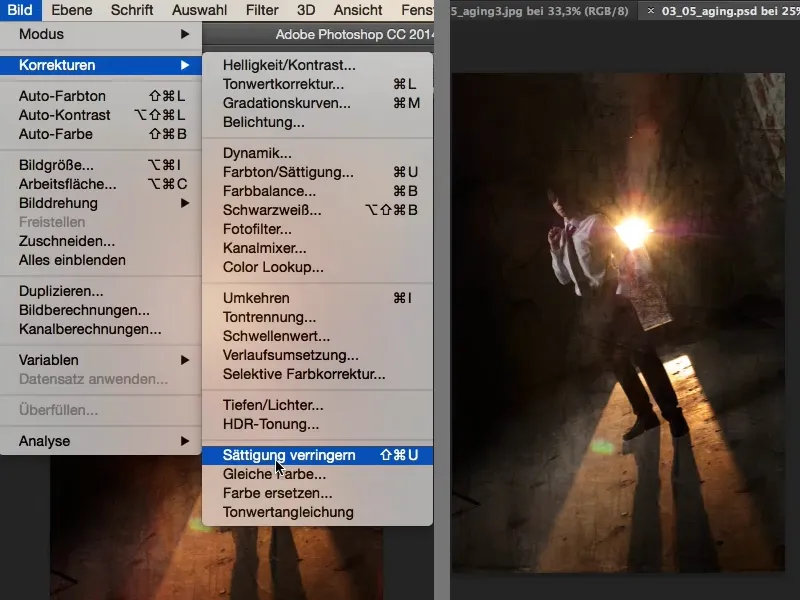
Mir ist das Ganze ein bisschen zu mächtig, also nehme ich mal die Deckkraft so auf 50 % zurück. Ich zoome mal ein bisschen näher ran, dass man auch sieht, was hier passiert. Das sieht so ein bisschen aus, als wären im Bild Knicke, Risse, alles Mögliche drin, und das ist genau das, was Aging letztendlich ausmacht.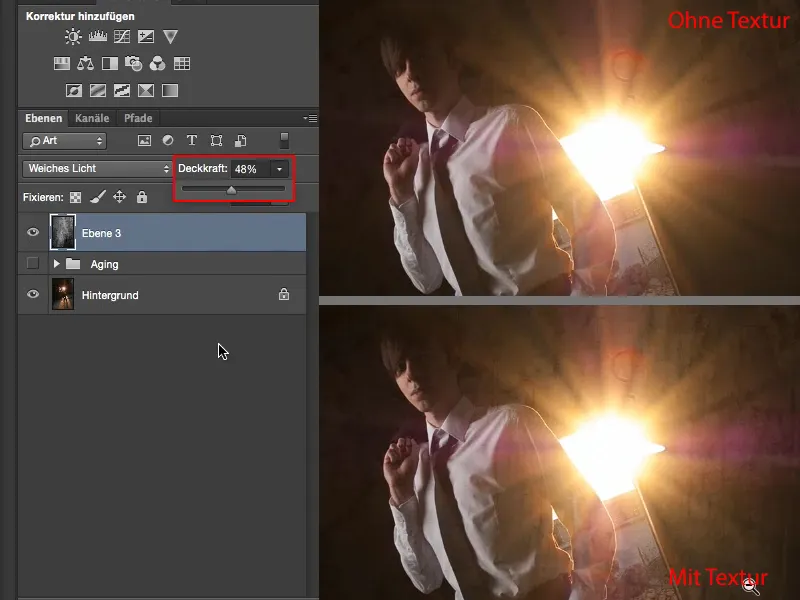
Das gleiche Spiel mache ich jetzt hier. Das Ganze ist ein bisschen zu groß, da nehme ich mir mal das Auswahlrechteck-Werkzeug (Taste M) und ziehe mir ungefähr ein Hochformat raus. Command + X (Strg + X) für Ausschneiden und Command + W (Strg + W) für Dokument schließen.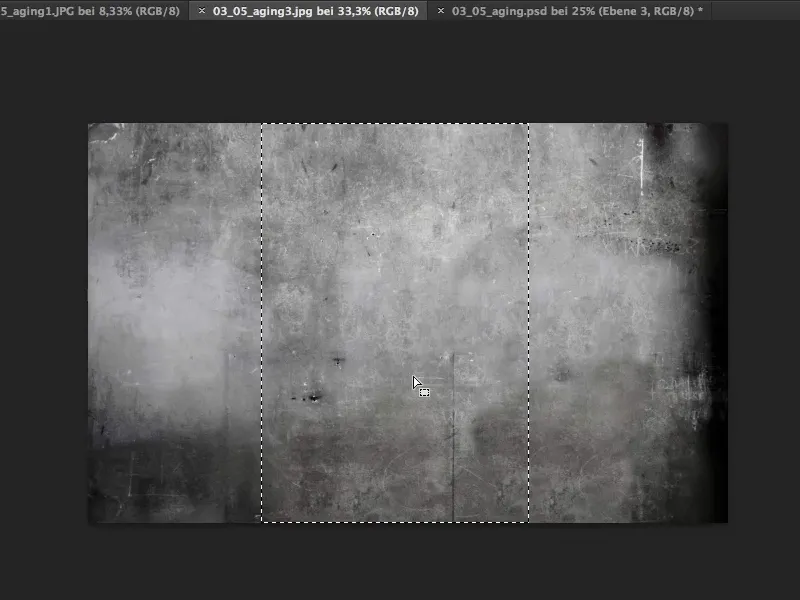
Und dann kann ich das auch schon oben im Ebenenstapel einfügen (1). Das ist jetzt schon eine relativ entsättigte Textur, ich denke, da werde ich keine Farbverschiebung mehr bekommen. Ich setze die Ebene mal auf Weiches Licht (2) und stelle fest, das passt genau, da verschiebt sich nicht sehr viel.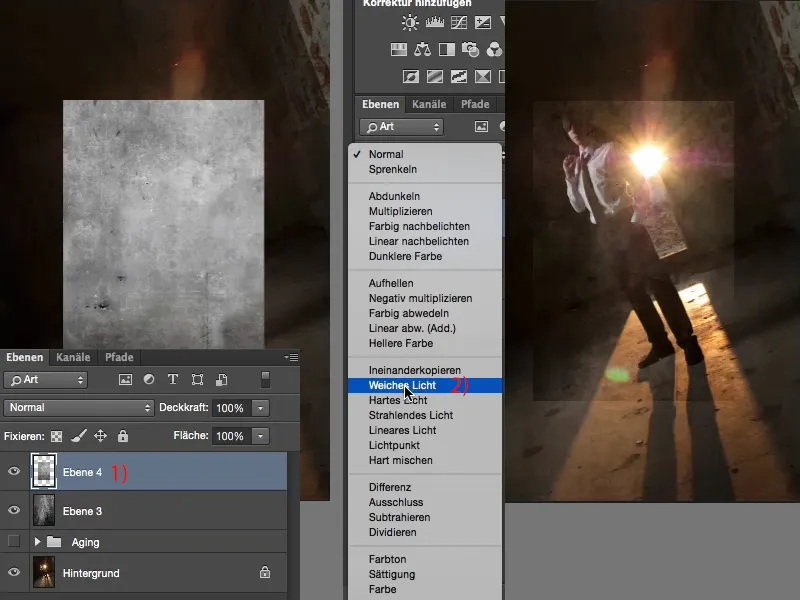
Es ist ein bisschen flau, also versuche ich mal Ineinanderkopieren (1). Und siehe da: Das fügt sich harmonisch hier ein (2). Frei transformieren (3), was du übrigens oben unter Bearbeiten findest, oder du benutzt den Shortcut Command + T (Strg + T). Mit dem bringe ich das jetzt hier auf die Position …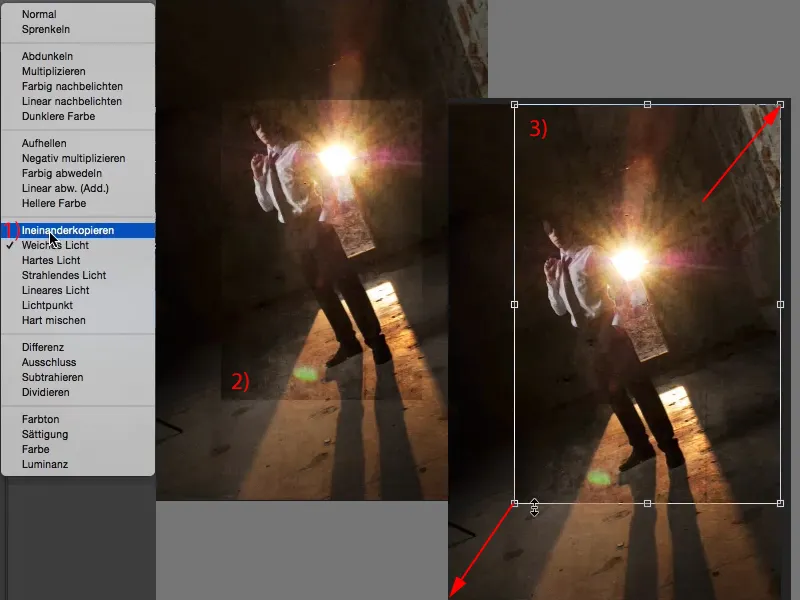
… und bestätige das Ganze wieder. Auch hier kann ich die Deckkraft ein bisschen nutzen, damit es nicht ganz so einfach nach Texturenüberlagerung aussieht.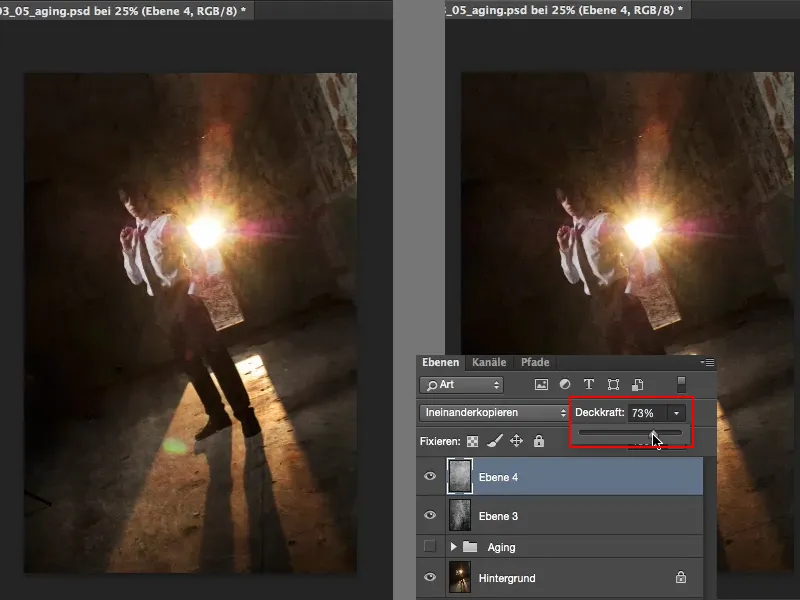
Dann muss ich mir überlegen: Was zeichnet ein altes Foto aus? Ein altes Foto hat meistens einen Farbstich. Farbstiche, da klingelt es bei jedem Bildbearbeiter: Cross-Looks. Also brauche ich hier wahrscheinlich noch eine Einstellungsebene:
Zu allererst möchte ich die Farbe noch ein bisschen reduzieren. Dazu nehme ich mir hier (1) eine Einstellungsebene Schwarzweiß und setze ganz einfach die Deckkraft ein bisschen runter (2), so auf 24 %, weil die alten Fotos haben keine Knallfarben mehr drin, und auch die Sonne, das ist alles viel zu heftig. Da muss ich die Farbe auf dem Bild global etwas zurücknehmen.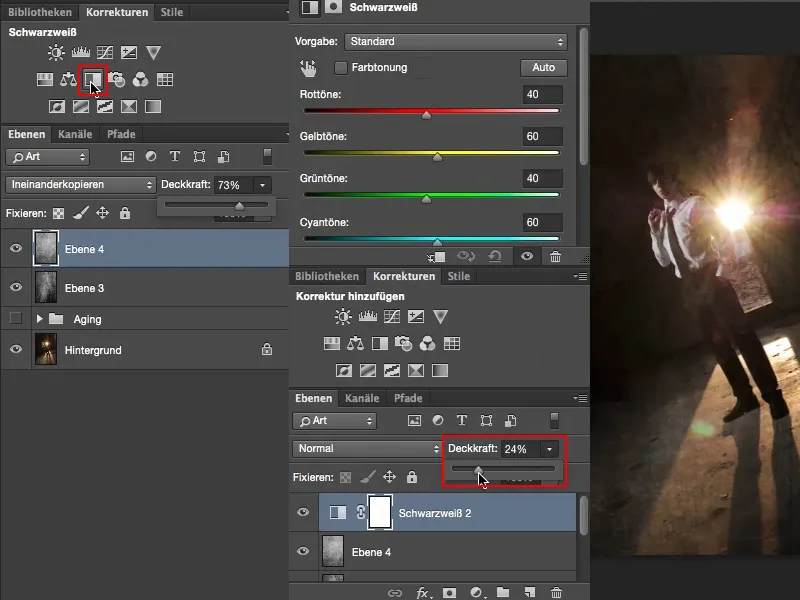
Und jetzt brauche ich noch einen kleinen Farbstich. Dazu nehme ich mir eine Einstellungsebene vom Typ Gradationskurven (1). Ich schließe mal hier diese Fenster (2) und ziehe bei (3) nach unten, damit ein bisschen mehr Platz ist. Dann gehe ich oben in die einzelnen Kanäle und wähle Rot (4).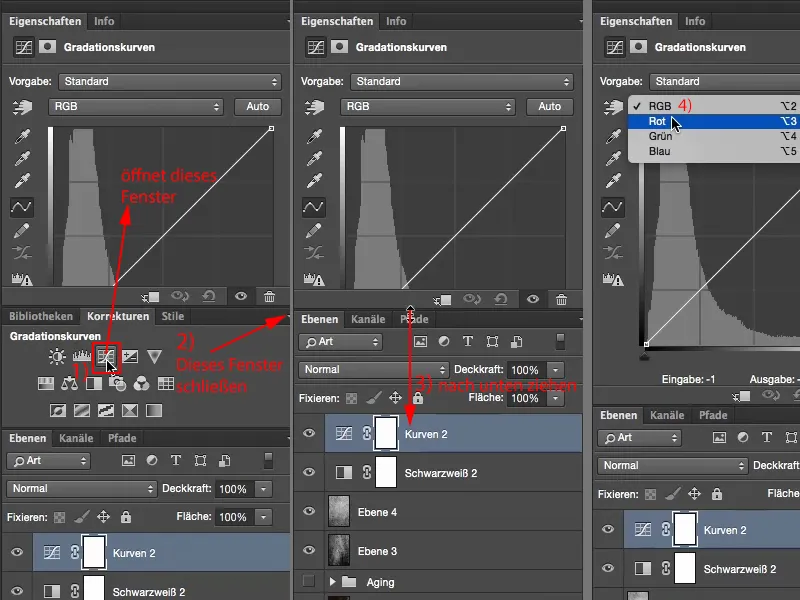
Meistens sind die alten Bilder ein bisschen rotstichig, ein bisschen gelbstichig. Also gehe ich hier (1) mal so einen Hauch nach oben, in der Rotkurve, und erhalte hier (2) diesen roten Farbstich in meinem Bild.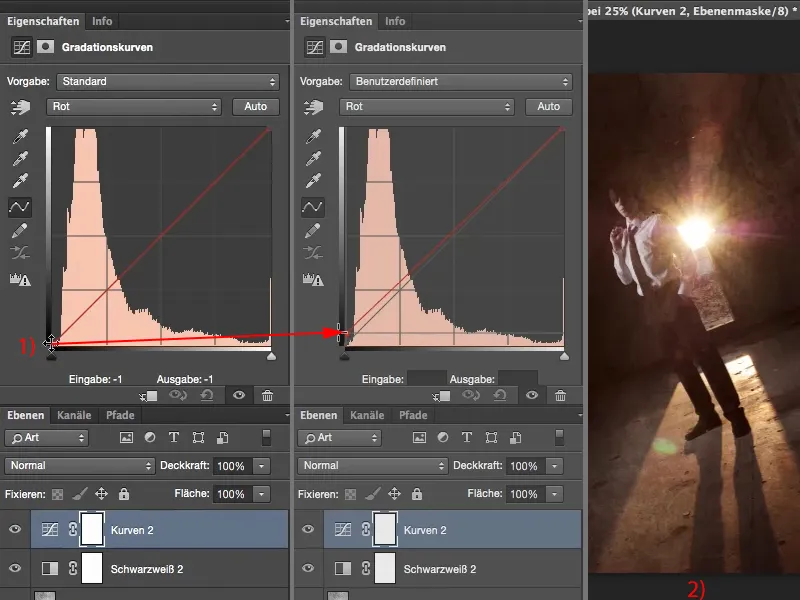
Dann gehe ich hier (1) nach Blau und ziehe die Lichter bei Blau (2) ein bisschen ins Gelbe (3). Schon habe ich diesen sepia-artigen Touch (4), der so ein altes Bild ausmacht.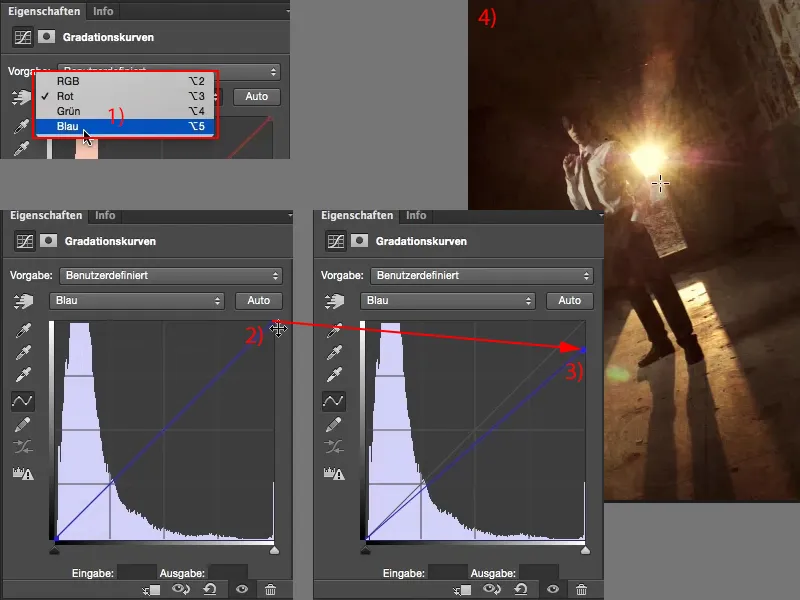
Das sind also die verschiedenen Stationen, wenn ich Aging betreiben will. Ich muss mit Texturen ein bisschen rumspielen. Wenn ich hier keine Farbverlagerung bekommen will, dann musst du das Ganze zuerst entsättigen. Ob du das über eine Einstellungsebene machst auf den einzelnen Texturenebenen oder destruktiv über Bildkorrekturen>Sättigung verringern, das bleibt ganz dir überlassen.
Zu guter Letzt brauchst du eine schwarzweiße Einstellungsebene, um die Sättigung deines normalerweise relativ gut gesättigten Ausgangsbilds etwas runterzunehmen, denn alte Fotos sind natürlich nicht so sehr gesättigt. Und als Allerletztes solltest du deinem Aging-Foto noch so einen kleinen Farbtouch mitgeben, so eine leichte Cross-Verschiebung, und dann hast du diesen Aging-Look perfektioniert.