Ich glaube, kein Look ist mehr diskutiert und mehr ausgetestet worden als der Dodge & Burn-Look. Dodge & Burn ist nichts anderes als Aufhellen und Abdunkeln. Ich zeige dir mal hier das Vorher und Nachher. Vorher wirkt das Ganze im Gesicht und am Arm flächig, nachher wird das dreidimensional ein bisschen betont. Du lenkst auch den Fokus hier, du hast eine Lichtkante (1), und der Fokus ist ganz klar hier in der Mitte des Kopfes meines hübschen Models (2). Wenn ich das rausnehme, wirkt das Gesicht sehr flach. Sieht nicht weniger hübsch aus, aber das bearbeitete Bild ist ein bisschen einprägsamer. Und das macht das Ganze hier spannend, ohne dass ich hier an der Haut etwas verändert habe oder dass ich hier noch einen anderen Bildlook brauche. Dieser Dodge & Burn-Look funktioniert hier auf einer ganz einfachen Ebene.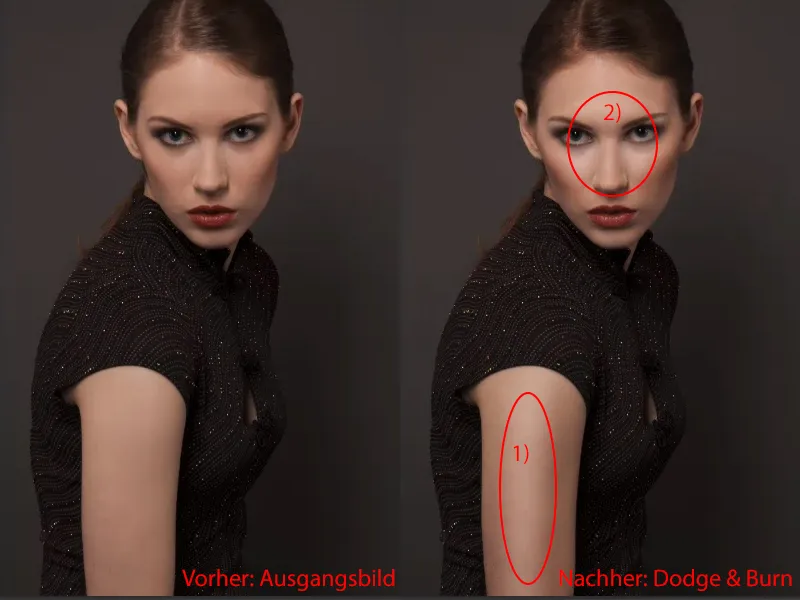
Der Lehrbuchweg ist hier eine neutralgraue Ebene anzulegen, also mit 50 % Grau zu füllen, und dann mit den Werkzeugen Abwedler und Nachbelichter aufzuhellen und abzudunkeln. Es gibt noch viele verschiedene andere Techniken, das Ganze zu bewerkstelligen.
Ich zeige dir hier eine witzige Methode, bei der du aber auch lernst, dein Bild lesen zu lernen. Die Technik Dodge & Burn ist sehr schnell erlernt, aber wo nutze ich das Ganze eigentlich? Das zeigt dir hier dieses Quick-and-dirty-bodge-and-burn ganz gut.
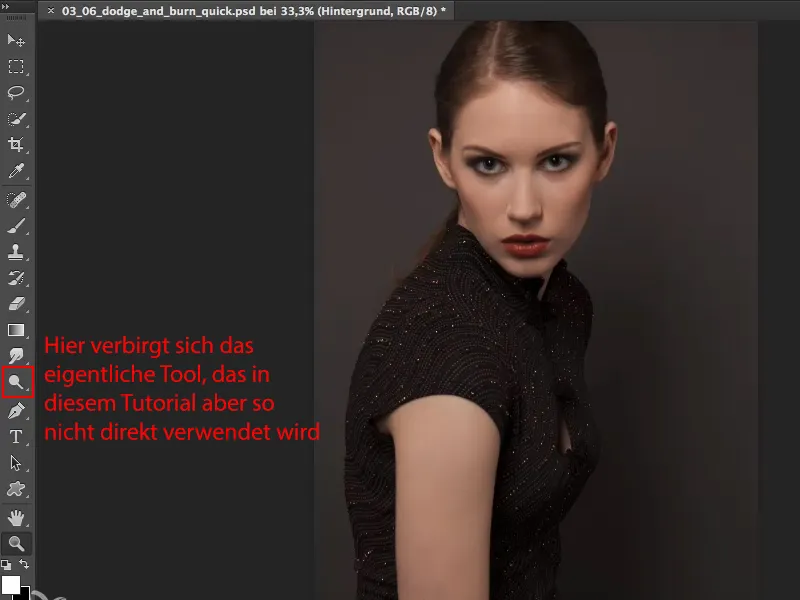
Ich blende mir hier (1) diese Ebene mal aus und lege mir eine neue, leere Ebene an (2). Diese neue, leere Ebene (3), diese Fahrplanebene, wie ich sie nenne, empfehle ich vor allem Leuten, die zum ersten Mal mit Dodge & Burn arbeiten oder bei denen es mit anderen Methoden immer irgendwie fleckig und nicht so richtig stimmig im Bild wird.
Ich nehme mir hier einen Pinsel (4). Die Größe mache ich hier (5) mal so ein bisschen kleiner, bildabhängig. So in etwa dürfte das passen.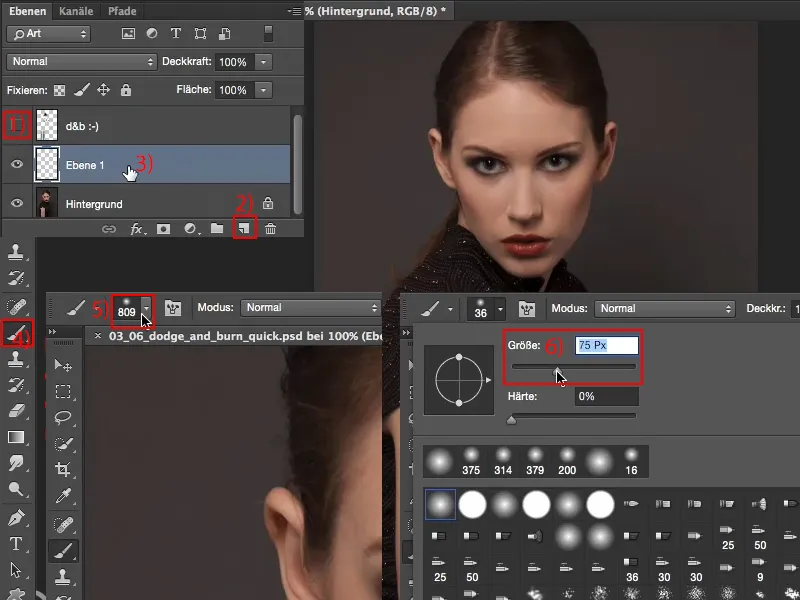
Und dann überlege ich mir mit Schwarz und Weiß, ich kann ja auf dieser leeren Ebene hier munter rumpinseln und mir Markierungen ins Bild malen: Wo will ich eigentlich Dodge & Burn machen? (Hinweis: Wenn du jetzt ins Bild gemalt hast, mache es wieder rückgängig, sodass die Ebene wieder leer ist.)
Wenn du das intensiv machst, dann setzt du dich mindestens mal zwei bis drei Minuten gut mit deinem Bild auseinander, und lernst das Bild auch richtig kennen. Wo sind die Defizite? Wo sind Pluspunkte? Wo muss ich was machen? Wo muss ich aufhellen, abdunkeln? Und so weiter …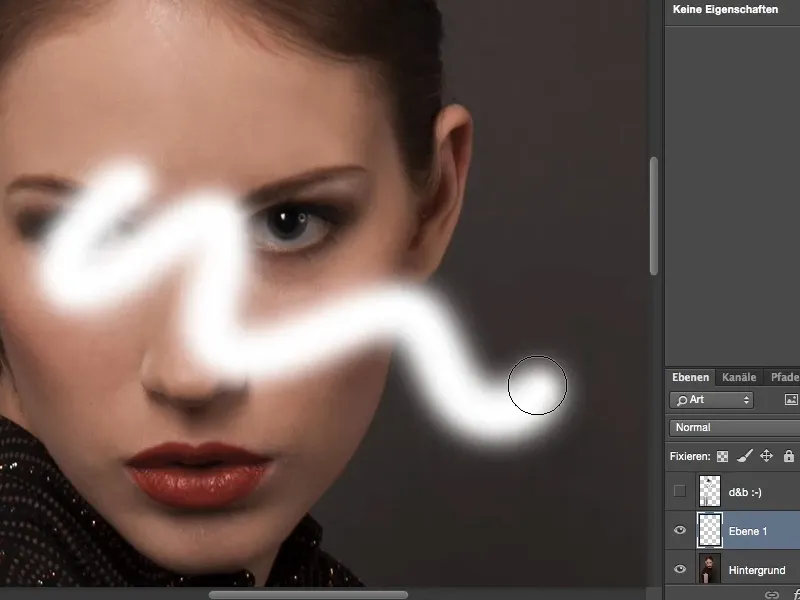
Wenn ich mir das Gesicht anschaue, fällt mir auf: Augenschatten (1). Nase (2) und Lippen (3) könnten ein bisschen Glanz vertragen. Das Kinn (4) könnte vielleicht noch ein bisschen spitzer sein. Hier an der Seite, die Wangenknochen (5), die könnte man etwas rausarbeiten. Hier (6) zwischen den Augen habe ich so einen dunklen Fleck. Hier oben (7) ist es ein bisschen überstrahlt beziehungsweise der Haaransatz könnte ein bisschen abgedunkelt werden. Das ist eigentlich das, was ich mir jetzt im Bild aufmale.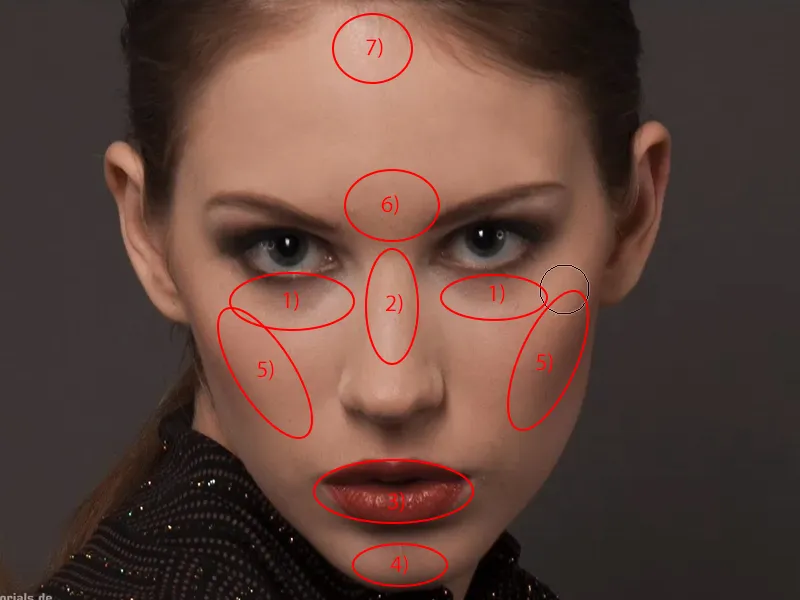
Ich male mir jetzt mal so ein Dreieck auf. Diese Stelle soll heller werden. Dann möchte ich die Nase ein bisschen aufhellen, also zeichne ich mir hier so einen Strich auf. Die Augen könnten ein bisschen heller sein, stelle ich mir zumindest gut vor. Lippenglanz, keine Frage. Das Kinn soll ein bisschen aufgehellt werden, so einen kleinen Klecks hier hin.
Ich mache mir eine etwas größere Pinselspitze. Ich habe ja gesagt, Wangenknochen und die Schatten unter den Augen ein bisschen raus. Die weißen Bereiche möchte ich also ein bisschen aufhellen. Dann bin ich mit Aufhellen im Gesicht soweit fertig. Das sieht schon ein bisschen „strange“ aus.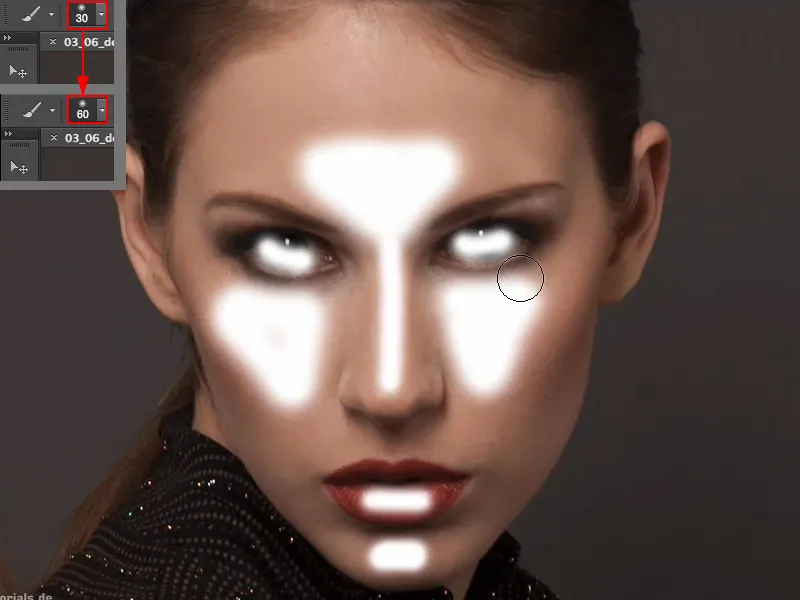
Am Arm das Gleiche. Ich möchte hier in der Mitte so eine leichte Lichtkante haben, also male ich mir einen weißen Strich auf.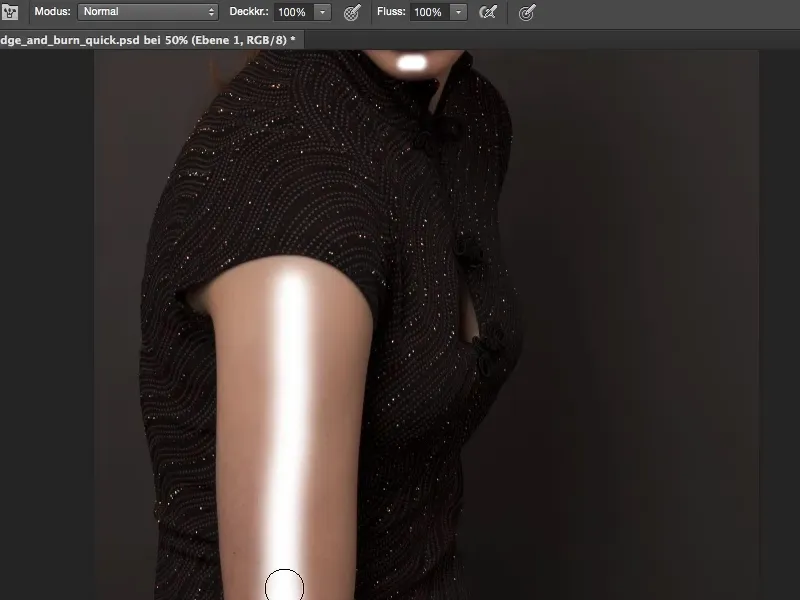
Jetzt wechsle ich einfach Vorder- und Hintergrundfarbe mit X oder hier mit diesem kleinen Pfeil und gehe auf Schwarz (1). Den Haaransatz da in der Mitte (2) möchte ich etwas abdunkeln und hier außen herum (3) soll es auch ein bisschen dunkler werden.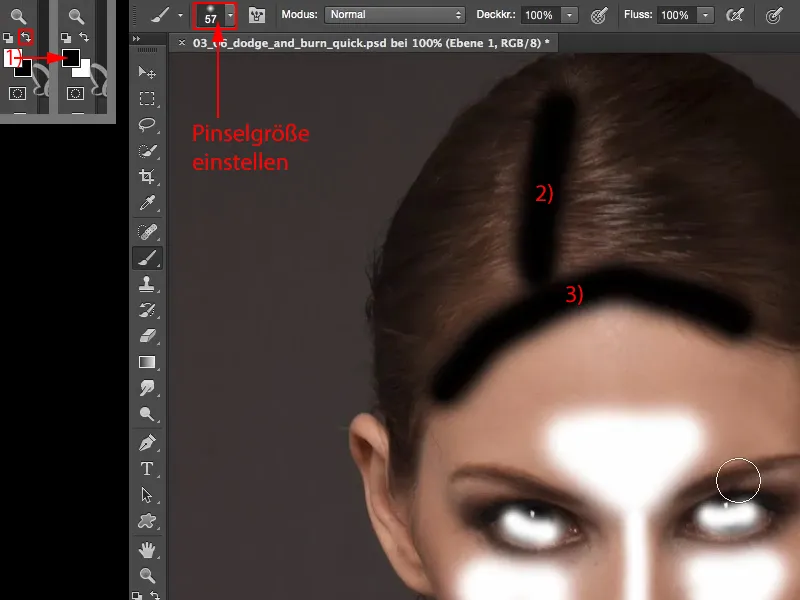
Wenn ich dann links und rechts neben der Glanzstelle auf der Nase abdunkeln würde (1, 2), dann würde die Nase zur Mitte hin spitzer werden. Das heißt, die Nase wird optisch schmaler. Wenn ich eine etwas breitere Nase habe, dann mache ich das so, denn dann wirkt die Nase optisch ein bisschen schmaler (wobei ich das bei dem Model absolut super finde, wie es hier ist).
Das Rouge (3, 4) soll dunkler werden, also setze ich hier zwei schwarze Striche, damit ich das für später schon mal im Kopf behalte. Unter der Nase (5) soll es vielleicht noch ein bisschen dunkler werden.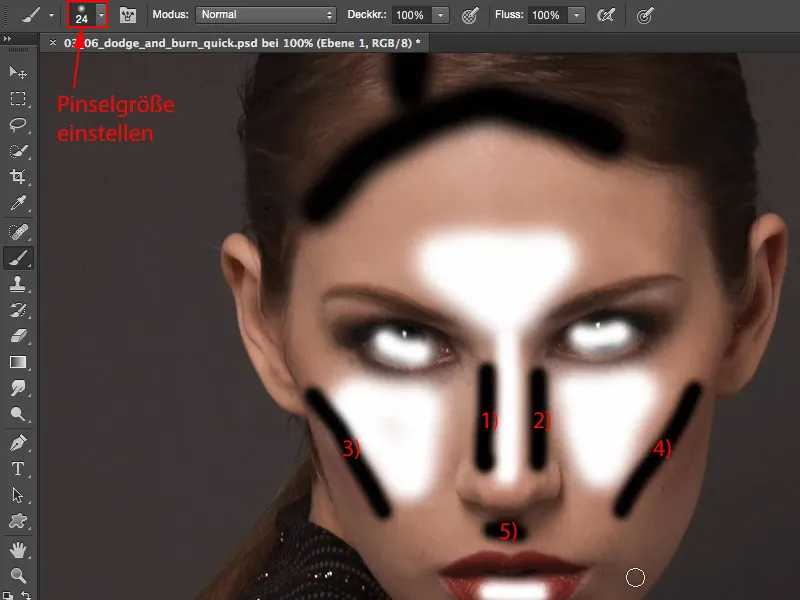
Dann zoome ich hier wieder aus. Ich habe ja am Arm noch diese helle Kante. Da mache ich mir jetzt hier auch einfach zwei schwarze Striche runter.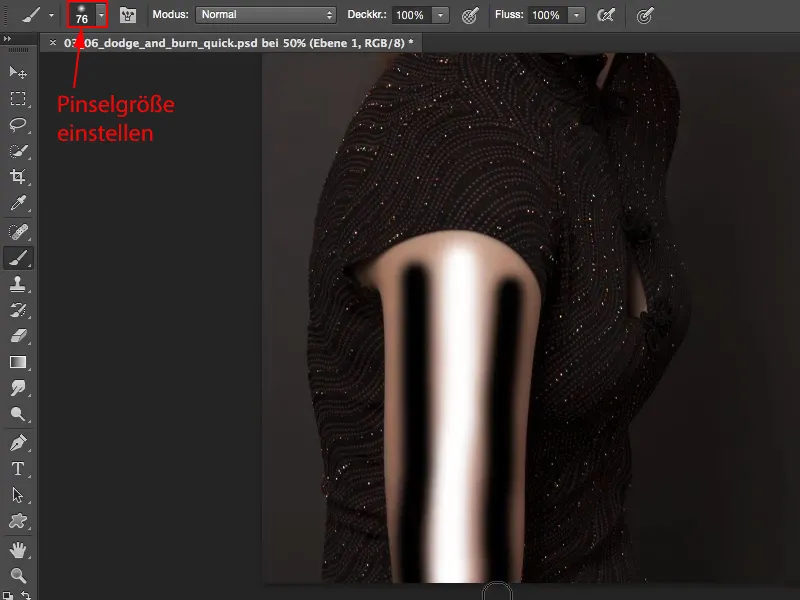
Jetzt habe ich so einen Fahrplan geschaffen, an dem ich mich immer orientieren kann, wenn ich das Ganze per Lehrbuch mache.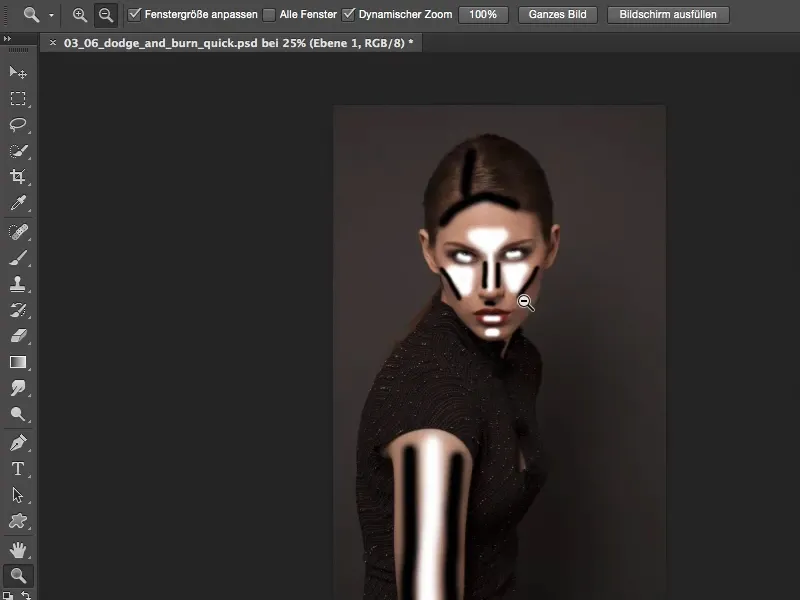
Wenn ich das Ganze nicht per Lehrbuch mache, dann gibt es hier einen supereinfachen Kniff: Ich gehe einfach auf Ebene>Smartobjekte>In Smartobjekt konvertieren. Ich habe jetzt dieses Smartobjekt …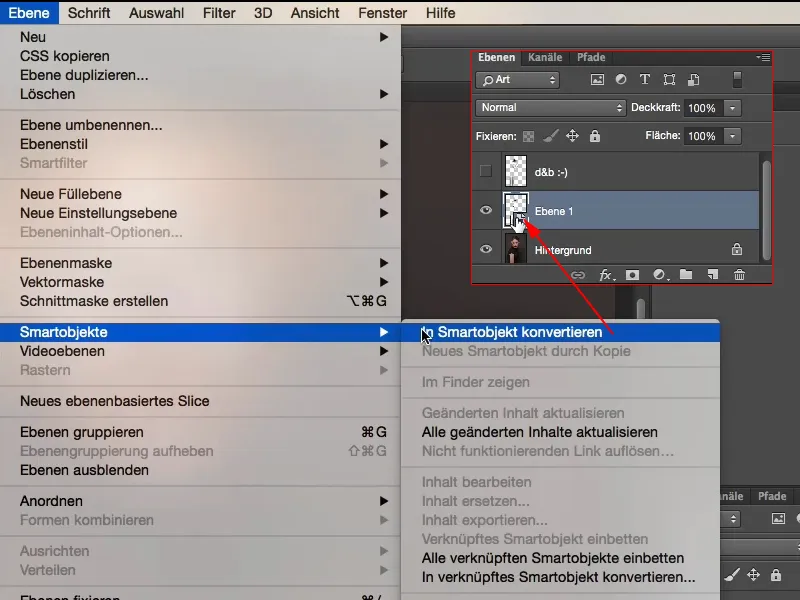
… und lege mir hier einen Weichzeichnungsfilter drauf, und zwar den Filter Gaußschen Weichzeichner (Filter>Weichzeichnungsfilter>Gaußscher Weichzeichner). Ich stelle hier (1) mal beim Radius 14,8 Pixel ein. Das sieht immer noch ziemlich bescheuert aus. Ich drücke OK (2).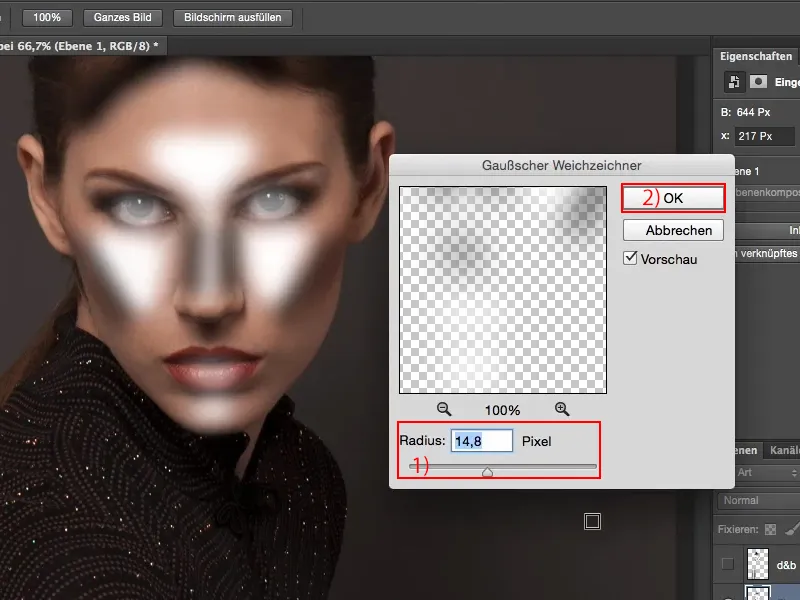
Als Nächstes wechsle ich den Ebenenmodus auf Weiches Licht. Und dann kommt dieser Aha-Effekt, denn jetzt wird nämlich die Helligkeit von Schwarz und Weiß in meinem Bild verrechnet, und alles, was ich so munter bepinselt habe, das hat sich im Bild ausgewirkt. Ich zoome mal ein bisschen näher ran …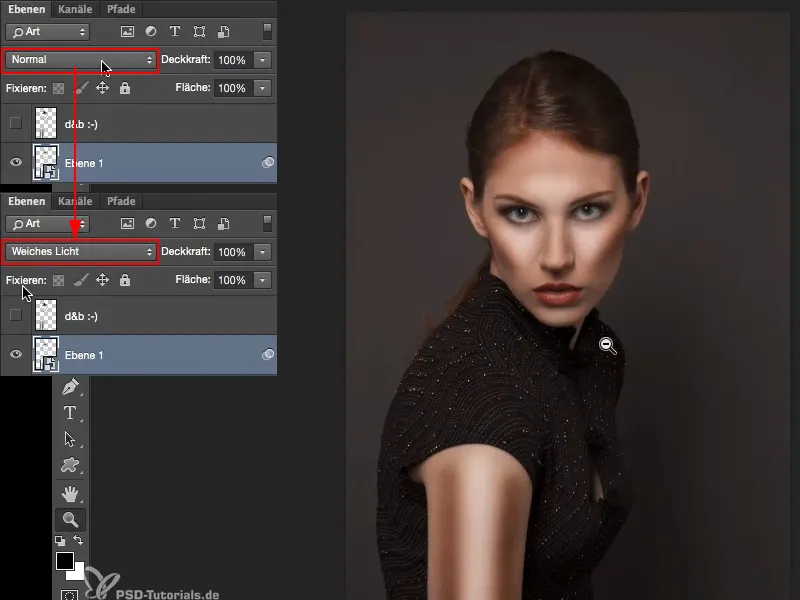
Ich habe also hier (1) links und rechts neben der Nase wirklich abgedunkelt, ich habe hier ein bisschen Glanz. Das hier (2) ist aufgehellt worden. Überall, wo wir vorher diese Fahrplanebene gepinselt haben, die nicht unbedingt schön aussah, habe ich jetzt Dodge & Burn.
Ich habe das Ganze in ein Smartobjekt verpackt, weil mir bewusst war, dass diese erste Weichzeichnung vielleicht nicht genügen wird. Vielleicht war es auch schon zu viel, und ich möchte das im Nachhinein regeln. Also klicke ich hier (3) jetzt doppelt drauf …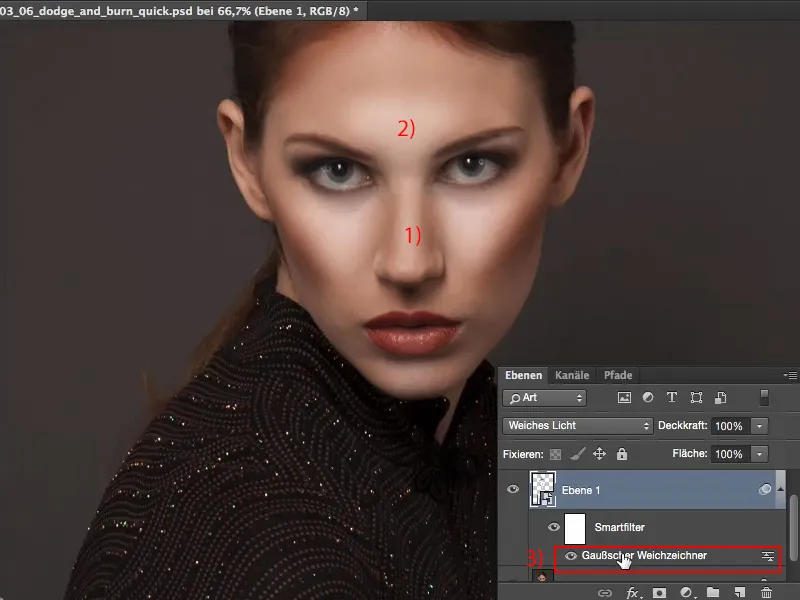
… und kann jetzt im Modus Weiches Licht meine Weichzeichnung hochziehen. Ich stelle fest, bei so circa 30 Pixeln (1), da verschwimmt das Ganze hier so weich, dass es schon wieder gut aussieht. Mit OK bestätigen (2).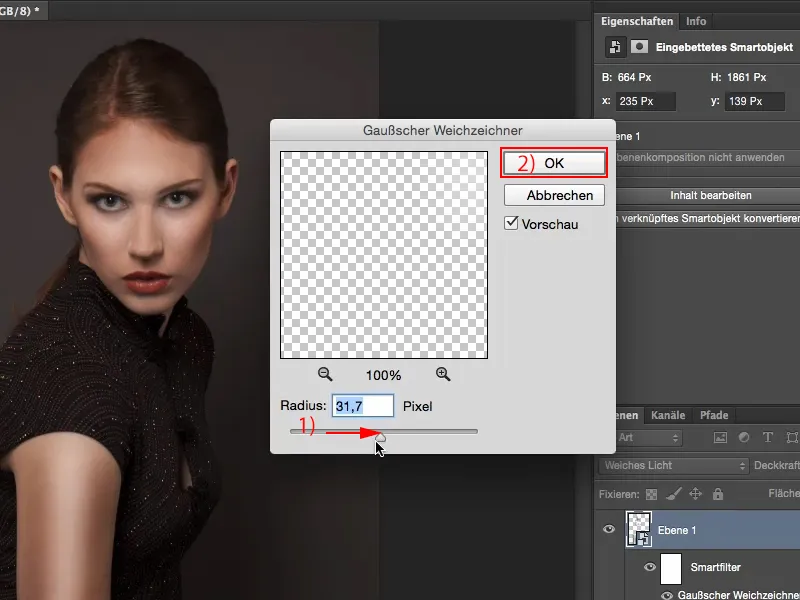
Jetzt habe ich noch die Deckkraft bei 100 %. Ich nehme sie mal ein Stückchen weiter runter. Ich gehe mal so auf 60 % bis 70 %.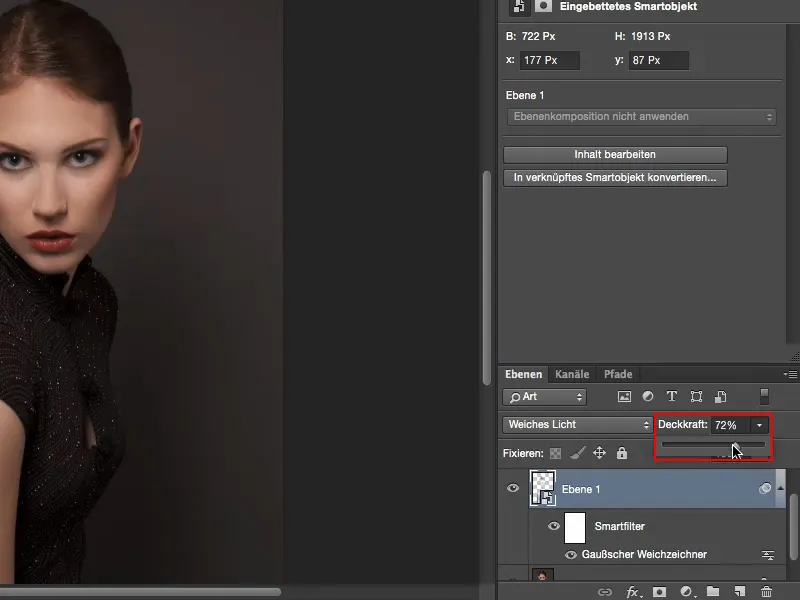
Wenn ich mir dann das Vorher und Nachher ansehe, dann habe ich diesen Dodge & Burn-Look hier auf meinem Gesicht, und ich habe eigentlich überhaupt kein Dodge & Burn gemacht, zumindest im klassischen Lehrbuchsinne. Alles, was ich gemacht habe, ist, hier mit Weiß und Schwarz das markiert, was ich aufhellen und abdunkeln wollte. Durch den Verrechnungsmodus und durch den Filter Gaußscher Weichzeichner ist das dann so fließend, da muss ich schon ein Meister des Dodge & Burn sein, dass ich das so pinseln kann. Aber mit dieser Technik kannst es auch du.


