Du willst einen absolut wiedererkennbaren Schwarz-Weiß-Look mit altem, analogem Korn simulieren? Nichts leichter als das! Das geht ganz einfach mit Photoshop. Das ist mein Ausgangsbild …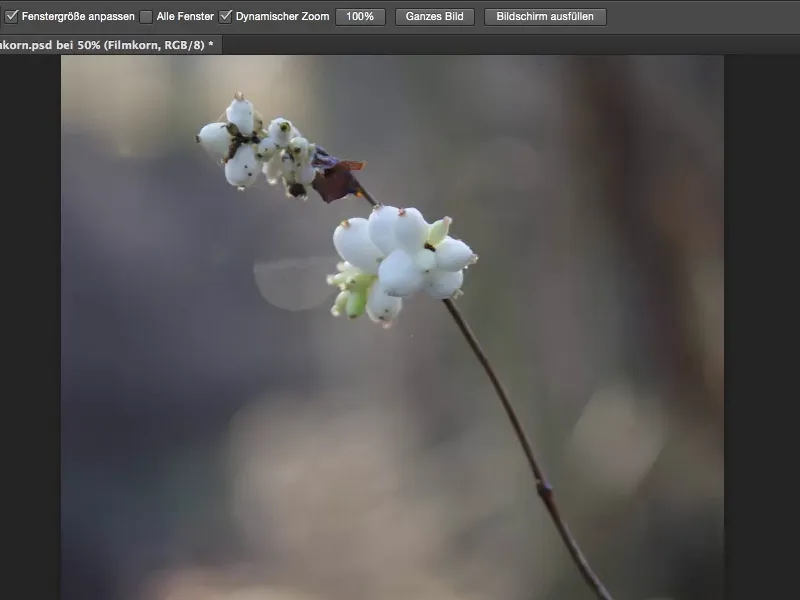
… und wenn man den Effekt hier darüberlegt, dann hat man eben diesen körnigen Schwarz-Weiß-Look. Und den zeige ich dir jetzt – geht ganz einfach.
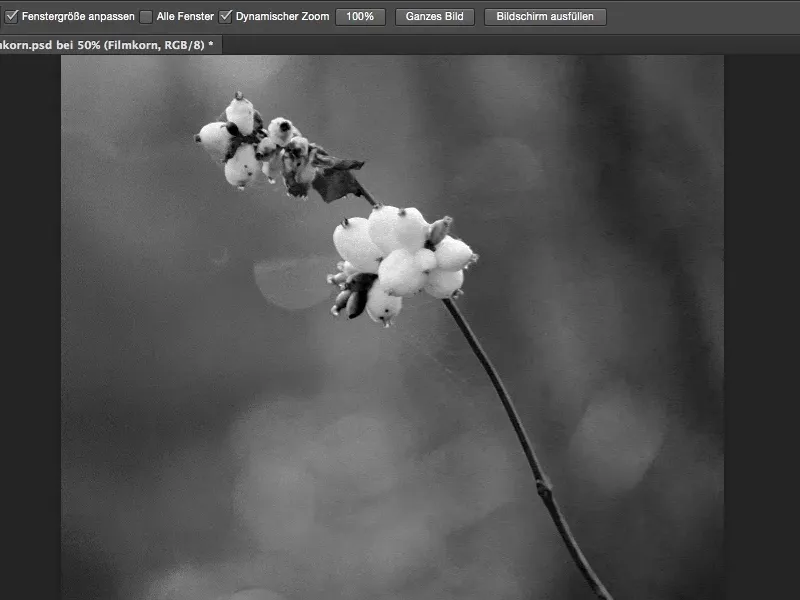
Als Allererstes brauchst du eine Einstellungsebene. Ich blende mir mal das Fenster (1) hier wieder ein und wähle das Korrekturen-Panel (2) vom Typ Schwarzweiß (3).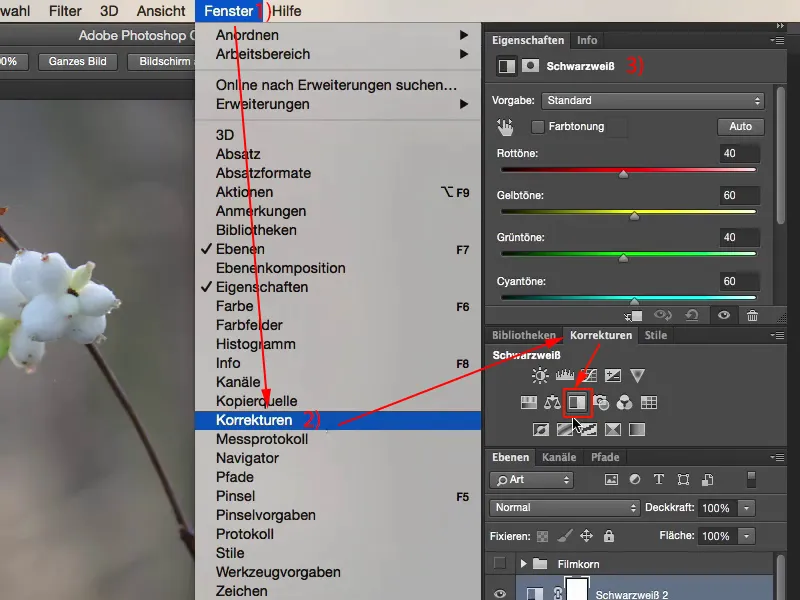
Hier kannst du jetzt entweder mit den einzelnen Farbreglern deine Schwarz-Weiß-Anpassung vornehmen oder du klickst auf das Handsymbol, wählst die Graustufen aus und schaffst dir somit den Kontrast im Bild, den du halt gerne in Schwarz-Weiß hättest. Das geht wirklich einfach, das kann jeder: Einfach hier auf das Handsymbol (1) klicken und mit der Pipette (2) die Schwarz-Weiß-Töne aufnehmen, die du gerne verändern möchtest.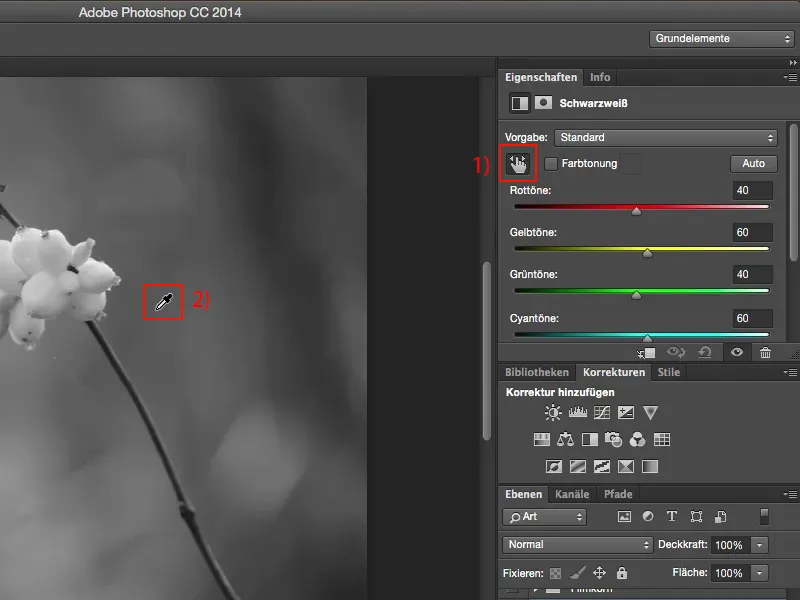
Aber woher kommt das Korn? Das Korn kommt von einer leeren Ebene, die du über der Schwarz-Weiß-Ebene erstellst.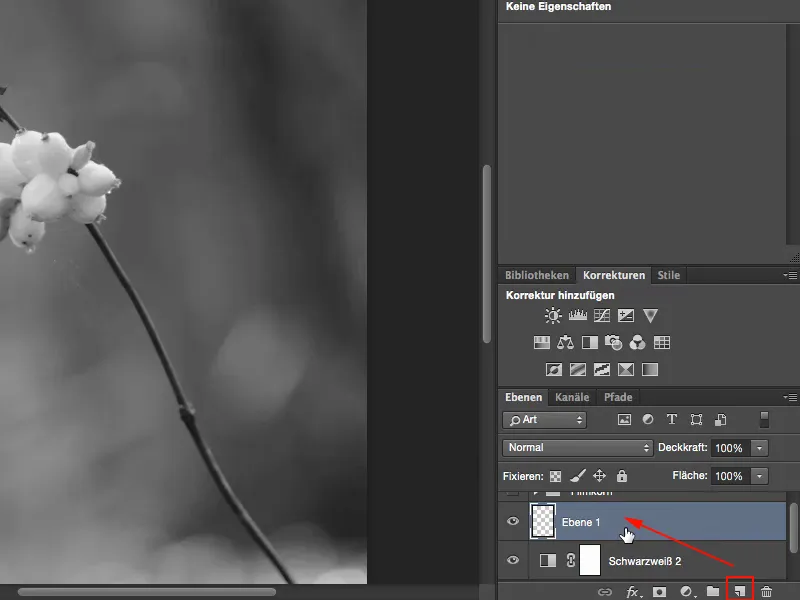
Du füllst diese Ebene dann anschließend über Fläche füllen… mit 50 % Grau.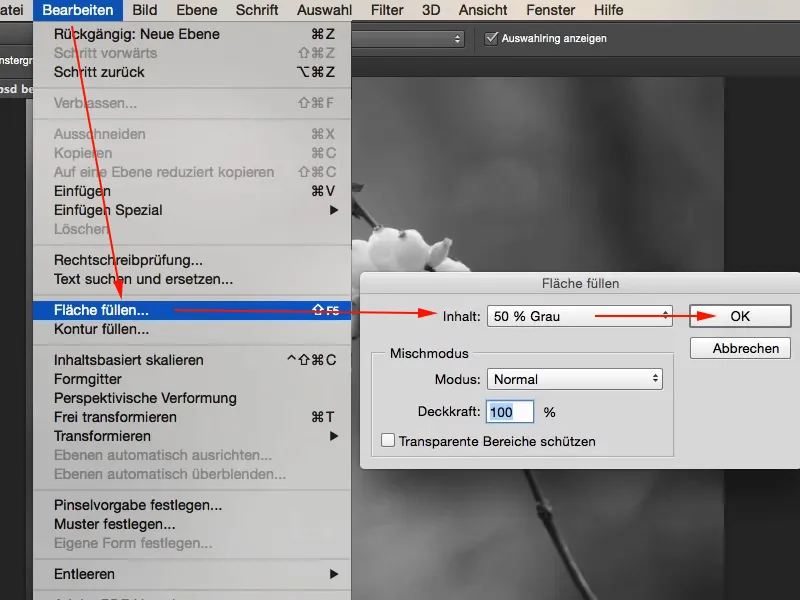
Dieses 50 % Grau entspricht einem RGB-Wert von 128.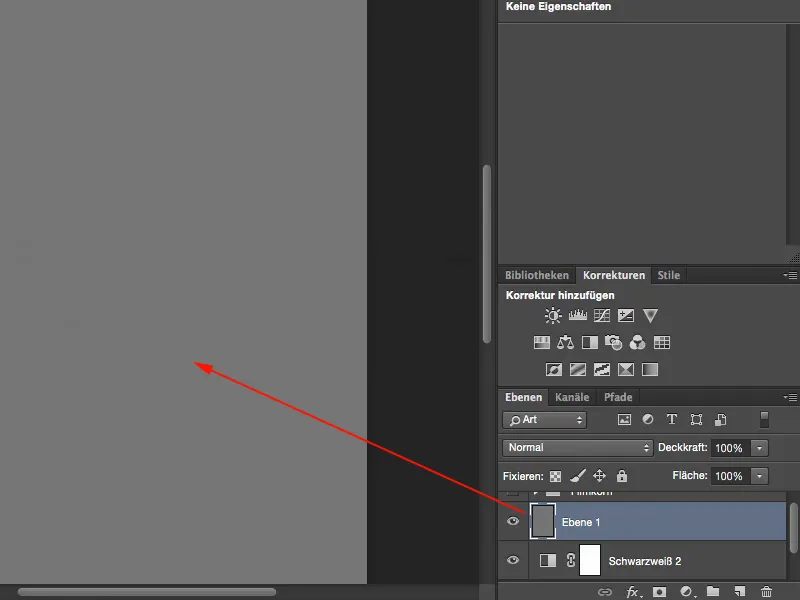
Und in der Verrechnungsgruppe (1) ist das hier unsichtbar. Du kannst also hier Weiches Licht, Ineinanderkopieren oder Strahlendes Licht anwenden – dieses Grau (2) wird Photoshop für dich verschwinden lassen.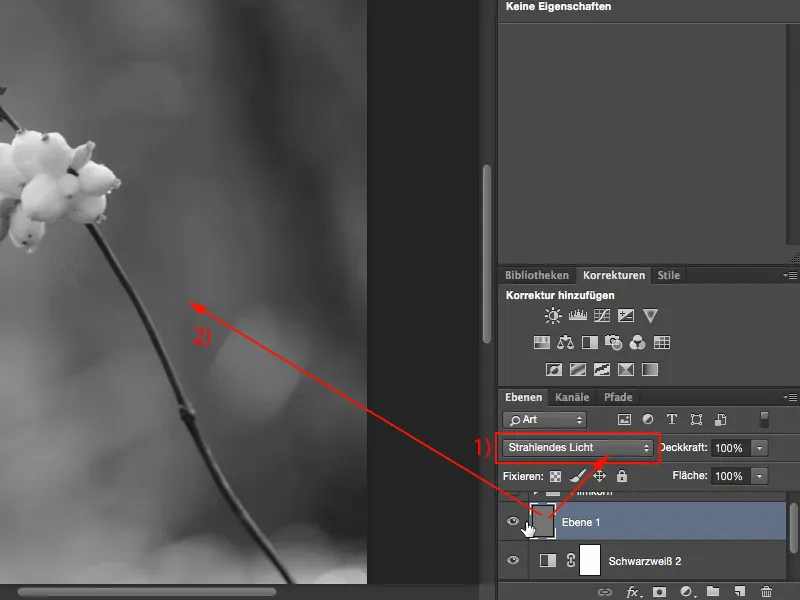
Alles, was sich von dieser Grauebene abhebt, das kannst du jetzt hier im Bild darstellen. Verwandle die Ebene zunächst in ein Smartobjekt, denn du willst das Korn ja nachträglich noch beeinflussen können. Also: Ebene>Smartobjekte>In Smartobjekt konvertieren (1). Jetzt hast du diese kleine Einstellungsbox hier unten (2).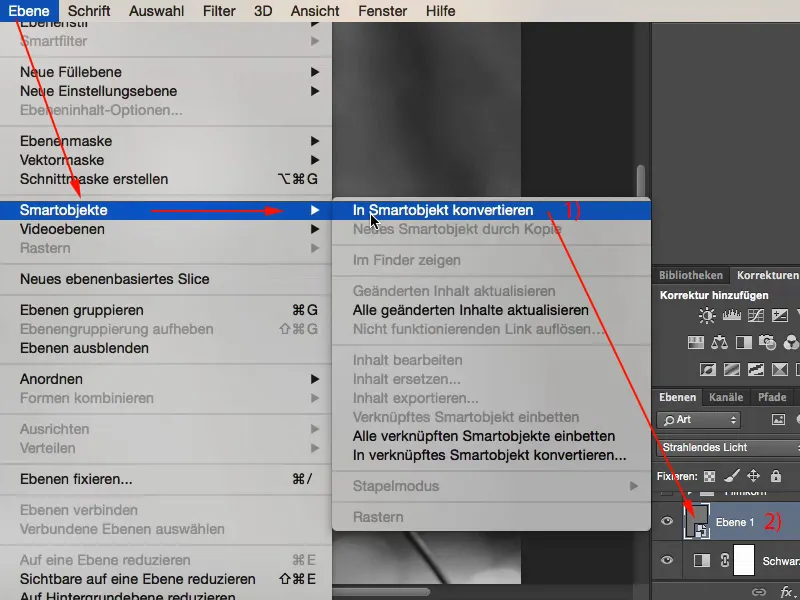
Jetzt kannst du den Rauschfilter aktivieren und Rauschen hinzufügen… (1).
Du musst auf jeden Fall die Checkbox Monochromatisch anwählen (2), denn wenn du das nicht machst, bekommst du Farbrauschen und das kommt nicht so gut im Schwarz-Weiß-Bild. Ebenso Gaußsche Normalverteilung (3), damit du kein sich wiederholendes Muster erstellst. Also Gaußsche Normalverteilung und Monochromatisch.
Und ich ziehe den Wert jetzt mal so richtig extrem auf eine Stärke um einen Wert von 28 % (4).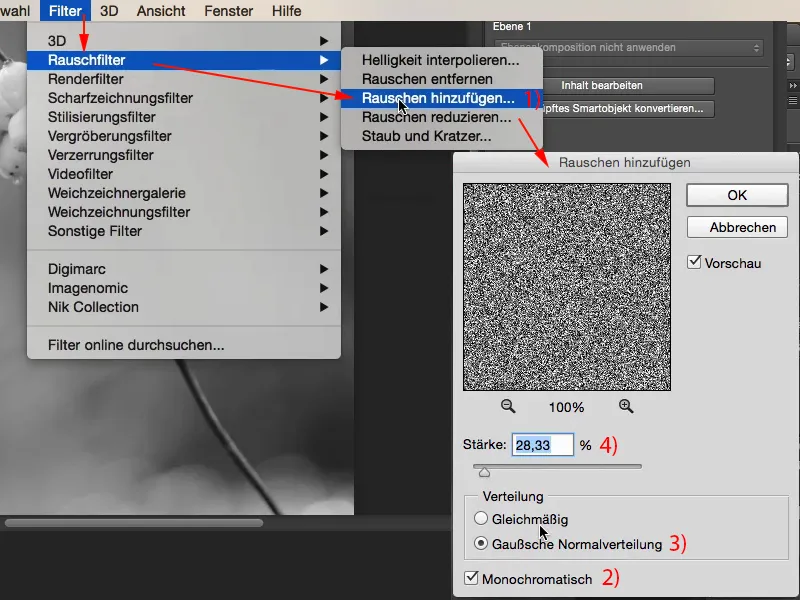
Und damit kann ich dir den Vorteil eben dieses Smartobjekts hier zeigen. Du hast jetzt unten diesen Rauschen-hinzufügen-Filter und mit einem Doppelklick darauf (1) kommst du jederzeit zurück und kannst jetzt das Korn etwas zurücknehmen, sagen wir auf eine Stärke von circa 12 % (2).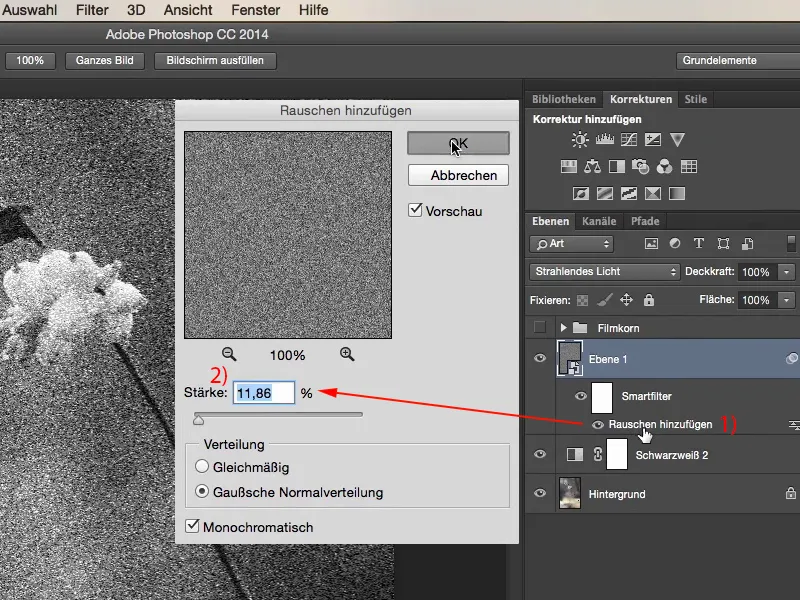
Ist das Ganze zu hart, gehst du einfach auf Filter>Weichzeichnungsfilter>Gaußscher Weichzeichner (1). Hier kannst du dir das Korn jetzt weichzeichnen. Du kannst die Pixel des Korns etwas in die Breite bringen. Das muss nicht viel sein, da reicht schon ein Radius im Bereich 0,5 bis 0,7 (2).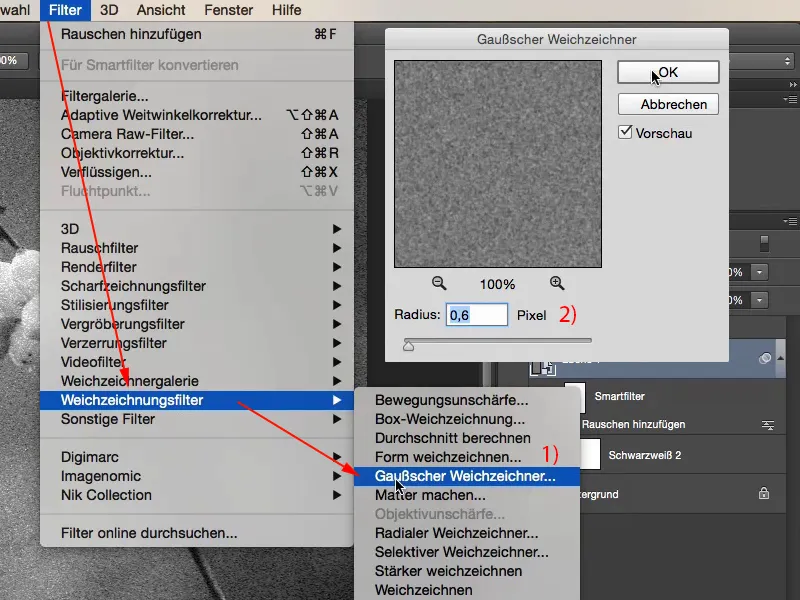
Jetzt kannst du wieder zum Rauschen-hinzufügen-Filter (1) gehen und kannst die Stärke vielleicht noch ein Stückchen zurücknehmen, vielleicht auf sechs, sieben, acht Prozent. Ach, ich denke acht Prozent sieht ganz gut aus. Ja. Relativ starkes Korn. Und weil es ja hier auf dieser Ebene liegt, kannst du jetzt auch noch die Deckkraft (2) des Korns bestimmen. So bist du absolut flexibel, wie groß das Korn sein soll, wie stark es sich hier im Bild abzeichnet, wie stark du das Korn weichzeichnen willst. Ja, und das ist eine sehr, sehr schöne Möglichkeit, wie ich finde.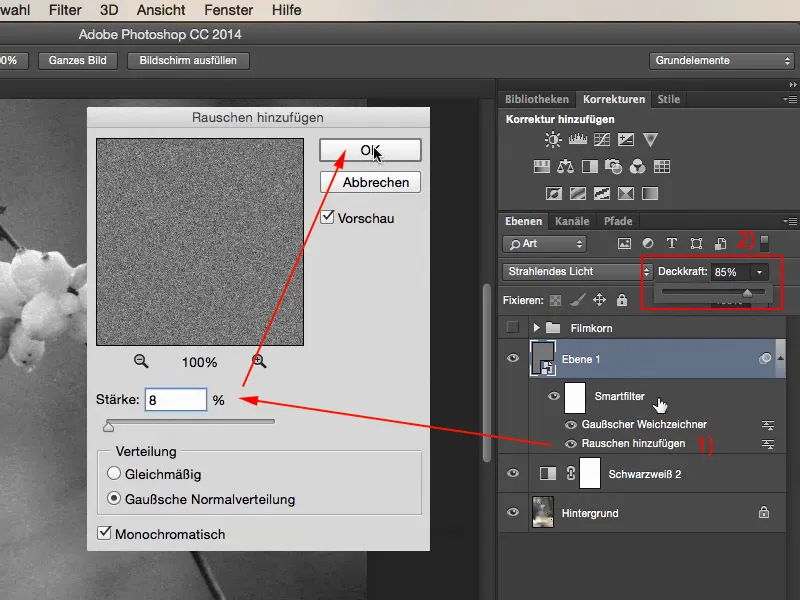
Solltest du zum Schluss wirklich mal feststellen, dass dir das Ganze ein bisschen zu flau ist oder nicht griffig genug, dann duplizierst du dir über Cmd + J oder Strg + J einfach die Schwarz-Weiß-Ebene in Kopie (1) und setzt den Modus hier auf Weiches Licht (2). Jetzt hast du sehr, sehr viel stärkere Kontraste im Bild und ich finde, das ist auf jeden Fall ansprechender, weil einfach mehr Kontrast im Bild vorhanden ist als bei der vorigen Variante.
Wenn dir das zu viel ist, kannst du natürlich jederzeit hier die Deckkraft regulieren (3).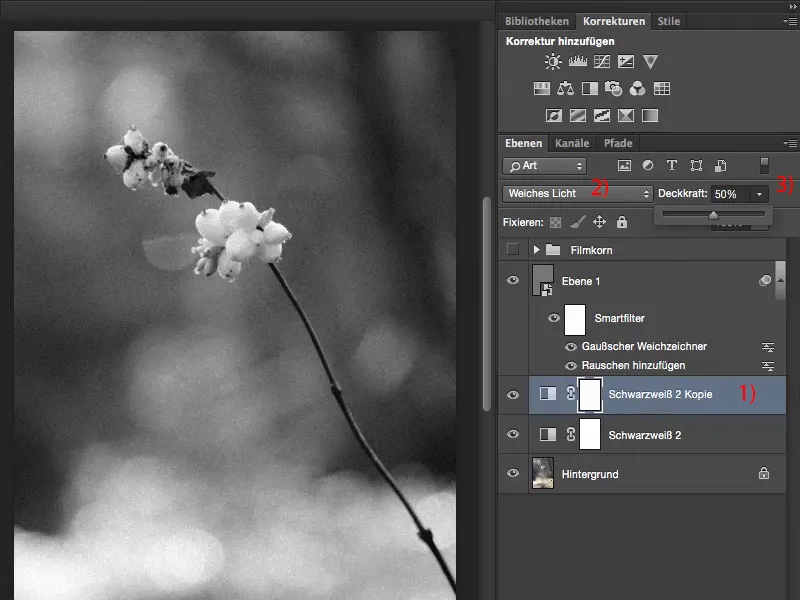
Mit ein, zwei Schwarz-Weiß-Einstellungsebenen, einer neutralen Grauebene, mit Rauschen hinzufügen und dem Gaußschen Weichzeichner bestimmst du so deinen persönlichen Korn-Look.


